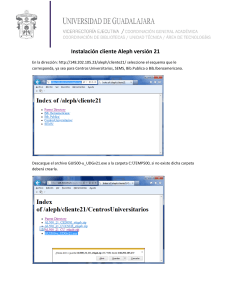Manual para instalar y usar Winzip
Anuncio
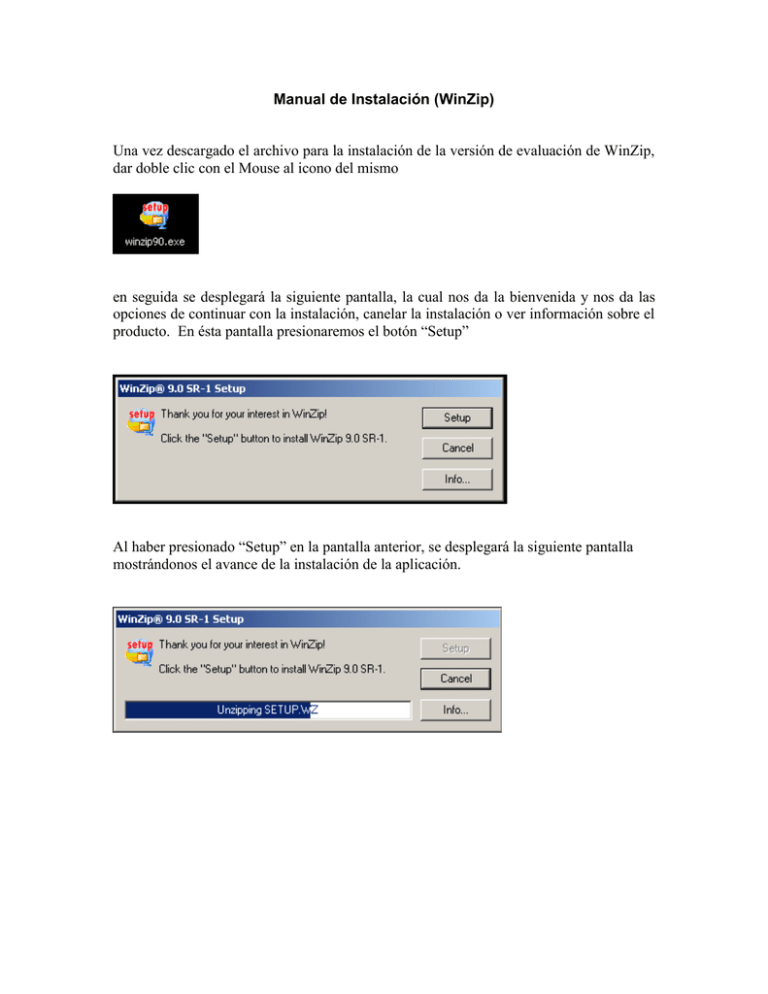
Manual de Instalación (WinZip) Una vez descargado el archivo para la instalación de la versión de evaluación de WinZip, dar doble clic con el Mouse al icono del mismo en seguida se desplegará la siguiente pantalla, la cual nos da la bienvenida y nos da las opciones de continuar con la instalación, canelar la instalación o ver información sobre el producto. En ésta pantalla presionaremos el botón “Setup” Al haber presionado “Setup” en la pantalla anterior, se desplegará la siguiente pantalla mostrándonos el avance de la instalación de la aplicación. Al haber terminado de copiar los archivos correspondientes, aparecerá la siguiente pantalla, la cual nos solicita la ruta en donde deseamos guardar nuestra aplicación, tan solo oprima “OK” para utilizar la ubicación que nos proporcionan. Aparecerá una pantalla indicando que la aplicación WinZip está siendo instalada y a continuación se desplegará la pantalla de agradecimiento, aquí oprima el botón de “Next” Aparecerá la licencia de acuerdo, en esta pantalla solamente hay que oprimir el botón de “Yes” Se desplegará una pantalla en la cual se nos invita a imprimir el manual de usuario de la aplicación. Si desea imprimir el manual, oprima el botón “Print Quick Start” y a continuación “Next”. Si solamente desea continuar con la instalación oprima solamente el botón “Next” Se desplegará una pantalla en la cual hay dos opciones, “Start with WinZip Classic” y “Start with the WinZip Wizard”, seleccionar la primera opción y oprimir el botón “Next” Otra pantalla con dos opciones aparecerá: “Express setup(recommended)” y “Custom setup (for advanced users)”, aquí nuevamente se seleccionara la primera opción y oprimirá “Next” La penúltima pantalla nos indica que el instalador esta por asociar algunos archivos de la computadora para poder utilizarlos con ésta nueva aplicación, solamente oprima el botón “Next” Se desplegará la última pantalla del instalador, aquí solamente oprima el botón “Finish” Al finalizar la instalación, se abrirá la ventana principal de la aplicación WinZip, oprima el botón de la parte superior derecha de la ventana “x” para cerrar la misma. En éste momento quedó instalada satisfactoriamente la aplicación en su computadora, lo podrá verificar notando que existe un icono nuevo en su escritorio: COMO COMPRIMIR UN ARCHIVO CON WINZIP El primer paso para comprimir un archivo es localizar el mismo en su computadora; una vez que lo haya localizado, seleccionarlo con el botón derecho de su Mouse para que aparezca un menú parecido al siguiente: En dicho menú, tendrá que seleccionar la opcion “WinZip” el cual, a su vez, desplegará un menú con varias opciones para la compresión del archivo; habrá que seleccionar la opción “Add to <NOMBRE DEL ARCHIVO>.zip”, para que el nuevo archivo compreso quede guardado en la misma ruta que el archivo original. Después de haber seleccionado la opción anterior, aparecerá una pantalla en la cual tenemos tres botones “Use Evaluation Version”, “Buy Now” y “Enter Registration Code” se tendrá que oprimir el botón de “Use Evaluation Version” NOTA: No necesariamente los botones aparecerán en el orden citado. Aparecerán dos ventanas: la ventana principal de la aplicación (la ventana más grande) y una ventana que nos muestra el progreso de la compresión de nuestro archivo, aquí solamente tendremos que esperar a que finalice dicho proceso. Al terminar el proceso anterior, las ventanas se cerrarán automáticamente y en este momento deberá existir el archivo compreso en el mismo lugar que el original, solo que con el nombre: <NOMBRE DEL ARCHIVO>.zip, es importante recalcar la extensión “.zip” ya que es la que nos indica que el archivo se comprimió correctamente.