Explicación sobre la solicitud de Sexenios: Se llama Curriculum
Anuncio
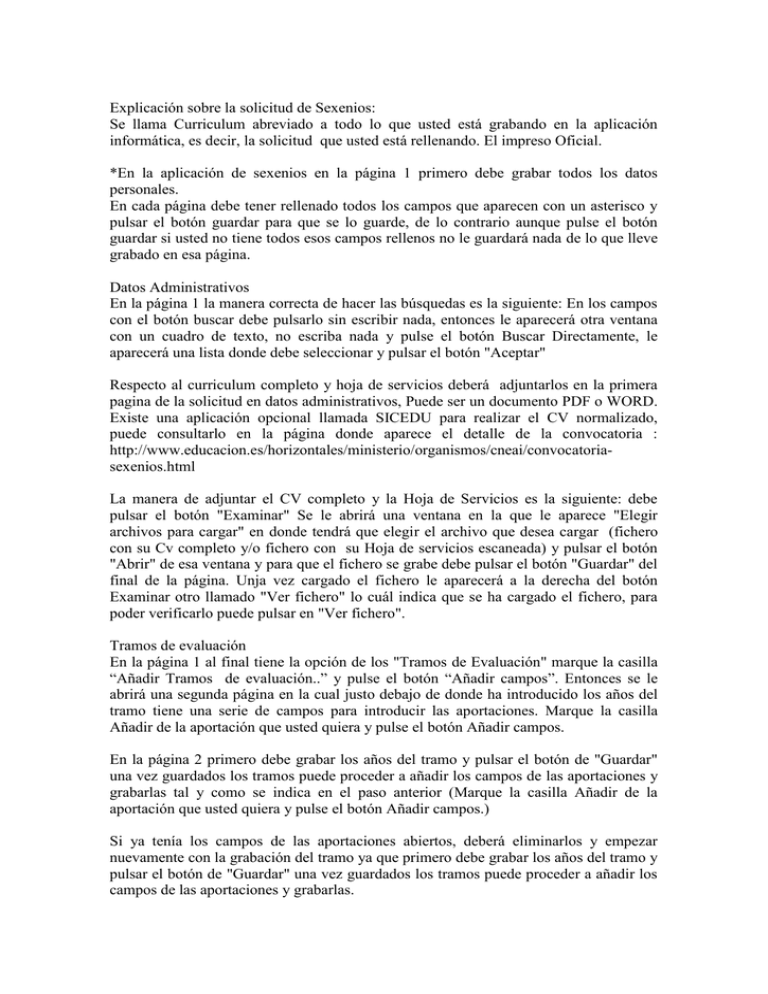
Explicación sobre la solicitud de Sexenios: Se llama Curriculum abreviado a todo lo que usted está grabando en la aplicación informática, es decir, la solicitud que usted está rellenando. El impreso Oficial. *En la aplicación de sexenios en la página 1 primero debe grabar todos los datos personales. En cada página debe tener rellenado todos los campos que aparecen con un asterisco y pulsar el botón guardar para que se lo guarde, de lo contrario aunque pulse el botón guardar si usted no tiene todos esos campos rellenos no le guardará nada de lo que lleve grabado en esa página. Datos Administrativos En la página 1 la manera correcta de hacer las búsquedas es la siguiente: En los campos con el botón buscar debe pulsarlo sin escribir nada, entonces le aparecerá otra ventana con un cuadro de texto, no escriba nada y pulse el botón Buscar Directamente, le aparecerá una lista donde debe seleccionar y pulsar el botón "Aceptar" Respecto al curriculum completo y hoja de servicios deberá adjuntarlos en la primera pagina de la solicitud en datos administrativos, Puede ser un documento PDF o WORD. Existe una aplicación opcional llamada SICEDU para realizar el CV normalizado, puede consultarlo en la página donde aparece el detalle de la convocatoria : http://www.educacion.es/horizontales/ministerio/organismos/cneai/convocatoriasexenios.html La manera de adjuntar el CV completo y la Hoja de Servicios es la siguiente: debe pulsar el botón "Examinar" Se le abrirá una ventana en la que le aparece "Elegir archivos para cargar" en donde tendrá que elegir el archivo que desea cargar (fichero con su Cv completo y/o fichero con su Hoja de servicios escaneada) y pulsar el botón "Abrir" de esa ventana y para que el fichero se grabe debe pulsar el botón "Guardar" del final de la página. Unja vez cargado el fichero le aparecerá a la derecha del botón Examinar otro llamado "Ver fichero" lo cuál indica que se ha cargado el fichero, para poder verificarlo puede pulsar en "Ver fichero". Tramos de evaluación En la página 1 al final tiene la opción de los "Tramos de Evaluación" marque la casilla “Añadir Tramos de evaluación..” y pulse el botón “Añadir campos”. Entonces se le abrirá una segunda página en la cual justo debajo de donde ha introducido los años del tramo tiene una serie de campos para introducir las aportaciones. Marque la casilla Añadir de la aportación que usted quiera y pulse el botón Añadir campos. En la página 2 primero debe grabar los años del tramo y pulsar el botón de "Guardar" una vez guardados los tramos puede proceder a añadir los campos de las aportaciones y grabarlas tal y como se indica en el paso anterior (Marque la casilla Añadir de la aportación que usted quiera y pulse el botón Añadir campos.) Si ya tenía los campos de las aportaciones abiertos, deberá eliminarlos y empezar nuevamente con la grabación del tramo ya que primero debe grabar los años del tramo y pulsar el botón de "Guardar" una vez guardados los tramos puede proceder a añadir los campos de las aportaciones y grabarlas. Solo se puede presentar una solicitud. En la misma solicitud puede grabar un tramo de Evaluación Única (años anteriores a 1983) y hasta 4 tramos de 6 años (años posteriores a 1988) de evaluación ordinaria y por cada tramo puede grabar hasta un máximo 5 aportaciones para cada tramos (las 5 aportaciones pueden ser de un mismo año) los años deben ser en orden cronológico (puede saltarse años pero no mezclarlos). Aportaciones Al final de la página 2 justo debajo de los años del tramo tiene las opciones de las aportaciones que desea añadir, marque la casilla “Añadir revista..o libro..” y pulse el botón “Añadir Campos” y se le añadirá en la misma página 2 a continuación de los años del tramo. Si su revista no aparece en la lista debe seleccionar al final de la misma lista "Otro" y en la página 1 debajo del campo "Nombre de Revista" tiene el campo "Otra revista" para grabar el título de su revista. Para los campos de Indicios de Calidad y el Resumen tiene un máximo de unos 3998 caracteres (Para cada campo de cada aportación) incluidos los espacios en blanco, si se pasa de este numero le dará el mensaje de error que usted ha indicado y no le guardará nada. Independientemente de que usted grabe las aportaciones en un orden al finalizar la grabación la aplicación las visualizará en orden alfabético. Una vez que haya rellenado todo y se asegure que está todo correcto deberá confirmar la solicitud para poder obtener el impreso oficial que el que debe presentar en registro. Si usted posee firma digital o DNI electrónico no debe presentar nada en registro físico, sino pulsar el botón de "Registrar" para firmar y registrar. Puede comprobarlo usted mismo que el registro es correcto accediendo a la siguiente página: http://www.educacion.es/mecd/registro/ aquí deberá pinchar en la opción de "Si lo desea, puede obtener duplicados de los justificantes de los textos registrados......" y si está todo correcto le aparecerá su registros personal con su NIF y su número de referencia. Esto significa que se ha registrado correctamente. Para poder obtener el impreso oficial que debe presentar en registro debe entrar en la aplicación y le aparecerá su solicitud con un código y mas abajo una opción llamada "Impreso Oficial" dicho impreso es el que debe imprimir y presentar en registro. Para consultas sobre la convocatoria o bien consultas de tipo administrativas y/o de documentación debe dirigirse a los siguientes teléfonos: 91.745.92.00 o 91.745.92.02. ***Le recordamos que verifique la versión de su navegador de Internet ya que si es inferior a las recomendadas (Internet Explorer 7.x o superior (excepto Explorer 8) y Mozilla Firefox 3.x o superior) tendrá problemas con la aplicación , le recomendamos que actualice la versión de su navegador de Internet para que pueda trabajar en la aplicación con normalidad.*** Hemos detectado que en algunas Universidades al intentar guardar la página 2 y 3 de la aplicación se va la sesión y no guarda los datos, eso es debido al Proxy del centro desde el que está trabajando, le recomendamos que hable con algún informático de su centro o bien que intente rellenar la solicitud desde otro equipo fuera del centro. Gracias. Un saludo,Gestión de Solicitudes.