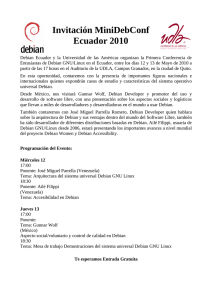Instalación de Debian Etch.
Anuncio
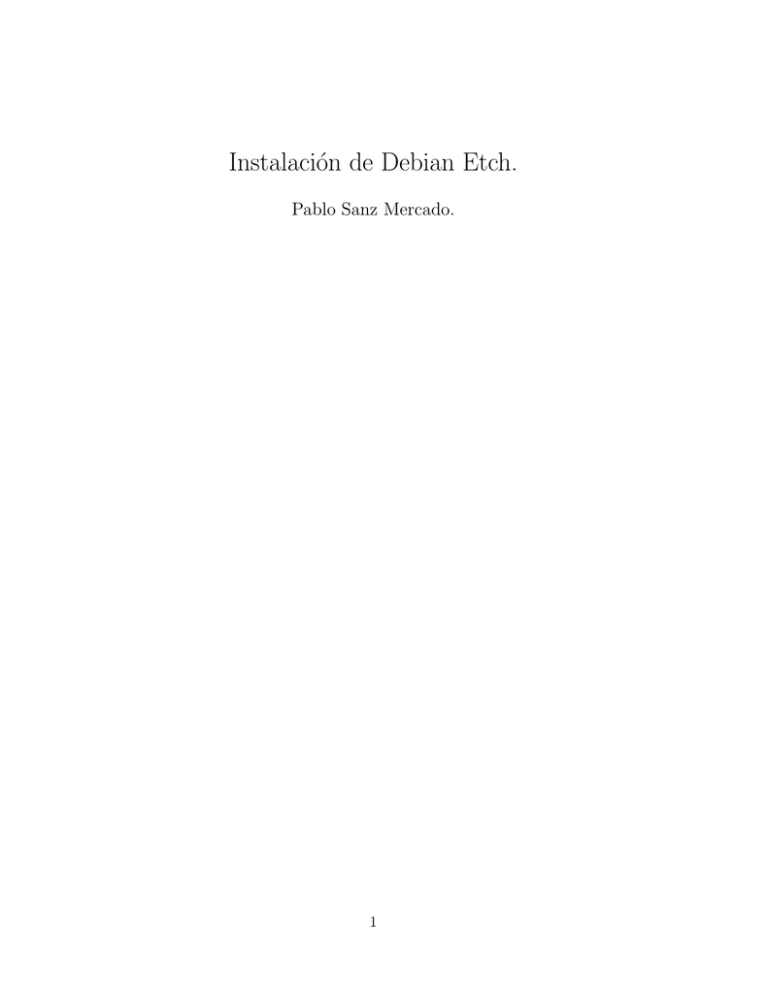
Instalación de Debian Etch. Pablo Sanz Mercado. 1 Debian es una de las distribuciones Linux más conocidas, siendo la distribución probablemente más querida y más odiada. ¿Por qué odiada y querida? Hay que decir que Debian es una distribución que consta de una instalación relativamente compleja. Cierto es que hace ya un tiempo la instalación de Debian ha pasado a poder ser considerada sencilla, pero comparada con el resto de las distrubuciones tiene muchas más complicaciones, sobre todo para usuarios noveles. Debian, sin embargo, es una distribución que soporta muchas plataformas. Es decir, la mayorı́a de las distribuciones Linux están preparadas para plataformas i386, x86 64 e incluso ppc, pero es raro que soporten más arquitecturas. En cambio Debian soporta plataformas alpha, sparc, etc. Es conocida la frase de se puede instalar Debian hasta en la lavadora. Además hay muchas distribuciones de Linux, sobre todas las llamadas Live, que se basan en Debian. Esto es debido a la gran facilidad de creación de estas distribuciones a partir de Debian, mucho más sencillo que desde cualquier otra distribución. Debian tiene tres versiones en cada momento. La llamada versión estable es la que se suele instalar en la mayorı́a de los ordenadores, sobre todo en ordenadores con gran uso. Esta versión contiene paquetes, software, que ha sido probado durante cierto tiempo y que se ha demostrado que apenas tiene ya problemas. Que un ordenador con Linux Debian estable reinicie por un problema con el sistema operativo es realmente raro. Otra de las versiones de Debian es la llamada testing, distribución dedicada a los desarrolladores con el fin de hacer de Debian una distribución en constante renovación y crecimiento. Esta versión de Debian está, obviamente, desaconsejada en máquinas de producción, pues hay software del que se desconoce correctamente su comportamiento. También está desaconsejada en ordenadores de uso común, pues a nadie le apetece, y menos a un usuario Linux, tener que reiniciar el entorno gráfico, o el propio sistema operativo, por un fallo en este. El problema que podemos encontrar en una distribución estable es que no tenemos el software que puede apetecer tener en una distribución para casa, es decir, una distribución que tenemos no en un servidor, pero sı́ en nuestro ordenador personal. Para solventar el problema que podemos tener con esta versión estable, en la que encontraremos software quizás anticuado para nuestro gusto, existe la versión inestable. El nombre de esta versión puede equivocarnos. Si instalamos esta versión no es que estemos muy expuestos a tener reinicios del operativo, como puede ocurrir con la testing, sino que muy probablemente nunca tengamos mayor problema. En esta versión lo que se incluye es software nuevo, que no ha pasado tantas revisiones como el incluido en la versión estable. ¿Es posible que algunos de los programas incluidos falle? La respuesta es afirmativa, o mejor dicho, es más probable que pase que si utilizamos la versión de este software incluido en la versión estable. ¿Nos fallará? Bien, la respuesta a esta pregunta no puede ser dada, pero cierto es que será complicado que acabemos odiando Debian, pues probablemente nunca nos 2 daremos cuenta de la diferencia de versión. Este tipo de versión de Debian se suele instalar, como hemos indicado, en ordenadores personales, y es que es equivalente a cualquier distribución de Linux que nos podamos encontrar. Es decir, Debian nos permite tener un Linux equivalente al de cualquier otra distribuidora, y además nos da otras dos posibilidades, a instalar en servidores o equivalentes (estable) y a instalar si queremos ayudar al desarrollo de Debian (testing). En nuestro caso instalaremos la versión estable de Debian, concretamente la distribución Etch (4.0), si bien no hay gran diferencia si instalamos cualquiera de las otras dos versiones. Lo primero que deberemos hacer es bajarnos los archivos necesarios para realizar la instalación. Si bien en muchas otras distribuciones lo aconsejado, lo más habitual, es bajarnos la imagen iso del DVD de instalación, en Debian no se suele hacer porque la distribución de Debian suele constar de varios DVDs. Lo que sı́ se suele hacer es bajar una imagen iso pequeña, que contiene una versión mı́nima que nos permitirá arrancar la red en nuestro equipo y bajarnos, vı́a Internet, los paquetes que nos sean necesarios. Teniendo en cuenta además que la filosofı́a de instalación de Debian es la de bajarse los programas mı́nimos imprescindibles, y luego ir instalando a posteriori según nos vaya haciendo falta, la instalación de Debian se hace ası́ mucho más sencilla y rápida, lo que no impide por supuesto el bajarnos los DVDs de instalación para tener absolutamente todo el software disponible en Debian. Para bajarnos esta imagen mı́nima nos conectaremos a la página de Debian http://www.debian.org concretamente accederemos a la página de bajadas, que es: http://www.debian.org/CD/ donde tendremos diferentes enlaces, según queramos encargar los CDs ya grabados por Debian (que por supuesto tendremos que pagar), o bien bajárnoslo mediante torrent, jigdo, http o ftp. Accederemos entonces al enlace Download a minimal bootable CD image y elegiremos la imagen netinst que se adapte a nuestra arquitectura. Podemos indicar en este momento que Debian también dispone de imágenes para los llamados business card-shaped CDs, es decir, CDs de unos 40Mb de capacidad y cuya forma es equivalente a la de una tarjeta de presentación. Estos CDs nos permitirán instalar Debian en diferentes plataformas, pudiendo llevar el soporte de instalación en la cartera, junto con las tarjetas de crédito. Una vez hayamos bajado la imagen, y la hayamos grabado con nuestro programa de grabación favorito, procederemos a arrancar el ordenador con este CD insertado en el lector, obteniendo entonces el menú de arranque que podemos observar en la figura 1, en el que pulsaremos Entrar para comenzar el proceso de instalación de Debian. 3 Figura 1: Menú inicial de Debian. A continuación, y como nos suele ocurrir en la instalación de la mayorı́a de las distribuciones de Linux, se nos pregunta por el idioma que queremos utilizar en el proceso de instalación (2), es decir, cómo queremos que nos realice la presentación de las siguientes pantallas Debian. El siguiente menú que nos ofrece el programa de instalación de Debian es para indicar el paı́s de ubicación del equipo (3). A continuación el menú que nos ofrece el programa de instalación de Debian es para elegir el teclado que estamos utilizando. En nuestro caso lo más probable es que utilicemos un teclado español (4), pero deberemos elegir el que realmente estemos utilizando. Tras analizar el contenido del CD (5), y cargar los programas que considere necesarios (6), comenzará la configuración de la tarjeta de red de nuestro equipo (7). Concretamente buscará un servidor dhcp al que pueda preguntar por la configuración de red de nuestro equipo. Si no disponemos de servidor dhcp podremos abortar esta búsqueda pulsando Entrar, es decir, cancelando esta búsqueda. En el caso de que tengamos un servidor dhcp que nos facilite la configuración de red del equipo, esta configuración terminará en este paso de forma correcta. En el caso de que tengamos que realizar esta configuración a mano, obtendremos un mensaje (8) en el que se nos anuncia el fallo en la obtención de los datos a través de un servidor dhcp, y a continuación se nos pregunta cómo queremos configurar la red en nuestro equipo (9). En el menú (9) que se nos ha presentando podremos reintentar la búsqueda de un servidor dhcp que nos pueda facilitar la configuración de red de nuestro equipo, 4 Figura 2: Elección del idioma de instalación. Figura 3: Elección del paı́s en el que está ubicado el equipo. 5 Figura 4: Elección del teclado. Figura 5: El programa de instalación analiza el contenido del CD de instalación. 6 Figura 6: Se cargan en memoria los programas necesarios para la instalación. Figura 7: Con el fin de configurar la red en nuestro equipo, se realiza una búsqueda de un servidor dhcp que nos de la configuración de red del equipo. 7 Figura 8: Si no encuentra un servidor dhcp, o si abortamos esta búsqueda, obtendremos un mensaje de error. Figura 9: Si no encuentra un servidor dhcp, o si abortamos esta búsqueda, se nos preguntará cómo queremos configurar la red en nuestro equipo. 8 podremos indicar cuál es el servidor dhcp que nos puede facilitar esta información o podremos configurar la red nosotros mismos. Esto último es lo que elegiremos en el caso de que nuestro equipo no tenga que utilizar dhcp para conseguir estos datos, sino que estos sean configurados de forma estática. Al elegir esta opción, se nos abrirá un nuevo menú (10), en el que insertaremos la dirección IP de nuestro equipo. Figura 10: Incluimos la dirección IP de nuestro equipo. En los siguientes menús podremos insertar la máscara de red de nuestro equipo (11), el gateway (router o pasarela) (12) que debemos utilizar, y los servidores de nombres (13) de nuestra institución. En los dos siguientes menús se nos indicará tanto el nombre de nuestro equipo (14), como el dominio del mismo (15). Esta información la habrá obtenido gracias a los servidores de nombre, preguntando por la dirección IP que hemos proporcionado en los pasos anteriores. En el caso en el que nuestro equipo no tenga nombre asociado en el servidor de nombres, podremos escribir esta información, tanto el nombre como el dominio, escribiéndola en las casillas correspondientes. Una vez configurada la red en nuestro equipo, el siguiente paso es configurar las particiones que utilizaremos para instalar nuestro sistema Debian. Lo primero que tendremos que indicar es si queremos realizar el particionado por nosotros mismos (Manual), o más bien queremos que el menú de instalación de Debian nos guı́e para realizar esta operación (16). En cuanto al particionado guiado tenemos tres posibilidades, el primero en el que indicamos que queremos utilizar todo el disco duro, el segundo en el que queremos 9 Figura 11: Incluimos la máscara de red de nuestro equipo. Figura 12: Incluimos la dirección de nuestro equipo pasarela. 10 Figura 13: Añadiremos las direcciones de los servidores de nombres que nos darán servicio. Figura 14: Configuración del nombre del equipo. 11 Figura 15: Configuración del dominio del equipo. utilizar LVM (Logical Volume Manager), o bien en el que indicamos que queremos utilizar todo el disco duro, LVM y además cifrar la información. Nosotros elegiremos el particionado manual, que nos permitirá ser más especı́ficos con nuestras necesidades, si bien requerirá más atención a lo que hacemos que los particionados guiados. A continuación se nos mostrarán los discos duros de nuestro sistemas, y ası́ elegiremos el disco en el que deseemos crear la partición (17). Sea de una manera o de otra, podremos elegir la zona libre de nuestro disco duro (en el caso de que tengamos particiones previamente creadas), o el disco duro en el caso de que no tengamos particiones, seleccionándolo y pulsando Entrar. Ası́ obtendremos un mensaje (18), en el caso en el que no tuviéramos particiones previas sino un disco vacı́o, en el que se nos indica que se creará una tabla de particiones nuevas, mensaje que aceptaremos para continuar con la instalación de Debian. A continuación obtendremos la información sobre el espacio libre disponible en nuestro disco (19), que seleccionaremos y pulsaremos Entrar para poder crear una partición. En este punto indicaremos que queremos crear una partición nueva (20) ası́ como el tamaño de la misma (21). En este momento tendremos que establecer si queremos que esta partición sea primaria o lógica (22). Debemos saber que un disco duro puede tener como máximo cuatro particiones, independientemente del sistema operativo que estamos instalando. Para disponer de más particiones, lo que podemos hacer es que una de estas cuatro particiones primarias pase a ser extendida, es decir, que pueda albergar par12 Figura 16: Elección de la forma en la que realizaremos el particionado de nuestro disco duro. Figura 17: Elección del disco donde vamos a crear la primera partición. 13 Figura 18: Información en el caso en el que tengamos el disco sin ninguna partición, pues se creará una tabla de partición. Figura 19: Espacio libre disponible para crear una partición. 14 Figura 20: Indicaremos que queremos crear una partición nueva. Figura 21: En este menú indicaremos la capacidad que queremos disponer en la partición que vamos a crear. 15 ticiones dentro de ella. Las particiones que podemos crear dentro de una partición extendida las llamaremos particiones lógicas. El crear una partición primaria o lógica depende de muchos aspectos. Hay que tener en cuenta por ejemplo que una partición lógica depende de una extendida, es más, dentro de una extendida tendremos varias particiones lógicas. Cualquier error que tenga la partición extendida acabará recayendo sobre las particiones lógicas. De esta forma se suele dejar en particiones primarias aquellos sistemas de archivos que queramos distinguir claramente, que sean para nosotros muy importantes, o que nos veamos obligados a que estén en particiones primarias. Muchos sistemas operativos obligan a que las particiones donde guardan sus archivos de sistema sean particiones primarias. En linux esto no es obligatorio, si bien normalmente la partición raiz se suele alojar en particiones primarias, ası́ como otras particiones importantes como por ejemplo /home. Figura 22: Elegimos si la partición que creamos es primaria o lógica. Seguidamente tendremos que elegir en qué zona del disco duro queremos alojar esta partición. Realmente tendremos que elegir en qué zona del espacio libre disponible queremos alojar la partición, bien al principio o bien al final (23). Habitualmente las particiones se alojan al principio del espacio libre disponible. Un vez hayamos elegido estas primeras opciones de la partición que queremos crear, el menú de instalación nos mostrará las caracterı́sticas de la partición (24). Si queremos cambiar cualquier dato de la misma (punto de montaje, etiqueta, etc.) deberemos resaltar la opción deseada y pulsar entrar. Si la configuración de esta partición ya es la que queremos (como suele ocurrir con la primera partición creada, la raı́z), seleccionaremos Se ha terminado de definir 16 Figura 23: Elegiremos si queremos crear la partición al principio del espacio libre disponible o al final. la partición, y obtendremos un menú con la configuración actual de nuestro disco duro (25), es decir, con esta partición ya creada. Si resaltamos el espacio libre en disco y pulsamos entrar, nuevamente podremos crear otra partición (26), a la que asignaremos un tamaño determinado (27), y por supuesto indicaremos si queremos que la partición sea primaria o lógica (28). Tras especificar si queremos la partición al principio o al final del espacio libre (29), como habı́amos indicado anteriormente, se nos mostrará la información de la partición que acabamos de crear(30). Si por ejemplo en este caso lo que queremos es que esta partición sea de swap, lo que tendremos que hacer es resaltar Utilizar como y pulsar entrar, obteniendo un menú (31) donde podremos elegir área de intercambio. En este caso, cuando creamos una partición para swap, poco podemos modificar, como podemos observar en la figura 32, ya que no dispondremos de punto de montaje, ni será necesario establecer una equiqueta a la partición. Básicamente lo que podremos hacer en este caso es finalizar la creación de esta partición. Estos pasos los seguiremos tantas veces como sea necesario, como podemos ver en las figuras 33, 34, 35, 36, 37 y 38 para la creación de una partición /home. Tras la definición de todas las particiones que queramos crear en nuestro disco duro, obtendremos el menú al que estamos acostumbrados (39), pero esta vez ya podremos observar la definición total de las particiones. Para indicar al menú de instalación que no queremos crear ninguna partición más, tendremos que seleccionar Finalizar el particionado y escribir los cambios en el disco, momento en el que obtendremos un mensaje del sistema de instalación (40) 17 Figura 24: Caracterı́sticas de la partición creada. Figura 25: Aspecto del disco duro tras la creación de la partición. 18 Figura 26: Creación de una nueva partición. Figura 27: Asignación del tamaño de la partición a crear. 19 Figura 28: Estableceremos si queremos que la partición sea primaria o lógica. Figura 29: Indicaremos si queremos crear la partición al principio o al final del espacio libre de disco. 20 Figura 30: Obtendremos la información de la partición que acabamos de crear, y que podremos modificar según nuestras necesidades. Figura 31: Podemos elegir cómo queremos usar la partición. 21 Figura 32: Caracterı́sticas de la partición swap. Figura 33: Elegiremos Espacio Libre para crear una nueva partición. 22 Figura 34: La partición que queremos crear es nueva. Figura 35: Definiremos el tamaño de esta partición que estamos creando. 23 Figura 36: Elegiremos crear una partición primaria en este caso. Figura 37: La partición la crearemos al principio del espacio libre en disco. 24 Figura 38: Al tener las caracterı́sticas deseadas esta partición, finalizaremos de definirla. indicándonos los cambios que va a realizar sobre el disco. Si estamos de acuerdo, si no nos hemos equivocado en ninguna definición, pulsaremos Sı́, y seguiremos con la instalación de Debian en nuestro equipo. Una vez hemos definido todas nuestras particiones, que será el paso que nos llevará más tiempo en esta instalación de Debian, el sistema las formateará según le hayamos indicado (41). Ya que tenemos el disco preparado para la instalación, lo primero que se nos pedirá es la zona horaria. En nuestro caso se nos indicará las zonas horarias definidas para nuestro paı́s, es decir, la zona horaria de la penı́nsula, la de las islas Canarias y la de Ceuta y Melilla (que si bien es equivalente a la de la Penı́nsula, la discrimina) (42). En los siguientes dos pasos, 43 y 44, tendremos que indicar la contraseña de root. Recordemos que el usuario root es el super usuario, es decir, el usuario más poderoso de nuestro sistema linux. La clave para este usuario debe ser por tanto bien elegida, con suficiente robustez. Seguidamente se nos requiere para la creación de un nuevo usuario. En cualquier sistema operativo Linux es fundamental tener un usuario no privilegiado (que no sea root), para realizar las tareas cotidianas. Trabajar con un navegador, editando texto, creando una base de datos, etc. son tareas que debemos realizar con un usuario no privilegiado, dejando la configuración de la impresora, la instalación de software, etc. para root. Este usuario que creemos será con el que abramos el entorno gráfico, y sólo en 25 Figura 39: Podremos observar las particiones creadas. Figura 40: Para evitar equivocaciones, antes de realizar cambios en el disco se nos muestra las modificaciones que serán realizadas para que las aceptemos o no. 26 Figura 41: Formateo de las particiones creadas. Figura 42: Elección de la zona horaria. 27 Figura 43: Elección de la contraseña de root. Figura 44: Confirmación de la contraseña de root. 28 las ocasiones donde es imprescindible la utilización del usuario root será cuando lo utilicemos. Si utilizamos esta forma de trabajar, nuestro sistema será mucho más fuerte a ataques, pues muchos se basan en la utilización de usuarios privilegiados del sistema, que son capaces de instalar software (troyanos por ejemplo), por parte del usuario sin que se de cuenta. Es prácticamente imposible instalar un troyano con un usuario no privilegiado, de ahı́ que el utilizarlos como cuenta habitual nos ayude con la seguridad del sistema. En el menú que nos aparece (45) escribiremos entonces el nombre y apellido del usuario que queremos crear. Esta información no es obligatoria, es decir, no es imprescindible para Linux que le indiquemos estos datos. Si queremos indicar cualquier otra información, que no sean nombre y apellidos, podremos hacerlo. Como lo que escribamos formará parte de un campo dedicado a información del usuario, es conveniente que lo que escribamos, si no son los datos que se nos piden, sea información que pueda resultar útil en la administración del sistema, como por ejemplo el despacho de la persona que utilizará el login que vamos a crear. Figura 45: Introduciremos el nombre y apellidos del usuario. A continuación se nos pide el nombre corto, el login, del usuario que queremos crear (46). Muchos administradores de sistemas no tienen una polı́tica en cuanto a los login que pueden usar los usuarios, bien porque nunca la han necesitado, bien porque nunca la hayan echado en falta, bien porque no la desean. Cierto es que una polı́tica en este sentido nunca viene mal, pues ası́ la podemos hacer pública y ningún usuario podrá quejarse en el caso en el que desechemos el nombre que ha elegido. 29 Queremos decir en este sentido que es posible definir una polı́tica en la que se prohiban nombres de usuario que sean ofensivos, que tengan caracteres especiales, que tengan menos de 5 caracteres o que coincidan con comandos de linux, por ejemplo. Figura 46: Escribiremos el login del usuario que queremos crear. Sea un caso u otro, una vez hayamos indicado el login que queremos utilizar para este nuevo usuario, tendremos que teclear la contraseña elegida y confirmarla a continuación (47, 48). En este momento empezará la instalación del sistema base, es decir, de todos aquellos ficheros que son vitales a Debian. Si queremos configurar más software que el sistema base, que será lo que querremos en la mayorı́a de los casos, tendremos que indicar que queremos utilizar una réplica de Debian (en red) (50), a partir de la cual instalaremos todo el software necesario. Para indicarle qué replica queremos utilizar, lo primero que haremos es indicarle en qué paı́s se encuentra (51), ası́ como la dirección exacta de la misma (52). En este punto cabe indicar que no es necesario que la réplica esté en el paı́s donde nos encontramos, si bien la lógica indica que en la mayorı́a de los casos esta réplica nos mantendrá un ancho de banda mayor que las otras. Esto que acabamos de indicar no siempre es cierto, y es posible que nosotros tengamos una muy buena conexión a Internet, pero no ası́ cualquiera de las réplicas de Debian en el paı́s (o no tan buena como deseemos). En este caso hipotético podremos elegir entonces cualquier otra réplica que deseemos, y que sepamos que tiene una conexión que facilite el ancho de banda que deseamos. 30 Figura 47: Escribimos la contraseña del usuario. Figura 48: Confirmamos la contraseña elegida. 31 Figura 49: Instalación del sistema base. Figura 50: Elegimos utilizar una réplica en red. 32 Figura 51: Elección del paı́s donde está ubicada la réplica de red que queremos utilizar. Figura 52: Elegiremos la réplica de red a utilizar en la instalación. 33 En este momento se nos preguntará por la configuración del proxy, si es que tenemos, para poder realizar la conexión a la réplica de red sin problemas (53). Figura 53: Indicaremos la configuración del proxy de nuestra institución si es necesario. Una vez se haya configurado correctamente apt, que es la herramienta gestora de software en Debian (54), y nos pregunte si queremos colaborar en un estudio sobre utilización de software (55), pasará el menú de instalación a indicarnos qué software queremos instalar en nuestro equipo (56). En la instalación de Debian, a diferencia con la instalación de otras distribuciones Linux, no se nos pregunta de forma pormenorizada sobre los distintos paquetes/programas a instalar, sino que se nos pregunta sobre grandes familias de software que necesitemos. En este sentido Debian instalará en nuestro equipo el software que sus desarrolladores entiendan nos va a ser útil para estas necesidades indicadas. Si por ejemplo elegimos Entorno de escritorio, Debian instalará el servidor de ventanas, ası́ como un gestor de Escritorio y programas que nos serán útiles para poder utilizar el entorno de escritorio. Bien es cierto que una vez instalado Debian podamos echar en falta cierto software que no haya sido tenido en cuenta por los desarrolladores. En este caso, mediante apt, podremos instalar cuanto software deseemos y esté disponible en los diferentes repositorios. En este momento comenzará la instalación del software elegido (57), que se demorará dependiendo del ancho de banda que tengamos, pues recordemos que esta instalación de Debian la estamos realizando por red. En un momento determinado, cuando se instale el servidor de ventanas, se nos 34 Figura 54: Configuración de apt. Figura 55: Participación en la encuesta de utilización de software. 35 Figura 56: El menú de instalación nos preguntará sobre el software que queremos instalar. Figura 57: Instalación del software deseado. 36 preguntará por la resolución que queremos soporte Debian (58), pudiendo elegir varias opciones de las que se nos ofrece. Una vez hayamos realizado esta operación, el programa de instalación seguirá con el copiado de los archivos en nuestro sistema (59). Figura 58: Elección de las resoluciones soportadas. A continuación se nos preguntará si queremos instalar GRUB (60), el gestor de arranque más utilizado por sistemas Linux, y una vez hayamos contestado a esta pregunta, acabará el programa de instalación de realizar las últimas configuraciones pendientes (61). Una vez se ha terminado de instalar el operativo en nuestro sistema, se nos indicará que recojamos el CD de instalación del lector de CDs, para proceder a reiniciar el equipo (62). Tras el reinicio, y una vez haya sido cargado Debian en memoria, obtendremos la ventana de acceso (63), en la cual podremos indicar el usuario (login) con el que queramos acceder a Debian y, tras insertar correctamente la contraseña cuando se nos requiera, ası́ poder acceder al sistema. 37 Figura 59: Instalación del software deseado. Figura 60: Instalación de GRUB. 38 Figura 61: Finalización de la instalación. Figura 62: Retiraremos el CD del lector, y reiniciaremos la máquina. 39 Figura 63: Pantalla de acceso a Debian. Escribiremos nuestro login y contraseña para poder acceder. 40