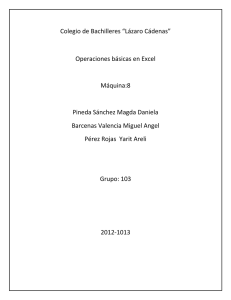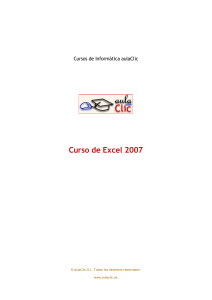Excel Básico
Anuncio
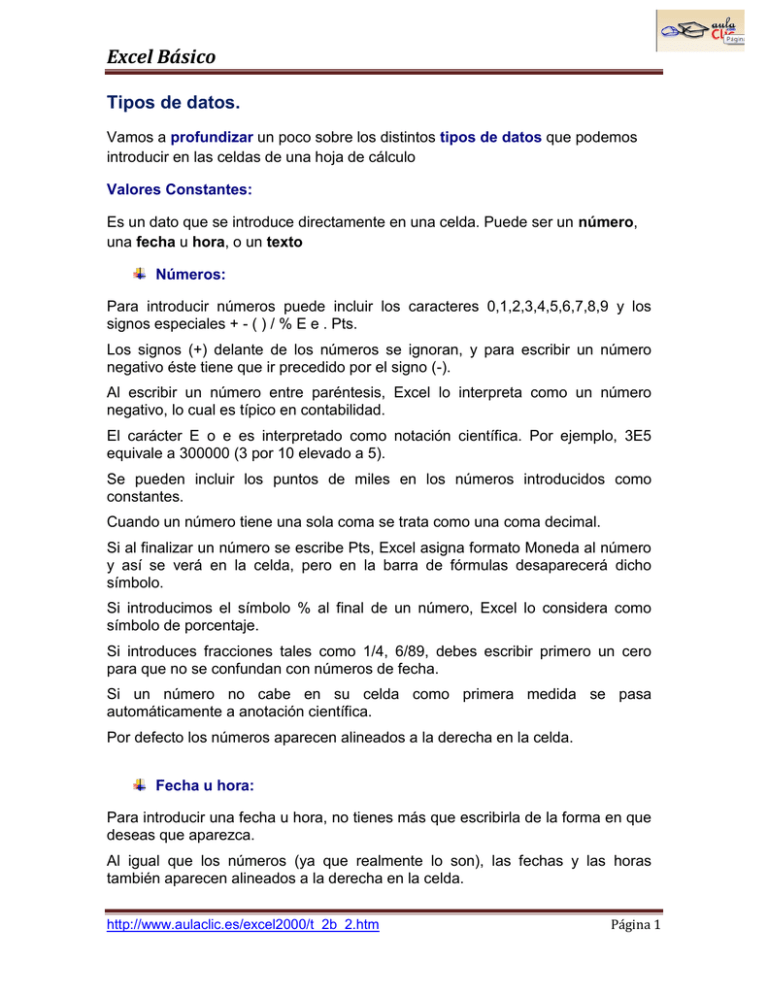
Excel Básico Tipos de datos. Vamos a profundizar un poco sobre los distintos tipos de datos que podemos introducir en las celdas de una hoja de cálculo Valores Constantes: Es un dato que se introduce directamente en una celda. Puede ser un número, una fecha u hora, o un texto Números: Para introducir números puede incluir los caracteres 0,1,2,3,4,5,6,7,8,9 y los signos especiales + - ( ) / % E e . Pts. Los signos (+) delante de los números se ignoran, y para escribir un número negativo éste tiene que ir precedido por el signo (-). Al escribir un número entre paréntesis, Excel lo interpreta como un número negativo, lo cual es típico en contabilidad. El carácter E o e es interpretado como notación científica. Por ejemplo, 3E5 equivale a 300000 (3 por 10 elevado a 5). Se pueden incluir los puntos de miles en los números introducidos como constantes. Cuando un número tiene una sola coma se trata como una coma decimal. Si al finalizar un número se escribe Pts, Excel asigna formato Moneda al número y así se verá en la celda, pero en la barra de fórmulas desaparecerá dicho símbolo. Si introducimos el símbolo % al final de un número, Excel lo considera como símbolo de porcentaje. Si introduces fracciones tales como 1/4, 6/89, debes escribir primero un cero para que no se confundan con números de fecha. Si un número no cabe en su celda como primera medida se pasa automáticamente a anotación científica. Por defecto los números aparecen alineados a la derecha en la celda. Fecha u hora: Para introducir una fecha u hora, no tienes más que escribirla de la forma en que deseas que aparezca. Al igual que los números (ya que realmente lo son), las fechas y las horas también aparecen alineados a la derecha en la celda. http://www.aulaclic.es/excel2000/t_2b_2.htm Página 1 Excel Básico Cuando introduzcas una fecha comprendida entre los años 1929 y 2029, sólo será necesario introducir los dos últimos dígitos del año, sin embargo para aquellas fechas que no estén comprendidas entre dicho rango, necesariamente deberemos introducir el año completo. Ejemplos: 1/12/99 14:30 1-12-99 2:30 PM 14:30 1/12/99 12/07/2031 Texto: Para introducir texto como una constante, selecciona una celda y escribe el texto. El texto puede contener letras, dígitos y otros caracteres especiales que se puedan reproducir en la impresora. Una celda puede contener hasta 16.000 caracteres de texto. Si un texto no cabe en la celda puedes utilizar todas las adyacentes que están en blanco a su derecha para visualizarlo, no obstante el texto se almacena únicamente en la primera celda. El texto aparece, por defecto, alineado a la izquierda en la celda Formulas: Es una secuencia formada por: valores constantes, referencias a otras celdas, nombres, funciones, u operadores. Una fórmula es una técnica básica para el análisis de datos. Se pueden realizar diversas operaciones con los datos de las hojas de cálculo como *,+,-, Sen, Cos, etc... En una fórmula se pueden mezclar constantes, nombres, referencias a otras celdas, operadores y funciones. La fórmula se escribe en la barra de fórmulas y debe empezar siempre por el signo =. Los distintos tipos de operadores son: ARITMÉTICOS se emplean para producir resultados numéricos. Ejemplo: + * / % ^ - TEXTO se emplea para concatenar celdas que contengan texto. Ejemplo: RELACIONALES para comparar valores y proporcionar un valor lógico (verdadero o falso) como resultado de la comparación. Ejemplo: < > = <= >= <> REFERENCIA indica que el valor producido en la celda referenciada debe ser utilizado en la fórmula. En Excel pueden ser: http://www.aulaclic.es/excel2000/t_2b_2.htm Página 2 Excel Básico Operador de rango indicado por dos puntos (:), se emplea para indicar un rango de celdas. Ejemplo: A1:G5 Operador de unión indicado por una coma (,), une los valores de dos o más celdas. Ejemplo: A1,G5 Funciones: Vamos a profundizar en el manejo de funciones ya definidas por Excel 2000 para agilizar la creación de hojas de cálculo, estudiando la sintaxis de éstas así como el uso del asistente para funciones, herramienta muy útil cuando no conocemos muy bien las funciones existentes o la sintaxis de éstas. Una función es una fórmula predefinida por Excel que opera sobre uno o más valores y devuelve un resultado que aparecerá directamente en la celda introducida. La sintaxis de cualquier función es: = nombre_ función (argumento1; argumento2;...; argumento N) Siguen las siguientes reglas: 1) Si la función va al comienzo de una fórmula debe empezar por el signo =. 2) Los argumentos o valores de entrada van siempre entre paréntesis. No dejes espacios antes o después de cada paréntesis. 3) Los argumentos pueden ser valores constantes (número o texto), fórmulas o funciones. 4) Los argumentos deben de separarse por ";". Ejemplos: =SUMA(A1:C8) El operador ":" nos identifica un rango de celdas, así A1:C8 indica todas las celdas incluidas entre la celda A1 y la C8, así la función anterior sería equivalente a: =A1+A2+A3+A4+A5+A6+A7+A8+B1+B2+B3+B4+B5+B6+B7+B8+C1+C2+C3+C 4+C5+C6 +C7+C8 En este ejemplo se puede apreciar la ventaja de utilizar la función. Las fórmulas pueden contener más de una función, y pueden tener funciones anidadas dentro de la fórmula. Ejemplo: =SUMA(A1:B4)/SUMA(C1:D4) Existen muchos tipos de funciones dependiendo del tipo de operación o cálculo que realizan. Así hay funciones matemáticas y trigonométricas, estadísticas, http://www.aulaclic.es/excel2000/t_2b_2.htm Página 3 Excel Básico financieras, de texto, de fecha y hora, lógicas, de base de datos, de búsqueda y referencia y de información. Insertar Funciones: Una función como cualquier dato se puede escribir directamente en la celda, pero Excel dispone de una ayuda o asistente para utilizarlas, y así nos resultará más fácil trabajar con ellas. Si queremos introducir una función en una celda: 1 Situarse en la celda donde queremos introducir la función. 2 Seleccionar el menú Insertar. 3 Elegir la opción Función... O bien, hacer clic sobre el botón de la barra de herramientas. Aparecerá el cuadro de diálogo de la derecha. 4 En el recuadro Categoría de la función tendremos que elegir a qué categoría pertenece nuestra función. Si no estamos muy seguros, podemos elegir Todas. 5 En el recuadro Nombre de la función hay que elegir la función que deseamos haciendo clic sobre ésta. Observa como conforme seleccionamos una función, en la parte inferior nos aparecen los distintos argumentos y una breve descripción de ésta. El botón nos proporcionará más información. 6 Hacer clic sobre el botón Aceptar. Justo por debajo de la barra de fórmulas aparecerá el cuadro de la derecha. En nuestro caso se eligió la función SUMA. 7 En el recuadro Número1 hay que indicar el primer argumento que generalmente será una celda o rango de celdas tipo A1:B4. Para ello, hacer clic http://www.aulaclic.es/excel2000/t_2b_2.htm Página 4 Excel Básico sobre el botón para que el cuadro se haga más pequeño y podamos ver toda la hoja de cálculo, a continuación seleccionar el rango de celdas deseadas como primer argumento y pulsar la tecla INTRO para volver al cuadro de diálogo. 8 En el recuadro Número2 habrá que indicar cuál será el segundo argumento. Sólo en caso de que existiera. Si introducimos segundo argumento, aparecerá otro recuadro para el tercero, y así sucesivamente. 9 Cuando tengamos introducidos todos los argumentos, hacer clic sobre el botón Aceptar. En la barra de herramientas existe el botón Autosuma realizar la función SUMA de forma más rápida. http://www.aulaclic.es/excel2000/t_2b_2.htm que nos permite Página 5