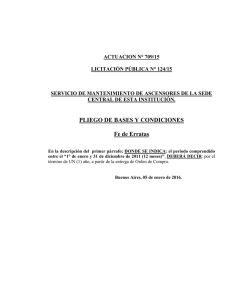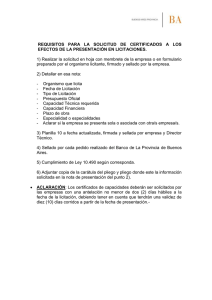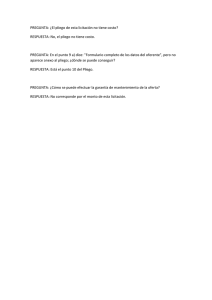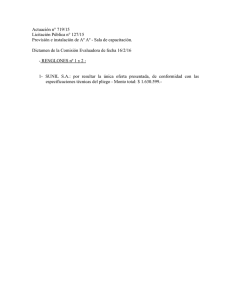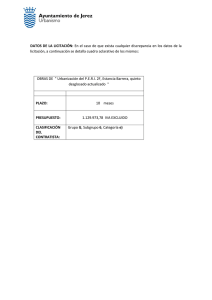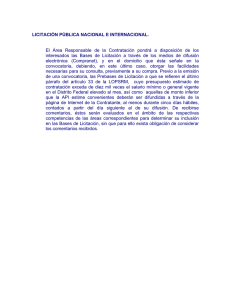Versión PDF del manual SIOPEL para participantes web en
Anuncio

La información contenida en este documento está sujeta a modificaciones sin previo aviso. Se entrega “tal cual", sin garantías de ningún tipo, ni explícitas, ni implícitas. En ningún caso Mercado Abierto Electrónico S.A. será responsable por cualquier daño por pérdida de información, ganancias en los negocios u otra pérdida pecuniaria resultante del uso o incapacidad de usar el Sistema SIOPEL o sus módulos. Febrero de 2012 Mercado Abierto Electrónico S.A. Registro de la Propiedad Intelectual Nº740957 Todos los nombres de productos Borland son marcas registradas de Imprise International, Inc. Microsoft, Windows 2000, Windows 2003, Windows XP, Windows 7, Windows Server 2003, Windows Server 2008, MS, MS-DOS, Microsoft SQL Server 2005, Microsoft Internet Explorer, Microsoft Word y Microsoft Excel son marcas o marcas registradas de Microsoft Corporation en EE.UU. y/u otros países. Intel, Intel Pentium Xeon Dual, Pentium, Pentium II, Pentium III, Pentium IV, Pentium D, Dual Core y Core Dos Duo, son marcas registradas de Intel Corporation. Winzip es marca registrada de Corel Corporation. Java es marca registrada de Oracle Corporation en EE.UU. y/u otros países. Delphi es marca registrada de Embarcadero Technologies Otras marcas y nombres de productos son marcas o marcas registradas de sus respectivos propietarios. INTRODUCCIÓN .......................................................................................................................... 1 SEGURIDAD ................................................................................................................................ 1 ESQUEMA DE CONEXIÓN .......................................................................................................... 3 PANTALLA INICIAL..................................................................................................................... 4 INGRESAR AL SISTEMA............................................................................................................. 5 CAMBIO DE CLAVE AL PRIMER INICIO DE SESIÓN. ................................................................ 8 INGRESO DE ÓRDENES ........................................................................................................... 13 OPERACIONES CONCERTADAS ............................................................................................. 17 CAMBIO DE IDIOMA.................................................................................................................. 19 CONTACTO ............................................................................................................................... 20 DESCONECTARSE.................................................................................................................... 21 eSiopel Introducción eSiopel permite el ingreso de información por parte de usuarios/clientes a través de un entorno seguro dentro de Internet. Esto se logra mediante el uso de las tecnologías más seguras existentes en la actualidad como las que se utilizan en sitios de home banking, e-commerce y otras aplicaciones que requieren seguridad en las transacciones permitiendo a los usuarios operar con confianza. eSiopel es fácilmente configurable, permitiendo así adaptarlo a las exigencias mas diversas de un mercado, como ser licitaciones, suscripciones, ingreso de ordenes, etc, de acuerdo a las necesidades del producto o servicio. eSiopel permite no solo la recepción de ordenes sino que también le brinda al operador la posibilidad de realizar el seguimiento y ejecución de las mismas así como también los resultados de las operatorias afectadas, como por ejemplo, la adjudicación de licitaciones. Seguridad La seguridad del sitio eSiopel está basada en tres componentes básicos: Protocolo SSL de comunicación segura en su última versión con 128 bits (SSLv3) tal como se puede observar en la parte inferior Autenticación de cliente SSL con certificado digital con claves de 1024 bits Autenticación tradicional por usuario y contraseña. -1- Validación de usuario humano a través de código captcha. El protocolo SSL es el más utilizado en Internet para comunicación segura. Este protocolo permite integridad y confidencialidad de la información transmitida. Cambio de contraseña obligatorio luego del primer inicio de sesión. Un certificado digital utiliza la tecnología de clave pública (PKI) que permite encripción y firma digital. Esta tecnología tiene los siguientes beneficios: Autenticación: es el método más seguro para autenticar que existe en la actualidad Integridad. no se puede alterar ninguna transacción sin ser detectada Confidencialidad: la información no puede ser vista por terceras personas. No repudio de origen de la información: asegura que el cliente no pueda argumentar no ser quien envió la información. En el esquema eSiopel para obtener un certificado el usuario debe solicitarlo a una autoridad certificante (CA). En este momento el sitio acepta certificados emitidos por el MAE el cual es una autoridad certificante. En el momento de hacer un requerimiento de un certificado, se genera una clave privada en el equipo del cliente, la cual no es exportable a otro equipo. De esta manera el certificado otorgado puede ser utilizado solo por el equipo con dicha clave. También pueden utilizarse smartcards las mismas son tarjetas inteligentes (contienen un chip inteligente) para manejo de claves o cualquier otro módulo criptográfico que el cliente posea en su equipo. En el esquema eSiopel la autenticación de usuario NT no sólo es necesaria, sino que esta directamente relacionada con el certificado digital por lo que el usuario debe tener además del certificado un user id y password para poder acceder. De esta manera se optimiza el esquema de seguridad verificando que el user id corresponda al certificado que está siendo utilizado. Como agregado el usuario deberá cambiar su password en el primer ingreso. -2- Esquema de conexión U n agente S IO P E L especial (declarado en los parám etros del sistem a) centraliza la inform ación de órdenes para interactuar con el servidor W eb A g ente M onitor de órdenes M onitor S IO P E L IB M A S /400 C liente de Ó rdenes O LE S erver M onitor S IO P E L S ervidor W E B O rdA gro.DLL IS A P I G enera el contenido W E B E l servidor W E B genera el contenido al que acceden los operadores indirectos utilizando un cliente de órdenes S IO P E L com o O LE S erver y una biblioteca IS A P I M onitor de órdenes S IO P E L N egociación E nvío de órdene s C onsulta de certificados C onsulta de cierres O pe rado res directos : A gen tes S IO P E L O p erad ores In directos : in terfase w eb -3- Pantalla inicial Ingresando en el navegador la URL provista por MAE, el operador accederá al sitio eSiopel, en donde la pantalla inicial que provee el sitio se verá de forma similar a la imagen dispuesta a continuación: El sitio ofrecerá una visión de la página de inicio pero deshabilitada (hasta completar el login), en la cual únicamente se destacará el formulario para iniciar sesión. -4- Ingresar al sistema Para ingresar al sistema el usuario deberá contar con un operador habilitado y con su respectiva clave de acceso. En el caso de no contar con los accesos requeridos será necesario solicitar los mismos a las entidades correspondientes. Además de los mencionados usuario y contraseña, el sitio web requiere que sea completado el campo de verificación de seguridad, el cual –mediante un código captcha- valida que quien inicie sesión sea un operador válido y no un motor de búsquedas o spamer. -5- En el caso en que el código de verificación de seguridad no sea lo suficientemente claro, el operador podrá recargar esta imagen de modo que el servidor de seguridad visualice un código distinto. A dicha función se accederá presionando el siguiente botón: Una vez ingresados todos los datos requeridos para el inicio de sesión, sólo restará presionar el botón “Aceptar”. Si los datos ingresados son correctos, el sitio web redirigirá al usuario a la página de inicio, la cual se verá como la siguiente: -6- Una vez dentro del sistema podrá visualizar los datos de Usuario y nombre del mismo, observará a la vez el cambio de la leyenda de Ingreso al Sistema por “Bienvenido”. Esto indica que el login ha sido exitoso y se encuentra habilitado para comenzar a trabajar en el sistema. Se detallan a continuación las principales áreas de trabajo del sitio eSiopel, de modo que el usuario pueda familiarizarse con la interfaz y distintas secciones. Menú principal Datos del usuario Área principal de trabajo. Cerrar Sesión Comunicados y novedades destacadas. -7- Cambio de clave al primer inicio de sesión. Una vez obtenido el usuario y la clave de acceso, el operador ya estará en condiciones de iniciar sesión en el sitio eSiopel. Pero es importante destacar que la primera vez que intente ingresar, el sistema detectará que se trata de un nuevo usuario y requerirá el cambio de contraseña mediante una ventana similar a la siguiente: A través de este proceso, el sistema ofrecerá al usuario la garantía de que sólo sea él quien conozca su contraseña, ya que al cambiar la provista por le Mercado inicialmente, nadie más que él mismo conocerá el nuevo valor. El cambio de contraseña, como puede observarse en la imagen previa, se realiza ingresando el password original, acompañado del nuevo valor y, por razones de seguridad, también será solicitado el reingreso de la nueva contraseña. Para finalizar, el sistema solicitará el código de verificación de tipo captcha. En caso de que el cambio de clave sea exitoso, accederá a una pantalla donde se le informará de este evento. Una vez en esta instancia podrá acceder a cualquiera de las opciones de menú disponibles. -8- Licitaciones Todo operador que haya sido invitado a participar de una Licitación o Colocación primaria podrá observar dichos pliegos a través de la opción de menú “Operar”, a la que se accede mediante el menú principal. La opción a seleccionar será “Licitaciones”, mediante la cual el sistema visualizará en el área principal de trabajo cada uno de los pliegos sobre los cuales el operador tendrá la posibilidad de participar, tal cual se observa a continuación: -9- Las características de la licitación podrán observarse detalladas a través de una grilla, en cuya primera fila se detallarán los títulos de los campos comprendidos. Se explican a continuación cada uno de los campos que intervienen en la pantalla señalada. A saber: - Estado: Condición de la licitación, expresada a través de los siguientes iconos: Esperando habilitación. Suscripción. Esperando divulgación. Divulgación. Adjudicación. Cerrada. No visible. - - Pliego: Instrumento (especie) a licitar. Ente: Ente liquidador seleccionado para la licitación. Tipo de Liquidación: Tipo de liquidación indicado para licitación y correspondiente al Ente Liquidador seleccionado previamente. Rueda: Ámbito de negociación en la cual se desarrollará la licitación. Inicio: Fecha y hora de inicio de la licitación. A partir de este horario los participantes podrán dar comienzo al ingreso de las posturas que competirán en el pliego. También conocido como etapa de “Inscripción”. Vencimiento: Fecha y hora de vencimiento de la de “Inscripción”. Alcanzada esta etapa, ningún operador podrá colocar ofertas o enviar órdenes al pliego definido. Difusión: Fecha y hora de divulgación de las posturas intervinientes en el pliego. Si así fue configurado en la definición de la licitación, alcanzado este período, todas las posturas participantes del pliego serán difundidas a todo el mercado, pudiendo así cada participante observar como se encuentra su oferta con respecto a las demás, ingresadas por el resto del mercado. Esta etapa también es conocida como “Divulgación”. -10- - - Postulación: Fecha y hora en la que se alcanzará la etapa de “Divulgación” o “Postulación”. En este punto el licitador o colocador primario deberá ingresar la oferta de corte que resultará en la adjudicación del instrumento licitado a los participantes de la licitación. El ingreso de la oferta de adjudicación resultará en la concertación de distintas operaciones. Cierre: Fecha y hora de vencimiento del pliego. Finalizada la última etapa de la licitación, sólo restará que la licitación alcance su vencimiento, momento en el que la misma se eliminará del sistema. Si bien la primera columna de la grilla no posee un nombre definido, en la misma podrá observarse un icono como el dispuesto a continuación: Haciendo clic en dicha función, podrá observarse el detalle completo de la licitación, ampliando aún más la información señalada a través de la grilla descrita previamente. Se observa a continuación un ejemplo del caso señalado: -11- Haciendo clic con el mouse sobre el instrumento que está siendo licitado, el sitio web redirigirá al usuario al pliego en sí, permitiéndole participar del mismo a través del ingreso de órdenes. Tal cual se muestra en la siguiente imagen, en una primera fila el sitio mostrará los datos del pliego seleccionado previamente, mientras que a continuación, en el área principal de trabajo del sitio, se observarán todas las órdenes cargadas, acompañadas de un completo detalle dispuesto mediante una grilla de información. Instrumento licitado Licitación en curso Índice de paginado. Ordenes enviadas para la licitación en curso -12- Ingreso de Órdenes A través del sitio eSiopel, cualquier operador situado en cualquier parte del mundo, con el sólo hecho de contar con una conexión a Internet y un navegador, podrá cargar órdenes y enviarlas a un agente colocador, el cual las ejecutará, transformándolas en ofertas. El proceso de alta de una orden comenzará cuando el operador invitado a una licitación haga clic con el mouse en el icono señalado a continuación: De este modo, en el centro del área principal del sitio web se abrirá una ventana mediante la cual el operador deberá ingresar todos los datos correspondientes a la orden a enviar. Dicha ventana puede observarse mediante la siguiente captura de pantalla: Se detallan a continuación cada uno de los campos que intervienen en el formulario de alta de órdenes. A saber: - Rueda: Nombre de la rueda en la cual se desarrolla la licitación. Campo fijo que no podrá editarse previendo así posibles errores por parte del operador. -13- - - - - - - Clase: Tipo de oferta a ingresar en la rueda una vez que la orden sea ejecutada. Por defecto el valor siempre será “GTC” (good till cancel). Para más información remitirse al manual de Negociación de Siopel. Pliego: Especie que está siendo licitada. Campo fijo que no podrá editarse previendo así posibles errores por parte del operador. Ente liquidador: Nombre del ente liquidador que se encargará de llevar a cabo la liquidación de las operaciones resultantes de la adjudicación final. Compra / Venta: Campo fijo determinado por las características de la licitación. Si la licitación es de venta, los participantes sólo podrán ingresar órdenes de venta, mientras que si el pliego es de compra, las órdenes a ingresar serán únicamente de venta. Tipo de liquidación: Tipo de liquidación determinado por el ente liquidador seleccionado. Campo fijo que no podrá editarse previendo así posibles errores por parte del operador. Cantidad: Cantidad de nominales con las cuales el operador participará de la licitación. Comitente: Nombre del cliente en nombre del cual el operador ingresará la orden al pliego. Precio: Precio de cada unidad de nominales definidos en el campo “Cantidad”, señalado previamente. Grupo económico: Grupo económico dueño del CAP que regirá la orden / oferta. Total / Parcial: Indicador que señalará si la orden, que posteriormente se convertirá en oferta, podrá ser agredida en forma parcial o únicamente permitirá efectuar un cierre en forma total. CAP: Valor porcentual que señalará cual será la máxima cantidad a adjudicar a una misma oferta calculada sobre el monto total ingresado por el licitador en la oferta de corte. Es decir que, por ejemplo, si la oferta de adjudicación del licitador es de 5.000.000 de nominales Colocador: Agente MAE que recibirá la orden y, previo control legal de la misma, la ejecutará transformándola en oferta e ingresando a la rueda en donde se lleva a cabo la licitación. Dueño del cap: Código que identifica quién es el dueño del CAP indicado previamente. Tipo de origen: Cartera de origen de la orden. Presionando el botón “Cancelar” el proceso de ingreso de la orden será abortado en forma inmediata, mientras que al utilizar el botón “Ingresar”, la orden es enviada en forma inmediata al agente MAE definido en el campo “Colocador”. De no existir error alguno durante la carga de la orden, cuando la misma sea enviada, en la sección inferior izquierda de la ventana de ingreso aparecerá un mensaje confirmando que el alta ha sido exitosa y enviada al agente colocador, tal cual puede apreciarse en la siguiente imagen: -14- Dicho agente, recibirá un alerta en la barra de tareas informándole de la llegada de una Orden, como se muestra en la siguiente imagen: Al realizar clic sobre ella, la aplicación ofrecerá una ventana en la cual podrá observar las ordenes que posea para lanzar en las diferentes ruedas: Para ingresar las órdenes en la rueda correspondiente, ésta deberá encontrarse abierta previamente. -15- Una vez abierta, sólo deberá tomar la orden y arrastrarla para luego soltarla en la rueda correspondiente desde la ventana de ordenes, hecho esto la orden permanecerá en estado de edición ofreciéndole la posibilidad de efectuar algún cambio antes de ser activada. Otra posibilidad es marcarlas como válidas una vez verificadas, para luego mediante la opción “Enviar marcadas como válidas a la rueda” sean dadas de alta en ella), Una vez activada la orden se transformará en una oferta dentro de la rueda. -16- Operaciones Concertadas Finalizada la licitación en curso, el agente que haya participado de la misma podrá consultar las operaciones mediante las cuales haya sido adjudicado a través de una funcionalidad incluida en el sitio eSiopel. Dicha habilidad podrá ser ubicada en el menú principal, como se observa en la siguiente imagen: Al ingresar en la opción “Operaciones Propias”, la cual se encuentra dentro de la opción del menú principal “Consultar”, el operador accederá a un listado de todas las operaciones concertadas por el agente colocador al cual las órdenes fueron enviadas inicialmente. Mediante una grilla de información, todas las operaciones serán detalladas en forma similar a la imagen dispuesta a continuación: -17- Dicho reporte aún puede ser ampliado con el sólo hecho de hacer clic con el mouse en el señalador ubicado en la primer columna de la grilla, cuya apariencia es similar a la siguiente: Haciendo clic en dicha función, podrá observarse el detalle completo de la operación, ampliando aún más la información señalada a través de la grilla descrita previamente. Se observa a continuación un ejemplo del caso señalado: -18- Cambio de Idioma Una de las bondades del sitio eSiopel radica en la posibilidad de cambiar el idioma de la interfaz. Teniendo en cuenta que un operador puede acceder al sitio web y operar desde cualquier parte del mundo, es conveniente contar con una herramienta que le permita al usuario configurar el sitio permitiendo una operatoria amigable y fácil de entender. El cambio de idioma del sitio puede activarse mediante la función “Opciones”, ubicada en el menú principal, tal cual puede observarse en la siguiente imagen: Accediendo a la función “Opciones”, el menú principal desplegará un sub-menú de herramientas, en donde la primera de ellas lleva el nombre “Cambiar Idioma”. Un nuevo segmento de subopciones se hará visible al posicionarse sobre la opción “Cambiar Idioma”, enseñando cuales son los lenguajes habilitados. Con el sólo hecho de clickear el idioma requerido, el sitio eSiopel se recargará pero esta vez todas las funciones, opciones y textos estarán en traducidos al lenguaje seleccionado previamente. De igual forma, el operador puede proceder nuevamente a cambiar el idioma de la interfaz. -19- Contacto El sitio eSiopel ofrece la posibilidad, a todo operador conectado, de contactarse con MAE a través de un formulario de contacto. De este modo, toda inquietud o sugerencia puede ser dirigida a funcionarios que recibirán el mensaje en forma instantánea respondiéndolo a la brevedad. Dicho formulario se encuentra en la opción “Contacto” del menú principal del sitio web, y el mismo posee un aspecto similar al destallado en la imagen dispuesta a continuación: Una vez completos todos los campos dispuestos en el formulario y presionando el botón “Enviar”, el mensaje será transmitido en forma inmediata al personal designado por la entidad, mientras que presionando el botón “Limpiar”, el formulario se restablecerá a su estado inicial, borrando toda inscripción y perdiéndose así aquellos datos definidos previamente. Cabe destacar que estarán señalados con un asterisco rojo (*) requeridos en forma obligatoria. -20- aquellos campos que sean Desconectarse Todo usuario conectado al sistema podrá finalizar su sesión y desconectarse del sitio eSiopel simplemente haciendo clic en la herramienta dispuesta para tal función. Como puede apreciarse en la siguiente imagen, en la esquina superior derecha de la pantalla, el operador podrá visualizar tanto el código de usuario con el cual ha iniciado sesión en el sitio así como el enlace que permite finalizar dicha sesión. Código del usuario que ha iniciado sesión en el sitio Función para cerrar sesión en el sitio web Al hacer clic con el mouse en la opción “Desconectar”, el sistema finalizará la sesión, expulsando al operador conectado y redirigirá el sitio a la ventana de login, como si de un nuevo inicio de sesión se tratara, solicitando nuevamente el ingreso de un código de usuario, contraseña y el código de validación de tipo captcha. -21- Se terminó de imprimir en la Ciudad Autónoma de Buenos Aires en Febrero de 2012. Textos: Pablo Emmerich