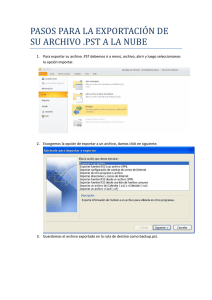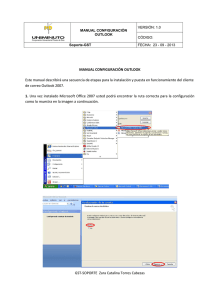Cómo crear una copia de seguridad del contenido de Outlook
Anuncio

Cómo crear una copia de seguridad del contenido de Outlook Service Desk Cómo crear una copia de seguridad del contenido de Outlook Cómo crear una copia de seguridad del contenido de Outlook Este manual tiene como propósito guiar y asesorar al usuario en el buen desempeño de sus actividades, por lo que se pretende incluir la información más importante y de manera detallada. Aunque Outlook hace periódicamente una copia de seguridad de su contenido en el archivo Bakup.pst, podemos hacer una copia cada vez que queramos. Esta copia es conveniente guardarla en un disco diferente a donde tenemos instalado Outlook, ya que entre otras cosas nos sirve para recuperar el correo, agenda, contactos, etc. en caso de avería o de tener que reinstalarlo. El proceso para crear o recuperar una copia de seguridad es fácil, y si bien se nos ofrecen varias opciones, en este tutorial nos vamos a centrar en la creación de un archivo .PST, que es el que nos permite realizar esta operación de una forma más rápida y cómoda. Este tutorial se refiere a la versión Outlook 2010, por lo que, si bien el proceso es igual, puede haber alguna diferencia en las opciones si se trata de versiones anteriores de Outlook. Este tutorial NO es válido para Outlook Express. Exportar: Para empezar vamos a File y elegimos la opción Open damos click en Import. 1 Cómo crear una copia de seguridad del contenido de Outlook El proceso para Exportar nuestra información se realiza en cinco pasos: 1. En la ventana que se nos abre elegimos la opción que necesitamos, en este caso Export to a File. Y damos click en Next > 2. En la siguiente ventana elegimos la opción Outlook Data File (.pst). Y damos click en Next > 2 Cómo crear una copia de seguridad del contenido de Outlook 3. En el paso 3 elegimos las carpetas que queremos exportar. Pueden ser todas o sólo algunas. También elegimos si deseamos incluir las subcarpetas que contengan. Y damos click en Next > 4. En esta ventana elegimos tanto el nombre como el destino del archivo .pst a crear. Es recomendable que al nombre del archivo le pongamos una referencia de cuando se hizo este respaldo, por ejemplo: “bkp200111.pst”. Así nos acordaremos de la última fecha de respaldo. Y damos click en Finish En la misma ventana se nos presentan tres opciones (en el caso de que ya tengamos creado un archivo de exportación). Estas opciones son: Reemplazar duplicados con los elementos exportados. Permitir la creación de duplicados. No exportar elementos duplicados. 3 Cómo crear una copia de seguridad del contenido de Outlook 5. En el paso 5 y último nos permite proteger este archivo mediante una contraseña. Si no deseamos poner una contraseña al archivo dejamos ambos espacios en blanco. NOTA: NO es recomendable poner contraseña ya que puede generar conflictos graves si la perdemos. Pulsamos el botón OK y esperamos a que termine el proceso. Ya tenemos creado nuestro archivo .pst que nos puede servir tanto de copia de seguridad como para copiar esta información a otro equipo. Importar Para empezar, al igual que en el caso anterior, vamos a File y elegimos la opción Open damos click en Open Outlook Data File. El proceso de Importar los datos contenidos en un archivo .pst se realizan en estos fáciles pasos: En la ventana que se nos muestra, por default abrirá la carpeta en donde se guardan estos archivos “.pst” ahí vamos a visualizar el archivo que acabamos de crear en este caso “bkp200111” 4 Cómo crear una copia de seguridad del contenido de Outlook En este caso lo único que tenemos que hacer es seleccionar el archivo que hayamos creado y dar click en Open. Nota: Si el archivo que hemos creado no se visualiza dentro de la carpeta que abre por default, debemos de recordar la dirección en la cual hemos guardado este archivo, o buscar el archivo con el nombre que le otorgamos, por eso es importante conocer el nombre y la ubicación en la cual estamos almacenando este archivo. Se visualizara de la forma que se muestra en la imagen con el nombre de “bkp200111”. Veremos la información que hemos seleccionado, o en su caso la información que hemos almacenado.. Esta aparece en la parte izquierda de Microsoft Office Outlook. 5 Cómo crear una copia de seguridad del contenido de Outlook Cualquier duda acerca de este manual pueden contactarnos a través de los siguientes medios. Correo: [email protected] Messenger: [email protected] Facebook: http://www.facebook.com/servicedeskudlap 6