Capítulo 3 INTRODUCCIÓN AL CATIA V6. ELEMENTOS DE
Anuncio
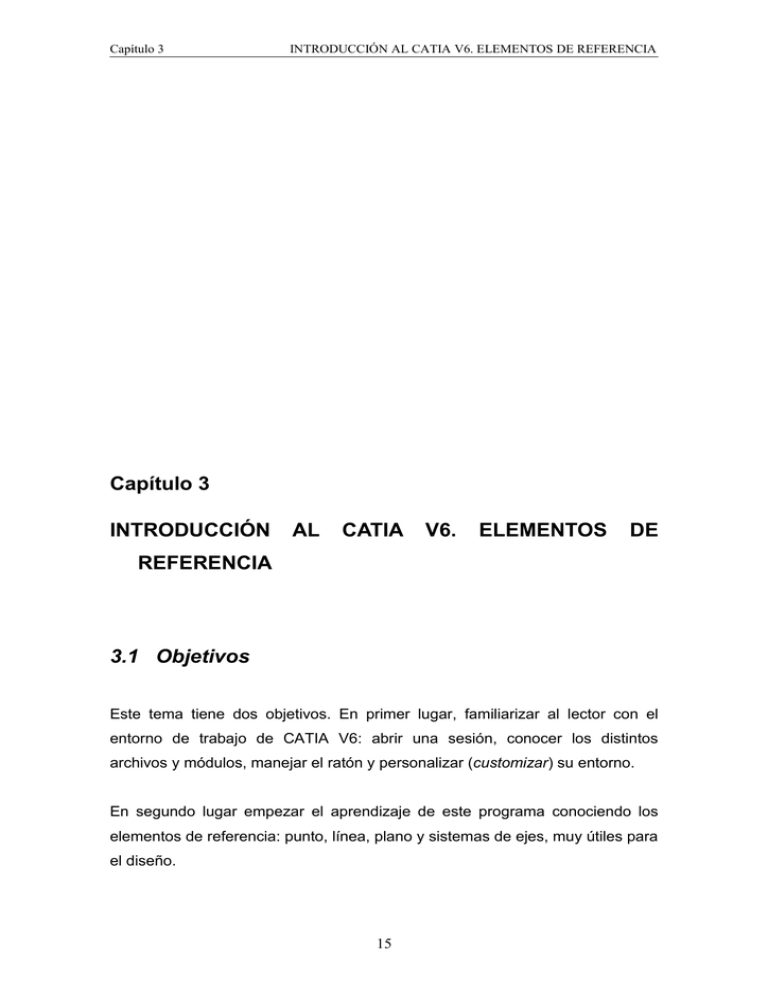
Capítulo 3 INTRODUCCIÓN AL CATIA V6. ELEMENTOS DE REFERENCIA Capítulo 3 INTRODUCCIÓN AL CATIA V6. ELEMENTOS DE REFERENCIA 3.1 Objetivos Este tema tiene dos objetivos. En primer lugar, familiarizar al lector con el entorno de trabajo de CATIA V6: abrir una sesión, conocer los distintos archivos y módulos, manejar el ratón y personalizar (customizar) su entorno. En segundo lugar empezar el aprendizaje de este programa conociendo los elementos de referencia: punto, línea, plano y sistemas de ejes, muy útiles para el diseño. 15 Capítulo 3 INTRODUCCIÓN AL CATIA V6. ELEMENTOS DE REFERENCIA 3.2 Fundamentos Teóricos 3.2.1 CATIA V6 y su entorno Este programa ofrece un entorno agradable e intuitivo, consiguiendo que en poco tiempo el usuario lo domine y sea capaz de obtener resultados sorprendentes. Al ser un programa que corre bajo Windows, ofrece todas las ventajas de este sistema operativo, pudiendo ejecutar operaciones picando en iconos o visualizando el entorno como una ventana más. 3.2.1.1 Abrir / Cerrar una sesión de CATIA v6 Para abrir una sesión de CATIA v6 habrá que seguir una serie de pasos que en nada se parece a CATIA v5. Si se ha instalado CATIA v6 correctamente, debe aparecer en el escritorio del ordenador el siguiente icono: Haciendo doble clic sobre él se iniciará una nueva sesión. Una vez se inicie el programa, la pantalla que se abrirá será como la que se observa en la Ilustración 1. Si el icono de CATIA no apareciera en el escritorio, también es posible iniciar la sesión ejecutando el archivo CNEXT.exe ubicado normalmente en la siguiente ruta: C:\Archivos de programa \ Dassault Systemes \ B205 \ intel_a \ code \ bin \ CNEXT.exe 16 Capítulo 3 INTRODUCCIÓN AL CATIA V6. ELEMENTOS DE REFERENCIA Ilustración 1: Pantalla inicial. Una vez en esta pantalla, en la ventana “Connect” (ver Ilustración 2), pide una ruta a través de la cual se va a conectar al programa. En principio no se tendrá ninguna conexión, por eso se debe pulsar sobre el botón Ilustración 2: Ventana Connect. Cuando se haya pulsado, saldrá la ventana que puede observarse en la Ilustración 3: 17 Capítulo 3 INTRODUCCIÓN AL CATIA V6. ELEMENTOS DE REFERENCIA Ilustración 3: Pantalla para añadir conexiones. En esta ventana por defecto no aparecerá ninguna conexión, por lo que se tendrá que crear una. Esto se hace de la siguiente manera: 1. Se pulsa el botón para añadir una nueva conexión. 2. Aparecerá una pantalla como la que se muestra en la Ilustración 4: Ilustración 4: Pantalla de definición de nueva conexión. 3. Ahora se pulsa sobre la flecha, para desplegar las diferentes opciones de conexión, y se elige “3D XML”. 4. Se pulsá el botón . 5. Se muestra la siguiente ventana (Ilustración 5): Ilustración 5: Ubicación del archivo de conexión. 6. Se pulsa sobre el botón . Y aparecerá una ventana, donde saldrán las carpetas de nuestro ordenador. Se tiene que buscar el archivo “Sample.xml”, que se encuentra en la siguiente ruta: 18 Capítulo 3 INTRODUCCIÓN AL CATIA V6. ELEMENTOS DE REFERENCIA C:\Archivos de programa \ Dassault Systemes \ B205 \ intel_a \ resources \ 3DXMLModels \ Sample.xml. 7. Una vez se le haya proporcionado la ubicación del archivo, se verá la siguiente ventana (Ilustración 6): Ilustración 6. Archivo añadido. 8. Se pulsa el botón . Saldrá entonces, una ventana como la que se observa en la ilustración 7: Ilustración 7: Conexión establecida. 9. A continuación, se pulsa le botón “OK”, y en la ventana “Connect” saldrá por defecto la primera conexión que se ha creado. En esta ventana se vuelve a pulsar el botón “OK”. Aparecerá la ventana de inicio de CATIA v6, que se explicará en el siguiente apartado. Para cerrar una sesión de CATIA v6, se pulsa el botón con una “X” en la parte superior derecha de la pantalla, o en “PLM Access” en el menú principal, se selecciona la opción Exit. Si no se ha guardado el documento aparecerá una ventana advirtiendo de ello. 19 Capítulo 3 INTRODUCCIÓN AL CATIA V6. ELEMENTOS DE REFERENCIA El sistema de archivos en CATIA v6 es completamente diferente a lo que se estaba acostumbrado en el resto de versiones de CATIA. Aquí cada elemento no se guarda en un archivo diferente, sino que el archivo 3D XML con el que se abre la sesión, actúa como base de datos donde guardar todos lo elementos con los que se trabaja. Más adelante se explicará cómo ver los componentes que se han guardado en la sesión, cómo abrirlos y guardarlos. 3.2.1.2 Pantallas de CATIA v6 Se van a ver tres pantallas importantes de CATIA v6. La primera será la que aparece tras haber iniciado la sesión. La segunda es la que permite visualizar los productos guardados, gestionarlos y abrirlos. La tercera es la en la que se moverá el usuario para realizar el modelado de figuras planas, sólidos, superficies, etc. 3.2.1.2.1 Pantalla de sesión de CATIA v6. Una vez se ha abierto la sesión de CATIA v6 aparecerá la pantalla de inicio, que es completamente diferente a la de CATIA v5, ya que en esta nueva versión se permiten más posibilidades de gestión de archivos guardados. La ventana de inicio de CATIA v6 es la que se muestra en la Ilustración, con indicaciones de los distintos elementos que contiene, que se explicarán a continuación. 20 Capítulo 3 INTRODUCCIÓN AL CATIA V6. ELEMENTOS DE REFERENCIA 1 2 4 3 5 6 Ilustración 8: Pantalla con sesión iniciada. 1. Menú principal: se pueden encontrar todas las herramientas posibles para realizar la gestión de los archivos guardados en la sesión del archivo 3D XML con el que se está trabajando. Se puede abrir un nuevo archivo, editar los ya existentes,... También permitirá abrir la ayuda, siempre que esté instalada. 2. Barra de herramientas: contiene los iconos que más se utilicen por el usuario. Picando en el botón derecho del ratón sobre ella, se pueden seleccionar las distintas herramientas que se quiere que se muestren. Esto también se puede hacer desde el menú principal, en la opción View → Toolbars. 3. Aquí se muestra los productos que están guardados en la sesión del archivo 3D XML sobre el que se está trabajando. Pulsando dos veces sobre uno de, se puede explorar el producto seleccionado y abrirlo. 4. Indica en que módulo está en ese momento el programa. Si se pulsa sobre este icono aparecerá una pantalla con los módulos que el usuario a seleccionado como más importantes. Esto se verá cómo realizarlo en el apartado de customizar. 21 Capítulo 3 INTRODUCCIÓN AL CATIA V6. ELEMENTOS DE REFERENCIA 5. Barra de herramientas lateral. Es igual que la barra de herramientas explicada anteriormente, sólo que está en el lateral para no ocupar toda la parte superior de la pantalla. 6. Botón Start. Permite visualizar todos los talleres disponibles, así como los módulos que se comentaron anteriormente, en el punto 4. Por último, se comentará la barra inferior (nueva en CATIA v6) que se observa en la pantalla de la Ilustración 8, y se muestra en detalle en la Ilustración 9. Ilustración 9: Barra inferior. La primera opción (Search) se trata del campo de búsqueda (Search). En él se puede escribir el producto que se quiere encontrar de todos los que se encuentran en el archivo 3D XML con el que se abrió la sesión. El segundo campo (Impact) permite ver relaciones entre elementos y sus restricciones del modelo sobre el que se está actuando (será útil cuando se explique el módulo de ensamblaje en el Capítulo 8 para comprobar las restricciones entre componentes). El tercer campo (Colaborate) sirve para chatear con personas que se tenga en la lista de contactos para así facilitar consultas sobre cualquier faceta del programa a otros usuarios. El cuarto (Propagate) permite guardar el elemento con el que se esté trabajando en la base de datos, es decir, en el archivo 3D XML con el que se haya iniciado la sesión. Para ello se pulsa el botón , y aparecerá una pantalla (Ilustración 10) en la que se muestran todos los elementos que hay en la pantalla en la que se está trabajando. 22 Capítulo 3 INTRODUCCIÓN AL CATIA V6. ELEMENTOS DE REFERENCIA Ilustración 10: Componentes a guardar en la base de datos (archivo 3D XML). Si se pulsa la opción zoom (botón de la lupa) se pueden ver todos los elementos que cuelgan del que se tiene marcado. Se pueden seleccionar todos los componentes que se quieran guardar. Nota: la barra inferior aparece en todas las pantallas que se abran en CATIA v6, por lo que se pueden realizar búsquedas en cualquier momento. 3.2.1.2.2 Pantalla de exploración de CATIA v6 Para pasar a la pantalla de exploración de un producto, que es nueva en CATIA v6, se tienen varias formas: o se pica dos veces sobre el producto, o se selecciona el producto que se desea y luego se pulsa sobre el icono Explore ( ), o en PLM Access del menú principal. En la Ilustración 11 se muestra la pantalla de exploración. 23 Capítulo 3 INTRODUCCIÓN AL CATIA V6. ELEMENTOS DE REFERENCIA Ilustración 11: Pantalla Explore. En el caso de la Ilustración 11, el producto que aparece está formado de otros productos. Estos se muestran si se pica dos veces sobre el producto que se quiere expandir. Se puede picar tanto en la pieza en 3D como en el nombre del producto que se muestra en el árbol que está a la izquierda de la pantalla. Si se quiere que se expanda completamente, sólo hay que pulsar sobre el botón Expand All ( ). Para el caso anterior si se pulsa sobre ese botón se obtiene la que aparece en la Ilustración 12. Se pueden abrir otra ventana de exploración para los subproductos del global picando el botón derecho del ratón y escogiendo la opción Explore del menú contextual. Una vez aquí se puede abrir el producto global, los subproductos del mismo, los productos que forman los anteriores, si los hay; y así sucesivamente. Una vez abierto se podrán editar con las herramientas que se verán a lo largo de este proyecto. En la Ilustración 12 se aprecia que cada producto está sobre un círculo. Cuando un círculo pequeño se apoya sobre otro más grande significa que el pequeño forma parte del grande, es decir, que el producto que está en el círculo pequeño es un subproducto del que se encuentra en el círculo grande. Por ejemplo, el volante con el eje y las dos ruedas. Este conjunto es un único 24 Capítulo 3 INTRODUCCIÓN AL CATIA V6. ELEMENTOS DE REFERENCIA producto formado por dos: el volante y el conjunto eje ruedas. A su vez, el producto eje-ruedas se compone de tres piezas: eje y dos ruedas. En la parte superior izquierda de la pantalla se muestra un compás, al estilo ejes de coordenadas, que sirve para desplazar las piezas en el espacio, o para cambiar los puntos de vista del dibujo. Se verá también en la pantalla de modelado. Se puede observar que a la izquierda de la pantalla aparece, en forma de árbol, todos los componentes del producto principal. Algo parecido a esto se verá en la pantalla de modelado, que se explicará en el siguiente apartado. Se puede abrir cada uno de ellos por separado o el conjunto general. Para ello, se selecciona el producto a abrir y se pica sobre el botón Open ( ). también se puede abrir un producto en PLM Access del menú principal, seleccionando la opción Open. Ilustración 12: Árbol de productos expandido. Ahora se explicará el funcionamiento de la brújula que se encuentra en la parte inferior central de la pantalla, y que se muestra en la Ilustración 13. 25 Capítulo 3 INTRODUCCIÓN AL CATIA V6. ELEMENTOS DE REFERENCIA Si se pulsa el botón central (Play) se empieza a mover el dibujo para mostrar distintas vistas del mismo (isométrica, planta, alzado,...). Además sobre la brújula aparece una barra de reproducción, para avanzar, atrasar o pausar el desplazamiento del dibujo. En la Ilustración 14 se muestra un ejemplo de cuando se Ilustración 13: Brújula. realiza esta acción sobre el producto general nada más se ha abierto la ventana de exploración y se ha expandido completamente. Se puede hacer sobre el producto expandido o sin expandir. Si se selecciona un círculo, un subproducto o una pieza, la cámara se acercará a ésta y girará para verlo desde todos los puntos. Ilustración 14: Pulsado botón Play. Si se pulsa sobre el Norte (People) aparece lo que se observa en la Ilustración 15. Esto sirve para saber si en el producto que se está visualizando hay algún elemento bloqueado por el usuario (verde) o por otros usuarios (rojo). El elemento bloqueado se coloreará del color correspondiente. Por otra parte, si se pulsa sobre el Oeste (Shape & Representation), coloreará los Ilustración 15: Botón People. elementos en función del tiempo que hace que se modificó por última vez dicho elemento. En la Ilustración 16 se muestra los colores y sus correspondencias. 26 Capítulo 3 INTRODUCCIÓN AL CATIA V6. ELEMENTOS DE REFERENCIA Ilustración 16: Botón Shape & Representation. El botón del Sur (Structure) indica si el elemento ha sido actualizado o no según los colores de la Ilustración 17. Ilustración 17: Botón Structure. Por último el Este (Links & Knowledges), que sólo está disponible cuando se está modelando, y es útil para ver el estado de relaciones entre elementos, lo que servirá en el módulo Assembly Desing que se estudiará en el Capítulo 8. En la Ilustración 18 se muestran los colores correspondientes a los diferentes estados. Ilustración 18: Botón Links & Knowledge. Nota: La brújula aparece en todas las pantallas que se abran en CATIA v6. 3.2.1.2.3 Pantalla de modelado de CATIA v6 Una vez se abre uno de los módulos de CATIA v6 hay una serie de elementos que son comunes a los que se han comentado en las pantallas anteriores. Los módulos se explicarán más avanzada este Capítulo. En la Ilustración 19 se muestra una pantalla del módulo Part Desing. 27 Capítulo 3 INTRODUCCIÓN AL CATIA V6. ELEMENTOS DE REFERENCIA Ilustración 19: Pantalla de modelado de Part Desing. Los dos únicos elementos que no se han comentado anteriormente son: • Árbol de especificaciones: en él se irán mostrando las operaciones que se vayan realizando en el dibujo. En la pantalla de la figura se observa raíz Representation1, que hace referencia al tipo de documento activo. Un árbol bien estructurado permitirá entender con mayor facilidad el proceso seguido para realizar el dibujo. • Compás: de gran utilidad para desplazar las piezas en el espacio, o para cambiar los puntos de vista del dibujo. Hay que destacar un menú adicional que no aparece a simple vista en la pantalla de CATIA v6. Es el menú contextual (ver Ilustración 20), que se podrá ver si se selecciona un elemento del árbol de especificaciones y se pica con el botón derecho del ratón. Este menú permitirá realizar diversas operaciones ligadas al elemento seleccionado, tales como cortar, copiar, mover, etc. 28 Capítulo 3 INTRODUCCIÓN AL CATIA V6. ELEMENTOS DE REFERENCIA Ilustración 20: Menú contextual. 3.2.1.3 Manejo del Ratón Con el ratón se permite manejarse en CATIA con mayor comodidad. Es importante que se disponga de un ratón de tres botones, pues con el de dos se perdería bastante capacidad operacional, ya que todos son bastante útiles A continuación se verán las funciones básicas de cada botón: Botón izquierdo: Se utiliza para seleccionar elementos, tanto del dibujo como del árbol de especificaciones, haciendo un clic sobre el elemento deseado. También permite ejecutar comandos cliqueando sobre el icono correspondiente. Botón central: Servirá para centrar el dibujo haciendo clic en el punto deseado. Botón derecho: Ayuda a desplegar el menú contextual, realizando clic sobre el recurso solicitado, tanto del árbol, como del dibujo. Asimismo, el ratón ayudará a visualizar con mayor exactitud las partes de la pieza que interesen en cada instante. Una de las mayores ventajas, a priori, de 29 Capítulo 3 INTRODUCCIÓN AL CATIA V6. ELEMENTOS DE REFERENCIA este programa, es que dispone de un entorno gráfico muy potente, lo que permite disponer en todo momento de una imagen muy fiel e intuitiva del objeto que que se esté diseñando. Las operaciones de movimiento con el ratón son: rotar, hacer zoom, y desplazar el objeto en el espacio: Desplazar: Conservando pulsado el botón del medio y al desplazar el ratón, se moverá la pieza. Rotar: Manteniendo pulsado el botón del medio y después pulsando el botón derecho, entonces se mueve el ratón manteniendo pulsados ambos botones. Se puede cambiar el centro de rotación de la pieza haciendo un clic con el botón del medio en el punto del espacio que se quiera. Zoom: Con el botón del medio pulsado se hace un clic con el botón derecho. Al mover el ratón manteniendo pulsado el botón central, la pieza se acercará o alejará de nuestro campo de visión. 3.2.1.4 Módulos de CATIA v6 CATIA v6 dispone de una gran variedad de módulos que se agrupan en talleres de trabajo, que son básicamente los mismo que se podían encontrar en CATIA v5. Para visualizar todos los talleres disponibles, simplemente hay que irse a la barra inferior de la pantalla de inicio que se muestra en la Ilustración 8 y pulsar el siguiente botón (botón Start). En CATIA v5 no se encontraba este botón. Se podrá ver que dentro de cada taller se despliegan los módulos pertenecientes al mismo (ver Ilustración 21). 30 Capítulo 3 INTRODUCCIÓN AL CATIA V6. ELEMENTOS DE REFERENCIA Ilustración 21: Talleres de CATIA v6. Se realizará una breve descripción de los módulos principales para el modelado sólido. En el taller Mechanical Design se encuentran los módulos: Part Design, Assembly Design, Sketcher, Drafting y Wireframe & Surface Design. Part Design: se utiliza para el diseño de sólidos. Assembly Design: en este módulo se encuentran los comandos necesarios para el ensamblaje de las distintas partes que constituyen un conjunto. Sketcher: es un módulo de diseño en 2D para crear perfiles con los que construir los sólidos. Drafting: permite crear la documentación gráfica del modelo, generando planos con vistas del diseño. Wireframe and Surface Design: está destinado a la generación de superficies. 31 Capítulo 3 INTRODUCCIÓN AL CATIA V6. ELEMENTOS DE REFERENCIA Existen otros módulos que tienen gran utilidad en diseño y que se encuentran en distintos talleres, tales como: DMU Kinematics: pertenece al taller de trabajo Digital Mockup deja generar mecanismos y animarlos. Catalog Editor: en este módulo se será capaz de crear catálogos de piezas y construir, de esta forma, nuestra propia biblioteca. Está en el taller de trabajo Infrastructure. Knowledge Advisor: contiene los instrumentos necesarios para aplicar conocimiento al diseño. Situado en el taller Knowledgeware. Es de importancia comentar que cada módulo es compatible con un tipo de archivo, como se verá en el siguiente apartado. Para realizar operaciones dentro de un mismo modelo, será necesario en muchas ocasiones cambiar a otro módulo compatible. 3.2.1.5 Trabajar con documentos en CATIA v6 Existen diversos tipos de documentos en CATIA v6. Aquí se encuentran diferencias con la versión 5. Los documentos más utilizados son: Representation: contiene toda la información geométrica de una pieza. En este documento se almacenan todos los elementos necesarios para poder construir dicha pieza, desde las dimensiones hasta el material o el color de la misma. Si se desea editar una pieza se utilizará cualquiera de los módulos de edición compatibles, dependiendo de lo que se desee hacer con la pieza. Los más relevantes son: Part Design, Sketcher, Wireframe and Surface Design, Generative Shape Design, Knowledge Advisor, etc. Se tienen dos tipos de este documento, que son: 3D Shape (para representaciones 3D y es el que se 32 Capítulo 3 INTRODUCCIÓN AL CATIA V6. ELEMENTOS DE REFERENCIA nombrará por defecto como Representation) y Drawing (que se explicara más adelante). Este tipo de documento en CATIA v5 se nombraba como Part. Product: está constituido por una serie de Representations orientados unos con respecto a otros formando un conjunto. En este documento se almacena la posición de los Representations que contiene. También se guardan otras informaciones relativas a los Representations, como los enlaces que se establecen entre las piezas dentro del Product, las simulaciones, el entorno gráfico, etc. Que un Product incluya a varios Representations, no significa que este documento sea de mayor tamaño que un Representation, ya que como se ha dicho, en un Product, no se almacena la geometría de los Representations constituyentes, sino su posición relativa en el espacio. Los módulos compatibles más usados son: Assembly Design, todos los del Digital Mockup, Knowledge Advisor, etc. Una novedad de CATIA v6 es la posibilidad de crear un Mechanical Product ( ), que ya incluye un Representation, y un Drawing, que es un producto que incluye un Drawing, que como se ha visto, es un tipo de Representation. Drawing: estos documentos poseen la información relativa a los planos creados en el módulo Drafting, tanto de una pieza o Representation, como de un conjunto de piezas o Product. Cuando se crea un documento de este tipo, se establece un enlace entre él y el Representation o el Product de donde se han obtenido las vistas para generar el plano, de forma, que si el modelo original cambia, también lo hará el plano del documento Drafting. Catalog: un catálogo de CATIA v6 no es más que una librería de piezas y conjuntos para poderlos utilizar de forma rápida y ordenada. En estos documentos se guardan los emplazamientos de los modelos incluidos en el catálogo, no los modelos. Por esto son archivos que ocupan muy poco espacio. Nota: en CATIA v5 los archivos se guardaba por separado, en CATIA v6 se guardan en una sesión del archivo 3D XML en uso. Si se quiere abrir un archivo de una versión CATIA inferior, basta con seleccionar en la opción Import, del 33 Capítulo 3 INTRODUCCIÓN AL CATIA V6. ELEMENTOS DE REFERENCIA PLM Access del menú principal, el tipo de archivo de CATIA de versiones inferiores (CATIA Files). Esto se muestra en la Ilustración 22. Ilustración 22: Abrir archivos de CATIA v5. Normalmente, cuando se hace esto, habrá que actualizar el modelo. Hay dos maneras: • Si es un Representation: se tiene que tener activado y se puede pulsar el botón derecho del ratón y seleccionar Local Update, o seleccionar Update en la opción Edit del menú principal. • Si es un Product: se tiene que tener activado y se puede pulsar sobre el botón Update, , o se elige Update en la opción Edit del menú principal. 3.2.1.6 Customizar CATIA v6 La gran ventaja de CATIA v6 es permitir configurar el entorno de forma que sea más fácil manejar el programa. Es posible crear una ventana de bienvenida, con los módulos que más se utilizan, añadir nuevos módulos, crear menús o barras de herramientas con comandos ya existentes o con otros nuevos. Para personalizar CATIA v6 se pica en Tools → Customize del menú principal, pudiendo realizar las siguientes operaciones: 34 Capítulo 3 INTRODUCCIÓN AL CATIA V6. ELEMENTOS DE REFERENCIA Personalizar el menú de Bienvenida: en la pestaña Start Menu, se puede configurar la ventana de bienvenida a CATIA v6, para iniciar la sesión en el módulo deseado (ver Ilustración 23). Ilustración 23: Customización. Personalizar los módulos: Un clic en la pestaña User WorkBenches, creará nuevos módulos a los cuales añadir los menús que más se usen (ver Ilustración 24). Ilustración 24: Personalizar módulos. Personalizar los menús: Con Toolbars se podrán borrar, editar o crear menús en el módulo que el que se encuentre el usuario al ejecutar este comando. Es posible quitar iconos de un menú; para ello se selecciona el menú, se pincha el botón Remove Commands, y se seleccionan los comandos que no se vayan a utilizar (ver Ilustración 25). 35 Capítulo 3 INTRODUCCIÓN AL CATIA V6. ELEMENTOS DE REFERENCIA Ilustración 25: Personalizar los menús. De esta forma se obtendrá una mayor visibilidad del entorno gráfico al eliminar objetos de la pantalla. También es posible crear un nuevo menú e insertar en él las operaciones que interesen, aunque esto se realiza mejor en customizar comandos. Personalizar Comandos: pulsando en la pestaña Commands, se insertarán los comandos en el menú deseado. Para ello simplemente se arrastra el comando al menú elegido (ver Ilustración 26). Ilustración 26: Personalizar comandos. 36 Capítulo 3 INTRODUCCIÓN AL CATIA V6. ELEMENTOS DE REFERENCIA Picando en el botón Show Properties, se podrá ejecutar el comando con una secuencia de teclas. Así como cambiar el icono del comando y seleccionar uno de la lista. Personalizar Opciones: La pestaña Options permite (ver Ilustración 27): Seleccionar el tamaño de los iconos: Normal o grande. En este último caso se activa la opción Large Icons. Activar o desactivar los Tooltips: mensajes emergentes de los iconos al pasar por encima de ellos el ratón. Fijar la posición de los menús con la opción Lock position of toolbars para evitar su movimiento en una sesión. Cambiar de idioma. Ilustración 27: Personalizar opciones. 3.2.2 Elementos de referencia Al diseñar un modelo sólido, puede ser interesante situarlo en el espacio en una determinada posición, crear un hueco perteneciente al modelo en un punto exacto, o situar un nervio en el centro de una pieza. Para estas posibles exigencias del modelo, es importante conocer los elementos de referencia. A 37 Capítulo 3 INTRODUCCIÓN AL CATIA V6. ELEMENTOS DE REFERENCIA continuación se repasará el proceso de creación de estos elementos de referencia: puntos, líneas, planos y sistemas de ejes. Dentro de todos los módulos de generación de Representation que contiene CATIA, se podrá custumizar el menú de trabajo para que aparezca la barra de herramientas que contiene los iconos correspondientes a la creación de elementos de referencia. En el módulo Part Design, utilizado para generar sólidos, se encontrarán los elementos de referencia, picando con el botón derecho en el menú de trabajo y activando la opción Reference Elements (Compact), o bien desde el menú principal: View → Toolbar → Reference Elements (Compact), como Ilustración 28: Elementos de referencia. se muestra en la Ilustración 28. En el módulo Wireframe & Surface Design, de generación de superficies, se procede de la misma forma y se activa la opción Wireframe. 3.2.2.1 Puntos Para crear un punto, se hace clic en el icono: y aparecerá la ventana de definición del punto (ver Ilustración 29). Si dentro de esta ventana se despliega la pestaña Point type, se tienen todos los posibles tipos de puntos que se pueden generar (véase Ilustración 30) y que se describirán brevemente a continuación: 38 Capítulo 3 INTRODUCCIÓN AL CATIA V6. ELEMENTOS DE REFERENCIA Ilustración 30: Tipos de punto. Ilustración 29: Definición del punto. Puntos por coordenadas: Seleccionada la opción coordinates (ver Ilustración 29), se introducen las coordenadas X, Y, Z en los campos correspondientes y se acepta en OK. Puntos en una curva: Con la opción On curve, y surgirá una ventana como la mostrada en la imagen inferior. Se elegirá la curva (más adelante se explicará como generar la curva), el punto de referencia y la longitud respecto al punto de referencia seleccionado. Para rellenar dichos campos, basta con seleccionarlos y pinchar con el ratón sobre el dibujo (ver Ilustración 31). Ilustración 31: Definición de un punto sobre una curva. 39 Capítulo 3 INTRODUCCIÓN AL CATIA V6. ELEMENTOS DE REFERENCIA Finalmente se acepta con OK. Puntos en un plano: Cuando se desee generar un punto en un plano, se elige la opción on plane; aparecerá una ventana pidiendo las coordenadas en dicho plano respecto a un eje de referencia inherente al mismo. Se podrá o introducir dichas coordenadas o pinchar con el ratón y aceptar. Puntos en una superficie: Si se necesita crear un punto en una superficie, se seleccionará la opción on surface, en el Point type, surgirá una ventana como la mostrada en la Ilustración 32. Ilustración 32: Creación de un punto sobre una superficie. Se escoge la superficie y el punto, bien pinchando con el ratón, o bien rellenando los campos que aparecen en la ventana, eligiendo un punto de referencia (por defecto aparece el punto medio de la superficie), la dirección de referencia respecto al punto anterior y la distancia al mismo. Finalmente se acepta. 40 Capítulo 3 INTRODUCCIÓN AL CATIA V6. ELEMENTOS DE REFERENCIA Punto en el centro de un círculo, esfera o elipse: Crear un punto en el centro de un círculo, una esfera, una elipse o un arco circular, es sencillo. Se selecciona Circle/Sphere/Ellipse center, en la pestaña Point type de la ventana de definición de puntos (ver Ilustración 29) asomará una ventana que solicitará que se escoja el elemento del que se quiere obtener el punto, el elemento en cuestión se seleccionará pinchando sobre él. Puntos tangentes a una curva dada una dirección: Se pulsa la opción tangent to a curve. Se selecciona la curva y la dirección. En la Ilustración 33 se muestran como aparecen los tres puntos tangentes a la curva según la dirección seleccionada. Ilustración 33: Creación de un punto tangente a una curva. Punto entre dos puntos: Como se observa en la Ilustración 34, en la opción between, se seleccionan los dos puntos y finalmente se introduce el ratio. 41 Capítulo 3 INTRODUCCIÓN AL CATIA V6. ELEMENTOS DE REFERENCIA Si se toma como 1 el valor de la distancia entre el Point 1 y el Point 2 (que son los dos puntos entre los que se creará el que punto deseado), el Ratio es, en tanto por uno, la distancia entre el Point 1 y el punto a crea. Por tanto, el resultado será un valor entre 0 y 1. Para, el punto medio, habría que seleccionar como Ratio un valor de 0,5. Ilustración 34: Creación de un punto entre dos puntos. 3.2.2.2 Líneas La representación de líneas es similar a la de puntos. Si se realiza un clic en el icono , se mostrará la ventana de definición de una línea, como la que aparece en la Ilustración 35. Si se despliega la pestaña Line type, aparecerán todos los posibles tipos de líneas (ver Ilustración 36): Ilustración 35: Definición de una línea. Ilustración 36: Tipos de líneas. 42 Capítulo 3 INTRODUCCIÓN AL CATIA V6. ELEMENTOS DE REFERENCIA Línea entre dos puntos: Si se selecciona la opción Point-Point y se eligen dos puntos, rellenando los campos Point 1 y Point 2 de la ventana de definición. Así se creará una recta definida entre los puntos Point 1 y Point 2. El sentido de la línea será del punto 1 al 2. Línea a partir de dos puntos y una dirección: Escogiendo la opción Point-Direction, se mostrarán los campos que necesarios para crear la línea, eligiendo un punto de referencia (que en el ejemplo de la Ilustración 37 coincide con el origen de la recta), se selecciona una línea dirección y se especifica el origen y fin de la nueva recta. Ilustración 37: Creación de una línea a partir de dos puntos y una dirección. Línea con un ángulo dado respecto a una curva: Si se elige la opción angle/normal to curve, asomará la ventana de definición mostrada en la Ilustración 38. Se rellenan los campos que solicita, es decir: la curva, el punto de la curva por donde pasará la línea, una superficie o plano que contenga a la curva (en el campo Support), y el valor del ángulo. Si se desea 90º se selecciona la opción normal to a curve. Se puede ver un ejemplo de este tipo de línea en la Ilustración 38. 43 Capítulo 3 INTRODUCCIÓN AL CATIA V6. ELEMENTOS DE REFERENCIA Ilustración 38: Creación de una línea con un ángulo respecto a una curva. Línea tangente a una curva: Seleccionando la opción tangent to a curve, se requerirá una curva y un punto de referencia de la misma. Se podrán especificar los puntos de comienzo y final de la recta. Línea normal a una superficie: Del mismo modo que en el apartado anterior, escogiendo la opción tangent to a curve, se elegirá una superficie y un punto de la misma. Señalando la opción Normal to surface, se obtendrá la línea normal a la superficie escogida. 3.2.2.3 Planos Cuando se comienza a diseñar, se observará la importancia que tienen los planos como elementos de referencia. Son muy útiles a la hora de definir soportes para los sketches (dibujos planos que se utilizarán muy a menudo en 44 Capítulo 3 INTRODUCCIÓN AL CATIA V6. ELEMENTOS DE REFERENCIA el diseño), cortar elementos, o definir límites en nuestros objetos. A continuación se expondrá las posibles opciones de creación de planos. Se hace clic en el icono y aparecerá la ventana de definición de la Ilustración 39. Si se despliega la pestaña Plane type y se muestran las distintas opciones para su realización (Ilustración 40). Ilustración 40: Definición de un plano. Ilustración 39: Tipos de planos. Se explicarán algunas de ellas a través de ejemplos. Opciones como: plano a partir de tres puntos (Through three points), plano a partir de dos líneas (Through two lines), o plano a partir de una curva plana (Through planar curve), no serán descritas por su sencillez. Para todas ellas, basta con seleccionar el correspondiente Plane type, y rellenar los campos que aparecen en las respectivas ventanas de definición. Plano paralelo a otro a una distancia determinada: Para crear este tipo de planos, se escoge la opción Offset from plane. Se verá mediante un ejemplo: se quiere crear un plano paralelo al YZ a 50mm de él, para ello se actuará como se observa en la Ilustración 41. 45 Capítulo 3 INTRODUCCIÓN AL CATIA V6. ELEMENTOS DE REFERENCIA Ilustración 41: Creación de un plano paralelo a otro, con una distancia dada. Como se aprecia en la Ilustración 41, el plano está resaltado en el árbol (parte superior izquierda de la imagen). El plano se puede seleccionar picando sobre él o sobre su nombre en el árbol. A continuación se rellenan los campos solicitados. Plano paralelo a otro en un punto dado: En la creación de un plano paralelo a otro en un punto dado se escogería la opción Parallel through point, y se actuaría de manera análoga al apartado anterior, pero en vez de introducir el valor de la distancia, se selección un punto. Plano que forma un ángulo respecto a otro: Para generar este tipo de plano, se selecciona la opción Angle/Normal to plane. La ventana de definición pide un plano de referencia, un eje de rotación y el valor del ángulo, como se observa en la Ilustración 42. 46 Capítulo 3 INTRODUCCIÓN AL CATIA V6. ELEMENTOS DE REFERENCIA Ilustración 42: Creación de un plano que forma un ángulo respecto a otro. Se elegirá, como eje de rotación, una línea que se ha creado previamente y que, como es natural, será paralela al plano de referencia. Aún así, CATIA avisa cuando las selecciones que se hacen no son válidas geométricamente. Si se solicita un plano normal al de referencia, se tiene la opción de pulsar el botón normal to plane. Plano perpendicular a una curva: En esta opción, habrá que especificar la curva y el punto en ella donde se desee generar el plano. CATIA, ofrece por defecto, el punto medio de la curva seleccionado: Default (Middle). Ver Ilustración 43. Ilustración 43: Creación de un plano perpendicular a una curva. 47 Capítulo 3 INTRODUCCIÓN AL CATIA V6. ELEMENTOS DE REFERENCIA Plano medio de varios puntos: Para la creación del plano que más se aproxime a un conjunto de puntos (más de tres), CATIA busca el plano con la mínima distancia respecto a todos los puntos. Para ello se habrá de seleccionar la opción Mean through points, como se muestra en la Ilustración 44. Ilustración 44: Creación de un plano con más de tres puntos. Ecuación del plano: Se presenta la ecuación genérica de un plano en coordenadas cartesianas y se deben fijar los valores de los parámetros solicitados según interese. Como se aprecia en la Ilustración 45, aparece por defecto el plano normal al eje Z (Normal to compass). Ilustración 45: Creación de un plano mediante una ecuación cartesiana. También se ofrece la opción de generar un plano paralelo a la pantalla del ordenador, independientemente de la posición en la que se encuentre diseñando en ese momento, CATIA calculará los parámetros correspondientes. 48 Capítulo 3 INTRODUCCIÓN AL CATIA V6. ELEMENTOS DE REFERENCIA NOTA: En estos apartados, se seleccionan puntos, líneas, superficies o planos para rellenar los campos en las ventanas de definición. Estos elementos los se han creado previamente a la selección. Existe otra opción, si se necesita un elemento, por ejemplo un punto, y no lo se tiene definido, se puede pinchar con el botón derecho sobre el campo (menú contextual) y aparecerá la ventana de definición que genera este elemento, en esta caso la ventana de definición del punto. 3.2.2.4 Sistemas de ejes Cuando se esté diseñando se podrán crear distintos sistemas de ejes auxiliares que ayudaran en el diseño. Se selecciona en el menú principal: Insert → Axis System o bien se hace clic en el icono Axis System . Aparecerá la ventana de definición del sistema de ejes, como la que se observa en la Ilustración 46. Ilustración 46: Definición de un sistema de ejes. En dicha ventana se seleccionan elementos de geometría, o bien se introducen sus coordenadas. En el primer caso, se seleccionará un punto para el origen, y a la hora de definir los ejes, se marcarán puntos, líneas o planos. Como se explicó anteriormente estos elementos de geometría pueden estar ya creados o habrá que crearlos, pinchando sobre al campo correspondiente con el botón derecho y eligiendo la opción deseada. Para definir el sistema de ejes por coordenadas, se observa la Ilustración 47: 49 Capítulo 3 INTRODUCCIÓN AL CATIA V6. ELEMENTOS DE REFERENCIA Ilustración 47: Sistema de ejes por coordenadas. Cuando se crea un sistema de ejes, este aparecerá reflejado en el árbol de especificaciones. Se puede activar si se desea trabajar con él o lo desactivarlo si se quiere trabajar con el original. Para ello, primero se selecciona el sistema de referencia en cuestión, se pica sobre la opción Edit, de la barra de herramientas, o se abre el menú contextual del sistema, en el desplegable que se observa en la Ilustración 48, se elige el nombre del nuestro sistema de ejes y luego se seleccionaría set as current para activarlo y set as not current para desactivarlo. Ilustración 48: Activar/Desactivar un sistema de ejes. NOTA: Si el icono Axis System, no aparece en la barra de herramientas inferior, se puede actuar de dos maneras. La primera sería pinchar con el botón derecho sobre la barra de herramientas y activar el menú Tools. La segunda personalizar la barra de herramientas inferior como se vio en el apartado 3.2.1.6 de este mismo Capítulo Definiendo un sistema de ejes estándar, compuesto por un punto origen y tres direcciones ortogonales. 50 Capítulo 3 INTRODUCCIÓN AL CATIA V6. ELEMENTOS DE REFERENCIA 3.3 Desarrollo Práctico En este ejercicio se utilizarán las herramientas que CATIA v6 propone para generar elementos de referencia y que se han explicado anteriormente, para ponerlas en práctica. Son elementos muy fáciles de crear, y aunque inicialmente puedan parecer triviales, van ser de gran ayuda en el diseño de piezas complicadas. Se recomienda, que conforme se vayan dibujando los distintos elementos, se renombren con la nomenclatura indicada en los diferentes apartados, para seguir con mayor facilidad el desarrollo del ejercicio. Ejercicio 1 Se pide representar: 1. Tres puntos, utilizando como sistema de referencia (SR) el propuesto inicialmente por CATIA v6 y siendo sus coordenadas: Punto_A (20, 30, 50) Punto_B (10, -30, -50) Punto_C (20,100, -40) 2. Un Plano_A, que pase por los tres puntos anteriores. 3. Una Linea_A, que vaya del Punto_A al Punto_B. 4. Un Plano_B, que pase por el Punto_C y sea perpendicular a la Linea_A. 5. Un Plano_C, que pase por la Linea_A y forme 75º con el Plano_A. 6. Una Linea_B, que pase por el Punto_B y forme 120º con la Linea_A. Esta línea se encuentra en el Plano_C. 7. Un Punto_D, que se apoye en la Linea_B y diste 70mm. del Punto_B. 8. Un Plano_D, que sea paralelo al Plano_C y pase por el punto medio del segmento que une el Punto_A y el Punto_D. 9. Una Linea_C, que sea la bisectriz de la Linea_A y la Linea_B. 10. Un Plano_E, determinado por la Linea_C y el Punto_C. 11. Crear un sistema de ejes, (SR_1), con las siguientes especificaciones: Origen: Punto_C 51 Capítulo 3 INTRODUCCIÓN AL CATIA V6. ELEMENTOS DE REFERENCIA Eje x: dirección: Punto_C al Punto_B Eje y: dirección perpendicular al Plano_E Eje z: dirección libre Lo primero será representar los tres puntos por las coordenadas dadas. Para ello se utiliza el icono . Se selecciona la opción Coordinates (ver Ilustración 49) y se escriben las coordenadas del primer punto, Punto_A. Se repite la misma acción para los otros dos puntos (ver Ilustración 50). Ilustración 49: Tipos de punto. Según coordenadas. Punto_A Punto_B Punto_C Ilustración 50: Puntos A, B y C. NOTA: Si se hace doble clic sobre un icono, el comando se quedará activado hasta que no se pique en otro icono. 52 Capítulo 3 INTRODUCCIÓN AL CATIA V6. ELEMENTOS DE REFERENCIA Se renombran para poder identificar todos los elementos con mayor facilidad, ya que por defecto los puntos los nombrará como Point.1, Point.2 y Point.3. Para ello, Se despliega el menú contextual del elemento a nombrar pulsando el botón derecho del ratón sobre el propio elemento o sobre su nombre en el árbol, y seleccionando la opción Properties, o bien pulsando las teclas ALT + ENTER (ver Ilustración 51). En ambos casos se abrirá la ventana Properties. Ilustración 51: Menú contextual. Se elige la pestaña Feature Properties y en el campo Feature Name, como se puede observar en la Ilustración 52 y se escribe el nombre que se requiere para el elemento. Ilustración 52: Cambio de nombre. Se realizan las mismas operaciones con los otros dos puntos obteniendo el resultado que se muestra en la Ilustración 53. 53 Capítulo 3 INTRODUCCIÓN AL CATIA V6. ELEMENTOS DE REFERENCIA Ilustración 53: Puntos renombrados. Se activa la operación Plano pulsando en el icono . Se escoge la opción plano por tres puntos: Through three points (ver Ilustración 54). Ilustración 54 Y se seleccionan los puntos, como se muestra en la Ilustración 55: Punto_A, Punto_B y Punto_C. Ilustración 55 Ahora se procederá a cambiar el nombre al plano creado de la misma forma que en el apartado 1, y se obtiene resultado mostrado en la Ilustración 56: 54 Capítulo 3 INTRODUCCIÓN AL CATIA V6. ELEMENTOS DE REFERENCIA Ilustración 56: Representación del Plano_A. NOTA: El plano siempre se ubicará en el espacio encima del primer punto seleccionado. Simplemente se trata de una representación en el espacio de un plano. La representación del plano se puede mover, pero seguirá siendo el mismo. Para moverlo, se haría un doble clic sobre el plano, activándose el elemento. Se pica sobre la palabra Move, y se arrastra el plano hasta situarlo en el lugar donde más convenga, como se puede ver en la Ilustración 57. Remarcar que sólo se desplaza la representación del plano, y no el plano. Ilustración 57: Mover un plano. Viendo la Ilustración 57, se observa que los puntos se marcan con su denominación por defecto, pero si se pasa el ratón por encima, se no abre una pestaña donde se puede ver el nombre que tiene el elemento en cuestión (ver Ilustración 58): 55 Capítulo 3 INTRODUCCIÓN AL CATIA V6. ELEMENTOS DE REFERENCIA Ilustración 58: Nombre del punto. Se activa la operación Línea, picando en el icono . Se abre la ventana y se selecciona la opción línea por dos puntos Point – Point (ver Ilustración 59): Ilustración 59: Tipos de líneas. De punto a punto. En los campos Point 1 y Point 2 se introducen los puntos Point_A y Point_B respectivamente. Algo importante a tener en cuenta es, que no es lo mismo una línea que vaya del Point_A al Point_B que una línea que vaya del Point_B al Point_A, ya que ambas líneas tendrían un vector director diferente. El campo Support se utiliza cuando se quiere obtener como resultado la proyección de la línea que pasa por los puntos Point 1 y Point 2, sobre la superficie (o plano) Support. Los Campos Start y End se emplean para determinar la longitud de la línea. En nuestro caso se introduce 0mm y 0mm. 56 Capítulo 3 INTRODUCCIÓN AL CATIA V6. ELEMENTOS DE REFERENCIA El resultado que se obtiene es el siguiente, mostrado en la Ilustración 60. Ilustración 60: Creación de la Linea_A. NOTA: Como se puede observar en la Ilustración 60, se han ocultado los planos xy, yz y zx para que se vean mejor los elementos creados. Se ve que en el árbol, los planos anteriormente mencionados están oscurecidos, eso significa que se han ocultado. Para ocultar un elemento se despliega su menú contextual y se selecciona la opción Hide / Show. Otra forma de realizar lo mismo es pulsando el botón , se puede hacer de tres maneras, o se selecciona primero el elemento que se desea ocultar y después se pulsa dicho botón, o al revés, primero se pulsa sobre el botón y luego el elemento. Si se hace doble clic , quedará activada la opción de ocultar, el botón se vuelve naranja, y entonces todo lo que se seleccione se ocultará. Para desactivarlo sólo hace falta picar sobre el botón una vez. Para volverlo a mostrar, hay también dos opciones. Se puede seleccionar en el árbol el elemento y se pulsa botón derecho del ratón para desplegar su menú contextual y se selecciona la opción Hide / Show. O bien, se pulsa el botón , aparecerá una representación en el espacio donde se podrán visualizar todos los elementos que se han ocultado (ver Ilustración 61). Una vez aquí se actúa igual que para ocultar. Para volver a pasar a la nuestra representación, se vuelve a pulsar 57 . Capítulo 3 INTRODUCCIÓN AL CATIA V6. ELEMENTOS DE REFERENCIA Ilustración 61: Elementos ocultados. A continuación se modifica el nombre a la Line.1 por el de Linea_A. Se activa la operación Plano y se elige la opción plano perpendicular a una curva por un punto Normal to curve (ver Ilustración 62). Ilustración 62: Tipos de planos. Normal a curva. En el campo Curve, se escogerá la curva (o línea) perpendicular al plano que se va a crear, para nuestro caso sería la Linea_A. En el campo Point se introduce el punto por el que se quiere que pase el plano, en este caso el Punto_C. Si no se selecciona ningún punto, el plano pasaría por un punto tal que la distancia a la curva seleccionada sea la misma a ambos lados del plano. El resultado que obtenido es el mostrado en la Ilustración 63: 58 Capítulo 3 INTRODUCCIÓN AL CATIA V6. ELEMENTOS DE REFERENCIA Ilustración 63: Creación del Plano_B. Para finalizar el apartado se cambia el nombre del plano y se llama Plano_B. Se activa la operación Plano y se escoge la opción Ángulo respecto a un plano, Angle/Normal to plane (ver Ilustración 64). Ilustración 64: Tipos de planos. Ángulo respecto a plano. En el campo Rotation axis, se selecciona la línea por la que se desea que pase el plano, Linea_A. En el campo Reference, se selecciona el plano de referencia con respecto al cual girará el nuestro, Plano_A. 59 Capítulo 3 INTRODUCCIÓN AL CATIA V6. ELEMENTOS DE REFERENCIA En el campo Angle se escribe el ángulo que se quiere que formen los planos, en nuestro caso 75º. Hay que prestar atención al vector director de los planos, en caso de obtener un resultado no satisfactorio, emplear ángulos complementarios. El resultado logrado es el que se muestra en la Ilustración 65: Ilustración 65: Creación del Plano_C. Para terminar este apartado faltaría modificar el nombre del plano a Plano_C. Se activa la operación Línea y se elige la opción ángulo respecto a curva, Angle/Normal to curve, como se muestra en la Ilustración 66. En el campo Curve se introduce la línea de referencia con respecto a la cual se medirá el ángulo, Linea_A En el campo Support se fijará el plano en el cual se apoyará la línea, Plano_C. En el campo Point, se selecciona el punto por donde Ilustración 66: Tipos de líneas. Ángulo respecto a curva. pasará la línea, Punto_B En el campo Angle se escribirá el ángulo que formarán las dos líneas, 120º. En caso de obtener resultados no complementarios. 60 satisfactorios, introducir ángulos Capítulo 3 INTRODUCCIÓN AL CATIA V6. ELEMENTOS DE REFERENCIA Se obtiene el resultado observado en la Ilustración 67. Ilustración 67: Creación de la Linea_B. Puesto que el enunciado no ofrece más datos, se introduce una distancia aleatoria de 130mm. Se cambia el nombre a la línea creada llamándola Linea_B. Para es siguiente apartado, se requiere activar la operación Punto y se escogerá la opción Punto en Curva, On curve, como se ve en la Ilustración 68. En el campo Curve se selecciona la curva (o línea) en donde se desea situar el punto, Linea_B. En Distance to reference surgen dos opciones: Distance on curve: se introduce la longitud respecto a una referencia en donde se situará el nuevo punto. 61 Ilustración 68: Tipos de puntos. Punto en curva. Capítulo 3 INTRODUCCIÓN AL CATIA V6. ELEMENTOS DE REFERENCIA Ratio of curve length: se introduce un parámetro entre 0 y 1 de forma que la distancia con respecto a la referencia del nuevo punto es igual a la distancia de la curva de referencia por este parámetro. En este caso se utilizará la primera opción, Distance on curve, y se introduzca una distancia de 70 mm. Se elige como tipo de curva la opción Geodesic. Y por último, se marcará como referencia el Punto_B. Todas estas selecciones se puede ver en la Ilustración 69. Se renombra el punto como Punto_D, obteniendo el siguiente resultado: Ilustración 69: Creación del Punto_D. Se activa la operación Plano y se selecciona la opción Plano paralelo por un punto: Parallel through point, como se ve en la Ilustración 70. Ilustración 70: Tipos de planos. Paralelo a un punto. En el campo Reference se fija el plano de referencia que se desea que sea paralelo al nuestro, Plano_C. 62 Capítulo 3 INTRODUCCIÓN AL CATIA V6. ELEMENTOS DE REFERENCIA En el campo Point se introduce el punto por donde se quiere que pase el nuevo plano. Como el punto todavía no existe, se despliega el menú contextual, pulsando con el botón derecho del ratón, como se muestra en la Ilustración 71, y se selecciona, dentro de Insert Wireframe, la opción Create point. Ilustración 71: Generar un punto para crear un plano. Con esta opción se llama a la operación Punto, y para el caso que nos ocupa se elegirá opción entre dos puntos, Between, como indica la Ilustración 72. Ilustración 72: Tipos de puntos. Entre dos puntos. Al obtener el punto de esta manera, se abre una ventana en CATIA (ver Ilustración 73) informando de las relaciones padre / hijo que se están estableciendo. Ilustración 73: Relación padre/hijo. En nuestro caso, el punto auxiliar que se va a crear (Point.5 según la Ilustración 72) es el hijo del Plano_D (Plane.4 según la Ilustración 73) , que es el elemento que realmente se desea generar. Se establecen, como puntos, los que se requieren en el enunciado, Punto_A y Punto_D, y en el campo Ratio se teclea 0,5, así el punto creado estará en medio de ambos puntos. El ratio es un parámetro entre 0 y 1. El valor 0 indica que el punto creado coincidiría con el primer punto seleccionado (Point 1), y con el valor 1 se estaría en la coincidencia con el segundo punto elegido (Point 2). 63 Capítulo 3 INTRODUCCIÓN AL CATIA V6. ELEMENTOS DE REFERENCIA Se pulsa en el botón OK en todas las ventanas y se nombra Plano_D al nuevo plano y Punto_Aux al punto medio. El resultado es el mostrado en la Ilustración 74. Ilustración 74: Creación del Plano_D. A continuación, para generar la Linea_C, se activa la operación Línea y se selecciona la opción línea bisectriz, Bisecting (ver Ilustración 75). Ilustración 75: Tipos de líneas. Bisectriz. Se tienen que fijar las dos líneas cuya bisectriz quiere ser calculada. De las dos soluciones, se opta por la línea cuya dirección está comprendida en el ángulo más pequeño que forman las dos líneas, como se puede observar en la Ilustración 76: 64 Capítulo 3 INTRODUCCIÓN AL CATIA V6. ELEMENTOS DE REFERENCIA Ilustración 76: Creación de la Linea_C mediante una bisectriz. Haciendo clic en el botón Reverse Direction, las líneas cambiarían su dirección y se colocarán como se observan en la Ilustración 76. Se quiere la opción (2), que es la línea de color azul oscuro. La opción que está seleccionada es la que se muestra del mismo color que las líneas elegidas para crear la bisectriz, es decir, las de color azul claro. En el caso de que esté seleccionada la opción (1), habrá que picar el botón Next solution. Éste sirve para pasar de una solución a otra. Se cambia el nombre a la línea y se pasa a llamar Linea_C. Se pica sobre la operación plano y se elige la opción plano por línea y punto, Through point and line (ver Ilustración 77). Se seleccionan el Punto_C y la Linea_C y se nombra al nuevo plano Plano_E. Se ejecuta la operación Sistema de ejes, pulsando en el icono . 65 Ilustración 77: Tipos de planos. Por punto y línea. Capítulo 3 INTRODUCCIÓN AL CATIA V6. ELEMENTOS DE REFERENCIA Y se abrirá la siguiente ventana (Ilustración 78): En el campo Origin se fija el punto que se quiere como origen del sistema de ejes, Punto_C. En los campos X, Y, Z axis, se introducirán tres líneas o planos para que el sistema de ejes tome las direcciones de ellos (en el caso de planos toma la Ilustración 78: Definición de un nuevo sistema de referencia. dirección normal). NOTA: Si se introducen tres líneas no ortogonales el sistema de ejes estará mal definido y CATIA dará un mensaje de error. En el ejercicio propuesto se pide que el eje X tenga una dirección Punto_C – Punto_B. La única posibilidad de introducir esta dirección es crear una línea entre estos dos puntos. Por tanto se pica en el campo X axis con el botón derecho del ratón para desplegar el menú contextual. Se selecciona la opción Create Line de Insert Wireframe, como se observa en la Ilustración 79. Ilustración 79: Creación de una línea para el eje X. Se crea una línea entre dos puntos (Point-to-point) de forma análoga a como se hizo en el apartado 3, que pase por los puntos Punto_C y Punto_B. Prestando atención a este orden y no al inverso, porque la dirección sería la opuesta. Como ocurría cuando se creaba un punto auxiliar para generar el Plano_D, se abrirá una ventana indicando la relación padre/hijo de los elementos creados. 66 Capítulo 3 INTRODUCCIÓN AL CATIA V6. ELEMENTOS DE REFERENCIA En este caso la relación es entre el sistema de ejes y la línea. Esta relación aparecerá como en la Ilustración 80. Ilustración 80: Relación padre/hijo. En el campo Y axis, se fija el Plano_E, por lo que la dirección que tendrá este eje será la del vector normal al plano. Y por último, el eje Z se dejará libre. Si por cualquier error se introduce un elemento en este campo, se podrá eliminar desplegando el menú contextual que se muestra en la Ilustración 81, y eligiendo la opción No selection. Ilustración 81: Menú contextual del eje Z. En la Ilustración 82 se han ocultado todos los elementos, exceptuando los sistemas de referencia, y se pueden ver los dos sistemas. Con planos que se cruzan, se observa el sistema de referencia que tiene CATIA por defecto. El sistema marcado con los ejes X-Y-Z, es el que ha sido creado para nuestro ejercicio práctico. Ilustración 82: Sistemas de referencia. Para finalizar, se renombra SR_1 al nuevo sistema de ejes. El resultado será el de la Ilustración 83. 67 Capítulo 3 INTRODUCCIÓN AL CATIA V6. ELEMENTOS DE REFERENCIA Ilustración 83: Ejercicio 1 finalizado. Con esto queda el Ejercicio finalizado. Si se quiere guardar hay que pulsar el botón Propagate , de la barra de herramientas inferior, como se comentó al principio del capítulo. 68