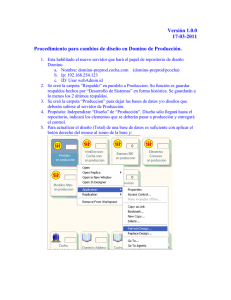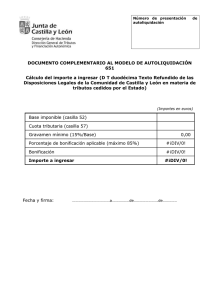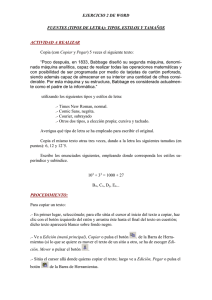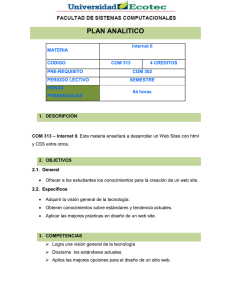guía rápida para kompozer
Anuncio

Guía rápida para KompoZer GUÍA RÁPIDA PARA KOMPOZER Configuración inicial • Menú Herramientas > Preferencias > General. Desactivar la casilla: Usar estilos CSS en lugar de aytributos y elementos HTML. • Menú Herramientas > Preferencias > Config. Nuevas páginas. Autor: Nombre y apellido del alumno. Elegir idioma: Español [es]. • Menú Herramientas > Preferencias > Avanzado. Marcado: a) Lenguaje: XHTML 1; b)DTD: Transitional. Crear un documento nuevo • Cada vez que abrimos el programa nos aparece un documento nuevo. • Si necesitamos abrir otro documento nuevo, tenemos varias opciones: 1. Pulsar sobre el botón Nuevo. 2. Menú Archivo > Nuevo. 3. Control + N. Guardar un documento • Si es la primera vez que lo guardamos, tenemos varias opciones: 1. Pulsar sobre el botón Guardar. 2. Menú Archivo > Guardar 3. Control + S. En cualquiera de los casos, en la ventana que se abre buscamos y abrimos la carpeta donde queremos guardarlo, escribimos en Nombre: nombre_archivo.html, y pulsamos el botón Guardar. • Si no es la primera vez que lo guardamos, el procedimiento es el mismo que el anterior, pero en esta ocasión no aparece ninguna ventana, puesto que el archivo se guarda con el mismo nombre que ya tiene y en el mismo lugar. • Si queremos guardar el documento con otro nombre, en otro lugar, o ambas cosas: menú Archivo > Guardar como... En la ventana que se abre buscamos y abrimos la carpeta donde queremos guardarlo, escribimos en Nombre: nombre_nuevo_archivo.html, y pulsamos el botón Guardar. Abrir un documento • Si se trata de un archivo almacenado en nuestro ordenador, tenemos varias posibilidades: 4. Pulsar sobre el botón Abrir. © Pedro J. Castela 1/6 Guía rápida para KompoZer 5. Menú Archivo > Abrir archivo. 6. Control + O (letra O de Open). En cualquiera de los casos, en la ventana que se abre buscamos y abrimos la carpeta donde esté el archivo, hacemos clic sobre el mismo y pulsamos en el botón Abrir. 4. Si se trata de un archivo usado recientemente podemos abrirlo mediante el menú Archivo > Páginas recientes y en la lista que se despliega elegimos el archivo. Crear un contenedor DIV con un atributo ID • Desde la vista Código: sitúa el cursor en el lugar en el que quieras insertar el div y escribe el siguiente código: <div id=”identificador”>Contenido</div> Sustituye “identificador” por el nombre del div que corresponda. El texto Contenido es para que el div no esté vacío; después se cambia por el contenido real. • Desde la vista Normal: sitúa el cursor en el punto en el quieras insertar el div y escribe cualquier texto, por ejemplo Contenido. A continuación, haz clic en el menú Formato > Párrafo > Contenedor genérico (DIV), o elige esa opción en la lista desplegable correspondiente al formato de párrafo. Para asignarle el atributo id desde la vista Normal: 1. Coloca el cursor dentro del contenedor div correspondiente. 2. Haz clic sobre la etiqueta <div> correspondiente en la barra de estado (parte inferior) 3. Pulsa en el botón derecho del ratón y en el menú de contexto selecciona Propiedades avanzadas. © Pedro J. Castela 2/6 Guía rápida para KompoZer 4. En la ventana que se abre, selecciona el atributo id y escribe el valor que corresponda, por ejemplo: encabezado. Nota: como puedes observar, es mucho más fácil realizar esta tarea desde la vista código. Crear varios contenedores DIV dentro de otro contenedor DIV Supongamos que queremos crear los contenedores div con id=”hijo1” y con id=”hijo2” dentro del div con id=”padre”. • Desde la vista Código: sitúa el cursor en el lugar en el que quieras insertar el div y escribe el siguiente código: <div id=”padre”>Padre <div id=”hijo1”>Hijo 1</div> <div id=”hijo2”>Hijo 2</div> </div> • Desde la vista Normal: sitúa el cursor en el punto en el quieras insertar el div y crea un primer div con id=”padre” como se indica en el apartado anterior. Como contenido inicial escribe el texto Padre. Después, pulsa la tecla Intro para pasar a la línea siguiente. En ese punto, crea el segundo div con id=”hijo1” incluyendo como contenido inicial el texto Hijo 1. Después, pulsa la tecla Intro para pasar a la línea siguiente. En ese punto, crea el tercer div con id=”hijo2” incluyendo como contenido inicial el texto Hijo 2. Por último, en la vista código, elimina en el primer div el salto de línea <br>. Nota: también en este caso resulta más sencillo realizar todo el proceso desde la vista código. Asignar un ID a un elemento HTML Supongamos que queremos asignar el ID "inicio" al elemento <body>: • Desde la vista Código: modifica la etiqueta de la siguiente manera: <body id="inicio">. • Desde la vista Normal: puedes ver cómo se hace en el apartado "Crear un contenedor DIV con un atributo ID". Simplemente sustituye la etiqueta <div> por <body> (o la que sea). © Pedro J. Castela 3/6 Guía rápida para KompoZer Vincular una página web con una hoja de estilos externa Supongamos que queremos vincular la página web index.html con la hoja de estilos estilos.css. 1. Abre la página web index.html, o elige su pestaña si ya está abierta. 2. Pulsa sobre el botón CaScadeS para abrir el editor CSS de KompoZer. 3. En la parte superior izquierda de la ventana del editor CSS, pulsa primero sobre el pequeño triángulo que contiene el botón de la izquierda y, a continuación selecciona Elem. Enlace en el menú que se despliega. 4. En la zona derecha del editor CSS, pulsa sobre el botón Escoja archivo. El programa nos advierte que la página web debe estar guardada antes de vincularla con una hoja de estilos local y que usemos el botón Recargar si la hoja de estilos no se descarga inmediatamente. 5. En la ventana que se abre, busca y abre la carpeta en la que se encuentre el archivo estilos.css y haz doble clic sobre el mismo (o bien un clic y después pulsa en el botón Abrir). 6. En el campo URL aparecerá la ruta completa del archivo estilos.css. Pulsa sobre el botón Crear hoja de estilos y la nueva hoja de estilos aparecerá en la zona izquierda de la ventana del editor CSS. En la siguiente imagen puedes ver también la función de cada botón. 7. Por último, pulsa en el botón Aceptar y después en el botón Guardar. © Pedro J. Castela 4/6 Guía rápida para KompoZer Si observas la vista código, verás que se han añadido varias líneas en en el <head>, tras las etiquetas <meta>. Se refieren a las dos hojas de estilos vinculadas a la página web index.html, una interna, cuyas reglas sólo afectan a esa página web, y otra externa (en esta caso estilos.css) cuyas reglas afectarán a todas las páginas web con las que las vinculemos. Crear una hoja de estilos externa En el apartado anterior se ha explicado cómo vincular una página web a un hoja de estilos externa que ya existe. Si lo que queremos es crear una nueva hoja de estilos externa vincula da a una página web, el procedimiento es casi idéntico. Supongamos que queremos crear la hoja de estilos estilos2.css vinculada a la página web index.html: 1. Realiza los tres primeros pasos indicados en el apartado anterior para que aparezca la ventana Nueva hoja de estilos enlazada. 2. En el campo URL escribe el nombre completo del archivo CSS que quieres crear, en este caso estilos2.css. Es fundamental que no se te olvide la extensión .css, o no funcionará. 3. Pulsa sobre el botón Crear hoja de estilos. La nueva hoja de estilos aparecerá en la columna de la zona izquierda del editor CSS. 8. Por último, pulsa en el botón Aceptar y después en el botón Guardar. Nota: el procedimiento anterior crea el archivo de hoja de estilos en la misma carpeta en la que esté la página web y solamente cuando creemos alguna regla de estilo. Sin embargo, a veces las hojas de estilo se guardan en una carpeta aparte. Supongamos que creamos la carpeta css en la misma carpeta de la página web index.html. Para que la hoja de estilos estilos2.css se guarde en la carpeta css, en el campo URL (paso 2) debemos escribir: css/estilos2.css. Pero, repito, la carpeta css debe existir ya. Eliminar una hoja de estilos 1. Pulsa en el botón CaScadeS para abrir el editor CSS. 2. Selecciona la hoja de estilos en el panel de la izquierda. 3. Pulsa el botón Eliminar que está en la parte superior del panel. Nota: A veces se produce un error en el programa y la operación no se lleva a efecto. Si el problema persiste, deberás tratar de eliminar las líneas de código correspondientes a esa hoja de estilos. Crear una regla de estilos 1. Pulsa en el botón CaScadeS para abrir el editor CSS, si no lo está ya. 2. Selecciona la hoja de estilos en el panel de la izquierda. 3. Pulsa en el botón Nueva regla © Pedro J. Castela que está en la parte superior del panel. 5/6 Guía rápida para KompoZer 4. En la zona derecha del editor CSS puedes elegir el tipo de selector, o escribirlo directamente en el campo que hay en la parte inferior: • Estilo aplicado a todos los elementos de tipo: se refiere a los elementos HTML, como, por ejemplo, h1, p, body, address... Puedes elegir algunos de estos elementos en la lista desplegable de la parte inferior. Pero si el elemento no aparece en la lista (por ejemplo, html, form, label...) deberás escribir su nombre en el campo correspondiente. • Estilo aplicado a todos los elementos de clase: una clase es un tipo de estilo que se puede aplicar a cualquier elemento HTML, por ejemplo, <p class=”entrada”> aplicaría el estilo de clase .entrada a ese párrafo. El nombre del estilo va precedido de un punto. • Style applied to an element with specified ID attribute: se refiere al estilo asociado a un determinado ID. Por ejemplo, si tenemos un DIV con el ID cabecera, el selector sería #cabecera. Podemos seleccionarlo en la lista desplegable inferior. • Custom style rule: se trata de selectores que no pertenecen a los casos anteriores. Por ejemplo, si queremos aplicar una regla de estilo a las imágenes que aparecen en el DIV cuya ID sea contenido, deberemos escribir #contenido img. 5. Una vez elegido o escrito el selector, pulsa sobre el botón Crear regla de estilo. 6. La parte derecha del editor se transforma, apareciendo un gran área de texto en la puedes escribir la regla directamente de la forma propiedad: valor; (el punto y coma forma parte de la regla). Sin embargo, lo más sencillo es la pestaña superior adecuada (Texto, Fondo..) según el tipo de regla que queramos crear. 7. Una vez elegida una pestaña (por ejemplo Texto) el editor nos muestra todas las propiedades relacionadas con ese tema (Tipo de letra, Tamaño de letra...). Basta con seleccionar o escribir directamente los valores de las propiedades que queramos modificar. Si volvemos a la pestaña General, veremos el texto correspondiente a las reglas aplicadas, tal como aparecerán en la hoja de estilos. 8. Para que las reglas aplicadas se guarden debemos pulsar sobre el botón Aceptar y después sobre el botón Guardar (si no está desactivado). Nota: cada vez que modifiques el valor de una propiedad en el editor CSS, podrás ver su efecto en tiempo real en la página web. Si esto no sucede es que se ha producido algún error en el programa. Para solucionarlo, guarda lo que puedas, cierra el programa y vuelve a iniciarlo. © Pedro J. Castela 6/6