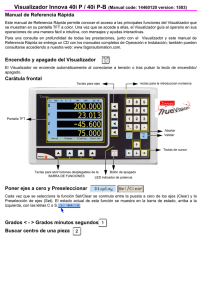www.idee.es - Instituto Geográfico Nacional
Anuncio

Visualizador de la IDEE (www.idee.es) 1 El visualizador de mapas es una herramienta clave dentro de una Infraestructura de datos Espaciales, que nos va a permitir superponer en pantalla datos geográficos (mapas, ortofotos,..) almacenados en diferentes servidores. Para facilitar el uso que cualquier usuario puede hacer de ella, a continuación se desarrolla un ejemplo práctico. 1. Abrir el Visualizador: Existen dos maneras para abrir el visualizador de IDEE: 1. Haciendo click sobre: 2. Ir a la opción Servicios del portal Visualización de Mapas Con las dos maneras, nos aparecerá la siguiente ventana principal de la aplicación, que contiene una serie de servidores de mapas cargados por defecto (en el lateral derecho). Podemos añadir los temas que incluyen esos servidores al mapa inicial que aparece en la ventana. Para ello hacemos click sobre uno de los servidores, por ejemplo, “Catastro” y se nos despliega cada uno de las capas que este servidor contiene. Seleccionamos una de ellas y se nos carga la información del servidor de catastro sobre “Mapa Base”. La imagen que se obtiene en el visualizador es la siguiente: 1 El visualizador nos ofrece la posibilidad de hacer zoom, realizar búsquedas de topónimos sobre el mapa y el resultado que obtengamos, si es sobre la zona en la que hemos añadido otro servidor será el resultado de su composición: 2. Añadir otro servidor de mapas al visualizador que no aparezca en la ventana inicial: Para ello es necesario hacer click en el botón “Añadir Servidor” que nos abre una pequeña ventana en la que se va a indicar el servidor al que queremos conectar: 2 La conexión se puede realizar de dos modos: • Automáticamente: Mediante la elección de un servidor a partir de una listado de servidores previamente clasificados en: o Datos Geográficos de Referencia: Nacional, CCAA y Local. o Datos Temáticos. o Otros datos. • Manualmente: introduciendo la dirección de la URL donde se encuentra los mapas propietarios que queremos introducir. En la pestaña correspondiente a “Nacional”, elegir el perteneciente al Redes Geodésicas información municipal y pinchar en Añadir. Nos aparecerá una ventana como la que se muestra a continuación: Ahora tenemos que buscar las capas que queramos activar. Una vez seleccionada las capas o la capa, hay que dar al botón Aceptar. En la parte inferior de la ventana nos aparece el botón Aceptar y hacemos click sobre él. 3. Visualizar la Información 3 Una vez hemos vuelto al visualizador, activamos la casilla correspondiente al servidor “Redes Geodésicas“ (hacemos click sobre la capas descargadas) y la imagen se refrescará automáticamente, visualizándose: Puede ser que algún servicio disponga de metadatos asociados a cada una de sus capas. Para visualizar esta información sólo hay que hacer sobre el botón “MD” que aparece a la derecha del nombre de la capa. Nos aparecerá una nueva ventana donde se muestran los metadatos de la misma. 4. Utilidades de otros botones relacionados con los servicios En la barra de herramientas situada sobre la lista de servidores cargados aparecen los siguientes botones: : Permite desactivar la posibilidad de la actualización automática de los mapas. : Permite ver la leyenda de los servidores que estén seleccionados. : Botón para añadir nuevos servidores. 4 : Botón para añadir capas a un servidor. : Permite eliminar servidor que esté seleccionado dentro del margen derecho del visualizador. : Para desplazar un servidor hacia arriba en la lista de servidores. : Para desplazar un servidor hacia abajo en la lista de servidores. : Nos permite ver las propiedades del servidor que tenemos seleccionado. 5. Resultado en el Visualizador Existen varias maneras distintas de ver la información en el visualizador, a continuación se realiza el ejemplo práctico con cada una de ellas. Vamos a partir de que tenemos activado en nuestro visualizador el servidor de Navarra y el Mapa Base 1. Seleccionamos un área del mapa en la que se incluya la zona de Navarra, para ello hacemos click en el botón situado en la parte superior de visualizador, y luego nos vamos a la zona de Navarra y trazamos una ventana, de este modo vamos a poder ver mezclada en el visualizador información que pertenece a dos servidores de mapas.. En las siguientes imágenes se puede apreciar el solapamiento de información geográfica que procede de dos fuentes distintas (Gobierno de Navarra y el IGN) y se encuentra ubicada en dos servidores de mapas distintos. Véase que se ha variado el orden de las capas (el mapas Base se encuentra por encima de WMS-Navarra) y el estilo del Mapa Base ya que se está visualizando transparente para Ortofoto para que se vea a información vectorial por encima de la ortofoto. 5 2. También es posible utilizar el botón “Buscador de Topónimos” para situarnos en una zona determinada de Navarra. Si hacemos click en este botón nos aparece una ventana en la que tendremos que introducir el nombre del Topónimo del que queremos visualizar su entorno. Para concretar la búsqueda seleccionamos de la lista desplegable asociada al Tipo :”Capital de Provincia” y damos al botón Buscar. Nos saldrá un listado de resultados y seleccionaremos la zona que queremos visualizar mediante un click sobre el nombre. A continuación nos aparecerá en el visualizador la siguiente imagen: A partir de esta imagen podemos utilizar el botón de Zoom para aproximarnos a la zona que nos interese. 6. Botón “ i” del Visualizador Es posible obtener información textual asociada a una capa, por ejemplo, podemos obtener la Referencia catastral de las parcelas. Para ello, debemos activar en el visualizador inicial, el servidor de catastro y refrescar el mapa. A continuación nos situamos sobre la zona 6 que busquemos y hacemos zoom hasta llegar a la escala que nos permita visualizar la información catastral. Véase imagen: Para poder consultar información alfanumérica asociada a una capa, es necesario activar el botón para consultas que aparece al lado del nombre de la capa. Botón activado A continuación activamos el botón y hacemos click sobre la parcela de la que queramos obtener su Referencia Catastral. 7 7. Botón “Guardar Map Context” El visualizador nos permite guardar el estado en que se encuentre y volverlo a cargar en una sesión posterior, es decir, podemos tener visualizadas unas determinadas capas de unos determinados servidores en una ubicación geográfica concreta y guardar todos estos parámetros para volver a cargarlos cuando los necesitemos. El proceso a seguir, es el siguiente: 1. Preparar el visualizador con las capas que necesitemos. En este caso hemos seleccionado Catastro y Mapa Base en Madrid. Hacer click sobre “Guardar Web Map Context” nos aparece la siguiente ventana, en la que tendremos que seleccionar “Guardar XML” y decir la ubicación donde guardarlo. El archivo XML guardado va a tener almacenadas las características del visualizador de la IDEE en ese momento. 2. Ahora cuando volvamos a necesitar “ese contexto” sólo tenemos que abrir el visualizador y cargarlo, para ello: hacemos click sobre “abrir Web Map Context” seleccionamos el archivo XML que hemos guardado y hacemos click finalmente sobre “cargar XML”.De este modo se cargará el “Contexto” que tengamos guardado. 8. Botón “Guardar Imagen” El visualizador nos permite también guardar lo que estamos visualizando en el visualizador como una imagen en diferentes formatos: 8 9. Botón “Imprimir” El Visualizador nos da la posibilidad de imprimir en una plantilla predefinida el área de visualización, los nombres de los servidores y sus capas así como las leyendas. 9