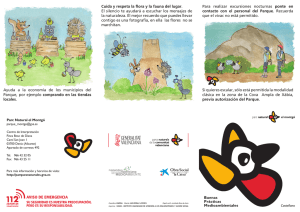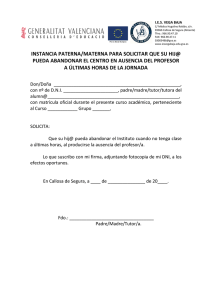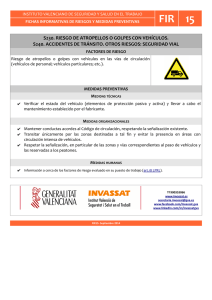Manual de configuración cuentas de correo @gva.es en centros
Anuncio
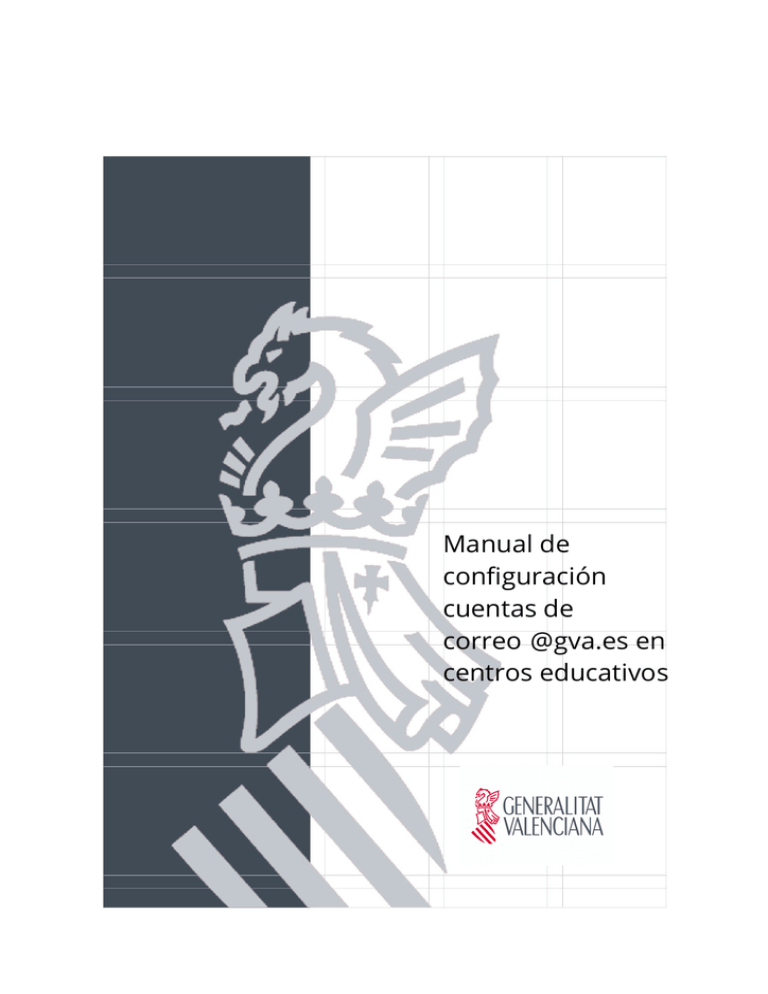
Manual de configuración cuentas de correo @gva.es en centros educativos Índice 1.PASOS PREVIOS.................................................................................................................3 2.CONFIGURACIÓN DEL CORREO......................................................................................3 THUNDERBIRD.................................................................................................................3 WINDOWS LIVE MAIL.......................................................................................................7 OTROS CLIENTES.............................................................................................................9 2 1. PASOS PREVIOS Antes de configurar su cuenta de correo en cualquier cliente es necesario que acceda desde el cliente web (webmail.gva.es) para comprobar que puede acceder y acepto los términos del correo electrónico. Recuerdo que tiene todos los correos y sus correspondientes contraseñas en la sección de Listados de Ítaca. Si ha seguido el manual de la migración habrá configurado en Thunderbird su cuenta de dominio @edu.gva.es con POP3 (sección 4 del manual de migración). Le recomendamos a que mantenga este cuenta configurada para consultar los correos recibos en el cuenta antiguo en su gestor hasta que estén seguros de que pueden no necesitan ningún correo de este cuenta. 2. CONFIGURACIÓN DEL CORREO THUNDERBIRD Para configurar un cuenta de correo en Thunderbird deberá dirigirse a la Configuración de cuenta. Puede acceder haciendo clic en el espacio bajo sus carpetas de correo o desde el menú de Thunderbird > Preferencias > Configuración de cuenta. Una vez en la Configuración de cuenta deberá dirigirse al esquina inferior-izquierda donde tiene el botón Operaciones sobre el cuenta. Haciendo clic en este botón deberá seleccionar Añadir cuenta de correo… 3 En esta nueva ventana nos solicitará las datos de acceso de nuestro correo, debiendo introducir además un nombre para el cuenta de correo. Con todas las datos introducidas hacemos clic a Continuar. Thunderbird buscará y encontrará automáticamente las datos de los servidores del nuevo cuenta de correo. Nada más hará falta a que selecciono que tipo de servidor de correo entrante quiere utilizar. IMAP Realiza todas las operaciones en el servidor de correo. Si esta cuenta va a ser compartida este es el servidor mas recomendable, pues cada acción que haga un usuario podrán verla los demás usuarios. POP3 Descarga todos los correos al equipo y realiza cualquier operación desde su ordenador. Esto le permite tener opciones como borrar los mensajes del servidor cuando los descargue o borrarlos cada cierto número de días. 4 En esta última ventana indicará que el servidor no usa cifrado, por lo que deben marcar Entiendo los riesgos y hacer clic en Hecho. 5 Ahora ya tiene su correo configurado en Thunderbird. Si tiene más de un cuenta configurada deberá volver a acceder a la Configuración de cuenta. En la columna izquierda deberá dirigirse a Servidor de salida (SMTP). En esta página debe seleccionar el servidor de salida smtp.gva.es y pulsar sobre Establecer predeterminado si aparecía ya como tal. De esta manera comprobamos que el envío de correos se realiza desde el cuenta nuevo (@gva.es). WINDOWS LIVE MAIL Si es la primera vez que accede le aparecerá automáticamente el asistente para la configuración de un nuevo cuenta de correo. Si ya había accedido anteriormente puede pulsar en Correo electrónico en la pestaña Cuentas, en la parte superior de la aplicación.. Una vez iniciado el asistente le aparecerá una ventana donde se le pedirán algunas datos del correo, en este caso el propio correo, la contraseña y el nombre a mostrar. Una vez indicados estos datos, hacer clic en Siguiente. 6 En la siguiente ventana nos solicitará los datos de los servidores de correo. Dependiendo de sí utilizamos POP3 o IMAP deberemos introducir unos datos u otros. POP3 Servidor: pop3.gva.es Puerto: 110 IMAP Servidor: imap.gva.es Puerto: 143 Los datos del Servidor de correo saliente/Servidor de la Bandeja de salida son los siguientes. SMTP Servidor: smtp.gva.es Puerto: 587 Cono todos los datos introducidos pulsa en Siguiente y el correo se configurará, mostrando una última ventana donde deben pulsar en Finalizar. 7 En versiones mas recientes la ventana de configuración se diferente, pero deben utilizar los mismos datos. 8 OTROS CLIENTES Si quiere configurar su correo en cualquier otro cliente puede utilizar los siguientes datos para cada tipo de servidor: POP3 Servidor: pop3.gva.es Puerto: 110 Seguridad de la conexión: Ninguna Método de identificación: Contraseña, transmitida de forma insegura IMAP Servidor: imap.gva.es Puerto: 143 Seguridad de la conexión: Ningún Método de identificación: Contraseña, transmitida de forma insegura SMTP Servidor: smtp.gva.es Puerto: 587 Seguridad de la conexión: STARTTLS / TLS / Ningún (Cualquiera de las 3 es válida) Método de identificación: Contraseña normal 9