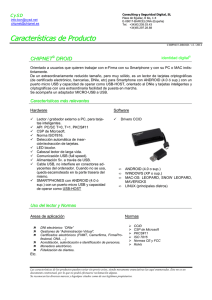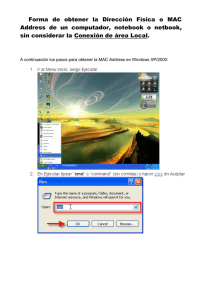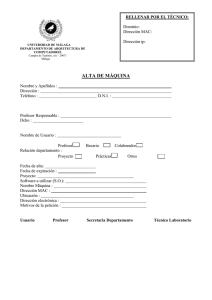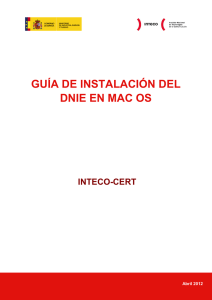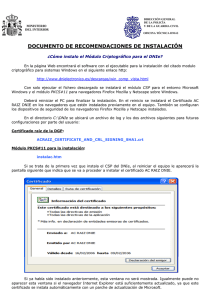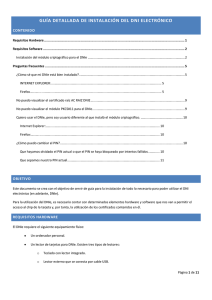GUÍA de NUEVA INSTALACIÓN para
Anuncio

identidad digital© GUÍA MAC OS-X paso a paso GUÍA de NUEVA INSTALACIÓN para MAC OS X: El Capitán, Yosemite, Mavericks, Mountain Lion, Lion A V I S O: La presente Guía es para orientación de los Usuarios. Se han obviado, al máximo y voluntariamente, los tecnicismos. Se persigue, como objetivo, facilitar el entendimiento cabal de cómo se procede para instalar un lector para tarjetas de certificados electrónicos y, especialmente, para DNIe. Habrá, razonablemente, diferencias debidas a instalaciones distintas y/o Firmas de proveedores (Autoridades de Certificación) distintos. Debe, pues, considerarse esta Guía como orientativa. En ningún caso es determinante y sus autores no pueden asumir ninguna responsabilidad derivada de diferencias entre lo expuesto y el resultado en un ordenador u ordenadores. La tenencia de esta Guía presupone la aceptación de estos extremos y la renuncia expresa a cualquier acción legal derivada de diferencias entre lo que se expone y lo que el usuario obtiene, incluida la pérdida de información. Historial del Documento: Ideado Creado Revisado Diciembre 2014 Diciembre 2014 Enero 2015-01-26 Todas las marcas citadas en este documento se reconocen como de sus legítimos propietarios. Todos los derechos intelectuales de este documento son reservados. No se puede reproducir este documento ni aprovechar partes del mismo sin la previa autorización de su propietario, por escrito o por correo electrónico firmado electrónicamente. Este documento es Propiedad de “Chipnet ID, SL” Página 1 de 15 identidad digital© GUÍA MAC OS-X paso a paso ChipNet®. CHIPNET ID, SL © CHIPNET 2010-2016 Indicaciones Previas Importantes √ Le advertimos que no utilice este procedimiento para la instalación de otros lectores que no sean expresamente de las marcas citadas, ya que podría obtener resultados impredecibles, que podrían afectar al correcto funcionamiento de su MAC. √√ El software del DNI Electrónico NO se ha desarrollado para el navegador SAFARI, por lo que debe tener instalada una versión del navegador FIREFOX. Si todavía no lo ha hecho, descargue la última versión del navegador FIREFOX de : http://www.mozilla.org/es-ES/firefox/ e instálelo antes de continuar. √√√ Conecte su lector ChipNet® a un puerto USB libre de antes de arrancar su MAC. (Hágalo de esta forma siempre que vaya a utilizar el lector) . Si no ha hecho así Reinicie su MAC. Descarga del software del DNIe Debe descargar el paquete de instalación correspondiente a su OSX de la página oficial del DNIe: http://www.dnielectronico.es/PortalDNIe/PRF1_Cons02.action?pag=REF_1113 Página 2 de 15 identidad digital© GUÍA MAC OS-X paso a paso Puede descargar aquí la Guía Oficial de Instalación y utilizarla, si lo desea : http://www.dnielectronico.es/PDFs/manuales_instalacion_unix/Manual_de_Instala cion_de_MulticardPKCS11_DNIE_V1.pdf o continuar con nuestra Guía . Instalación del software del DNIe Localice el paquete que ha descargado : Al ser un software que no proviene de la Apple Store puede aparecer el mensaje “No puede abrirse porque viene de un desarrollador no identificado”. Para resolverlo haga Clic con el botón derecho sobre el paquete y en el menú emergente seleccione : Abrir con > Instalador Comience la instalación: El idioma de instalación podría ser distinto al indicado en las pantallas de este manual. … A página siguiente Página 3 de 15 identidad digital© GUÍA MAC OS-X paso a paso A página siguiente… Página 4 de 15 identidad digital© GUÍA MAC OS-X paso a paso Le solicita su permiso para instalar el software. La contraseña es la habitual, la que usa para el inicio de sesión. Se abre el navegador Firefox y aparece esta página que es meramente informativa.. La información que contiene viene descrita en detalle en el resto de este manual. Puede cerrarla Página 5 de 15 identidad digital© GUÍA MAC OS-X paso a paso Tras cerrar, el software del DNI Electrónico se habrá instalado correctamente. ULTIMO PASO Instalación del Módulo Criptográfico PKCS#11 en el navegador FIREFOX e Importación del Certificado Raíz de la Dirección General de Policía. Ahora que ya tiene instalado su lector y el software del DNIe , necesita preparar su navegador para utilizarlos. (Recuerde que debe tener conectado el lector e insertado su DNIe antes de iniciar Firefox). El procedimiento a seguir es: 1. Inserte su DNIe. (muchas funciones pueden tardar varios segundos en procesarse, al tener el DNIe insertado. Espere con paciencia…) 2. Inicie su navegador “Firefox “ Página 6 de 15 identidad digital© GUÍA MAC OS-X paso a paso 3. en la barra de tareas de Firefox, seleccione: Firefox > Preferencias > Avanzado > Certificados Luego, seleccione “Dispositivos de Seguridad” Haga clic en “Cargar”. Para crear un Nuevo módulo Criptográfico para el DNIe Página 7 de 15 identidad digital© GUÍA MAC OS-X paso a paso Como “Nuevo módulo” podemos elegir el nombre que queramos. Sugerimos: “DNIE”. (NO PONGA ACENTOS) Ponga ahora el cursor en Archivo de módulo y escriba la ruta manualmente, no por “Examinar”. Veamos la siguiente pantalla. Aparecerá: La ruta a especificar en el campo “ Archivo del módulo : Library/Libpkcs11-dnie/lib/libpkcs11-dnie.so ¡ ¡ Por favor, verifique bien antes de Aceptar. No confunda la letra “o” con el número “0”.!! Página 8 de 15 identidad digital© GUÍA MAC OS-X paso a paso Haga clic en “Aceptar “, espere y aparecerá un nuevo módulo criptográfico instalado Si aparece esto, es que el nuevo módulo se ha cargado correctamente. Esta entrada, indica que tiene el DNIe insertado y está operativo. Deje el lector y el DNIe conectados, Haga clic en “Ver certificados” Página 9 de 15 Y “Aceptar” identidad digital© GUÍA MAC OS-X paso a paso Si no aparece esta pantalla vaya de nuevo a: Firefox > Preferencias> Avanzado > Certificados> Ver Certificados Cuando le solicite la contraseña maestra para DNIe > Introduzca el PIN de su DNI [es conveniente haber cambiado el PIN inicial del “sobre ciego” por uno de su elección en el terminal de autoservicio de la Comisaría. Atención: tiene solo tres intentos para PIN correcto. Luego se bloquea el DNIe]. Atención: Estos procesos llevan su tiempo. (Aproximadamente 12 segundos.). Verá parpadear el LED del lector indicando que está trabajando el chip del DNIe. Página 10 de 15 identidad digital© GUÍA MAC OS-X paso a paso Si el PIN es correcto, verá los 2 certificados que contiene su DNIe : “Certificado de Autenticación” y “Certificado de Firma”. Verifique que está en esta pestaña: Compruebe, por favor, que sus certificados no estén caducados Haga doble clic en su nombre para ver los detalles de sus certificados Para finalizar debe instalar ahora el Certificado Raíz de la Policía en su almacén de Certificados Página 11 de 15 identidad digital© GUÍA MAC OS-X paso a paso Firefox > Preferencias > Avanzado > Certificados Página 12 de 15 identidad digital© GUÍA MAC OS-X paso a paso Indique ahora manualmente la ruta del certificado raíz: /Library/Libpkcs11-dnie/share/ac_raiz_dnie.crt El asistente le pedirá que establezca la confianza para el certificado. Marque las 3 casillas en la nueva pantalla Finalmente, clique en “Aceptar” ¡ ya puede usar su DNIe! Esperamos que el lector ChipNet® que ha adquirido le sea de gran utilidad y nos ponemos a su disposición para cualquier consulta que precise en: [email protected] y [email protected] Aviso IMPORTANTE: A página siguiente… Página 13 de 15 identidad digital© GUÍA MAC OS-X paso a paso La primera vez que acceda a una página oficial, puede aparecer la siguiente pantalla: Aquí puede ver que la página es de tipo ”https” que requiere que el servidor tenga un certificado de seguridad SSL válido. Al ser un Organismo Oficial no lo utiliza y debemos confiar en él explícitamente. Por lo tanto, haga “clic” en: “Entiendo los riesgos” Página 14 de 15 identidad digital© GUÍA MAC OS-X paso a paso A seleccionar Confírmelo, finalmente Página 15 de 15