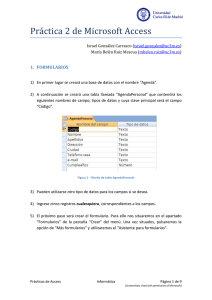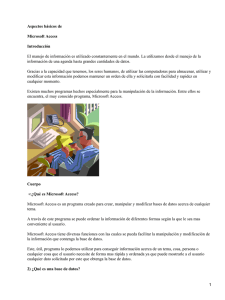Práctica 1 de Microsoft Access - OCW
Anuncio
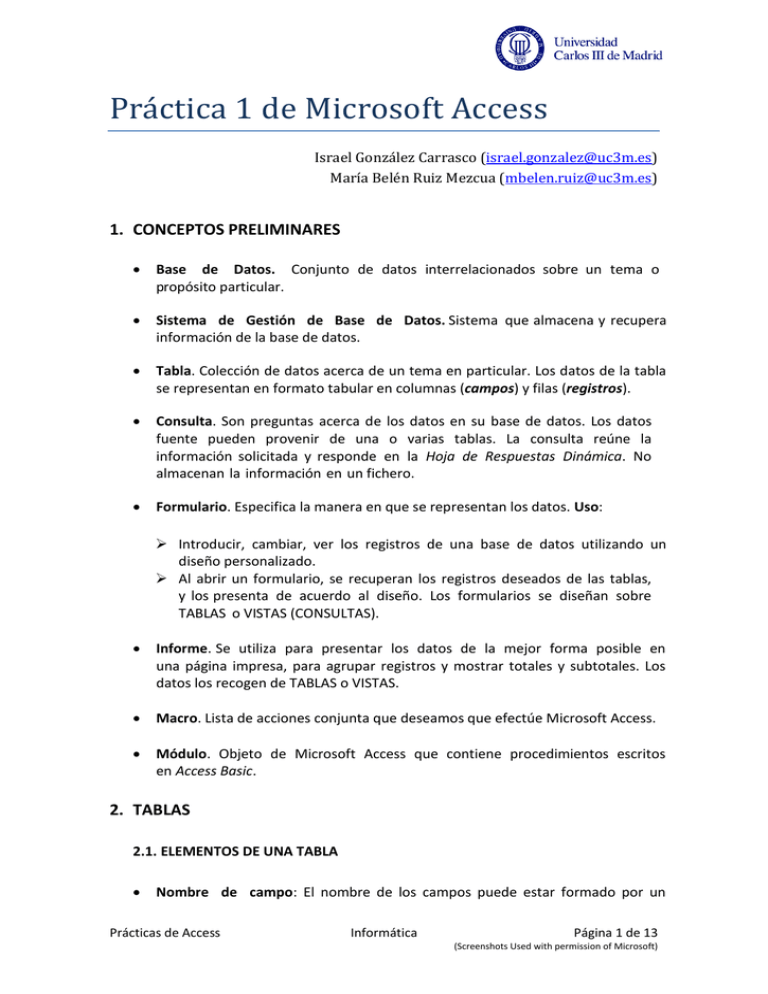
Práctica 1 de Microsoft Access Israel González Carrasco ([email protected]) María Belén Ruiz Mezcua ([email protected]) 1. CONCEPTOS PRELIMINARES Base de Datos. Conjunto de datos interrelacionados sobre un tema o propósito particular. Sistema de Gestión de Base de Datos. Sistema que almacena y recupera información de la base de datos. Tabla. Colección de datos acerca de un tema en particular. Los datos de la tabla se representan en formato tabular en columnas (campos) y filas (registros). Consulta. Son preguntas acerca de los datos en su base de datos. Los datos fuente pueden provenir de una o varias tablas. La consulta reúne la información solicitada y responde en la Hoja de Respuestas Dinámica. No almacenan la información en un fichero. Formulario. Especifica la manera en que se representan los datos. Uso: Introducir, cambiar, ver los registros de una base de datos utilizando un diseño personalizado. Al abrir un formulario, se recuperan los registros deseados de las tablas, y los presenta de acuerdo al diseño. Los formularios se diseñan sobre TABLAS o VISTAS (CONSULTAS). Informe. Se utiliza para presentar los datos de la mejor forma posible en una página impresa, para agrupar registros y mostrar totales y subtotales. Los datos los recogen de TABLAS o VISTAS. Macro. Lista de acciones conjunta que deseamos que efectúe Microsoft Access. Módulo. Objeto de Microsoft Access que contiene procedimientos escritos en Access Basic. 2. TABLAS 2.1. ELEMENTOS DE UNA TABLA Nombre de campo: El nombre de los campos puede estar formado por un Prácticas de Access Informática Página 1 de 13 (Screenshots Used with permission of Microsoft) máximo de 64 caracteres (letras, números, espacios en blanco o caracteres especiales). Es conveniente que los nombres sean significativos. Tipos de datos: Hace referencia al contenido y características de la información que contiene el campo. Los tipos de datos más utilizados en ACCESS son los que aparecen en la siguiente tabla: TIPO UTILIZACIÓN Texto Texto o combinaciones de texto y números. Memo Texto y números de gran longitud. Numérico Fecha/Hora Moneda Autonumérico Si/No Objeto OLE Hipervínculo Datos numéricos exceptuando relacionados con dinero. Fechas y horas. cálculos Valores de Moneda: útil para evitar el redondeo en los cálculos. Números secuenciales exclusivos (en incrementos unitarios) que se insertan de manera automática al agregar un registro. Campos que contienen sólo un valor posible: Si/No, Verdadero/Falso. Objetos como documentos de Word, hojas de Excel, etc.; creados por otros programas mediante protocolo OLE. Campo que almacena hipervínculos (direcciones URL). 2.2. CLAVE PRINCIPAL La clave principal de una tabla es un campo o campos que identifican de forma única cada registro de la tabla. Es útil para: Localizar rápidamente registros determinados Combinar información de varias tablas La clave principal NO PUEDE TENER VALORES NULOS NI VALORES DUPLICADOS. 3. CONSULTAS Permiten seleccionar el conjunto de filas que cumplen unas determinadas condiciones o criterios, verlas por pantalla e inclusive modificar los datos que contienen. Prácticas de Access Informática Página 2 de 13 (Screenshots Used with permission of Microsoft) Las consultas también permiten obtener los resultados con distintos aspectos y con los registros ordenados según interese, así como calcular valores para cada registro a partir de otros almacenados en una tabla. 3.1. CREACIÓN DE CONSULTAS Posibilidades del cuadro de diálogo Nueva Consulta son: Vista Diseño: Permite crear la consulta paso a paso en una ventana de diseño. Utilizando el Asistente: Se activa el Asistente para Consultas que permite crear consultas de selección de forma sencilla. Asistente para Consultas de Referencias Cruzadas: Permite crear una consulta particular cuyo resultado es la creación de una tabla con tres campos: uno como cabecera de columnas, otro como cabecera de filas y el tercero para mostrar una función Asistente para Consultas de Buscar Duplicados: En este caso el asistente ayuda a crear una consulta para buscar datos duplicados en un campo determinado Asistente para Consultas de Buscar No-Coincidentes: Permite crear una consulta para buscar los registros que no tengan relación con otros pertenecientes a tablas que estén relacionadas. 3.2. Cuadrícula QBE Permite establecer las condiciones o criterios de la consulta. Se compone de varias filas en las que se especifican los campos a consultar, las tablas de procedencia de dichos campos, los CRITERIOS que deben cumplir los campos o cualquier otra condición de búsqueda. La cuadrícula QBE se corresponde con la siguiente figura: Figura 1 – Cuadrícula QBE Prácticas de Access Informática Página 3 de 13 (Screenshots Used with permission of Microsoft) 3.2.1. Expresiones lógicas con AND y OR Para que una expresión que incluye el operador AND sea cierta se deben cumplir TODAS las condiciones de la expresión que incluye el AND. Para que una expresión que incluye el operador OR sea cierta se debe cumplir AL MENOS UNA de las condiciones de la expresión que incluye el OR. 4. FORMULARIOS Los formularios de Access permiten visualizar los datos con un diseño personalizado. Ofrecen unas prestaciones similares a la Hoja de Datos o a las Consultas pero aportan una mejor presentación de cara al usuario final. 4.1. TIPOS DE FORMULARIOS Los formularios se pueden crear utilizando básicamente 3 métodos: Mediante un Autoformulario que genera un formulario sencillo a partir de un orígen de filas (por ejemplo una tabla) y un diseño en columnas, u hoja de datos. A través de Asistentes para Formularios que diseñan un formulario con un formato estándar de forma rápida. El Asistente pregunta por el origen de los registros, los campos, el diseño y el formato que se quiere y crea un formulario basado en esas respuestas. Desde la Vista Diseño se pueden crear formularios sin asistente, es decir, se parte de cero y se pueden personalizar todos los aspectos. Observaciones: Para realizar las siguientes prácticas se le recuerda que es recomendable utilizar el tutorial y la ayuda de Microsoft Access. Prácticas de Access Informática Página 4 de 13 (Screenshots Used with permission of Microsoft) PRÁCTICA GUIADA 1 1. CREACIÓN DE TABLAS En primer lugar se creará una Base de datos en blanco en el directorio que se considere apropiado. El nombre de esta base de datos será “Biblioteca”. La vista que se obtendrá será la siguiente: Figura 2 – Vista Hoja de Datos A continuación se creará la tabla “Libros”. Para ello, se deberá cambiar la vista a modo “Vista Diseño” utilizando el icono marcado como “Ver” en la parte superior izquierda. A continuación se introducirán los datos con los nombres del campo, tipo de datos y clave principal que se muestran en la siguiente figura: Prácticas de Access Informática Página 5 de 13 (Screenshots Used with permission of Microsoft) Figura 3 – Tabla Libros Una vez diseñados los campos y el tipo que tendrán los datos de la tabla, se procede a introducir los datos correspondientes. En la tabla “Libros” creada con anterioridad se deben ingresar los datos que aparecen en la figura 3. Para ello se debe volver previamente a la “Vista de Hoja de Datos”. Figura 4 – Datos de la tabla Libros Finalizada la creación de la tabla “Libros”, se creará una nueva tabla llamada “Alumnos” siguiendo el mismo procedimiento que para el caso anterior. La información necesaria para crear dicha tabla se muestra en las siguientes figuras: Prácticas de Access Informática Página 6 de 13 (Screenshots Used with permission of Microsoft) Figura 5 – Diseño de tabla Alumnos Figura 6 – Datos de tabla Alumnos 2. CONSULTAS 1) Crear una consulta utilizando el asistente Para la creación de consultas por medio del asistente deberemos acceder a la sección/cinta “Consultas” u “Otros” (Depende la versión de Office) de la pestaña “Crear” y pinchar en el icono de “Asistente para consultas”. Acto seguido aparecerá un cuadro de diálogo que muestra diferentes opciones. Por el momento utilizaremos el “Asistente para consultas sencillas” y aparecerá una ventana con texto similar al mostrado en la siguiente figura: Prácticas de Access Informática Página 7 de 13 (Screenshots Used with permission of Microsoft) Figura 7 – Asistente para consultas Una vez aquí, seleccionaremos la tabla “Libros” y los campos “Autor”, “Título del libro” y “Año”. Tras pulsar Siguiente, elegiremos la opción “Detalle”. Se dará por título “Consulta1 de Libros” y se finalizará la creación de la consulta proporcionando el siguiente resultado: Figura 8 – Resultado de consulta en tabla Libros Prácticas de Access Informática Página 8 de 13 (Screenshots Used with permission of Microsoft) 2) Crear una consulta en Vista Diseño Para crear una consulta mediante la vista de diseño, deberemos acceder a la sección “Consultas” u “Otros” (Depende la versión de Office) de la pestaña “Crear” y ahí pulsar el icono “Diseño de consulta”. La pantalla aparecerá como se muestra en la siguiente figura: Figura 9 – Creación de consultas en vista diseño En el cuadro superior de la figura se deben agregar las tablas sobre las que se vaya a realizar la consulta. En este caso se seleccionará la tabla “Libros”. Posteriormente se seleccionarán los campos “Autor”, “Título del libro” y “Editorial”. Este proceso puede realizarse haciendo doble click en el campo que se desea incorporar a la consulta o mediante los desplegables de la parte inferior. Una vez seleccionados todos los campos deseados se pulsará el icono marcado con una exclamación roja “Ejecutar” en la parte superior izquierda y se mostrará el resultado de la consulta: Prácticas de Access Informática Página 9 de 13 (Screenshots Used with permission of Microsoft) Figura 10 – Resultado de la ejecución de la Consulta 2 3) Crear una consulta en Vista Diseño con criterios Para ello crearemos una nueva consulta en Vista Diseño sobre la tabla Alumnos. Se elegirán los campos: “Nombre”, “Apellido Paterno”, “Apellido Materno” y “Ciudad”. En la zona inferior aparece una fila llamada “Criterios”. Para la columna de “Apellido Paterno” se escribirá: “Mendoza” y se ejecutará la consulta. El título de la consulta será “Consulta1 de Alumnos”. Figura 11 – Introducción de criterios en consultas Figura 12 – Resultado de Consulta1 de Alumnos Prácticas de Access Informática Página 10 de 13 (Screenshots Used with permission of Microsoft) 4) Crear una consulta en Vista comparación Diseño utilizando operadores de Seleccionar la Tabla Alumnos y los campos “Apellido Paterno”, “Ciudad” y “Fecha de Nacimiento”. En este último campo, en la fila llamada “Orden”, seleccionar “Ascendente” y en la fila criterios escribir: >=01/01/1985 como se muestra en la figura 12. El título de la consulta será Consulta2 de Alumnos. Figura 13 – Utilización de operadores de comparación en consultas Figura 14 – Resultado de Consulta2 de Alumnos 5) Crear una consulta empleando el operador “OR” Se creará una nueva consulta en Vista Diseño sobre la tabla “Alumnos” y los campos “Nombre”, “Apellido Paterno” y “Ciudad”. En la fila “Orden” de la columna “Ciudad” se seleccionará la opción “Descendente” y en la fila “Criterios” de esa misma columna se escribirá “Madrid” Or “Toledo”. El resultado arrojado por esta consulta se muestra en la siguiente figura: Prácticas de Access Informática Página 11 de 13 (Screenshots Used with permission of Microsoft) El título de la consulta será Consulta3 de Alumnos. Figura 15 – Resultado de Consulta3 de Alumnos Realizar el mismo proceso introduciendo la condición sin utilizar el operador “Or”, tal y como se indica en la introducción teórica de este documento. 6) Crear una consulta empleando el operador “AND” Se creará una nueva consulta en Vista Diseño sobre la tabla “Alumnos” y los campos “Nombre”, “Apellido Paterno”, “Ciudad” y “Fecha de Nacimiento”. En la fila “Orden” de la columna “Nombre” se seleccionará la opción “Descendente” y se introducirán como criterios que la fecha de nacimiento sea mayor del 1/1/1984 y menor que 31/12/1986. El resultado se muestra en la siguiente figura y se llamará Consulta4 de Alumnos: Figura 16 – Resultado consulta AND Prácticas de Access Informática Página 12 de 13 (Screenshots Used with permission of Microsoft) Repita el proceso pero esta vez se establecerá que la condición sea que los resultados que se muestren se correspondan con aquellos alumnos cuyo apellido paterno sea “Mendoza” y sean de “Madrid”. Esta consulta recibirá el nombre de Consulta5 de Alumnos. El resultado debe ser el que se muestra a continuación: Figura 17 – Resultado Consulta5 de Alumnos Al finalizar se debe comprobar que la base de datos Biblioteca posee: Dos tablas: Libros y Alumnos Siete consultas: o Consulta1 de Libros o Consulta2 de Libros o Consulta1 de Alumnos o Consulta2 de Alumnos o Consulta3 de Alumnos o Consulta4 de Alumnos o Consulta5 de Alumnos Prácticas de Access Informática Página 13 de 13 (Screenshots Used with permission of Microsoft)