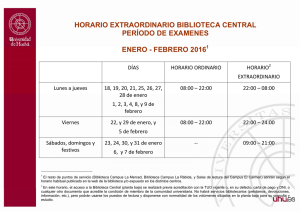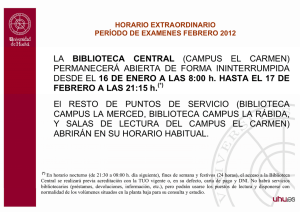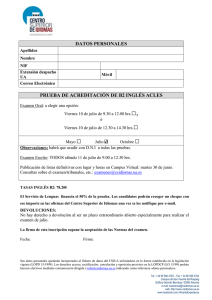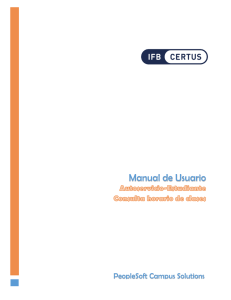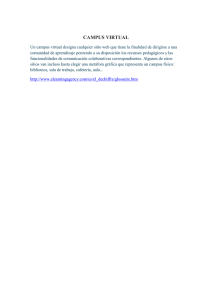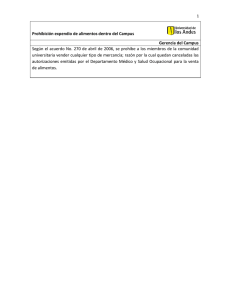(Certificaciones) y/o de Recuperación (Carreras)
Anuncio
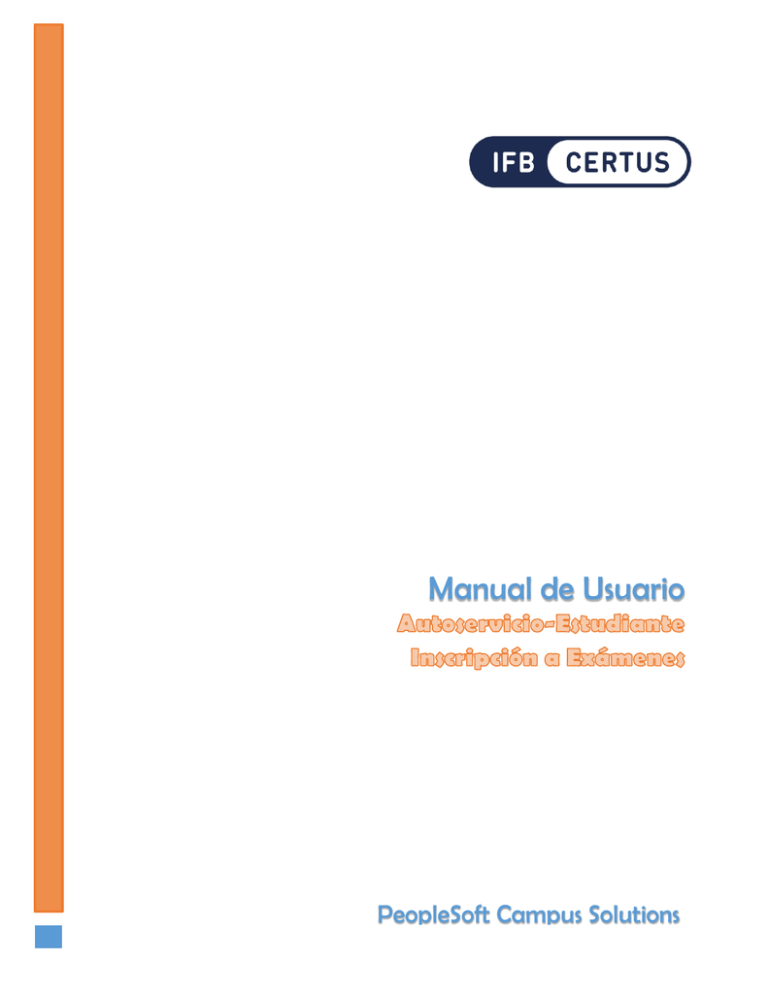
Manual de Usuario PeopleSoft Campus Solutions Inscripción a Examenes Código: SR.AS.03 Versión: 1.2 PeopleSoft Campus Solutions Perfil: Estudiante CONTENIDO 1. OBJETIVO DEL MANUAL ......................................................................................... 2 2. ALCANCE DEL MANUAL.......................................................................................... 2 3. INICIO DE PROCEDIMIENTO .................................................................................. 2 4. CONSIDERACIONES Y/O CONCLUSIONES ........................................................... 14 1 Inscripción a Examenes Código: SR.AS.03 Versión: 1.2 PeopleSoft Campus Solutions 1. Perfil: Estudiante OBJETIVO DEL MANUAL El objetivo de este manual es apoyar al estudiante en la navegación del Autoservicio para que acceda a la ruta de Inscripción a Exámenes, así como reforzar el aprendizaje y comprensión del sistema. Este manual será, en un momento posterior a la capacitación, la referencia principal para el uso del sistema. Proporciona al lector los conocimientos necesarios para comprender el proceso y operar el sistema. 2. ALCANCE DEL MANUAL El presente manual cubre el procedimiento correspondiente a Inscripción a Exámenes 3. Las bases generales para la navegación en PeopleSoft El flujo del proceso desde una perspectiva operativa. La operación de las principales funcionalidades del módulo. INICIO DE PROCEDIMIENTO En este documento se explica cómo Ud. debe navegar en el Autoservicio del Estudiante e Inscribirse a los Exámenes (rezagados, complementarios, recuperación, sustitutorios). Así como también se explica los conceptos relacionados a este procedimiento, con el fin de que Ud. realice la actividad con la mayor confianza y satisfacción posible. 2 Inscripción a Examenes Código: SR.AS.03 Versión: 1.2 PeopleSoft Campus Solutions Perfil: Estudiante Paso 1 Ingresa a la página web www.ifbcertus.edu.pe N° Acción 1 Descripción Colocar el cursos del mouse en el botón ALUMNOS/ DOCENTES. Luego hacer clic en Intranet. Paso 2 Para ingresar al sistema deberá de ingresar el usuario y contraseña. N° Acción 1 2 3 Descripción Ingresar el código de alumno en el campo usuario. Ingresar contraseña. Pulsar el botón Ingresar 1 USUARIO: Es tú código de estudiante 2 3 3 Código: SR.AS.03 Inscripción a Examenes Versión: 1.2 PeopleSoft Campus Solutions Perfil: Estudiante Paso 3 Para la inscripción a exámenes puede ingresar a través de las siguientes rutas, ambas te direccionan a la página de consulta. Ruta de acceso: Menú Principal > Autoservicio> Inscripciones> Inscripción a Exámenes N° Acción Descripción 1 Ir al Sub menú e ingresar a Menú Principal > Autoservicio>Inscripciones> Inscripción a Exámenes. 1 2 3 N° Acción Descripción 1 Segunda Opción: Ir a Servicios al estudiante y hacer Clic en Inscribirme a un examen 4 Inscripción a Examenes Código: SR.AS.03 Versión: 1.2 PeopleSoft Campus Solutions Perfil: Estudiante Paso 4 Selecciona el ciclo lectivo. N° Acción Descripción 1 Selecciona el ciclo lectivo en el que estas estudiando y luego continuar 5 Inscripción a Examenes Código: SR.AS.03 Versión: 1.2 PeopleSoft Campus Solutions Perfil: Estudiante Paso 5 Selecciona el tipo de examen al que te deseas inscribir N° Acción 1 Haga clic en la lupita y seleccione el tipo de examen al que desea inscribirse Paso 6 Selecciona el curso que deseas inscribirte N° Acción 1 A continuación se listará todos los cursos aptos para el tipo de examen que seleccionó. Usted debe seleccione el curso al que desea inscribirse y luego presione el botón realizar inscripción 6 Inscripción a Examenes Código: SR.AS.03 Versión: 1.2 PeopleSoft Campus Solutions Perfil: Estudiante Fecha Inicial: desde cuándo se encuentran activas las inscripciones. Fecha Final: fecha límite para inscribirse. Considerar que cuando la inscripción a los exámenes está abierta se visualizará el icono de la siguiente manera. Y cuando ya esta cerrada se obsrvará de la siguiente manera, y ya no podrá inscribirse. 7 Inscripción a Examenes Código: SR.AS.03 Versión: 1.2 PeopleSoft Campus Solutions Perfil: Estudiante Si la inscripción se realizó correctamente , visualizará la siguiente imagen y si desea inscribirse a otro examen, debe seleccionar añadir otro examen. Si usted no cumple con la regla de inscripción visualizará lo siguiente: 8 Inscripción a Examenes Código: SR.AS.03 Versión: 1.2 PeopleSoft Campus Solutions Perfil: Estudiante En este campo podrá verficar los examenes a los que se está inscribiendo, además visualizará la fecha en el que realizó la inscripción. Inmediatamente después de inscribirse al examen, usted observará que el costo ya se encuentra en finanzas, cuando haya cancelado, este estado cambiará a pagado. 9 Código: SR.AS.03 Inscripción a Examenes Versión: 1.2 PeopleSoft Campus Solutions Perfil: Estudiante Paso 7 Visualiza la programación del examen, aula, fecha, hora, etc. N° Acción 1 Ingresa a Menú Principal>Autoservicio>Inscripciones>inscripción a exámenes O ingresa a Servicios del Estudiante y presiona Consulta mis fechas de examen. Datos de Programación del examen (Fecha, Hora, Ubicación, y Aula) Fecha de Inscripción del examen Tipo de examen en el que eligió inscribirse N° de la clase a la que pertenece el curso Descripción de los cursos inscritos al examen Estados que indican si está apto o no, para rendir el examen 10 Inscripción a Examenes Código: SR.AS.03 Versión: 1.2 PeopleSoft Campus Solutions Perfil: Estudiante Paso 8 Visualiza la nota que obtuviste en los exámenes a los que te inscribiste. N° Acción 1 Ingresa a Menú Principal>Autoservicio>Inscripciones>Mis Actividades O ingresa a través del acceso directo. 11 Inscripción a Examenes Código: SR.AS.03 Versión: 1.2 PeopleSoft Campus Solutions Perfil: Estudiante Paso 9 Visualice las notas de los cursos en el que usted rindió un examen ya sea rezagado, complementario, recuperación, sustitutorio, etc. N° Acción 1 Haga clic en el curso que desea visualizar. 12 Inscripción a Examenes Código: SR.AS.03 Versión: 1.2 PeopleSoft Campus Solutions Perfil: Estudiante N° Acción 2 Haga clic en Inscripción a Exámenes. N° Acción 3 Visualice la nota obtenida en los exámenes rezagados, complementarios, sustitutorios, etc. 13 Inscripción a Examenes Código: SR.AS.03 Versión: 1.2 PeopleSoft Campus Solutions 4. Perfil: Estudiante CONSIDERACIONES Y/O CONCLUSIONES o o o o o o Debe recordar su USUARIO y CONTRASEÑA para poder ingresar a su AUTOSERVICIO. El acceso estará activo durante 20 minutos sin que usted realice ninguna actividad, pasado los 20 minutos se cerrará y tendrá que volverse a logear. Las calificaciones oficiales después de rendir cualquiera de las pruebas, rezagadas, complementarias, rezagadas o sustitutorias lo podrá revisar desde Mis Calificaciones Oficiales. Recuerde que para inscribirse a las evaluaciones hay ciertas reglas que debe de cumplir. En carreras las evaluaciones rezagadas finales y complementarias tienen la misma fecha de inscripción, si usted desea rendir examen rezagado recuerde seleccionar el tipo de evaluación rezagada final, el sistema no le impide inscribirse al complementario puesto que también está habilitado, si se equivoca y selecciona la evaluación complementaria en lugar de rezagado final, recuerde que la nota obtenida se promediará con el promedio final y puede que la calificación no le favorezca. Cualquier mensaje fuera de lo común, mientras use la aplicación, favor de comunicárselo vía correo o teléfono al Ejecutivo Académico de su Campus. 14