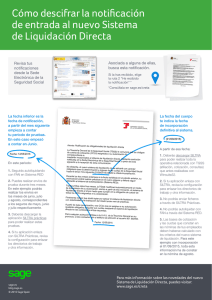siltra - Seguridad Social
Anuncio
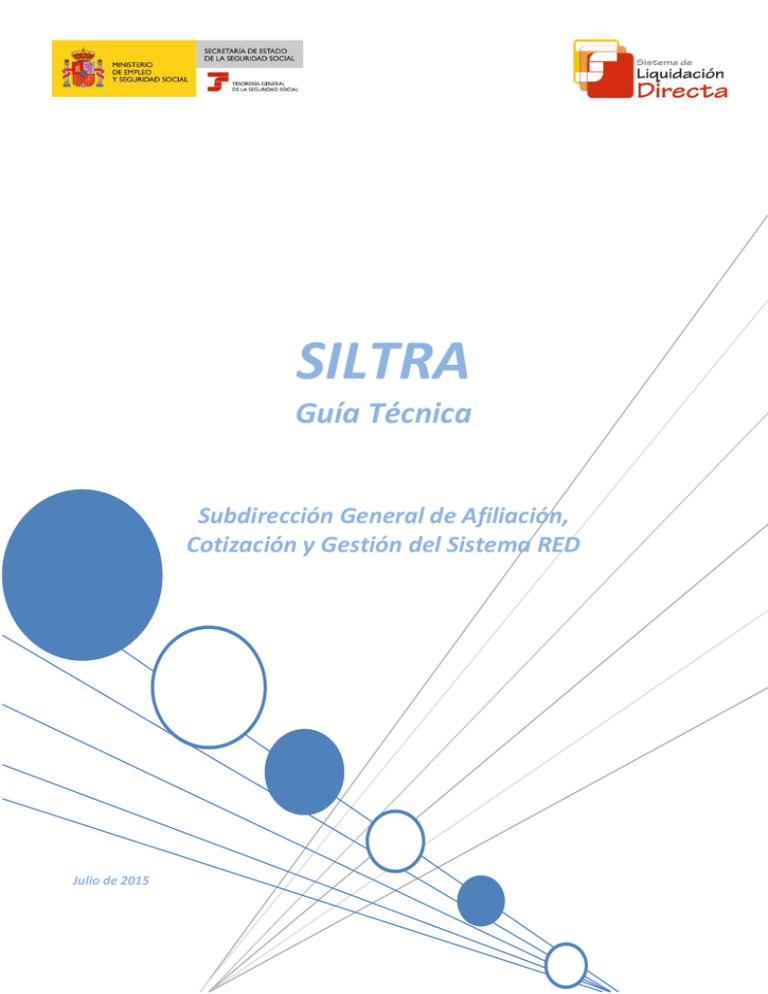
SILTRA Guía Técnica Subdirección General de Afiliación, Cotización y Gestión del Sistema RED Julio de 2015 SILTRA – Guía Técnica INDICE 1 Introducción .............................................................................................................................................. 3 2 Instalación de SILTRA ................................................................................................................................. 3 3 4 2.1 Requerimientos ................................................................................................................................. 3 2.2 Actuaciones necesarias para la instalación inicial ............................................................................. 4 2.3 Estructura de directorios ................................................................................................................... 9 Configuración inicial de la Aplicación ........................................................................................................ 9 3.1 Autorizado ....................................................................................................................................... 10 3.2 Aplicación ........................................................................................................................................ 11 3.3 Comunicaciones............................................................................................................................... 13 3.4 Localización de ficheros ................................................................................................................... 16 3.5 Impresora ........................................................................................................................................ 18 Principales incidencias técnicas detectadas en SILTRA ........................................................................... 19 4.1 Mensaje de Error cbred.ttf (Acceso denegado) .............................................................................. 19 4.2 Error al instalar la aplicación en la ruta por defecto ....................................................................... 20 4.3 La aplicación SILTRA no se abre ....................................................................................................... 20 4.4 Error al abrir la aplicación SILTRA .................................................................................................... 20 4.5 Error al seleccionar un fichero de cotización para validar y enviar ................................................. 21 4.6 Error de autenticación con el certificado digital SILCON................................................................. 21 4.6.1 No se descarga de forma automática al realizar la autenticación el fichero .......................... 22 4.6.2 Certificado digital en ruta diferente a la que muestra la aplicación por defecto ................... 22 4.7 Errores de impresión de documentos (documentos de cálculos, recibos de liquidaciones de cotizaciones y relaciones nominales de trabajadores)................................................................................ 22 2 SILTRA – Guía Técnica Control de versiones o Versión 22/07/2015: Se modifica la ruta de instalación de la versión completa para tipo de instalaciones en local de SILTRA. Se sugiere por defecto como ruta de instalación C:\SILTRA y, para el resto de tipo de instalación (Servidor y Cliente), la ruta de instalación por defecto sugerida estará vacía. Los aplicativos de instalación de la aplicación SILTRA serán “.EXE” en lugar de “.JAR” con el fin de facilitar el proceso de instalación por permisos. De este modo, haciendo doble click sobre dicho ejecutable, si el usuario no tiene permisos de administrador, se le requerirán en este momento. Si no tiene dicho perfil o no facilita la contraseña de administrador, no se le permitirá hacer la instalación. Nota Aclaratoria: La versión actual del aplicativo Siltra se corresponde a la versión 1.2. No obstante indicar, que las imagenes que aparecen en el presente manual se siguen correspondiendo a una versión anterior de la aplicación (1.0) , dado que no se ha modificado la funcionalidad ni aparecencia de las pantallas con esta nueva versión. 1 Introducción SILTRA es una aplicación de escritorio en multiplataforma desarrollada en JAVA que permite el intercambio de ficheros de cotización (formato XML), afiliación e INSS entre el usuario y la TGSS mediante certificado SILCON, en el Sistema de Liquidación Directa. El objetivo de la presente guía es explicar de forma resumida y en un lenguaje sencillo, los pasos a seguir para realizar la instalación y configuración de SILTRA, así como recoger las principales incidencias técnicas detectadas en dicha aplicación, aportando posibles soluciones para resolver dichas incidencias facilitando así a los usuarios su utilización efectiva. 2 Instalación de SILTRA 2.1 Requerimientos Para garantizar el correcto funcionamiento de SILTRA, se requiere que el PC del usuario cumpla con los siguientes requisitos: Hardware Software Intel Core Duo ó similar Máquina Virtual Java (jre 1.6 ó superior) 4 Gb de RAM Acrobat Reader 8.5 ó superior Cuentas de Usuario Permisos lectura y escritura sobre carpeta instalación 3 SILTRA – Guía Técnica 2.2 Actuaciones necesarias para la instalación inicial El paquete de instalación del aplicativo SILTRA se distribuye en un solo fichero de extensión “.exe” Dicho fichero permite tanto la instalación completa como la actualización de una versión anterior. El proceso de instalación/actualización a seguir, una vez descargado dicho paquete, es el siguiente: 1.- Ejecutar “SILTRA120.exe” con perfil de usuario administrador haciendo doble click sobre dicho ejecutable. Si el usuario no tiene permisos de administrador, se le requerirán en este momento. Si no tiene dicho perfil o no facilita la contraseña de administrador, no se le permitirá hacer la instalación. 2.- Requerimientos de la instalación: 4 SILTRA – Guía Técnica 3.- Aceptar los términos de la licencia 5 SILTRA – Guía Técnica 4.- Seleccionar el tipo de instalación (Instalación en Local/Instalación en RED-Servidor/Instalación en RedCliente) que el usuario desea realizar 5.- Introducir la ruta de instalación/actualización del aplicativo. Por defecto, se sugiere como ruta de instalación C:\SILTRA y, para el resto de tipo de instalación (Servidor y Cliente), la ruta de instalación por defecto sugerida estará vacía pero existe la posibilidad de realizar la instalación en otra ruta diferente. Para ello, se debe pulsar el botón escoger y seleccionar la ruta de instalación: 6 SILTRA – Guía Técnica 6.- Descomprimir los ficheros de instalación 7.- Configuración de accesos directos. 7 SILTRA – Guía Técnica La pantalla ofrece las siguientes opciones para la configuración de accesos directos: Crear accesos directos en el menú de inicio. Permite que en el menú de inicio, se cree un acceso directo a la aplicación SILTRA. Crear accesos directos adicionales en el escritorio. Permite añadir accesos directos en el escritorio, para facilitar el acceso a la aplicación. Durante la instalación de la aplicación, se creará un grupo de programas disponible en el menú de inicio, entre los que estará la propia aplicación SILTRA y el programa de desinstalación de la misma. Mediante la opción “Seleccione un grupo de programas para los accesos directos”, se permite agregar a ese grupo de programas, aquellos que se seleccione. Al grupo de programas se le dará el nombre que se indique en el cuadro de texto inferior. Por defecto, se propone el nombre “SILTRA”, tal y como se observa en la pantalla anterior. Crear acceso directo para. Esta última opción, permite indicar si los accesos directos que se crean durante la instalación, estarán disponibles para: o todos los usuarios de ese equipo o o únicamente para el usuario actual, que está realizando la instalación. 8.- Una vez finalizado este proceso, la aplicación queda instalada, mostrándose la siguiente pantalla: 8 SILTRA – Guía Técnica Si durante la instalación se ha producido algún error, no se muestra la pantalla anterior. En ese caso, consultar el apartado “4 Principales incidencias técnicas detectadas en SILTRA” de esta guía para dar resolución a las mismas. 2.3 Estructura de directorios Una vez concluido el proceso de instalación, en la ruta donde se haya instalado la aplicación se encuentran los siguientes ficheros o carpetas: Fichero/Carpeta siltra.xml Contiene la configuración de la aplicación introducida por el usuario. Formatos Almacena los formatos de las plantillas de impresión de los documentos DCL (Documento de Cálculo), RLC (Recibo de Liquidación de Cotizaciones) y RNT (Relación Nominal de Trabajadores) así como los esquemas de validación y hojas de transformación de los ficheros XML. Internet Estructura temporal de almacenamiento de todos los ficheros que intervienen en el proceso de comunicaciones entre el usuario y la TGSS. Logs Contiene un histórico de todos los procesos realizados por el usuario. SVA Estructura asociada a las bandejas de entrada/salida de la aplicación. XDCR Almacena los ficheros DCL’s, RNT’s y RLC’s que ha recibido el usuario de la TGSS. “Xml Documentos Creta” XECR “Xml Envíos Creta” RED 3 Descripción Carpeta donde se ubican, por defecto, los ficheros del usuario correspondientes a “Solicitud de Borrador”, “Bases” , “Solicitud de Cálculos” y “Solicitud de Trabajadores y Tramos” Almacena la información relativa a envíos de Afiliación e INSS Configuración inicial de la Aplicación Realizada la instalación de SILTRA y tras abrir la aplicación por primera vez, aparecerá una ventana en la que se informa que la aplicación no está configurada, y en la que se requiere cumplimentar una serie de información en cada una de las pestañas de configuración existentes, mediante el siguiente proceso guiado: 9 SILTRA – Guía Técnica Tras pulsar “Aceptar”, se muestra la siguiente pantalla que permite la configuración de datos: Las pestañas de configuración son las que a continuación se detallan: 3.1 Autorizado En este apartado se deben rellenar una serie de campos con información relativa a datos del autorizado: Número de Autorización: número de autorización concedido por la TGSS para operar en el sistema RED al despacho o empresa. 10 SILTRA – Guía Técnica Fecha de Autorización (DD-MM-AAAA): fecha en que la TGSS concedió la autorización al despacho o empresa. Despacho o Empresa: nombre o razón social del autorizado. Usuario Principal de la Autorización: nombre y apellidos del usuario principal de la autorización. Usuario de la Aplicación: nombre y apellidos del usuario que utiliza SILTRA. Introducidos los datos descritos con anterioridad, pulsar el botón siguiente cumplimentar la pestaña “Aplicación”. , para pasar a En esta pestaña, si se deja algún campo por cumplimentar ó bien, los datos introducidos no son correctos, se mostrará el correspondiente error al grabar los datos del proceso de configuración de SILTRA: Si todo es correcto, se pasa a la siguiente pestaña de “Aplicación”. 3.2 Aplicación Permite realizar una configuración rápida de la aplicación, mediante la siguiente pantalla: 11 SILTRA – Guía Técnica Las opciones de configuración disponibles son las siguientes: Proceso de remesas Cotización o Reglas de Validación Validación y Adaptación: con esta opción el usuario debe realizar dos pasos para efectuar el envío: primero realizar la validación y adaptación y posteriormente, para finalizarlo, será necesario pulsar el botón "Envío/Recepción”. Validación, adaptación y envío: mediante esta segunda opción, a la hora de realizar el envío de un fichero, se ejecutarán de forma automática los pasos indicados: primero la validación y adaptación y a continuación el envío del fichero. Para mayor información sobre las consecuencias de seleccionar cada una de las opciones de proceso de ficheros, consultar el Manual SILTRA publicado en la página web de la Seguridad Social en la siguiente ruta: “Sistema RED » Sistema de Liquidación Directa (Proyecto Cret@) » Documentación » Manuales de Usuario”. o Indicadores: esta opción aparece marcada por defecto y permite las siguientes funcionalidades: Copias de seguridad de envíos: permite indicar que se realicen copias de seguridad de los envíos de cotización realizados por el usuario. La copia de los ficheros enviados, se almacena en la subcarpeta “Copias- XECR”, ubicada dentro de la carpeta XECR. Entorno Prácticas: posibilita al usuario realizar envíos de ficheros de cotización en prácticas. En el caso de haber marcado la opción “Entorno Practicas”, en la esquina superior derecha del aplicativo, aparecerá el icono . Proceso de remesas Afiliación/INSS: o Reglas de Validación Validación: realiza el proceso de validación de manera automática. Para continuar el proceso de validación y adaptación es necesario pulsar el botón "Siguiente". Validación y Adaptación: realiza el proceso de validación y adaptación de manera automática. Para enviar el fichero es necesario pulsar el botón "Conectar". 12 SILTRA – Guía Técnica o o Validación, adaptación y envío: realiza los tres procesos indicados de manera automática, abriendo el programa de comunicaciones al finalizar la validación. Para iniciar el envío, en la ventana de “Comunicaciones” se debe pulsar "Iniciar". Para mayor información sobre las consecuencias de seleccionar cada una de las opciones, consultar el Manual SILTRA publicado en la página web de la Seguridad Social en la siguiente ruta: “Sistema RED » Sistema de Liquidación Directa (Proyecto Cret@) » Documentación » Manuales de Usuario”. Contrato de trabajo: regla de validación que se puede aplicar a los ficheros procesados por SILTRA, a fin de activarse o desactivarse. Valida que el contrato de trabajo esté entre los valores de los contratos existentes. Control de fechas: regla de validación que se puede aplicar a los ficheros procesados por SILTRA, a fin de activarse o desactivarse. Valida que las fechas de las acciones de afiliación sean consistentes de acuerdo a la legislación existente. Indicadores Comprimir ficheros a enviar: opción que permite comprimir los ficheros previamente a su envío, aumentando la velocidad de envío. Viene marcada por defecto. Gestión Distribuida: permite identificar el usuario que genera el fichero a enviar previamente a la identificación realizada por el Certificado SILCON en SILTRA. Para ello se abrirá una ventana donde informar de los datos del usuario. Copias seguridad Afiliación: permite indicar que se realice una copia de seguridad de cada fichero de afiliación enviado. Estas copias se guardan con extensión .CAFI y se almacenan en la carpeta SILTRA/RED/VIPTC2/CAFI. Crear copias CRA: permite indicar que se realicen copias de los ficheros CRA que se validen y envíen. Estas copias se guardan con extensión .CAFI y se almacenan en la carpeta SILTRA/RED/VIPTC2/CCRA. Viene marcada por defecto. Conversión a IA5: parámetros utilizados para la conversión por los ordenadores de la TGSS de los caracteres no interpretables de los ficheros remitidos, al estándar IA5. Salvo indicación expresa de la Unidad de Atención Telefónica nunca se deben modificar los parámetros de conversión a IA5. Tras seleccionar las opciones de configuración deseadas para esta pantalla, se debe pulsar el botón siguiente , para a continuación cumplimentar la pestaña “Comunicaciones”. 3.3 Comunicaciones Permite configurar el tipo de conexión a internet para trabajar con el aplicativo SILTRA. 13 SILTRA – Guía Técnica Los parámetros a cumplimentar, son los siguientes: Tipo de conexión a Internet: selección del tipo de conexión a Internet que tiene el usuario para trabajar con SILTRA. o Conexión directa sin proxy (ADSL, Cable, etc.): opción marcada por defecto. Se trata de una conexión directa, sin necesidad de utilización de un Proxy. o A través de red local mediante Proxy: permite seleccionar, entre todas las conexiones a Internet existentes en el equipo, la conexión a utilizar para trabajar con el aplicativo. En caso de marcar esta opción, se deben rellenar además los siguientes campos: Servidor: servidor a través del cual el usuario conecta con Internet. Puerto: puerto a través del cual el servidor del usuario conecta con el servidor de Internet, y a través de este, con los servidores de la Seguridad Social. Usuario: en aquellos sistemas en que el usuario cada vez que accede a Internet debe indicar un usuario y una contraseña, es necesario informar en este campo el nombre del usuario de acceso a Internet. Password: en aquellos sistemas en que el usuario cada vez que accede a Internet, debe indicar un usuario y una contraseña, es necesario informar en este campo la contraseña de acceso a Internet asociada al usuario. Parámetros Avanzados: pulsando el botón "Parámetros Avanzados" se accede a la pantalla donde se configuran los parámetros de comunicaciones necesarios para establecer la comunicación entre la SILTRA del usuario y los servidores de la TGSS: 14 SILTRA – Guía Técnica o o o o Servidor: servidor SSL seguro de clase 1: Puerto estándar SSL (443). Protocolo: protocolo SSL de transmisión utilizado en la conexión con la TGSS. Versión Http: versión del http utilizada. Recurso de Acceso: ruta de acceso a programas que se alojan en el Servidor SSL. Se recomienda no modificar estos parámetros y mantener los configurados automáticamente durante la instalación de la aplicación. Perfiles usuario: campo opcional. Permite identificar el usuario del Certificado SILCON por su nombre en lugar de por su NIF. Para realizar la carga de cada uno de los perfiles de usuario, se debe pulsar "Nuevo", apareciendo la siguiente pantalla: Para seleccionar el perfil de usuario a introducir se busca en las carpetas del equipo el archivo .epf del usuario. Al seleccionarlo y hacer clic sobre él, se actualizan los campos de la ventana a excepción del nombre de usuario, que se puede completar manualmente. Al pulsar el botón "Aceptar", la ventana de configuración se actualiza con el perfil de usuario introducido. Los botones “Editar” y “Eliminar”, se habilitarán tras añadir un nuevo perfil de usuario, y permitirán modificar o eliminar perfiles de usuario añadidos anteriormente. 15 SILTRA – Guía Técnica Finalizado el proceso de configuración de la pestaña Comunicaciones, pulsar el botón siguiente para pasar a rellenar los datos relativos a la pestaña de “Localización de Ficheros”. , 3.4 Localización de ficheros Esta opción permite la visualización de las rutas de los directorios contenidos en la carpeta SILTRA donde se almacena toda la información relevante del Sistema de Liquidación Directa, mostrando tanto los directorios donde se guardan los ficheros por tipos (XML, RLC, RNT, de Afiliación, del INSS, etc.) como los directorios donde se guardan los mensajes enviados y recibidos. Tal y como se puede observar, en la parte central de la pantalla aparecen los “Directorios en SILTRA”, dónde se indica el tipo de fichero y la ruta del directorio asociada. En esta ventana se podrán realizar dos posibles opciones, que son las siguientes: Cambiar ruta ficheros XML: para modificar la ruta donde guardar este tipo de ficheros, se debe pulsar sobre el enlace remarcado en color azul que aparece en la ventana central. Las rutas que aparecen en este color y con el icono , son las susceptibles de ser modificadas. Tras seleccionar la ruta a modificar, se deberá buscar la nueva ruta dónde se desean guardar los ficheros XML y pulsar “Abrir”: 16 SILTRA – Guía Técnica Cargar directorios por defecto: habilita la posibilidad de restaurar los valores en los que por defecto se almacenan los ficheros en SILTRA. Tras pulsar esta opción se muestra un aviso donde se indica que la operación no se puede deshacer, y en la que habrá que seleccionar si se desea o no continuar: Finalizado el proceso de configuración de la pestaña Localización de Ficheros, se debe pulsar el botón siguiente , para a continuación pasar a cumplimentar la pestaña “Impresora”. 17 SILTRA – Guía Técnica 3.5 Impresora Esta pestaña permite la configuración de impresoras para la impresión de documentos a través de SILTRA. En caso de tener impresoras configuradas en el equipo del usuario, al instalar SILTRA, se detectarán por defecto y aparecerán en esta ventana. Se ha de elegir, de entre las opciones que aparecen configuradas en el margen derecho, aquella que se desea como predeterminada, haciendo clic con el ratón sobre la misma: Finalizado el proceso de configuración de la pestaña Impresoras, se deberá pulsar el botón “Guardar” situado en la esquina superior derecha, y a continuación, la opción “Si” en la ventana emergente para grabar los datos de configuración introducidos: Una vez realizados estos pasos, y si los parámetros introducidos son correctos, se mostrará a continuación la pantalla inicial de la aplicación, configurada con los parámetros indicados. 18 SILTRA – Guía Técnica 4 Principales incidencias técnicas detectadas en SILTRA El presente apartado recoge las principales incidencias técnicas que se han detectado en la aplicación SILTRA desde su puesta en producción. Asimismo, se ofrecen posibles soluciones para dar resolución a las mismas. 4.1 Mensaje de Error cbred.ttf (Acceso denegado) Este error se produce al finalizar la instalación de la aplicación y es debido a que no se ha instalado correctamente la fuente necesaria para la generación de recibos de liquidación de cotizaciones con pago electrónico. Los mensajes mostrados son los siguientes: 19 SILTRA – Guía Técnica Resolución del problema Para usuarios con Sistema Operativo Windows, copiar la fuente cbred.ttf que se ha creado en la carpeta de instalación de la aplicación SILTRA (por defecto C:\SILTRA\Formatos\informes) dentro de la carpeta de instalación de fuentes de Windows (C:\Windows\Fonts). Si el sistema no permite realizar la copia, revisar que el usuario tenga permisos de Administrador en la carpeta C:\Windows\Fonts. 4.2 Error al instalar la aplicación en la ruta por defecto En determinadas instalaciones, no es posible instalar la aplicación en la ruta sugerida por defecto (C:\SILTRA). Esto es debido a que el usuario que realiza la instalación, no tiene permisos de escritura en dicha carpeta. Resolución del problema Ante este problema, se ofrecen dos soluciones posibles: Contactar con el administrador de red para que habilite al usuario permisos en dicha carpeta y volver a reintentar la instalación de la aplicación. Instalar la aplicación en una ruta diferente con permisos habilitados, por ejemplo en C:\SILTRA. 4.3 La aplicación SILTRA no se abre Al ejecutar la aplicación SILTRA no se abre. La causa es que en la sesión del usuario, existen otros procesos o servicios en ejecución en segundo plano que impiden el funcionamiento de SILTRA. Resolución del problema Comprobar los programas en ejecución y finalizar aquellos que impidan la ejecución de SILTRA. 4.4 Error al abrir la aplicación SILTRA Tras realizar la instalación, pueden producirse los siguientes errores al ejecutar la misma. 20 SILTRA – Guía Técnica El problema es debido a que el usuario no tiene permisos de escritura en la carpeta dónde está instalada la aplicación (por defecto C:\SILTRA). Resolución del problema Contactar con el administrador de red para que habilite al usuario permisos en dicha carpeta y volver a seleccionar el fichero XML para su procesamiento. 4.5 Error al seleccionar un fichero de cotización para validar y enviar La opción de SILTRA “Procesar remesas de cotización”, es utilizada para seleccionar los ficheros XML a remitir a la TGSS y validarlos previamente. En ocasiones se produce en esta pantalla el siguiente mensaje de error: El problema es debido a que el usuario no tiene permisos de escritura en la carpeta dónde está instalada la aplicación (por defecto C:\SILTRA). Resolución del problema Contactar con el administrador de red para que habilite al usuario permisos en dicha carpeta y volver a seleccionar el fichero XML para su procesamiento. 4.6 Error de autenticación con el certificado digital SILCON Este error se produce en la ventana de Comunicaciones, bien al realizar el envío de un fichero a TGSS o al realizar la recepción de ficheros. Exactamente se produce al realizar la autenticación con el certificado digital SILCON y puede ser debido a los siguientes dos motivos. 21 SILTRA – Guía Técnica 4.6.1 No se descarga de forma automática al realizar la autenticación el fichero Este fichero es requerido para la autenticación a través de certificado digital SILCON y debe estar en la carpeta de instalación de SILTRA (por defecto C:\SILTRA). Resolución del problema Comprobar que dicho fichero está en la carpeta de instalación de SILTRA. Si no lo está, debe descargarse manualmente este fichero y copiarlo en dicha ruta. La descarga se realizará desde la siguiente ruta: www.seg-social.es/descargas/politicas.pch Debemos asegurarnos que en dicha carpeta, el usuario tiene permisos de escritura para poder grabar el fichero en ese destino. 4.6.2 Certificado digital en ruta diferente a la que muestra la aplicación por defecto En la primera autenticación, la aplicación SILTRA busca por defecto el certificado digital SILCON en la ruta de instalación (por defecto C:\SILTRA). El usuario debe buscar el certificado en la carpeta dónde lo tenga almacenado. Resolución del problema Al realizar la primera autenticación, el usuario debe pulsar el botón “Examinar” y navegar por las carpetas hasta la ruta dónde tenga guardado su certificado digital SILCON. . Una vez seleccionado el fichero con extensión .EPF que contiene el certificado, introducir la contraseña del mismo y pulsar el botón “OK”. Tras realizar la primera autenticación, la aplicación te mantiene por defecto el certificado digital SILCON seleccionado, mientras no se realice una nueva selección a través de “Examinar”. 4.7 Errores de impresión de documentos (documentos de cálculos, recibos de liquidaciones de cotizaciones y relaciones nominales de trabajadores) Este error se produce porque el usuario no tiene una versión de Acrobat Reader soportada por la aplicación SILTRA o cuenta con otro lector de PDF no compatible. 22 SILTRA – Guía Técnica Resolución del problema Descargar e instalar la versión de Acrobat Reader 8.5 o en su defecto una posterior. De esta forma, el usuario puede realizar la impresión de los diferentes documentos descargados en SILTRA. 23