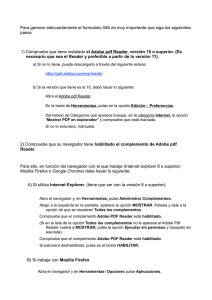Manual de configuración de Adobe Reader
Anuncio
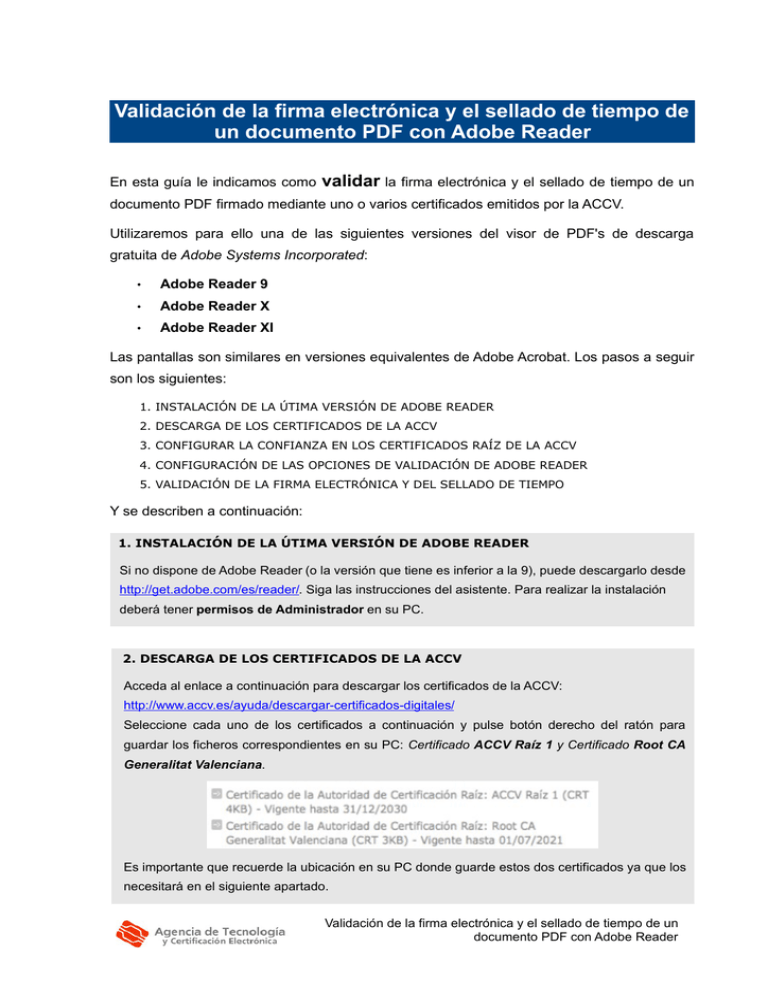
Validación de la firma electrónica y el sellado de tiempo de un documento PDF con Adobe Reader En esta guia le indicamos como validar la firma electronica y el sellado de tiempo de un documento PDF firmado mediante uno o varios certificados emitidos por la ACCV. Utilizaremos para ello una de las siguientes versiones del visor de PDF's de descarga gratuita de Adobe Systems Incorporated: • Adobe Reader 9 • Adobe Reader X • Adobe Reader XI Las pantallas son similares en versiones equivalentes de Adobe Acrobat. Los pasos a seguir son los siguientes: 1. INSTALACIÓN DE LA ÚTIMA VERSIÓN DE ADOBE READER 2. DESCARGA DE LOS CERTIFICADOS DE LA ACCV 3. CONFIGURAR LA CONFIANZA EN LOS CERTIFICADOS RAÍZ DE LA ACCV 4. CONFIGURACIÓN DE LAS OPCIONES DE VALIDACIÓN DE ADOBE READER 5. VALIDACIÓN DE LA FIRMA ELECTRÓNICA Y DEL SELLADO DE TIEMPO Y se describen a continuacion: 1. INSTALACIÓN DE LA ÚTIMA VERSIÓN DE ADOBE READER Si no dispone de Adobe Reader (o la version que tiene es inferior a la 9), puede descargarlo desde http://get.adobe.com/es/reader/. Siga las instrucciones del asistente. Para realizar la instalacion deberá tener permisos de Administrador en su PC. 2. DESCARGA DE LOS CERTIFICADOS DE LA ACCV Acceda al enlace a continuacion para descargar los certificados de la ACCV: http://www.accv.es/ayuda/descargar-certificados-digitales/ Seleccione cada uno de los certificados a continuacion y pulse boton derecho del raton para guardar los ficheros correspondientes en su PC: Certificado ACCV Raíz 1 y Certificado Root CA Generalitat Valenciana. Es importante que recuerde la ubicacion en su PC donde guarde estos dos certificados ya que los necesitará en el siguiente apartado. Validacion de la firma electronica y el sellado de tiempo de un documento PDF con Adobe Reader Mas información: 902 482 481 | www.accv.es 3. CONFIGURAR LA CONFIANZA EN LOS CERTIFICADOS RAÍZ DE LA ACCV A continuacion vamos a configurar Adobe Reader para que confie en los certificados digitales que emite la ACCV cuando valide firmas electronicas de documentos. • En Adobe Reader XI: en el menú superior seleccione Edición, Preferencias... En la ventana que se le mostrará, escoja Firmas y boton pulse sobre el boton Más... de la seccion Identidades y certificados de confianza. • En Adobe Reader X: en el menú superior seleccione Edición, Protección, Administrar Identidades de confianza. • En Adobe Reader 9: en el menú superior seleccione Documento, Administrar Identidades de confianza. Se mostrará la pantalla donde administrar identidades y certificados de confianza. • En Adobe Reader XI: en la seccion de la izquierda seleccione Certificados de confianza y pulse sobre el boton Importar para acceder a la pantalla donde elegir los certificados a importar. • En Adobe Reader 9 y Adobe Reader X: en el desplegable Mostrar: seleccione Certificados. Pulse el boton Agregar contacto... para acceder a la pantalla donde elegir los certificados a importar. Validacion de la firma electronica y el sellado de tiempo de un documento PDF con Adobe Reader Mas información: 902 482 481 | www.accv.es En la siguiente pantalla, para Adobe Reader 9, X y XI, pulse Examinar e indique la ubicacion de su PC donde guardo el Certificado de la Autoridad de Certificación Raiz: Root CA Generalitat Valenciana. Seleccionelo y pulse Abrir. A continuacion, escoja el Certificado Root CA Generalitat Valenciana de la seccion Contactos, ahora seleccionelo de la seccion Certificados y pulse finalmente sobre el boton Confiar... Una nueva ventana de configuracion se le mostrará. Validacion de la firma electronica y el sellado de tiempo de un documento PDF con Adobe Reader Mas información: 902 482 481 | www.accv.es Debe marcar la opcion Utilizar este certificado como raiz de confianza siguientes y hacer clic sobre el boton Aceptar. Repita este proceso para Certificado ACCV Raiz 1. Hecho esto, se encontrará de nuevo en la pantalla Elegir contactos para importar. Pulse el boton Importar para concluir con la configuracion de la confianza. Adobe Reader le confirmará entonces que ha importado correctamente los certificados de emisor que le ha indicado. Pulse Aceptar. Para finalizar, cierre la ventana del Administrar identidades de confianza (Adobe Reader 9 y X) o de Configuración de ID digital y certificados de confianza (Adobe Reader XI). Validacion de la firma electronica y el sellado de tiempo de un documento PDF con Adobe Reader Mas información: 902 482 481 | www.accv.es 4. CONFIGURACIÓN DE LAS OPCIONES DE VALIDACIÓN DE ADOBE READER Ahora vamos a configurar las preferencias de validacion de firmas en documentos PDF y marcas de hora de Adobe Reader. • En Adobe Reader XI: en el menú superior seleccione Edición, Preferencias... En la ventana que se le mostrará, escoja Firmas y boton pulse sobre el boton Más... de la seccion Verificación. Se le mostrará la pantalla siguiente donde deberá seleccionar, si no están ya marcadas, las siguientes opciones: ✔ Verificar firmas al abrir el documento ✔ Utilizar siempre el método predeterminado: Seguridad predet. de Adobe ✔ Requerir la comprobación de revocación de certificados al comprobar firmas siempre que sea posible ✔ Verificar firmas mediante: Hora segura (marca de hora) incrustada en la firma Haga clic en Aceptar para confirmar los cambias que haya podido realizar. Validacion de la firma electronica y el sellado de tiempo de un documento PDF con Adobe Reader Mas información: 902 482 481 | www.accv.es • En Adobe Reader 9 y Adobe Reader X: en el menú superior seleccione Edición, Preferencias... En la ventana que se le mostrará, escoja Seguridad, marque la opcion Verificar firmas al abrir el documento y pulse sobre el boton Preferencias Avanzadas... Se le mostrará la pantalla siguiente donde deberá seleccionar en la pestaña Verificación, si no están ya marcadas, las siguientes opciones: ✔ Usar siempre el método predeterminado (anula el método especificado en el documento) ✔ Método predeterminado para verificar firmas: Seguridad predet. de Adobe ✔ Requerir la comprobación de revocación de certificados cuando sea posible al comprobar firmas ✔ Si está disponible, hora segura (por ejemplo la marca de hora) instalada en la firma, en caso contrario la hora actualDesactivar la opción: Y desactivar la opcion: Ocultar el icono de validez del campo de firma cuando la firma es válida Luego, en la pestaña Creacion deberá activar: ✔ Incluir estado de revocación de la firma al firmar Validacion de la firma electronica y el sellado de tiempo de un documento PDF con Adobe Reader Mas información: 902 482 481 | www.accv.es 5. VALIDACIÓN DE LA FIRMA ELECTRÓNICA Y DEL SELLADO DE TIEMPO Abra un documento PDF firmado en Adobe Reader (si el documento PDF no está firmado no podrá visualizar el Panel de Firmas ni realizar la validacion). Las comprobaciones se realizan desde el Panel de Firmas, cuyo acceso se obtiene a través del boton Panel de Firmas que se encuentra en la parte superior derecha de la ventana. Haga clic sobre el boton y en la parte de la izquierda de la ventana aparecerá la firma o firmas del documento. Pulse con el boton derecho del raton sobre la firma que desee analizar y, en el menú desplegable que aparece, seleccione la opcion Mostrar propiedades de la firma... Una nueva pantalla se abrirá donde le informará de la validez de la firma. Si la firma no se ha verificado aún, puede pulsar sobre el boton Validar firma para forzar el proceso. Acto seguido, pulse sobre el boton Mostrar certificado... Aparecerá el Visor de certificados. Escoja la pestaña Revocación para obtener informacion sobre el estado de revocacion del certificado que identifica al firmante del documento. Si todo es correcto obtendremos un mensaje similar al siguiente: El certificado seleccionado se considera valido porque no aparece en la lista de revocacion de certificados (CRL, Certificate Revocation List). La CRL se firmo por . . . O al siguiente: El certificado seleccionado se considera válido porque no se ha revocado, según se comprobó mediante la respuesta de protocolo de estado de certificado en línea (OCSP, Online Certificate Status Protocol) incrustada en la firma. La respuesta OCSP se firmó por . . . Validacion de la firma electronica y el sellado de tiempo de un documento PDF con Adobe Reader Mas información: 902 482 481 | www.accv.es Para finalizar pulse Aceptar para volver a la ventana de Propiedades de la firma. Seleccione: • En Adobe Reader XI: el boton Propiedades avanzadas ... • En Adobe Reader 9 y X: la pestaña Fecha y hora. Validacion de la firma electronica y el sellado de tiempo de un documento PDF con Adobe Reader Mas información: 902 482 481 | www.accv.es En esta pantalla se puede comprobar la fecha y hora en la que se firmo el documento y la Autoridad de marcas de hora. Pulsando en Mostrar certificado... aparecerá la pantalla del Visor de certificados. Elija la pestaña Revocación para obtener informacion sobre el estado de revocacion del certificado de la Autoridad de Sellado de Tiempo asociada a la marca de hora del documento. Si todo es correcto obtendremos un mensaje similar al siguiente: El certificado seleccionado se considera valido porque no aparece en la lista de revocacion de certificados (CRL, Certificate Revocation List). La CRL se firmo por . . . O al siguiente: El certificado seleccionado se considera válido porque no se ha revocado, según se comprobó mediante la respuesta de protocolo de estado de certificado en línea (OCSP, Online Certificate Status Protocol) incrustada en la firma. La respuesta OCSP se firmó por . . . Firmado digitalmente por SOPORTE USUARIO - ACCV Validacion de la firma electronica y el sellado de tiempo de un documento PDF con Adobe Reader