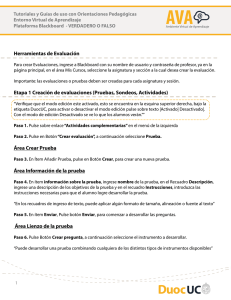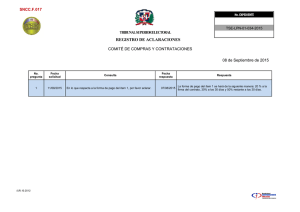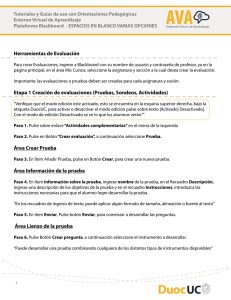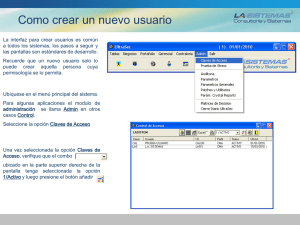Herramientas de Evaluación Etapa 1 Creación de evaluaciones
Anuncio

Tutoriales y Guías de uso con Orientaciones Pedagógicas Entorno Virtual de Aprendizaje Plataforma Blackboard - VARIAS OPCIONES Herramientas de Evaluación Para crear Evaluaciones, ingrese a Blackboard con su nombre de usuario y contraseña de profesor, ya en la página principal, en el área Mis Cursos, seleccione la asignatura y sección a la cual desea crear la evaluación. Importante: las evaluaciones o pruebas deben ser creadas para cada asignatura y sesión. Etapa 1 Creación de evaluaciones (Pruebas, Sondeos, Actividades) “Verifique que el modo edición este activado, esto se encuentra en la esquina superior derecha, bajo la etiqueta DuocUC, para activar o desactivar el modo edición pulse sobre texto |Activado| Desactivado|. Con el modo de edición Desactivado se ve lo que los alumnos verán.”” Paso 1. Pulse sobre enlace “Actividades complementarias” en el menú de la izquierda Paso 2. Pulse en Botón “Crear evaluación”, a continuación seleccione Prueba. Área Crear Prueba Paso 3. En Ítem Añadir Prueba, pulse en Botón Crear, para crear una nueva prueba. Área Información de la prueba Paso 4. En ítem información sobre la prueba, ingrese nombre de la prueba, en el Recuadro Descripción, ingrese una descripción de los objetivos de la prueba y en el recuadro Instrucciones, introduzca las instrucciones necesarias para que el alumno logre desarrollar la prueba. “En los recuadros de ingreso de texto, puede aplicar algún formato de tamaño, alineación o fuente al texto” Paso 5. En ítem Enviar, Pulse botón Enviar, para comenzar a desarrollar las preguntas. Área Lienzo de la prueba Paso 6. Pulse Botón Crear pregunta, a continuación seleccione el instrumento a desarrollar. “Puede desarrollar una prueba combinando cualquiera de los distintos tipos de instrumentos disponibles” 1 Tutoriales y Guías de uso con Orientaciones Pedagógicas Entorno Virtual de Aprendizaje Plataforma Blackboard - VARIAS OPCIONES Crear instrumento Varias Opciones Forma de evaluación: Automática “Es lo que conocemos como selección única. Se da una premisa y del listado de opciones los alumnos sólo pueden seleccionar una. Se pueden añadir un máximo de 20 respuestas a la pregunta, se recomienda utilizar máximo 4 alternativas y no utilizar distractores como Todas las anteriores o Ninguna de las anteriores. Ejemplo de pregunta: Cual de los siguientes países no tiene salida al mar? Ejemplo de respuestas A. Perú B. Uruguay C. Ecuador D. Bolivia” Paso 7. En Ítem Pregunta, ingrese nombre o título de la pregunta a desarrollar. Paso 8. En Texto de la pregunta: Introduzca la pregunta. Paso 9. En Ítem Opciones: • Numeración de respuesta: “Seleccione del menú desplegable, uno de los tipos de numeraciones disponibles para las respuestas. La numeración de respuesta etiqueta los elementos de la columna respuestas.” • Orientación de respuesta “Seleccione el modo en que las respuestas se mostrarán a los alumnos; en posición vertical u horizontal bajo la pregunta”. • Mostrar respuestas en orden aleatorio, “Seleccionar, ya que las respuestas aparecerán con un orden distinto para cada alumno que responda a la pregunta. A los alumnos que realicen la prueba en varias ocasiones se les presentará también una variación aleatoria del orden de las respuestas. • Permitir crédito parcial “Si selecciona Permitir crédito parcial, se otorgará parte de los puntos totales correspondientes a una pregunta cuando la respuesta no sea completamente correcta.” *** Esta información es opcional. Paso 10.En Ítem Respuestas, Seleccione de la lista despegable el número de respuestas posibles. Paso 11. En recuadros Respuestas, ingrese las respuestas posibles, los distractores y verifique las respuestas correctas, a continuación pulse en el recuadro Correcto, al lado de cada respuesta, para establecer las respuestas correctas. Paso 12. En Ítem Opinión, puede Introducir comentarios para los alumnos cuando introduzcan una respuesta correcta o incorrecta. *** Esta información es opcional. Paso 13. En Ítem Categorías y palabras claves, puede añadir categorías por niveles de dificultad, temas o palabras claves, estas categorías que se añaden a las preguntas sirven para facilitar su recuperación en las búsquedas ó para crear conjuntos de preguntas. ***Esta información es opcional. 2 Tutoriales y Guías de uso con Orientaciones Pedagógicas Entorno Virtual de Aprendizaje Plataforma Blackboard - VARIAS OPCIONES Paso 14. En ítem Notas del profesor, puede agregar comentarios o notas de la pregunta creada. ***Esta información es opcional. Paso 15. En ítem Enviar, pulse botón Enviar ubicado en la esquina inferior derecha, cuando haya finalizado el desarrollo de la pregunta. Para ingresar una nueva pregunta vuelva al paso 6, en caso de error por cierre de sesión o expiración de la página vuelva al paso 1. Etapa 2 Lienzo de la prueba, Editar y modificar puntaje de Preguntas. Paso 1. Para editar una pregunta o instrumento desarrollado pulse en lista desplegable al lado derecho de nombre de pregunta y seleccione Editar. Paso 2. Para modificar el puntaje de las preguntas o instrumentos, pulse en el recuadro que esta junto al texto Puntos, ubicado a la derecha de la pregunta. Paso 3. En recuadro actualizar puntos, ingrese puntaje a continuación pulse Botón Enviar “Si desea ingresar crédito adicional pulse en recuadro ubicado a la izquierda de texto Crédito adicional” *** Esta información es opcional. Paso 4. Para modificar el orden de las preguntas pulse sobre el nombre de la pregunta y manteniendo presionado el botón del Mouse, arrastre hacia arriba o abajo y ubique la pregunta en la posición deseada. Paso 5. Una vez finalizado el desarrollo de todas las preguntas que desea incluir en la prueba, pulse en Botón Aceptar ubicado en esquina inferior derecha, para pasar a la etapa donde se configura la prueba. Etapa 3 Crear Configurar Pruebas Paso 1. En Ítem Añadir prueba, Seleccione la prueba creada para implementarla, seleccione la prueba del recuadro –Seleccionar prueba a continuaciónPulse en botón enviar ubicado en la esquina inferior derecha. Paso 2. En Opciones de la prueba, Ítem Información de la prueba, puede editar el nombre o descripción de la prueba. Defina si quiere abrir la prueba en una ventana nueva seleccionando SI / No. 3 Tutoriales y Guías de uso con Orientaciones Pedagógicas Entorno Virtual de Aprendizaje Plataforma Blackboard - VARIAS OPCIONES Paso 3. En Ítem Disponibilidad de la prueba, configure los siguientes parámetros: En establecer enlace como disponible, seleccione SI para permitir el acceso de los alumnos a la prueba. En añadir un anuncio nuevo para esta prueba, (SI /No), se recomienda seleccionar opción SI, para que los alumnos reciban un anuncio de alerta cuando la prueba se encuentre disponible. En intentos múltiples, puede permitir intentos ilimitados o definir un máximo de intentos en número de intentos. Si no marca esta opción los alumnos dispondrán de un único intento para realizar la prueba En Aplicar finalización, seleccione esta opción para que la prueba sea completada la primera vez que se inicia. Si selecciona esta opción, los alumnos no podrán salir de la prueba y volver a trabajar en la misma más adelante. “El botón guardar está disponible para que los alumnos guarden la prueba mientras trabajan en la misma, pero no pueden salir y volver a entrar en la prueba” En Establecer temporizador, registrará la hora de finalización de la prueba. Si selecciona esta opción, debe seleccionar las horas de duración pulsando en la lista despegable al lado de Horas y los minutos de duración al lado de Minutos. Cuando establecer temporizador es seleccionado, los alumnos ven un temporizador durante la prueba. *** Esta información es opcional. En Mostrar desde y Mostrar hasta, puede definir una restricción de fecha y hora que estará disponible la prueba, debe seleccionar opción, fecha y hora. *** Esta información es opcional. En Contraseña, Permite establecer la contraseña necesaria para acceder a la prueba, las contraseñas están limitadas a 15 caracteres y distinguen entre mayúsculas y minúsculas. Paso 4. Ítem Fecha de Vencimiento, Permite establecer una fecha de vencimiento para la prueba, seleccione esta opción para que al alumno le aparezca en el panel de notificaciones. A continuación introduzca la fecha y la hora pulsando en los iconos al costado de cada cuadro de texto. Paso 5. Ítem Opciones de autoevaluación: Seleccione la opción que mejor se ajuste a sus requerimientos. Incluir esta prueba en los cálculos de puntuaciones del centro de calificaciones: Esta opción permite utilizar los resultados de la prueba en los cálculos del centro de calificaciones. Oculte la puntuación de esta prueba del centro de calificaciones: Las puntuaciones de la prueba se ocultan en el centro de calificaciones. La acción ocultar la puntuación no oculta la columna Prueba del centro de calificaciones. La columna Prueba se mostrará a los profesores como Completa o Incompleta. Paso 6. Ítem Comentarios de la prueba: Esta opción estará disponible para los alumnos después de que hayan completado una prueba. 4 Tutoriales y Guías de uso con Orientaciones Pedagógicas Entorno Virtual de Aprendizaje Plataforma Blackboard - VARIAS OPCIONES Puntuación: Seleccionar ya que muestra la puntuación conseguida por el alumno entre todos los puntos posibles. Respuestas enviadas: Muestra todas las respuestas enviadas. *** Esta información es opcional. Respuestas correctas: Muestra las respuestas proporcionadas por el alumno puntuadas como correctas y como incorrectas. *** Esta información es opcional. Comentarios: Muestra los mensajes de comentarios generador por el profesor para cada pregunta. *** Esta información es opcional. Paso 7. Ítem Presentación de la prueba: Permite controlar la forma en que se mostrarán las preguntas de la prueba a los alumnos mediante los siguientes parámetros de configuración: Todas a la vez: La prueba completa aparece en una pantalla. Los alumnos deben desplazarse hacia abajo para responder a las preguntas. Una por vez: Cada pregunta aparece de forma independiente en la pantalla. Los alumnos controlan el avance a la siguiente pregunta. No está permitido volver atrás: Este parámetro sólo se utiliza cuando las preguntas se muestran de una en una. Los alumnos no pueden volver y cambiar la respuesta a una pregunta que ya se haya contestado. Preguntas en orden aleatorio: Las pruebas con varias preguntas se mostrarán a los alumnos en un orden aleatorio. Cada alumno verá las preguntas en un orden distinto. El mismo alumno verá las preguntas en un orden distinto si está permitido realizar varios intentos. Paso 8. Ítem Enviar: Una vez terminada la configuración pulse en Botón Enviar ubicado en esquina inferior derecha. 5