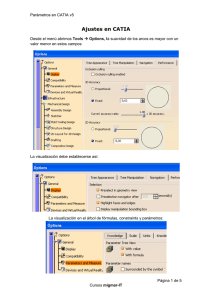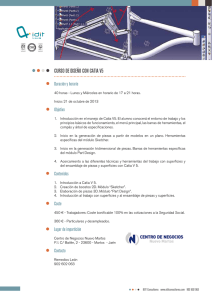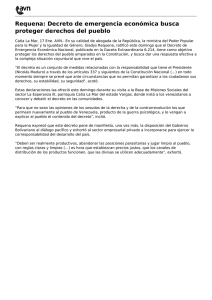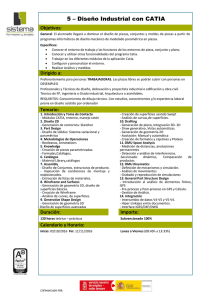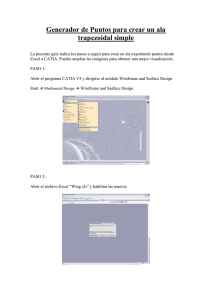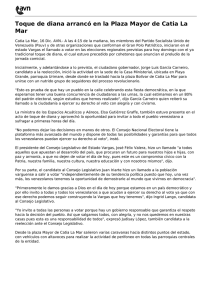CAPÍTULO 1. Programa CATIA, Versión 5
Anuncio
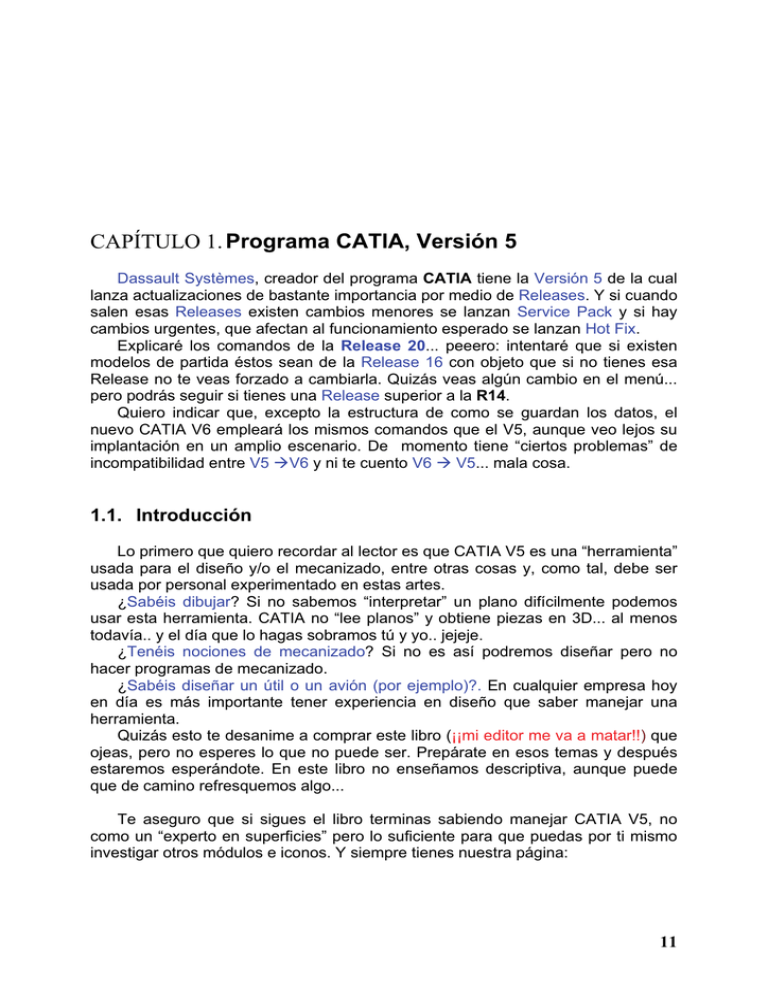
CAPÍTULO 1. Programa CATIA, Versión 5 Dassault Systèmes, creador del programa CATIA tiene la Versión 5 de la cual lanza actualizaciones de bastante importancia por medio de Releases. Y si cuando salen esas Releases existen cambios menores se lanzan Service Pack y si hay cambios urgentes, que afectan al funcionamiento esperado se lanzan Hot Fix. Explicaré los comandos de la Release 20... peeero: intentaré que si existen modelos de partida éstos sean de la Release 16 con objeto que si no tienes esa Release no te veas forzado a cambiarla. Quizás veas algún cambio en el menú... pero podrás seguir si tienes una Release superior a la R14. Quiero indicar que, excepto la estructura de como se guardan los datos, el nuevo CATIA V6 empleará los mismos comandos que el V5, aunque veo lejos su implantación en un amplio escenario. De momento tiene “ciertos problemas” de V5... mala cosa. incompatibilidad entre V5 V6 y ni te cuento V6 1.1. Introducción Lo primero que quiero recordar al lector es que CATIA V5 es una “herramienta” usada para el diseño y/o el mecanizado, entre otras cosas y, como tal, debe ser usada por personal experimentado en estas artes. ¿Sabéis dibujar? Si no sabemos “interpretar” un plano difícilmente podemos usar esta herramienta. CATIA no “lee planos” y obtiene piezas en 3D... al menos todavía.. y el día que lo hagas sobramos tú y yo.. jejeje. ¿Tenéis nociones de mecanizado? Si no es así podremos diseñar pero no hacer programas de mecanizado. ¿Sabéis diseñar un útil o un avión (por ejemplo)?. En cualquier empresa hoy en día es más importante tener experiencia en diseño que saber manejar una herramienta. Quizás esto te desanime a comprar este libro (¡¡mi editor me va a matar!!) que ojeas, pero no esperes lo que no puede ser. Prepárate en esos temas y después estaremos esperándote. En este libro no enseñamos descriptiva, aunque puede que de camino refresquemos algo... Te aseguro que si sigues el libro terminas sabiendo manejar CATIA V5, no como un “experto en superficies” pero lo suficiente para que puedas por ti mismo investigar otros módulos e iconos. Y siempre tienes nuestra página: 11 www.muchocatia.es donde, al menos al día de hoy (mientras escribo este libro), respondemos dudas. Durante la lectura de este libro encontrarás términos en ingles, que son inevitables dado que el programa, por desgracia, no está traducido al español a pesar de estarlo en varios idiomas. Pero eso no te supondrá ningún problema porque intentaré en su primera aparición “traducirlo a mi manera”. Y digo yo que no hay que ir a Londres para intuir que Plane es Plano y Line es Línea, vamos: de la línea de toda la vida… Los ficheros, en pdf de los dibujos de las piezas, los podrás obtener de la siguiente dirección: http://www.marcombo.com/descargas.php?path=Descargas/9788426717580/%20 web.rar También existe en mi página web un link en el apartado “Manuales” (http://www.muchocatia.es/Manuales/IndiceM.html) con videos de configuración de arranque y Entorno más otro de manejo de iconos. 1.2. Introducción al CATIA V5 El programa CATIA V5 tiene como gran diferencia que todos los elementos tienen una estructura jerárquica. Por ejemplo: si creamos un plano paralelo (nos referimos a paralelismo con la palabra offset) a uno ya existente, el primero es el padre del que hemos creado y guarda un link (relación) fuerte con el mismo, es decir si modificamos el primero se modifica el segundo. Y tu dirás: Juanri: ¿por qué me cuentas este rollo? Pues por dos cosas fundamentales: • La gran ventaja que tiene CATIA V5 (a diferencia con V4 en algunas funciones) es que se puede modificar una superficie de partida y se cambia el resultado final. En otros software’s tú dibujas una línea y esa se queda ahí “muerta”. • Debemos saber y no tener miedo de editar los elementos, dado que en un diseño dicen que al menos un 75% del tiempo se invierte en modificaciones. Si no lo crees intenta tú dibujar algo inventado por ti mismo. Verás que nada más dibujar las primeras líneas te parecerán grandes o pequeñas. Pues imagínate si encima está por medio tu jefe con lo que le gusta “fastidiar” ... jejeje. 12 1.3. Configuración Ya tenemos instalado CATIA V5 en nuestro ordenador o en nuestra escuela. Voy a suponer que está recién instalado y sólo sabemos que existe un icono en nuestro escritorio: CATIA V5, como la mayoría de los programas, tiene un fichero donde se configura el programa. Por no meternos en temas “farragosos” (aunque importantes) sólo diré que al fichero de configuración se le llama de entorno (Environment) y se localiza con cierta facilidad de la siguiente forma: 1. Colocamos el ratón sobre el icono y con el botón derecho obtenemos lo que llamamos el “menú contextual”. Si nos vamos a Propiedades aparece una pantalla parecida a esta: Y en el campo Target (Destino) aparece algo como esto (en función de donde tengamos CATIA instalado): 13 C:\CATIA\B20\intel_a\code\bin\CATSTART.exe -run "CNEXT.exe" -env CATIA.V5R20.B20 -direnv "C:\CATIA\CATEnv" -nowindow Donde lo más importante es: -env CATIA.V5R20.B20 => nos dice que la configuración (-env de Environment) se define en un fichero de texto “CATIA.V5R20.B20.txt” -direnv "C:\CATIA\CATEnv" => nos dice dónde se encuentra ese fichero (dirEnv) de directorio de Environment. En este fichero de texto se define dónde está instalado CATIA V5, sus librerías, y sus ficheros con las opciones (CATSettings) que nosotros personalizamos. CATIA V5 funciona con licencias que pueden tener distintas configuración agrupando módulos (workbenches). Estas licencias pueden estar en un servidor de licencias y debemos elegir qué grupo de licencias vamos a utilizar. Esto queda guardado en los CATSettings. Si la primera vez que entramos no tenemos esa opción configurada, el sistema nos pregunta por la/s licencia/s y una vez elegida/s necesitamos reiniciar el programa, dando a Start Exit y volviendo a arrancar el programa. 14 CAPÍTULO 2. Primera sesión de trabajo ¡Por fin! Bueno: no tan rápido. Si queremos ir a una cacería y no hemos ido nunca, nos tendrán que explicar la diferencia entre un perro y un ciervo; donde está el gatillo (no el que hace miauuuu), etc... por si acaso.. jeje. Pues aquí igual: tendremos que explicar las herramientas, de forma somera, que vamos a utilizar y lo que vamos a ver en la pantalla. Damos doble clic sobre el icono de CATIA, y si tenemos bien definidas las licencias, nos saldrá esta pantalla, dentro de la cual, nos encontramos con: Los iconos de los comandos están agrupados dentro de paletas (o barras de herramientas, como queráis decirle) que pueden ser ubicadas donde el usuario quiera: Arriba, en los laterales, abajo o suelta en medio de la zona gráfica o fuera de la pantalla. Además pueden estar visibles o no. La lista de paletas visibles la Barras de herramientas) o tenemos en el Menú View ToolBars (Vista situándonos con el puntero del ratón en las zonas donde se encuentran las paletas y pulsando el botón derecho del ratón (menú contextual). Las paletas que se coloque en medio de la zona gráfica, se pueden orientar horizontalmente o verticalmente usando la tecla Shift (Mayúscula) junto con el botón izquierdo del ratón y soltando el botón izquierdo. Para mover las paletas de sitio estas disponen de una pequeña línea resaltada, en el margen superior (si está en vertical) o izquierdo si esta en horizontal, por 15 donde se puede hacer clic sobre ella y arrastrarlas para reubicarlas. Si la paleta no está completamente visible (como la de la imagen) veremos unas flechas hacia abajo Las paletas tienden a “perderse” por la zona inferior derecha de la pantalla. El motivo es que se van colocando paletas por encima o por su izquierda siendo “empujadas” y terminan desapareciendo por esa esquina. Mejor ponerlas que se vea completa y alejadas de esa esquina. Si cerramos una paleta, cuando la volvemos a activar vuelve a aparecer en el mismo sitio en que la cerramos, con lo cual es aconsejable colocarla en un sitio visible y cerrarla si no la necesitamos. Para volver a verlas sólo tenemos que activarlas por uno de los métodos descritos. Si no hemos cambiado nada por defecto CATIA nos abre un documento vacío de tipo Product. ¿Cómo lo distinguimos? Pues porque en la zona derecha arriba vemos la siguiente imagen: 16 Y si la ventana se maximiza, se vería así: Se ve entre corchetes porque el fichero no está salvado y no tiene nombre. ¿Y qué es un Product (o por su extensión, también .CATProduct)? Pues es el tipo de fichero que corresponde o donde se define un Conjunto. Más adelante seguiremos hablando de él. Ahora vamos a abrir un fichero correspondiente a una pieza y que denominamos Part (o por su extensión .CATPart). Veis que todo empieza con CAT (de CATia)..jeje. Para ello: 1. Damos clic sobre el menú principal (el de la parte superior) File New.. y nos aparece este panel donde seleccionamos (o tecleamos las primeras letras y el texto se completa) Part y damos al botón OK. 17 2. Nos aparecerá una nueva ventana (Window) cuya barra superior manifestará por su color, estar activa (en mi caso azul) y el menú de la derecha cambiará. 3. Si lo tienes bien configurado, antes te aparecerá otro panel preguntándote el nombre (Properties => Part Number, que significa Propiedad => Número de la Pieza) o número de la pieza del nuevo Part. En ese caso tecleamos el nombre y damos a la tecla Intro. Aconsejamos de forma encarecida que el Part Number o nombre de la pieza, sea igual al nombre con el que guardamos después el fichero excepto, claro está, la extensión (las letras últimas que van precedidas de un punto). Y recordamos que no se pueden usar letras como la ñ (siempre podemos diseñar “pinon”... y no otra cosa… jejeje) y los puntos o barras “/”. No hemos cerrado el documento anterior, por lo tanto tendremos dos documentos (dos ventanas, en inglés Windows) en la pantalla y si los tenemos maximizados sólo veremos el que abrimos en último lugar. CATIA nos permite editar al mismo tiempo varios documentos. Observa en la esquina superior derecha que existen: • En la parte más alta un cuadradito para redimensionar la pantalla de la aplicación CATIA, con su crucecita (en este caso en rojo) para cerrar la pantalla. • Un poco más abajo se repiten los iconos, pero esto es para las “ventanas” con los documentos que tenemos abiertos. ¡No te confundas! Nota: Cuando una aplicación o un panel de la misma “tiene el foco” (hemos hecho clic sobre ella y se activa) la barra superior se cambia de color (en mi caso azul, pero depende de la configuración del ordenador). 4. Más abajo definimos como manejar varias ventanas o varias aplicaciones abiertas. Ahora usaremos el método de ver las dos ventanas de CATIA al mismo tiempo. En el Menú principal, damos a Window y vemos los documentos que tenemos abiertos, siendo el activo el que está marcado. También vemos las siguientes opciones que sirven para: • New Window: Esto sirve para abrir otra ventana del mismo documento. Y tú dirás ¿y eso para que sirve Juanri? Pues mira María (caso que te llames así, ¡claro!) esto sirve (se me ocurre) para cuando tenemos una pieza muy larga y queremos ver al mismo tiempo la cabeza y los pies. • Tilexx: sirve para poner las ventanas acopladas horizontal o verticalmente. • Cascade: Las coloca una ligeramente encima de otra…vamos: en cascada de toda la vida. 18 5. Damos a la opción Tile Vertically (nosotros somos más finosss) y nos queda así: Fíjate bien en el primer icono de la derecha (circulado) y fíjate también que la “ventana” de la izquierda tiene la barra superior de color más intenso. Esto quiere decir que “tiene el foco”. 6. Pues simplemente si pinchamos en la barra superior (azuladas), o en cualquier sitio, de cualquiera de las dos ventanas, veremos cómo los iconos de la derecha y algunos de abajo e izquierda, se cambian. Todos arrastrados porque se cambia el Workbench o dicho en español el entorno de trabajo o, más corto, módulo donde nos encontramos. Para saber en qué módulo estamos, como cualquier otro icono, sólo tenemos que colocarnos sobre él unos segundos y nos sale un letrero (por curiosidad, en informática se llama Tool Tip) que nos dice su nombre. En las siguientes imágenes, fíjate en la zona superior derecha. Fíjate también en la zona inferior izquierda, dado que en ella recibiremos la información del programa. 19 Observaréis que cuando ponemos el cursor sobre un icono, que representa un “comando” y que yo a veces, equivocadamente, llamo feature (ya veremos por qué) en la zona inferior derecha vemos como se invoca ese comando, por ejemplo: “c: Welcome” Seguido de un cuadro donde podemos escribir. Pues lo primero “c: Welcome” es como se llama ese “comando”. Bueno: el comando se llama Welcome (Bienvenido) y la “c:” le dice al sistema que estamos escribiendo un “comando”. 20