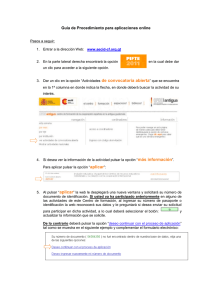ENTIDAD GESTORA O COLABORADORA GUÍA RÁPIDA DEL
Anuncio
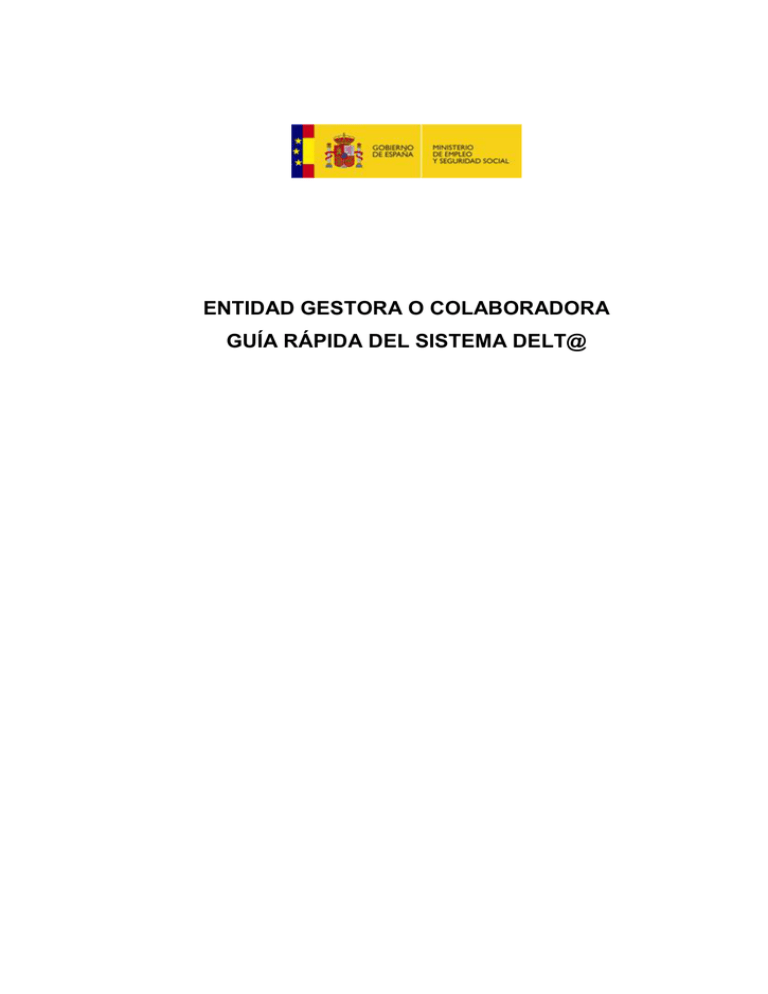
ENTIDAD GESTORA O COLABORADORA GUÍA RÁPIDA DEL SISTEMA DELT@ INDICE 1 ENTIDAD GESTORA O COLABORADORA ........................................................ 3 1.1 ADMINISTRADOR DE ENTIDAD GESTORA O COLABORADORA ................... 3 1.1.1 Requisitos previos .......................................................................... 3 1.1.2 Registro como administrador ......................................................... 3 1.1.3 Acceso a la aplicación.................................................................... 4 1.1.4 Primer acceso a la aplicación y registro de una delegación por defecto. Preinscripción del administrador de la delegación. .................................. 4 1.1.5 Modificar datos de la Entidad Gestora o Colaboradora .................. 4 1.1.6 Registro de Delegación .................................................................. 4 1.1.7 Consultar delegaciones.................................................................. 6 1.1.8 Dar de baja una delegación ........................................................... 6 1.1.9 Reasignar tareas. ........................................................................... 6 1.1.10 Modificar datos personales ........................................................... 7 1.1.11 Renovar el Certificado .................................................................. 8 1.1.12 Registrar nuevo usuario ............................................................... 8 1.1.13 Dar de baja un usuario ................................................................. 8 1.1.14 Consultar y Modificar usuario ....................................................... 9 1.1.15 Delegar funciones de Administración ........................................... 9 1.1.16 Consulta de Partes de Accidentes de Trabajo ............................ 10 1.1.17 Consulta de Relaciones de Accidentes de Trabajo Sin Baja Médica 11 1.1.18 Consulta de Altas y Fallecimientos Individuales ......................... 13 1.1.19 Consulta de Comunicaciones Urgentes ...................................... 14 1.1.20 Salir de la aplicación Delt@ ........................................................ 15 Guía rápida de Delt@ Página 2 de 15 1 ENTIDAD GESTORA O COLABORADORA Delt@ es un sistema de declaración electrónica de documentos a través de una conexión segura que se emiten firmados y que generan históricos. 1.1 Administrador de Entidad Gestora o Colaboradora 1.1.1 Requisitos previos Tener instalado un navegador Web. Tener instalado un certificado digital expedido por alguna de las Autoridades de Certificación registradas en el. Tener conexión a Internet. 1.1.2 Registro como administrador Pulsar sobre la opción ‘nuevo usuario’. Elegir el certificado que se quiere asociar al perfil ‘administrador de entidad gestora o colaboradora’ y aceptar. Introducir los datos personales y los de la sede de trabajo (en el campo ‘Tipo de Representación’ se debe elegir ‘REPRESENTANTE DE ENTIDAD GESTORA O COLABORADORA’) y los de la sede de trabajo (los referentes a los Representantes de Entidad Gestora o Colaboradora). El Num. Doc. Identificación (que puede ser el NIF o el NIE) no debe estar previamente registrado en Delt@ para ningún otro usuario. Una vez cumplimentados los datos pulsar [ENVIAR]. Se mostrará una ventana de confirmación. En la página de confirmación comenzará la descarga de un componente que permitirá al usuario firmar los documentos. Cuando este termine de descargarse debe aceptar la instalación del mismo, momento en el cual se activará el botón de firma con el cual podrá completar el registro en el sistema. Pulsar [FIRMAR], elegir el certificado con el que se va a firmar la petición de registro y aceptar (ver punto 7 de la Guía de seguridad del sistema Delt@). Aparece una ventana indicando el resultado de la operación. Pulsar [VOLVER]. Guía rápida de Delt@ Página 3 de 15 1.1.3 Acceso a la aplicación Atención: Tras haber realizado la petición de registro, es necesario esperar confirmación a través del correo electrónico de que el administrador Delt@ ha aceptado dicha petición. Una vez recibida la confirmación, se podrá acceder a Delt@. Para ello: Pulsar sobre la opción ‘usuario registrado’. Elegir el certificado asociado al perfil ‘administrador de entidad gestora o colaboradora’ y aceptar. 1.1.4 Primer acceso a la aplicación y registro de una delegación por defecto. Preinscripción del administrador de la delegación. Pulsar sobre la opción ‘usuario registrado’. Elegir el certificado asociado al perfil ‘administrador de entidad gestora o colaboradora’ y aceptar. Introducir los datos de la delegación por defecto y de su administrador (cuyo Num. Doc. Identificación, que puede ser el NIF o el NIE, no puede estar previamente registrado en Delt@ para ningún otro usuario). Una vez cumplimentados los datos se pulsa [ENVIAR]. Se mostrará una ventana de confirmación. Pulsar [ACEPTAR]. Aparecerá una ventana indicando el resultado de la operación. Pulsar [VOLVER]. 1.1.5 Modificar datos de la Entidad Gestora o Colaboradora Prerrequisito: Se tiene que haber accedido a la aplicación con el certificado asociado al perfil ‘administrador de entidad gestora o colaboradora‘ (ver punto 1.1.3). Pulsar la opción de menú [Datos Entidad Gestora o Colaboradora]. Modificar los datos que hayan cambiado y pulsar [ACEPTAR]. Aparecerá una pantalla de confirmación de datos. Pulsar [ACEPTAR]. Aparecerá una pantalla informando del resultado de la operación. Pulsar [VOLVER]. 1.1.6 Registro de Delegación Prerrequisito: Se tiene que haber accedido a la aplicación con el certificado asociado al perfil ‘administrador de entidad gestora o colaboradora‘ (ver punto 1.1.3). Guía rápida de Delt@ Página 4 de 15 Pulsar la opción de menú [GESTIÓN DELEGACIONES – Registrar Delegación]. Introducir los datos relativos a la nueva delegación: Num. Doc. Identificación del administrador de la delegación (que puede ser el NIF o el NIE y no puede estar previamente registrado en Delt@), datos de la nueva delegación y documentos que va a gestionar (asignación de tareas). Estos documentos se pueden seleccionar de varias maneras y siempre, tras cada selección, hay que pulsar el icono para añadirla a la lista de documentos a gestionar que aparece en la parte inferior del formulario: Para indicar que esta delegación va a gestionar todos los documentos pertenecientes a una provincia, se elige dicha provincia en la lista ‘Provincial’. Se pueden elegir varias provincias manteniendo pulsada la tecla ‘CTRL’. Para indicar que esta delegación va a gestionar todos los documentos pertenecientes a un municipio, se elige de la lista desplegable ‘Infraprovincial’ la provincia a la que éste pertenece, y en la lista que aparece de municipios, lo seleccionamos. Se pueden elegir varios municipios manteniendo pulsada la tecla ‘CTRL’. Para indicar que esta delegación va a gestionar todos los documentos pertenecientes a un Código Cuenta Cotización, se introduce dicho Código en el campo ‘CCC’. Para indicar que esta delegación va a gestionar todos los documentos pertenecientes a un Número de Afiliación Fiscal, se introduce dicho Número en el campo ‘NAF’. Para indicar que esta delegación va a ser la delegación por defecto (gestiona todos los documentos no asignados a otra delegación), se marca la opción ‘Todos los no asignados a otra delegación (Delegación por Defecto)’. Pulsar [ENVIAR]. Aparece una ventana de confirmación de datos. Pulsar [ACEPTAR]. Aparecerá un mensaje mostrando el resultado de nuestra petición. Pulsar [VOLVER]. Guía rápida de Delt@ Página 5 de 15 1.1.7 Consultar delegaciones Prerrequisito: Se tiene que haber accedido a la aplicación con el certificado asociado al perfil ‘administrador de entidad gestora o colaboradora‘ (ver punto 1.1.3). Pulsar la opción de menú [GESTIÓN DELEGACIÓNES – Consultar Delegaciones]. Aparece un listado con las delegaciones que existan registradas. Para ver los datos detallados de una delegación pinchar sobre . 1.1.8 Dar de baja una delegación Prerrequisito: Se tiene que haber accedido a la aplicación con el certificado asociado al perfil ‘administrador de entidad gestora o colaboradora‘ (ver punto 1.1.3). Pulsar la opción de menú [GESTIÓN DELEGACIÓNES – Dar de baja Delegación]. Aparece un listado con las delegaciones registradas. Marcar la/las delegaciones que se pretende dar de baja (no podrá darse de baja la delegación por defecto) y pulsar [ACEPTAR]. Aparece una ventana de confirmación de datos. Pulsar [ACEPTAR]. Volverá a aparecer el listado de las delegaciones que quedan registradas. 1.1.9 Reasignar tareas. Atención: mediante esta acción se especifican los documentos que va a gestionar cada delegación. Prerrequisito: Se tiene que haber accedido a la aplicación con el certificado asociado al perfil ‘administrador de entidad gestora o colaboradora‘ (ver punto 1.1.3). Pulsar la opción de menú [GESTIÓN DELEGACIONES – Reasignar Tareas]. Seleccionar la delegación a la que se quiere reasignar sus tareas pulsando sobre alguno de los campos que se muestran. Reasignación de tareas: Para añadir documentos a la delegación: Estos documentos se pueden seleccionar de varias maneras y siempre, tras cada selección, hay que pulsar el icono para añadirlos a la lista de documentos a gestionar que aparece en la parte inferior del formulario: Guía rápida de Delt@ Página 6 de 15 Para indicar que esta delegación va a gestionar todos los documentos pertenecientes a una provincia, se elige dicha provincia en la lista ‘Provincial’. Se pueden elegir varias provincias manteniendo pulsada la tecla ‘CTRL’. Para indicar que esta delegación va a gestionar todos los documentos pertenecientes a un municipio, se elige de la lista desplegable ‘Infraprovincial’ la provincia a la que éste pertenece, y en la lista que aparece de municipios, lo seleccionamos. Se pueden elegir varios municipios manteniendo pulsada la tecla ‘CTRL’. Para indicar que esta delegación va a gestionar todos los documentos pertenecientes a un Código Cuenta Cotización, se introduce dicho Código en el campo ‘CCC’. Para indicar que esta delegación va a gestionar todos los documentos pertenecientes a un Número de Afiliación Fiscal, se introduce dicho Número en el campo ‘NAF’. Para indicar que esta delegación va a ser la delegación por defecto (gestiona todos los documentos no asignados a otra delegación), se marca la opción ‘Todos los no asignados a otra delegación (Delegación por Defecto)’. Para eliminar documentos de la delegación: En la lista de asignaciones, marcar los que se pretenden eliminar y pulsar . Pulsar [ENVIAR]. Aparece una ventana de confirmación de datos. Pulsar [ACEPTAR] con lo que aparecerá un mensaje mostrando el resultado de nuestra petición. Pulsar [VOLVER]. 1.1.10 Modificar datos personales Atención: Sólo se podrá modificar el número de teléfono de contacto y configurar si se desea recibir todas las notificaciones de correo o no. Prerrequisito: Se tiene que haber accedido a la aplicación con el certificado asociado al perfil ‘administrador de entidad gestora o colaboradora‘ (ver punto 1.1.3). Guía rápida de Delt@ Página 7 de 15 Pulsar la opción de menú [GESTIÓN USUARIO PERSONAL– Datos Personales]. Modificar los datos y pulsar [ACEPTAR]. Aparecerá una pantalla de confirmación de datos. Pulsar [ACEPTAR]. Aparecerá una pantalla informando del resultado de la operación. Pulsar [VOLVER]. 1.1.11 Renovar el Certificado Prerrequisito: Se tiene que haber accedido a la aplicación con el certificado asociado al perfil ‘administrador de entidad gestora o colaboradora ‘ (ver punto 1.1.3). Pulsar la opción de menú [GESTIÓN USUARIO PERSONAL – Renovar Certificado]. Leer la ventana donde se informa de los prerrequisitos y el procedimiento para renovar el certificado. Pulsar [RENOVAR], elegir el nuevo certificado con el que se quiere renovar y aceptar (ver punto 7 de la Guía de seguridad del sistema Delt@). 1.1.12 Registrar nuevo usuario Atención: El sistema no registra directamente al usuario, sino que realiza una inscripción previa. Será desde la opción de nuevo usuario de la Home de Delt@ desde donde el nuevo usuario procederá a completar su registro. Prerrequisito: Se tiene que haber accedido a la aplicación con el certificado asociado al perfil ‘administrador de entidad gestora o colaboradora‘ (ver punto 1.1.3). Pulsar la opción de menú [GESTIÓN USUARIOS – Registrar nuevo Usuario]. Introducir el Num. Doc. Identificación (que puede ser el NIF o el NIE) del nuevo usuario que se quiere registrar (no puede estar previamente registrado en Delt@). Pulsar [ENVIAR]. Aparecerá una pantalla de confirmación de datos. Pulsar [ACEPTAR]. Aparecerá una pantalla informando del resultado de la operación. Pulsar [VOLVER]. 1.1.13 Dar de baja un usuario Prerrequisito: Se tiene que haber accedido a la aplicación con el certificado asociado al perfil ‘administrador de entidad gestora o colaboradora‘ (ver punto 1.1.3). Guía rápida de Delt@ Página 8 de 15 Pulsar la opción de menú [GESTIÓN USUARIOS – Dar de baja Usuario]. Seleccionar el/los usuarios que se van a dar de baja. Pulsar [ACEPTAR]. Aparecerá una pantalla de confirmación de datos. Pulsar [BORRAR]. Aparecerá una pantalla informando del resultado de la operación. Pulsar [VOLVER]. 1.1.14 Consultar y Modificar usuario Atención: Sólo podrán ser modificados los datos de aquellos usuarios que han completado su registro en el sistema Delt@. Prerrequisito: Se tiene que haber accedido a la aplicación con el certificado asociado al perfil ‘administrador de entidad gestora o colaboradora‘ (ver punto 1.1.3). Pulsar la opción de menú [GESTIÓN USUARIOS – Consultar/Modificar Usuario]. Seleccionar al usuario que se va a modificar pulsando sobre su nombre. Modificar los datos del usuario (únicamente se puede modificar si es un usuario de consulta u operativo y su perfil de correo). Pulsar [ACEPTAR]. Aparecerá una pantalla de confirmación de datos. Pulsar [ACEPTAR]. Aparecerá una pantalla informando del resultado de la operación. Pulsar [VOLVER]. 1.1.15 Delegar funciones de Administración Atención: Un administrador puede delegar sus funciones en otro usuario temporal o definitivamente. Prerrequisito: Se tiene que haber accedido a la aplicación con el certificado asociado al perfil ‘administrador de entidad gestora o colaboradora‘ (ver punto 1.1.3). Pulsar la opción de menú [GESTIÓN USUARIOS – Delegar Funciones de Administración]. Seleccionar al usuario en el que se va a delegar la función de administrador pinchando sobre cualquiera de los datos que aparecen del usuario. Indicar las fechas de inicio y fin (si la hay) de la delegación. Pulsar [ACEPTAR]. Aparecerá una pantalla de confirmación de datos. Pulsar [ACEPTAR]. Aparecerá una pantalla informando del resultado de la operación. Pulsar [VOLVER]. Guía rápida de Delt@ Página 9 de 15 1.1.16 Consulta de Partes de Accidentes de Trabajo Prerrequisito: Se tiene que haber accedido a la aplicación con el certificado asociado al perfil ‘administrador de entidad gestora o colaboradora‘ (ver punto 1.1.3). Pulsar la opción de menú [CONSULTA DE DOCUMENTOS - Partes de Accidente de Trabajo]. Introducir los parámetros de búsqueda que se deseen y pulsar [BUSCAR]. El sistema mostrará un listado de aquellos documentos que cumplan con los criterios de búsqueda establecidos. Desde éste listado tenemos varías posibilidades: ver en detalle los datos del documento pinchando sobre el campo ‘Nombre y Apellidos’; exportar el documento a un fichero (ver punto 1.1.16.1); o consultar los originales del documento (ver punto 1.1.16.2). 1.1.16.1 Exportar documentos obtenidos en la consulta de Partes de Accidentes de Trabajo Prerrequisito: Se tiene que haber accedido a la aplicación con el certificado asociado al perfil ‘administrador de entidad gestora o colaboradora‘ (ver punto 1.1.3). Pulsar la opción de menú [CONSULTA DE DOCUMENTOS - Partes de Accidente de Trabajo]. Introducir los parámetros de búsqueda que se deseen y pulsar [BUSCAR]. El sistema mostrará un listado de aquellos documentos que cumplan con los criterios de búsqueda establecidos. Seleccionar el campo ‘Exportar’ de aquellos documentos que se quieran exportar. Pulsar [EXPORTAR]. Elegir el formato del fichero al que se exportará el documento y pulsar [ACEPTAR]. Seleccionar la ubicación en el disco local donde descargar el archivo y pulsar ‘Guardar’. 1.1.16.2 Consulta de originales de Partes de Accidentes de Trabajo Prerrequisito: Se tiene que haber accedido a la aplicación con el certificado asociado al perfil ‘administrador de entidad gestora o colaboradora‘ (ver punto 1.1.3). Guía rápida de Delt@ Página 10 de 15 Pulsar la opción de menú [CONSULTA DE DOCUMENTOS - Partes de Accidente de Trabajo]. Introducir los parámetros de búsqueda que se deseen y pulsar [BUSCAR]. El sistema mostrará un listado de aquellos documentos que cumplan con los criterios de búsqueda establecidos. Pinchar sobre el campo del documento sobre el que se quiera consultar el listado de originales. Nota: No podrá acceder a aquellos documentos a los que no esté autorizado (remesas generadas por las Autoridades Laborales). Pinchar sobre el campo ‘Fecha de Entrada’ del original que se quiera consultar. Si se desea imprimir el documento: Pulsar [IMPRIMIR]. Aparece una vista previa de la impresión. Pulsar [IMPRIMIR]. Si se desea extraer el original a fichero: Pulsar [Extraer Original]. Seleccionar ‘Abrir’ o ‘Guardar’ Si se desea guardar, seleccionar la ubicación en el disco local donde descargar el archivo y pulsar ‘Guardar’. 1.1.17 Consulta de Relaciones de Accidentes de Trabajo Sin Baja Médica Prerrequisito: Se tiene que haber accedido a la aplicación con el certificado asociado al perfil ‘administrador de entidad gestora o colaboradora‘ (ver punto 1.1.3). Pulsar la opción de menú [CONSULTA DE DOCUMENTOS –- Relaciones de Accidentes de Trabajo Sin Baja médica]. Introducir los parámetros de búsqueda que se deseen y pulsar [BUSCAR]. El sistema mostrará un listado de aquellos documentos que cumplan con los criterios de búsqueda establecidos. Desde éste listado tenemos varías posibilidades: ver en detalle los datos del documento pinchando sobre el campo ‘Cod. Cta. Cotización /Núm. Afiliación SS’; exportar el documento a un fichero (ver punto 1.1.17.1); o consultar los originales del documento (ver punto 1.1.17.2). Guía rápida de Delt@ Página 11 de 15 1.1.17.1 Exportar una relación de las obtenidas en la consulta de Relaciones de Accidentes de Trabajo Sin Baja Médica Prerrequisito: Se tiene que haber accedido a la aplicación con el certificado asociado al perfil ‘administrador de entidad gestora o colaboradora‘ (ver punto 1.1.3). Pulsar la opción de menú [CONSULTA DE DOCUMENTOS - Relaciones de Accidentes de Trabajo Sin Baja médica]. Introducir los parámetros de búsqueda que se deseen y pulsar [BUSCAR]. El sistema mostrará un listado de aquellos documentos que cumplan con los criterios de búsqueda establecidos. Seleccionar el campo ‘Exportar’ de aquella relación que se quiera exportar. Elegir el formato del fichero al que se exportará el documento y pulsar [ACEPTAR]. Seleccionar la ruta donde descargar el archivo y pulsar ‘Aceptar’. 1.1.17.2 Consulta de originales de Relaciones de Accidentes de Trabajo Sin Baja Médica Prerrequisito: Se tiene que haber accedido a la aplicación con el certificado asociado al perfil ‘administrador de entidad gestora o colaboradora‘ (ver punto 1.1.3). Pulsar la opción de menú [CONSULTA DE DOCUMENTOS - Relaciones de Accidentes de Trabajo Sin Baja médica]. Introducir los parámetros de búsqueda que se deseen y pulsar [BUSCAR]. El sistema mostrará un listado de aquellos documentos que cumplan con los criterios de búsqueda establecidos. Pinchar sobre el campo del documento del que se quiera consultar el histórico. Nota: No podrá acceder a aquellos documentos a los que no esté autorizado (remesas generadas por las Autoridades Laborales). Pinchar sobre el campo ‘Fecha de Entrada’ del documento del histórico que se quiera consultar. Si se desea imprimir el documento: Pulsar [IMPRIMIR]. Aparece una vista previa de la impresión. Pulsar [IMPRIMIR]. Si se desea extraer el original a fichero: Pulsar [Extraer Original]. Guía rápida de Delt@ Página 12 de 15 Seleccionar ‘Abrir’ o ‘Guardar’ Si se desea guardar, seleccionar la ubicación en el disco local donde descargar el archivo y pulsar ‘Guardar’. 1.1.18 Consulta de Altas y Fallecimientos Individuales Prerrequisito: Se tiene que haber accedido a la aplicación con el certificado asociado al perfil ‘administrador de entidad gestora o colaboradora‘ (ver punto 1.1.3). Pulsar la opción de menú [CONSULTA DE DOCUMENTOS – Altas y Fallecimientos Individuales]. El sistema mostrará un listado de aquellos documentos que cumplan con los criterios de búsqueda establecidos. Pulsando sobre el número de referencia del documento podremos ver el detalle del mismo, también tendremos la posibilidad de imprimirlo. Desde éste listado tenemos la posibilidad de ver los originales de un documento (ver punto 1.1.18.1). Desde éste listado tenemos la posibilidad de exportar el documento a un fichero (ver punto 1.1.18.2 ). 1.1.18.1 Consulta de originales de Relación de Altas y Fallecimientos Prerrequisito: Se tiene que haber accedido a la aplicación con el certificado asociado al perfil ‘administrador de entidad gestora o colaboradora‘ (ver punto 1.1.3). Pulsar la opción de menú [CONSULTA DE DOCUMENTOS – Altas y Fallecimientos Individuales]. Introducir los parámetros de búsqueda que se deseen y pulsar [BUSCAR]. El sistema mostrará un listado de aquellos documentos que cumplan con los criterios de búsqueda establecidos. Pinchar sobre el campo del documento del que se quiera consultar el listado de originales. Pinchar sobre el campo ‘Fecha de Emisión’ del original que se quiera consultar. Si se desea imprimir el documento: Pulsar [IMPRIMIR]. Aparece una vista previa de la impresión. Pulsar [IMPRIMIR]. Guía rápida de Delt@ Página 13 de 15 Si se desea extraer el original a fichero: Pulsar [Extraer Original]. Seleccionar la ubicación en el disco local donde descargar el archivo y pulsar ‘Guardar’. 1.1.18.2 Exportar documentos obtenidos en la consulta de Altas Individuales Prerrequisito: Se tiene que haber accedido a la aplicación con el certificado asociado al perfil ‘administrador de entidad gestora o colaboradora‘ (ver punto 1.1.3). Pulsar la opción de menú [CONSULTA DE DOCUMENTOS – Altas y Fallecimientos Individuales]. Introducir los parámetros de búsqueda que se deseen y pulsar [BUSCAR]. El sistema mostrará un listado de aquellos documentos que cumplan con los criterios de búsqueda establecidos. Seleccionar el campo ‘Exportar’ de aquellos documentos que se quieran exportar. Pulsar [EXPORTAR]. Elegir el formato del fichero al que se exportará el documento y pulsar [ACEPTAR]. Seleccionar la ubicación en el disco local donde descargar el archivo y pulsar ‘Guardar’. 1.1.19 Consulta de Comunicaciones Urgentes Prerrequisito: Se tiene que haber accedido a la aplicación con el certificado asociado al perfil ‘administrador de entidad gestora o colaboradora‘ (ver punto 1.1.3). Pulsar la opción de menú [CONSULTA DE DOCUMENTOS - Comunicaciones Urgentes]. Introducir los parámetros de búsqueda que se deseen y pulsar [BUSCAR]. El sistema mostrará un listado de aquellos documentos que cumplan con los criterios de búsqueda establecidos. Desde éste listado tenemos varías posibilidades: ver en detalle los datos del documento pinchando sobre el campo ‘CIF O NIF/NIE’; o consultar los originales del documento (ver punto 1.1.19.1). Guía rápida de Delt@ Página 14 de 15 1.1.19.1 Consulta de originales de Comunicaciones Urgentes Prerrequisito: Se tiene que haber accedido a la aplicación con el certificado asociado al perfil ‘administrador de entidad gestora o colaboradora‘ (ver punto 1.1.3). Pulsar la opción de menú [CONSULTA DE DOCUMENTOS - Comunicaciones Urgentes]. Introducir los parámetros de búsqueda que se deseen y pulsar [BUSCAR]. El sistema mostrará un listado de aquellos documentos que cumplan con los criterios de búsqueda establecidos. Pinchar sobre el campo del documento del que se quiera consultar el listado de originales. No todos los Comunicados Urgentes disponen de este campo, ya que si el mismo fue creado por un usuario no registrado en Delt@, este paso no generó original. Pinchar sobre el campo ‘Fecha de Entrada’ del original que se quiera consultar. Si se desea imprimir el original: Pulsar [IMPRIMIR]. Aparece una vista previa de la impresión. Pulsar [IMPRIMIR]. Si se desea extraer el original a fichero: Pulsar [Extraer Original]. Seleccionar la ubicación en el disco local donde descargar el archivo y pulsar ‘Guardar’. 1.1.20 Salir de la aplicación Delt@ Prerrequisito: Se tiene que haber accedido a la aplicación con el certificado asociado al perfil ‘administrador de entidad gestora o colaboradora‘ (ver punto 1.1.3). Pulsar la opción de menú [SALIR]. El sistema mostrará una ventana de diálogo preguntando si está seguro de querer salir de la aplicación. Pulsar Aceptar. El sistema saldrá de la aplicación y cerrará el navegador. Guía rápida de Delt@ Página 15 de 15