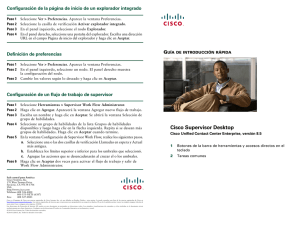Cisco Supervisor Desktop Quick Start Guide/Cisco Unified Contact
Anuncio

Envío de una página web a un agente Paso 1 Paso 2 Paso 3 Seleccione el agente al cual desea enviar una página desde el árbol de agentes. Seleccione Intervención > Preparar al enviar una página. Escriba o selecciona una dirección URL, luego haga clic en Enviar. Configuración de la página de inicio de un explorador integrado Paso 1 Paso 2 Paso 3 Paso 4 Seleccione Ver > Preferencias. Aparece la ventana Preferencias. Seleccione la casilla de verificación Activar explorador integrado. En el panel izquierdo, seleccione el nodo Explorador. En el panel derecho, seleccione una pestaña del explorador. Introduzca una dirección URL en el campo de página de inicio del Explorador y haga clic en Aceptar. GUÍA DE INTRODUCCIÓN RÁPIDA Definición de preferencias Paso 1 Paso 2 Paso 3 Seleccione Ver > Preferencias. Aparece la ventana Preferencias. En el panel izquierdo, seleccione un nodo. El panel derecho muestra la configuración del nodo. Cambie los valores según lo deseado, a continuación, haga clic en Aceptar. Configuración de un flujo de trabajo de supervisor Cisco Supervisor Desktop Centro de contacto de Cisco Unified Enterprise versión 7.5 Paso 1 Paso 2 Paso 3 Paso 4 Paso 5 Seleccione Herramientas > Supervisor Work Flow Administrator. Haga clic en Agregar. Aparece la ventana Agregar nuevo flujo de trabajo. Escriba un nombre, luego haga clic en Aceptar. Se abrirá la ventana Selección de grupo de habilidades. Seleccione un grupo de habilidades de la lista Grupos de habilidades disponibles, luego haga clic en la flecha izquierda. Repita si se desean más grupos de habilidades. Haga clic en Aceptar cuando termine. En la ventana Configuración de Supervisor Work Flow, realice los siguientes pasos. a. Seleccione una o las dos casillas de verificación Llamadas en Sede central para América Cisco Systems, Inc. 170 West Tasman Drive San Jose, CA 95134-1706 USA http://www.cisco.com Tel: 408 526-4000 800 553-NETS (6387) Fax: 408 527-0883 Cisco, Cisco Systems, y el logotipo de Cisco Systems son marcas registradas o marcas comerciales de Cisco Systems, Inc. o de sus afiliados en los EE.UU. y otros países. Todas las demás marcas comerciales que se mencionan en este documento o en el sitio Web pertenecen a sus respectivos propietarios. El uso de la palabra partner (socio) no implica ninguna relación de socio entre Cisco y ninguna otra empresa. (0610R) © 2008 Cisco Systems, Inc. Reservados todos los derechos. Impreso en Estados Unidos en papel reciclado que contiene el 10 % de fibra recuperada después de su consumo. 1 Botones de la barra de herramientas y accesos directos desde el teclado 2 Tareas comunes 1 Botones de la barra de herramientas y accesos directos desde el teclado Icono Nombre Detener control de voz Actualización de la visualización de datos Icono Nombre Acceso directo Descripción Actualizar Ctrl+F Actualiza la información que aparece en el panel de visualización de datos. Cambiar el estado de agente Icono Nombre Acceso directo Descripción Ctrl+P Volumen del control Ctrl+V de voz Detiene el control del agente seleccionado. Abre un control de volumen deslizante. 2 Tareas comunes Envío de mensajes de conversación Desconectar Ctrl+L Desconecta el agente seleccionado de ACD. Preparado Ctrl+E Cambia el estado del agente seleccionado a Preparado. Paso 1 No preparado Ctrl+N Cambia el estado del agente seleccionado a No preparado. Paso 2 Trabajo preparado Ctrl+D Cambia el estado del agente seleccionado a Trabajo preparado. Paso 3 Trabajo no preparado Cambia el estado del agente seleccionado a Trabajo no preparado. Ctrl+Y Acceso directo Descripción Paso 4 En la barra de herramientas, haga clic en Conversación. Se abre la ventana de selección de conversación. Seleccione los nombres de una o más personas, luego seleccione Acciones > Conversación. En la ventana de sesión de conversación, escriba su mensaje. Para que su mensaje aparezca en la pantalla del destinatario, seleccione la casilla de verificación Máxima prioridad. Haga clic en Enviar o presione Intro. Manejo de llamadas Icono Nombre Acceso directo Descripción Entrar Ctrl+B Permite incorporarse a la conversación telefónica de un agente. Interceptar Ctrl+I Permite interceptar una llamada mientras se desconecta al agente de ésta. Comunicación del equipo Icono Nombre Acceso directo Descripción Conversación Ctrl+J Se abre la ventana de selección de la conversación. Mensaje del equipo Ctrl+X Abre la ventana de diálogo Mensaje del equipo. Iniciar grabación Acceso directo Descripción Ctrl+R Detener grabación Ctrl+S (Sólo Mejorada/Premium.). Inicia la grabación de la llamada seleccionada. (Sólo Mejorada/Premium.). Detiene la grabación de la llamada seleccionada. Control de voz Icono Nombre Paso 1 Paso 2 Paso 3 Paso 4 Seleccione un equipo, luego haga clic en Mensaje del equipo. Escriba un mensaje o seleccione uno de los 10 mensajes que envió. Si lo desea, introduzca una hora de expiración diferente. El valor por defecto es 30 minutos. (Para detener un mensaje antes de que expire, haga clic en Detener.) Haga clic en Inicio, después en Cerrar. Todos los agentes en el equipo que ejecutan Agent Desktop recibirán el mensaje, incluso si no están conectados a ACD. Revisión y conservación de las grabaciones Grabar Icono Nombre Envío de mensajes del equipo Acceso directo Descripción Iniciar control de voz Ctrl+A Inicia el control del agente seleccionado. Paso 1 Paso 2 Paso 3 Seleccione Herramientas > Archivos grabados. Aparece la ventana Supervisor Record Viewer. Seleccione el día de las grabaciones que desea revisar o conservar. Para mostrar grabaciones guardadas por 30 días, haga clic en Conserv. prorrogada. Seleccione una grabación, luego seleccione una de las siguientes operaciones. • Para revisar la grabación, haga clic en Reproducir. • Para etiquetar la grabación para conservarla en forma prolongada, haga clic en Establecer conservación prorrogada. La grabación se guardará durante 30 días.