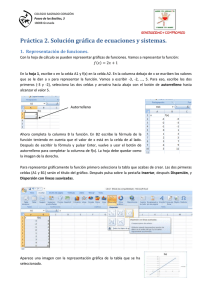AutoCad 2D Contenido Semana 3 Barra Modify
Anuncio
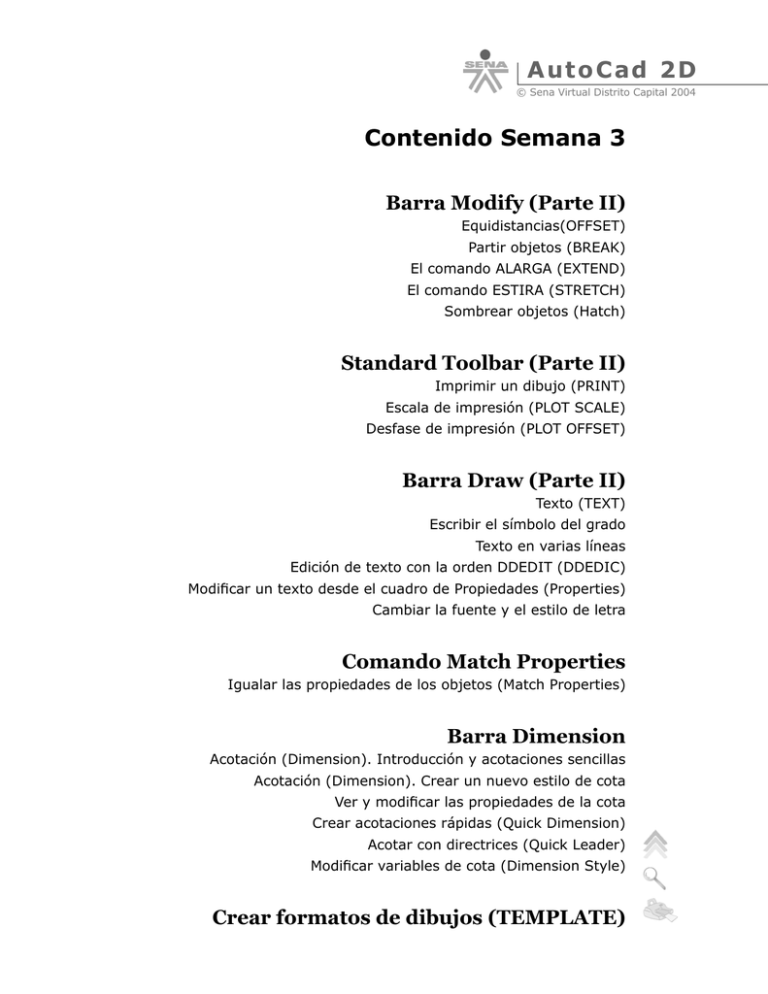
Au to C a d 2D © Sena Virtual Distrito Capital 2004 Contenido Semana 3 Barra Modify (Parte II) Equidistancias(OFFSET) Partir objetos (BREAK) El comando ALARGA (EXTEND) El comando ESTIRA (STRETCH) Sombrear objetos (Hatch) Standard Toolbar (Parte II) Imprimir un dibujo (PRINT) Escala de impresión (PLOT SCALE) Desfase de impresión (PLOT OFFSET) Barra Draw (Parte II) Texto (TEXT) Escribir el símbolo del grado Texto en varias líneas Edición de texto con la orden DDEDIT (DDEDIC) Modificar un texto desde el cuadro de Propiedades (Properties) Cambiar la fuente y el estilo de letra Comando Match Properties Igualar las propiedades de los objetos (Match Properties) Barra Dimension Acotación (Dimension). Introducción y acotaciones sencillas Acotación (Dimension). Crear un nuevo estilo de cota Ver y modificar las propiedades de la cota Crear acotaciones rápidas (Quick Dimension) Acotar con directrices (Quick Leader) Modificar variables de cota (Dimension Style) Crear formatos de dibujos (TEMPLATE) Au to C a d 2D © Sena Virtual Distrito Capital 2004 Barra Modify (Parte II) Equidistancias (OFFSET) La orden OFFSET (EQDIST) o el botón , utilizado en combinación con los modos de referencia a objetos, es uno de los comandos más versátiles de Autocad. Este comando crea copias paralelas de líneas, objetos, círculos, etc. 1. Dibuja una línea en diagonal. No importa su tamaño o ángulo: 2. Selecciónala e inicia la orden OFFSET (EQDIST). Ahora podemos utilizar este comando de tres formas: escribir una distancia, mostrar una distancia con dos puntos o designar un punto por el que queremos que pase la nueva copia. 3. Introduce como distancia 10 4. Pulsa en la línea como el objeto a desplazar. 5. Haz un click a la derecha del propio objeto. 6. Pulsa Intro para terminar con la orden. 7. Dibuja un pequeño cuadrado. 8. Selecciónalo e inicia la orden OFFSET (EQDIST). 9. Como distancia, escribe 20 10. Como objeto a designar, selecciona el cuadrado. 11. Como punto en lado de desplazamiento, pica a la derecha del cuadrado. 12. Pulsa Esc. Observa que en este caso, hemos realizado una copia del cuadrado 20 unidades más grande por cada lado utilizando el mismo comando. Au to C a d 2D © Sena Virtual Distrito Capital 2004 Partir objetos (BREAK) El comando BREAK (PARTE) o botón se utiliza para partir un objeto en dos entidades o bien cortar un segmento. Este comando puede funcionar con líneas, arcos, círculos o polilíneas (las polilíneas se explicarán más adelante). 1. Dibuja una línea cualquiera. 2. Inicia el comando BREAK (PARTE). A las preguntas de primer punto y segundo punto, haz click en dos puntos por el medio de la línea. El comando ALARGA (EXTEND) 1. Dibuja las siguientes figuras: 2. Selecciona el botón 3. Selecciona la línea vertical derecha. 4. Pulsa botón derecho 5. Selecciona las dos líneas a la derecha del rectángulo. 6. Pulsa Esc. o bien escribe la orden EXTEND (ALARGA). Es muy similar al comando TRIM (RECORTA). Au to C a d 2D © Sena Virtual Distrito Capital 2004 El comando ESTIRA (STRETCH) Permite desplazar objetos sin alterar sus puntos de conexión con otros objetos. En muchas ocasiones, este comando sustituirá a varios desplazamientos, recortes y rupturas. 1. Con la figura anterior a la vista, pulsa el botón o escribe STRETCH (ESTIRA). 2. Selecciona con una ventana el rectángulo de la izquierda. 3. Pica el botón derecho. 4. Como punto base, pica en su esquina inferior izquierda. 5. Como segundo punto de desplazamiento, mueve un poco el ratón hacia la izquierda y haz click. Sombrear objetos (Hatch) El sombreado resalta el objeto y puede dotarle de color para diferenciarlo y resaltarlo de los demás. Podemos utilizar este comando de varias formas: marcando los objetos a sombrear, o marcando el contorno que queramos sombrear: 1. Dibuja un objeto similar al siguiente: Au to C a d 2D © Sena Virtual Distrito Capital 2004 2. Accede al menú Draw (Dibujo) – Hacth (Sombreado) o bien el botón 3. Pulsa en los puntos suspensivos al lado de la opción Pattern (Patrón) 4. Observa la lista de patrones para el sombreado. Recorre la lista y elige el patrón NET. Acepta. 5. Pulsa el botón y selecciona los dos círculos. 6. Pulsa el botón derecho y elige la opción Vista preliminar (Preview). 7. Vuelve a pulsar el botón derecho para volver al menú anterior. 8. Pulsa ahora el botón y pulsa en medio de los dos círculos. 9. Realiza la misma operación anterior (Vista preliminar y volver al menú). 10. Vuelve a pulsar la opción Seleccionar objetos (Select Objects). 11. Selecciona los tres objetos y muestra una vista preliminar. Observa el resultado. Au to C a d 2D © Sena Virtual Distrito Capital 2004 12. Cambiar el ángulo a 45 y la escala a 2. Mira cómo queda. 13. Haz click en la ficha Advanced (Avanzadas). En el panel Island Detection Style (Estilo de detección de islas) hay 3 opciones; Normal (Normal), sombrea áreas de fuera a dentro, Outer (Exterior) sombrea solo el área exterior, e Ignore (Ignorar) sombrea todos los contornos interiores. 14. Prueba distintos métodos sobre los objetos de la pantalla y observa las diferencias. Un sombreado puede borrarse como si de un objeto cualquier se tratase. Simplemente pulsando click en el sombreado y pulsando la tecla Supr. Para editar el sombreado podemos acceder a la pantalla pulsando el botón derecho sobre cualquier sombreado y eligiendo la opción Hatch Edit (Editar sombreado). La propiedad Assosiative (Asociativa) de la ficha Advanced (Avanzadas) hace que el sombreado se actualice junto al objeto modificado (escala, posición...) Au to C a d 2D © Sena Virtual Distrito Capital 2004 La opción Inherit Properties (Heredar propiedades) hace que se copien las características de sombreado de otro objeto de la escena. Podemos asimismo definir un patrón para utilizarlo ( ). Standard Toolbar (Parte II) Imprimir un dibujo (PRINT) Esta primera toma de contacto con la impresión pretende acercarnos de forma simple al procedimiento de trazado de dibujos. Más adelante profundizaremos conceptos. 1. Abre cualquier práctica anterior. 2. Selecciona Print (Imprimir) del menú File (Archivo). 3. Selecciona la impresora o plotter que vas a utilizar (Plotter - Name). 4. Selecciona el tipo de plumillas que vas a utilizar (Plote style table – Pen assignments). Au to C a d 2D © Sena Virtual Distrito Capital 2004 5. Pica en la pestaña Plot Settings y verás el siguiente cuadro 6. Observa el tamaño del papel y la ubicación del dibujo 7. Pulsa en la ficha superior Drawing Orientation (Parámetros de trazado). Desde aquí podemos ajustar la orientación del papel, tamaño del trazado, etc. 8. Activa la casilla Limits (Límites) de la parte izquierda y pulsa en Con la opción Límites podemos ver exactamente el dibujo con mismo tamaño de los límites de la plantilla. Por ejemplo, si el área de trazado es de 297 x 210, el tamaño del dibujo también será así. Au to C a d 2D © Sena Virtual Distrito Capital 2004 9. Haz lo mismo con las casillas Display (Extensión) y Window (Pantalla). Obseva la diferencia Extensión se refiere al área de dibujo real en el que hemos dibujado los objetos. Ésta puede ser más grande o más pequeña que los límites del dibujo. Pantalla crea una impresión utilizando cualquier cosa que haya en la pantalla en ese momento. Con la opción Window podemos designar sólo una porción del dibujo que queremos imprimir. Pruébalo. 10. Pulsa en El rectángulo blanco representa el papel de dibujo que puede estar orientado en vertical u horizontal. Normalmente, en las impresoras están en vertical y en los plotters en horizontal. La línea rectangular azul muestra el área imprimible. El área sombreado en azul muestra el Área efectiva, tamaño y forma del área que Autocad utilizará, y depende de muchas cosas como veremos más adelante. El triangulito rojo representa el icono de rotación o punto donde se originará la impresión. Escala de impresión (PLOT SCALE) La mayoría de veces sólo utilizaremos dos opciones: Plot Scale (Ajustar a escala) y 1:1. Con la primera, es posible que no haya ninguna relación lógica entre los límites de la pantalla y las medidas del dibujo que se imprimirán. Es decir, podemos dibujar una línea de 10 unidades y en la impresión, esta línea puede medir, por ejemplo 18 cm, ya que dependerá de los límites y del tamaño del papel utilizado. Au to C a d 2D © Sena Virtual Distrito Capital 2004 Si colocamos la escala en 1:1 obtendremos la medida exacta de la línea. Por ejemplo, imaginemos que hemos definido los límites típicos de un DIN A4. Entre punto y punto de la Grid (rejilla) hemos definido una distancia de 10. Esto quiere decir que si dibujamos una línea entre punto y punto e imprimimos en escala de 1:1, obtendremos una línea de 1cm de longitud. Una escala de 1:2 obtendría la mitad de la medida real. Desfase de impresión (PLOT OFFSET) El desfase determina dónde se colocará el punto de comienzo del área de trazado. Puedes probar a cambiar los parámetros y obtener una vista preliminar para comprobarlo. A continuación encontrarás varios ejemplos: Au to C a d 2D © Sena Virtual Distrito Capital 2004 Barra Draw (Parte II) Texto (TEXT) Autocad dispone de 2 comandos para introducir texto en un dibujo: TEXTO (SINGLE LINE TEXT): permite introducir únicamente una línea de texto. TEXTO M (MULTILINE TEXT): permite, mediante un cuadro de diálogo, introducir líneas múltiples. Ambos comandos disponen de una gran variedad de fuentes de letra y opciones para modificar el aspecto del texto. 1. Accede al menú Draw (Dibujo) – Text (Texto) – Single line Text (Texto en una sola línea). 2. Como punto inicial, pica en cualquier parte de la pantalla. 3. Como altura, pulsa Intro para aceptar la que por defecto tiene el programa. 4. Como ángulo de rotación, Intro para aceptar 0 grados. 5. Escribe una palabra cualquiera y pulsa Intro. 6. Escribe otra palabra cualquiera y pulsa otro Intro. 7. En la tercera línea, pulsa Intro sin introducir ningún texto. 8. Vuelve a repetir la misma orden. 9. Pulsa la letra J - Justify (U) para acceder al menú de justificación. 10. Escribe la letra C (Center – Centro) para centrar el texto. 11. Como punto central, haz click en cualquier parte. 12. Realiza la misma operación de antes para escribir un par de palabras. Desde este último menú podemos hacer que el texto se alinee a la izquierda del punto que indiquemos, a la derecha, etc. Au to C a d 2D © Sena Virtual Distrito Capital 2004 Observa en la siguiente imagen varios tipos de alineación con respecto al mismo punto: 13. Prueba a introducir distintos tipos de alineación, rotación del texto, altura, etc. Escribir el símbolo del grado Aunque una acotación (que veremos más adelante) incluye el símbolo del grado, es posible hacer que aparezca manualmente. 1. Inicia la orden para escribir un nuevo texto. 2. Cuando aparezca el mensaje del texto a introducir, escribe: Ángulo de 45%%d 3. Pulsa Intro dos veces para aceptar el nuevo texto. El símbolo se ha escrito en la pantalla. Texto en varias líneas La orden del menú Draw (Dibujo) – Text (Texto) – Multiline Text (Texto en múltiples líneas...) o bien el botón permite introducir varias líneas de texto aparte de aparecernos un menú en pantalla desde donde podemos modificar el estilo, tamaño, etc. 1. Pulsa el botón 2. Dibuja un rectángulo en la pantalla. Au to C a d 2D © Sena Virtual Distrito Capital 2004 3. Escribe cualquier texto. Observa en el ejemplo cómo se han modificado algunos parámetros: Observa que este cuadro de diálogo también tiene unas pestañas superiores para variar el estilo (Properties), interlineado (line spacing), etc. 4. Haz click en el icono OK. Edición de texto con la orden DDEDIT (DDEDIC) Esta orden permite modificar un texto ya escrito. Equivale al menú Modify (Modificar) – Properties (Propiedades). 1. Escribe la orden DDEDIT (DDEDIC) 2. Pica en el último texto que acabas de escribir. 3. Modifica a voluntad algún parámetro o bien déjalo como está. Modificar un texto desde el cuadro de Propiedades (Properties) El comando PROPERTIES (PROPIEDADES) o bien el botón permiten acceder a un cuadro especial, diferente a todos los vistos hasta ahora. 1. Selecciona el último texto. 2. Accede a sus propiedades desde Desde aquí podemos cambiar el estilo de texto, línea, justificación, color, etc. Trabaja las diferentes opciones de este cuadro para familiarizarte con él. Observa Au to C a d 2D © Sena Virtual Distrito Capital 2004 que en este cuadro no existe el botón Aceptar, por lo que debes cerrar el cuadro desde su botón . Modifica alguna propiedad si lo deseas y cierra el cuadro. Utilizar la ortografía (Check Spelling) El comando SPELL (ORTOGRAFÍA) o bien el menú Tools (Herramientas) – Check Spelling (Ortografía) es muy sencillo de utilizar y resultará familiar a aquellos que hayan utilizado alguna vez un corrector ortrográfico. 1. Escribe el texto: TIM 2. Escribe SPELL (ORTOGRAFÍA) y selecciona el texto. 3. Botón derecho. Desde este cuadro podemos elegir la palabra correcta de la lista, cambiarla por ella, ignorarla, añadirla al diccionario, ignorar o cambiar la palabra en todo el documento, o hasta buscarla en un diccionario personalizado. Au to C a d 2D © Sena Virtual Distrito Capital 2004 4. Selecciona time de la lista y pica el botón Change (Cambiar). 5. Acepta y observa cómo se ha cambiado. Cambiar la fuente y el estilo de letra Autocad viene con el estilo de letra llamado Standard. Cambiar el estilo es muy sencillo, sin embargo, no confundas las palabras fuente (font) y estilo (style). Las fuentes de letras son los patrones básicos de formas de carácter y símbolos que pueden utilizarse en los textos. Los estilos, son variaciones en el tamaño, orientación y espacio entre caracteres de esas mismas fuentes. Vamos a crear una variante del estilo Standard, utilizado hasta ahora: 1. Accede al menú Format (Formato) – Text Style (Estilo de texto) o bien escribe la orden STYLE (ESTILO). 2. Coloca en 5 la Altura (height) y en 2 la Relación anchura/altura (Width Factor). Observa el texto de ejemplo cómo va cambiando. 3. Haz click en el botón Nuevo (New). 4. Escribe Autocad como nombre del nuevo estilo y cierra el cuadro de diálogo. 5. Escribe la orden DDEDIT (DDEDIC) y selecciona un texto cualquiera de la pantalla. 6. Accede a la pestaña superior Properties (Propiedades), despliega la lista Style (Estilo) y elige el estilo que acabamos de crear. 7. Acepta y observa los cambios. Au to C a d 2D © Sena Virtual Distrito Capital 2004 Comando Match Properties Igualar las propiedades de los objetos (Match Properties) El comando MATCHPROP (IGUALPROP), o el botón es muy eficaz cuando queremos aplicar a un objeto las mismas propiedades que otro. Por ejemplo, cuando tenemos dos textos en pantalla, cada uno con un estilo diferente. En vez de elegir el segundo y aplicarle los cambios necesarios para dejarlo como el primero, podemos aplicarle las mismas propiedades que el primero. 1. Selecciona el botón 2. Selecciona el último texto. 3. Selecciona otro texto en pantalla. Podemos limitar los parámetros que queremos igualar escribiendo S(Settings) - PA(parámetros) y se mostrará un nuevo cuadro desde el cual podemos activar o desactivar aquellas propiedades que nos interesen. Haz la prueba tú mismo. Au to C a d 2D © Sena Virtual Distrito Capital 2004 Barra Dimension Acotación (Dimension). Introducción y acotaciones sencillas Mediante la acotación podemos comprobar las medidas de los objetos, longitud, radio, diámetro, ángulo, etc. Vamos primero a realizar alguna acotación sencilla: 1. Dibuja una línea cualquiera. 2. Accede al menú Dimension (Acotar) – Linear (Lineal). 3. Como primer punto de la cota, selecciona (endpoint) de la barra de referencia a objetos y pica en un extremo de la línea. 4. Como segundo punto de la acotación, pica en y en el otro extremo de la línea. 5. Mueve un poco el mouse hasta que veas el texto perfectamente a la distancia que quieras y haz click para fijarlo. 6. Prueba a dibujar un círculo y acotarlo tanto en radio como en diámetro. Haz lo mismo con un ángulo: Au to C a d 2D © Sena Virtual Distrito Capital 2004 Acotación (Dimension). Crear un nuevo estilo de cota Con Autocad, acotar un objeto es un proceso prácticamente automatizado. Existen multitud de formas de acotación y lo que haremos ahora será definir un estilo personal de acotación para utilizarlo de aquí en adelante. 1. Accede al menú Format (Formato) – Dimension Style (Estilo de cota). Te aparecerá un cuadro de diálogo. 2. Pica en el botón New (Nuevo). 3. Escribe el nombre New Style Name (Personal) y pulsa en Continue (Continuar). Nos encontramos en el cuadro de diálogo de creación de cotas. Desde este cuadro puedes cambiar algún parámetro y observar cómo afecta al aspecto que tendrá la cota (imagen de la derecha). Nosotros vamos a preparar un estilo especial. 4. Observa cada ficha superior para familiarizarte con las diferentes opciones. 5. Accede a la pestaña Texto e introduce un altura de texto de 8. 6. En Ubicación del texto elige Centrado. 7. En Estilo de texto deberás crear un nuevo etilo llamado Texto de cota con letra Arial de 8 puntos. Au to C a d 2D © Sena Virtual Distrito Capital 2004 8. Accede a la pestaña Lines and Arrows (Líneas y flechas) y cambia el tamaño de la flecha a 10 puntos. 9. En la pestaña Primary Units (Unidades principales) configura dos decimales. Au to C a d 2D © Sena Virtual Distrito Capital 2004 10. Acepta el nuevo estilo. 11. Activa la grid (rejilla) y el snap (forzado) de coordenadas. 12. Crea un triángulo como el que sigue: 13. Accede a Dimension (Acotar) – Alineada (Aligned). 14. Utilizando los puntos finales, acota la línea izquierda: 15. Haz lo mismo con las dos líneas y el ángulo: Au to C a d 2D © Sena Virtual Distrito Capital 2004 Ver y modificar las propiedades de la cota 1. Selecciona con un click cualquier texto de cota. 2. Pulsa el botón derecho del mouse y selecciona la opción Properties (Propiedades). Desde este completo menú podemos modificar cualquier característica de la cota; desde sus detalles hasta el texto, estilo, color, etc. Crear acotaciones rápidas (Quick Dimension) Este método agilizar las múltiples acotaciones. Crearemos una serie de cotas continuas que acotarán la parte inferior del triángulo, el espacio entre el triángulo y la línea, y hasta la longitud de la propia línea: 1. Borra la cota inferior del triángulo 2. Dibuja una línea recta y selecciónala junto a la línea inferior del triángulo: 3. Selecciona Dimension (Acotar) – Quick Dimension (Cota rápida). Ahora tenemos varias opciones de acotación múltiple. Normalmente acotaremos linealmente, pero si hemos utilizado otro tipo de acotación, la opción por defecto de este menú cambiará. 4. Selecciona C (N) para la opción Continuous (Contínua). Au to C a d 2D © Sena Virtual Distrito Capital 2004 5. Baja un poco el cursor y pulsa click: A través de la opción de cota rápida (quick dimension), podemos también ir pulsando clicks en diferentes puntos de la pantalla y Autocad irá acotando la distancia entre los puntos automáticamente. Acotar con directrices (Quick Leader) En determinadas ocasiones, es preferible utilizar una línea personalizada para acotar objetos (sobre todo círculos) en vez de utilizar la acotación normal. Este tipo de líneas se llaman directrices (Leader). 1. Dibuja un círculo 2. Accede a Dimension (Acotar) – Leader (Directriz). 3. Marca la línea del círculo como punto de directriz. 4. Como siguiente punto, estira un poco el mouse hacia arriba y hacia la derecha: Au to C a d 2D © Sena Virtual Distrito Capital 2004 5. Pulsa click para fijar el segundo punto. 6. Estira otro poco hacia la derecha el mouse y pulsa otro click. 7. Estira más hacia la derecha y pulsa el último click para fijar el último punto. 8. Como anchura del texto, escribe 5 y pulsa Intro. 9. Escribe cualquier texto de ejemplo y pulsa Intro. 10. Pulsa el último Intro para fijar. De esta forma podemos dirigir las flechas hacia donde queramos e insertar el texto que necesitemos.. Este texto puede editarse accediendo a las propiedades del mismo. Modificar variables de cota (Dimension Style) Desde el menú Format (Formato) – Dimension Style (Estilos de cota) podemos crear nuevos estilos como lo hacíamos con el estilo de texto. Todas las cotas serán dibujadas con este estilo. No obstante, es posible que queramos dibujar alguna cota en concreto con otro estilo. También es posible que nos guste el estilo que viene por defecto en ISO-25, pero queramos cambiar alguna propiedad en concreto. Por ejemplo, podemos dejar el mismo estilo de siempre pero aumentar sólo el tamaño del texto de la cota. Para no tener que modificar a cada momento el tamaño, podemos cambiar el valor de la variable correspondiente. Las variables son valores que trae Autocad y que utiliza para dibujar diferentes objetos utilizando unos valores predterminados. Podemos, por ejemplo, cambiar el valor de la variable del estilo de texto a 5 de altura, lo que hará que Autocad dibuje siempre con 5 de altura. 1. Accede al menú Dimension (Acotar) – Style (Modificar). Observa que Autocad pregunta el nombre de la variable de la cual queremos modificar sus valores. Antes de continuar, observa primero la siguiente tabla de nombres de variable y su actuación sobre distintos elementos de la cota: Au to C a d 2D © Sena Virtual Distrito Capital 2004 2. Prueba a escribir el nombre de alguna variable de la tabla, cambiar su valor y aplicarla a alguna cota para comprobar su efecto. Crear formatos de dibujos (TEMPLATE) Vamos a crear un formato de dibujo con los límites, capas, etc que necesitaremos para cada dibujo. Podemos configurar todos los parámetros que deseemos y grabar el fichero como una plantilla formato para poder utilizarlo posteriormente cuando queramos. 1. Inicia un dibujo completamente en blanco y realiza los siguientes cambios: LIMITS (LIMITES): 297 x 210 GRID (REJILLA): 5 SNAP (FORZCURSOR): 5 UNITS (UNIDADES): 2 decimales Au to C a d 2D © Sena Virtual Distrito Capital 2004 Asegúrate también de que los botones SNAP (FORZC), GRID (REJILL) y MODEL están activados y el resto desactivados. Crea las siguientes capas: 2. Selecciona Guardar como y escribe en el nombre del documento: 3. Selecciona en el cuadro inferior Template File (*.dwt) (Plantilla de dibujo (*.dwt) 4. Click en Guardar. Dale una descripción y acepta. El dibujo se convierte en un formato con la extensión dwt y se guarda en la carpeta de archivos de plantilla. 5. Cierra el dibujo. 6. Inicia un nuevo dibujo. 7. haz click en el icono abrir y selecciona el formato que acabas de crear Au to C a d 2D © Sena Virtual Distrito Capital 2004 Como los archivos de formatos aparecen ordenados alfabéticamente, es conveniente que demos un nombre al archivo que comience por un número. Así aparecerá de los primeros en la lista. Autocad dispone de varios formatos que podemos utilizar. La ventaja de los formatos es que ahora podemos guardar el dibujo como un archivo DWG normal. Si guardásemos una plantilla como DWG normal, es posible que cometamos un error y guardemos un dibujo con el nombre del formato. Sin embargo, como DWT no existirá este problema.