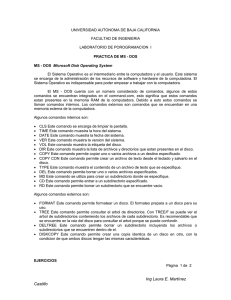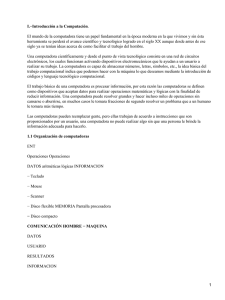Práctica 4 - Pagina del servidor yaqui
Anuncio

Fecha de efectividad: UNIVERSIDAD AUTÓNOMA DE BAJA CALIFORNIA FACULTAD DE INGENIERÍA (UNIDAD MEXICALI) Formato para prácticas de laboratorio PROGRAMA EDUCATIVO PLAN DE ESTUDIO CLAVE DE UNIDAD DE APRENDIZAJE NOMBRE DE LA UNIDAD DE APRENDIZAJE 11293 Taller de Linux 2009­2 Licenciatura en Sistemas Computacionales PRÁCTICA No. LABORATORIO DE Taller de Linux DURACIÓN (HORAS) 4 NOMBRE DE LA PRÁCTICA Mandos para el manejo de archivos 2 1. INTRODUCCIÓN Con frecuencia se describen los sistemas de Unix y Linux con el siguiente enunciado: “En un sistema Unix, todos es un archivo; si algo no es un archivo, es un proceso”1. Se concluye entonces que los archivos y su manejo es muy importante en los sistemas Unix y Linux. En esta práctica se explicará cómo están organizados los archivos, cómo se realizan operaciones como copiar y borrar y también se explicará cómo se deben verificar las cuentas de usuario para evitar que sobrepase los límites impuestos por el administrador. 2. OBJETIVO (COMPETENCIA) Utilizar los comandos básicos para el manejo de archivos con destreza y con una actitud de curiosidad por el funcionamiento interno de Linux. 3. FUNDAMENTO Un archivo es un conjunto de datos que se guardan en un dispositivo y que tiene un nombre que lo identifica. Existen distintos tipos de archivos por ejemplo los archivos .mp3 que guardan música, los .jpeg que guardan imágenes y los .doc que guardan documentos. Los archivos se guardan dentro de directorios que son grupos de archivos. Los directorios permiten organizar los archivos de tal forma que sea fácil encontrarlos cuando se necesiten. En Linux existen dos tipos de directorios: ● Directorio raíz. Éste se representa con el símbolo / y es la raíz de todo el sistema de archivos. No puede borrarse ni renombrarse. Página 1 de 19 ● Subdirectorio. Todos los directorios que se crean dentro de la raíz son subdirectorios. Éstos pueden borrarse y renombrarse. Cuando visualizamos el sistema de archivos en modo gráfico, los subdirectorios se representan como carpetas. La siguiente figura muestra el contenido del directorio raíz del servidor computacion.mxl.uabc.mx el cual contiene tanto subdirectorios como archivos. Algunos de estos subdirectorios son importantes para servidores de Linux. Es importante conocer qué función tienen los archivos que se encuentran en estos subdirectorios ya que esto facilita la administración de los equipos de cómputo con Linux. La siguiente tabla describe el contenido de estos subdirectorios. Directorio Descripción / Este es el directorio raíz. Todos los subdirectorios se guardan dentro de él. No se puede renombrar o borrar. /bin Este subdirectorio contiene muchos de los comandos que se ejecutan en Linux por ejemplo, ls, cat, cd. /etc Este subdirectorio contiene archivos de configuración del sistema y otros que también son importantes como el archivo de contraseñas password. /usr Este subdirectorio contiene otros subdirectorios en donde se guardan los programas que utilizan los usuarios y que pueden variar de un servidor a otro por ejemplo los editores como Kile, gedit y vi. /home Este subdirectorio contiene los subdirectorios en los que los usuarios guardan sus archivos. En el caso del servidor de computacion.mxl.uabc.mx los subdirectorios de los estudiantes y maestros están en el subdirectorio /externos/home y en el subdirectorio /home están los archivos de los usuarios administradores del servidor. /sbin Este subdirectorio contiene archivos de comandos que sólo puede ejecutar el Página 2 de 19 superusuario del servidor o los usuarios con privilegios de administración. Uno de estos archivos es el comando reboot. Rutas absolutas y rutas relativas Existen dos formas de hacer referencia a un subdirectorio o archivo, con su ruta absoluta y con su ruta relativa. La ruta absoluta referencia a un subdirectorio sin importar en qué parte subdirectorio se encuentra actualmente el usuario. La ruta absoluta siempre empieza con el directorio raíz (/) e incluye todos los subdirectorios por los que se debe pasar para llegar al subdirectorio o archivo deseado. Por el contrario, la ruta relativa depende de la ubicación actual del usuario. Las rutas relativas pueden hacer uso de los caracteres especiales descritos en la siguiente tabla: Caracter . .. ~ Significado El caracter punto representa al subdirectorio actual. El caracter doble punto representa al subdirectorio inmediato anterior al actual. El caracter tilde representa el subdirectorio del usuario. La siguiente figura muestra el sistema de archivos del servidor. Ubique en la figura el archivo auth.log. La ruta absoluta de este archivo es: /externos/home/clases/compartido/auth.log. La ruta relativa depende la ubicación actual del usuario. En la siguiente tabla se muestran ejemplos de rutas relativas. La primer columna muestra la ubicación actual del usuario en el sistema de archivos. La segunda columna muestra la ruta relativa al subdirectorio de la primer columna para el archivo auth.log. Si el usuario está en: Página 3 de 19 La ruta relativa es: /externos/home/clases compartido/auth.log /externos/home/borrar ../auth.log /externos/home/clases/c ./auth.log ompartido Página 4 de 19 /externos/home/clases/c auth.log ompartido ../externos/home/clases/c ompartido/auth.log /etc Comandos para recorrer subdirectorios Para recorrer los subdirectorios del sistema de archivos de Linux desde una terminal se utiliza el comando cd cuyo nombre se deriva del inglés change directory. Sintaxis cd subdirectorio En la siguiente figura se muestran algunos ejemplos del uso del comando de cambio de directorio. Inicialmente como indica el prompt el usuario se encuentra en su directorio de usuario ~. Realiza un cambio a la raíz. El cambio nuevamente se puede verificar con el cambio en el prompt. Las siguientes instrucciones utilizan rutas absolutas. Después sube un nivel utilizando la ruta relativa .. y posteriormente regresa al directorio de usuario. Página 5 de 19 Es fácil perder la noción de dónde se encuentra dentro del sistema de archivos después de realizar varios cambios. Para conocer la ubicación actual del usuario en el sistema de archivos se utiliza el comando pwd cuya sintaxis se muestra a continuación. Sintaxis pwd La siguiente figura muestra ejemplos de su uso. Comandos para manejar archivos La manipulación de archivos se refiere a copiar, mover, borrar y mostrar su contenido. Estas operaciones y otras se acceden desde una terminal. Aunque también es posible realizarlas desde la interfaz gráfica, es importante conocer estos comandos ya que en algunos casos como en la administración de servidores, no se tiene acceso a una interfaz gráfica. Además las operaciones pueden realizarse con mayor agilidad desde la terminal. En las descripciones de los comandos se utilizará la siguiente nomenclatura, cuando un argumento se muestra encerrado entre corchetes [], indica que es opcional. Listar archivos Sintaxis ls [­FlaRd][archivos] La forma más sencilla de listar los archivos de un subdirectorio es utilizando únicamente el comando ls sin argumentos. En la siguiente figura se muestra un listado del contenido del directorio raíz. Compare el listado con el de la primera figura en esta práctica. Página 6 de 19 En el listado anterior no se puede saber si algo es un directorio o un archivo. Con el argumento ­F se agrega un símbolo al final de cada nombre para indicar de que tipo es por ejemplo, un / indica que se trata de un archivo, un * indica que es un programa y un @ indica que es un enlace. En el primer ejemplo se muestra el contenido del directorio raíz y en el segundo un listado parcial del directorio /bin. Con el argumento l se mostrará en el listado información adicional acerca de cada archivo. La siguiente figura muestra un listado parcial del contenido del directorio /etc. La primer columna contiene los permisos del archivo. Estos permisos se interpretan de la siguiente forma. El primer símbolo, que en la figura aparece una d o un ­. Con esto se indica el tipo de archivo, por ejemplo, d indica que es un subdirectorio y ­ indica que es un archivo. Los 9 símbolos restantes indican los permisos que tiene el archivo o subdirectorio. Se interpretan en grupos de 3. El primer grupo de 3 indica qué operaciones puede realizar el dueño con este archivo. El segundo grupo corresponde a las operaciones que tienen permitidas los miembros del grupo al que pertenece el archivo. Finalmente, el tercer grupo indica las operaciones que tiene permitidas el resto de los usuarios del servidor. Las operaciones se indican con los símbolos r w x y ­. El significado de los símbolos es: ● r => está permitida la lectura de este archivo ● w => está permitida la escritura en este archivo ● x => este archivo puede ejecutarse ● ­ => indica que no está permitida la operación por ejemplo, r­x no está permitida la escritura. La segunda columna del listado de archivos indica la cantidad de enlaces que tiene este archivo. Un enlace es análogo a un shortcut en Windows. La tercera indica el dueño del archivo y la cuarta columna indica el grupo al que pertenece el archivo. La quinta columna es el tamaño del archivo. A ésta sigue la fecha y hora de la última modificación del archivo. Finalmente, se muestra el nombre del archivo. Página 7 de 19 Cuando el nombre de un archivo inicia con un punto (.) entonces no aparece en el listado normal de archivos ya que estos archivos usualmente contienen configuraciones y no se necesitan modificar frecuentemente. Por esto el sistema los “esconde” de los listados de archivos para que no distraigan la atención de los demás archivos. Sin embargo, con el argumento a se incluyen estos archivos en el listado. La siguiente figura muestra un ejemplo de cómo mostrar los archivos escondidos. En la figura se comprueba que no sólo los archivos pueden esconderse, por ejemplo, .bash_history y .bash_logout sino que también los directorios pueden esconderse, por ejemplo, .cache y .config. Otra opción del comando ls es R cuya función es mostrar no sólo el contenido del subdirectorio actual sino el contenido de los subdirectorios que están dentro del subdirectorio actual. La siguiente figura muestra un listado parcial en el que se incluye no sólo el contenido del subdirectorio /usr sino también el del subdirectorio /usr/bin que se encuentran dentro de él. Página 8 de 19 La opción d del comando ls muestra el nombre de los directorios en lugar de su contenido. En la siguiente figura se muestra el listado de todos los subdirectorios dentro de un subdirectorio. La siguiente figura muestra el resultado que se obtendrá si no se utiliza la opción d del comando ls. Se muestra el nombre de los subdirectorios así como su contenido. Página 9 de 19 Listar el contenido de archivos El comando cat se utiliza para visualizar en la pantalla el contenido de archivos. Este comando sólo se puede utilizar con archivos cuyo contenido es texto puro, esto significa que no se puede utilizar para visualizar el contenido de una imagen. Para utilizarlo, sólo se debe indicar el nombre del archivo o de los archivos que se quieren visualizar. En la sección de referencias de esta práctica se encuentra la liga al manual de este comando. Ahí se ve que cat tiene algunas opciones que se pueden utilizar para dar formato al listado del contenido que se muestra. Sintaxis cat [archivo(s)] La siguiente figura muestra un ejemplo del uso de cat. Página 10 de 19 El contenido de algunos archivos es tan extenso que no se puede visualizar su contenido usando cat en una sola pantalla. Para estos archivos se puede utilizar el comando more que muestra el contenido de archivos (o flujos) una pantalla a la vez. Esto significa que muestra todo el contenido que cabe en una pantalla y espera a que el usuario presione la barra espaciadora para mostrar la siguiente pantalla con contenido. También se utiliza la tecla Enter y para mostrar la siguiente línea de un archivo. La tecla q se utiliza para terminar de mostrar el archivo antes de llegar a su fin. En la sección de referencias se encuentra la liga al manual de cat. Sintaxis more [archivo(s)] La siguiente figura muestra un ejemplo del uso de more con el archivo /etc/password. Es común utilizar more para mostrar por páginas el resultado de algún otro comando. Esto requiere el uso de los comandos de redireccionamiento de salida que se estudiaron anteriormente. El siguiente ejemplo muestra cómo se utiliza more conjuntamente con entubamiento para mostrar el listado de archivos en /etc una pantalla a la vez. Página 11 de 19 Administrar archivos En esta sección se describe el funcionamiento de los comandos cp, mv, rm y ln que se utilizan en para administrar archivos. Administrar se refiere a aquellas acciones que se realizan para organizar el sistema de archivos, específicamente copiar un archivo, mover un archivo a otro sitio, borrar un archivo y crear un acceso rápido para el archivo. Sintaxis cp fuente destino En su forma más sencilla el comando cp copia el archivo que se indica como fuente al sitio indicado como destino. Cuando se hace una copia se termina la operación con dos ejemplares del archivo, el original y la copia. Como se muestra en la siguiente figura, se utilizan comodines para copiar más de un archivo. En el ejemplo se copian todos los archivos del subdirectorio /etc cuyo nombre empiece con alias y el destino es un subdirectorio llamado ./copiaEtc. Después de la copia se comprueba la operación listando los archivos en ./copiaEtc. Sintaxis mv fuente destino En su forma más sencilla el comando mv mueve el archivo que se indica como fuente al sitio indicado como destino. Cuando se hace el movimiento, se termina la operación con sólo un ejemplar del archivo, el original pero en un sitio diferente. Además de mover archivos, mv también se utiliza para cambiarle el nombre a un archivo. En el ejemplo de la siguiente figura, primero se mueve el archivo aliases al subdirectorio resguardo. Se listan los subdirectorios para comprobar que aliases ya está dentro del subdirectorio resguardo. Con la siguiente instrucción cambia el nombre del archivo Página 12 de 19 aliases.db al nombre aliases.alien y se lista el subdirectorio para comprobar la operación. Se comprueba que ya no existe un archivo que se llame aliases.db. Sintaxis rm [­irf] archivo(s) En Unix y Linux cuando se borra un archivo desde la línea de comandos, no hay forma de recuperarlo, por esta razón cuando se utiliza el comando rm se debe tener cuidado de que en realidad se quiera borrar el archivo. Para poder borrar un archivo del que no se es el dueño, se debe tener permiso de escritura sobre el archivo. Si el dueño entonces se puede borrar el archivo sin importar los permisos. En su forma más simple, borrar un archivo sólo requiere especificar el nombre del archivo al comando rm. Las tres opciones siguientes se utilizan con el comando rm para cambiar su comportamiento por default: ● ­i => activa el modo interactivo, antes de borrar cada archivo pedirá que se confirme la operación. ● ­r => activa el modo recursivo, entra a los subdirectorios y borra su contenido y después borra el subdirectorio en sí. ● ­f => no muestra mensaje de error si no encuentra el archivo que se va a borrar. La siguiente figura muestra algunos ejemplos del uso del comando rm. Página 13 de 19 Sintaxis ln fuente destino Los enlaces son accesos directos a otros archivos. Son similares a los shortcuts en Windows. Es común encontrar en el sistema de archivos de Unix o Linux enlaces a otros archivos. Usar enlaces en lugar de hacer copias de archivo tiene las siguientes ventajas: 1. Ocupa menos espacio en disco un enlace que una copia de un archivo. 2. Si se modifica el archivo o cualquiera de los enlaces a él, los cambios se reflejan en todos los enlaces automáticamente. 3. Lo enlaces pueden tener un nombre diferente al archivo original. La siguiente figura muestra algunos ejemplos del uso de enlaces. Página 14 de 19 Administrar el espacio en disco asignado En el servidor de clases, los estudiantes tienen limitado el espacio en disco que pueden utilizar para sus archivos. Cuando se van acercando a este límite o lo sobrepasan automáticamente se les bloquea el acceso a sus cuentas en modo gráfico y solo pueden acceder desde modo texto. Es importante que los estudiantes conozcan los comandos que se utilizan para administrar el espacio en disco que ocupan en sus cuentas. En esta sección se presentará el comando quota que es útil para este propósito. Adicionalmente, se presentarán los comandos du y df con los cuales se puede conocer el estado actual del espacio en los discos. Sintaxis quota [­s] El comando quota muestra la cantidad de espacio que tiene asignado un usuario y cuánto espacio tiene ocupado actualmente. Como se muestra en la siguiente figura, el espacio lo muestra por bloques y por archivos. Con la opción s muestra las cantidades en unidades que son más fáciles de entender para los usuarios por ejemplo, megabytes, kilobytes y gigabytes. El listado que genera quota se interpreta de la siguiente forma, la columna con encabezado quota indica el tope de espacio asignado. Si se sobrepasa este valor, se ha excedido la quota y el usuario tiene el tiempo indicado en la columna grace para borrar archivos y quedar por debajo del límite. La columna limit es el tope máximo; cuando se llega a este tope, el usuario ya no puede grabar mas archivos. Página 15 de 19 Sintaxis df El comando df muestra un listado del espacio disponible en disco del servidor. La siguiente figura muestra un ejemplo de su uso en un servidor. La columna Use% indica que porcentaje de la partición está siendo utilizada. Sintaxis du [­abch] archivo(s) El comando du muestra un listado del espacio ocupado en el disco del servidor. Las opciones de este comando permiten especificar el tipo de listado que se quiere. El significado de las opciones es: ● ● ● ● a => mostrar el espacio que ocupan todos los archivos no sólo los directorios b => mostrar en bytes el espacio ocupado c => mostrar el gran total h => mostar los espacios ocupados en forma legible por los humanos, por ejemplo 1K, 2M, 5G. Página 16 de 19 La siguiente figura muestra un ejemplo del uso de du para mostrar el espacio en formato legible por humanos que ocupan los archivos y directorios que empiezan con D. En las figuras mostradas a continuación se muestran los archivos y directorios que empiezan con D incluyendo archivos escondidos. También se ve el contraste entre usar o no la opción h. 4. PROCEDIMIENTO (DESCRIPCIÓN) A) EQUIPO NECESARIO MATERIAL DE APOYO Computadoras con Linux instalado y atado al servidor. B) DESARROLLO DE LA PRÁCTICA 1. Describe con tus propias palabras para qué se utilizan las siguientes opciones del comando ls. Opción Funcionamiento F l a Página 17 de 19 R d 2. Muestra todos los archivos del subdirectorio /etc que empiecen con la letra n sin mostrar el contenido de los subdirectorios. 3. Copia a tu subdirectorio los archivos del subdirectorio /etc que empiezan con la letra s y tengan la terminación .conf. 4. Muestra por páginas el archivo /etc/hdparm.conf. 5. Crea una copia del archivo .bash_history poniéndole el nombre historial. 6. Crea un enlace llamado enlace_historial al archivo historial. 7. Utilizando un editor de texto inserta tu nombre al inicio del archivo enlace_historial. Verifica que el archivo historial ahora también tiene tu nombre. 8. Verifique el espacio que están ocupando sus archivos en el disco del servidor. ¿Cuánto espacio tiene disponible aún? 9. Verifique cuál de sus subdirectorios es el que está ocupando mas espacio en disco. ¿Cuánto espacio está ocupando? 10. Haga una copia del subdirectorio que está ocupando mas espacio en disco. Verifique nuevamente ¿cuánto espacio tiene disponible antes de exceder su quota? 11. Cambiese al subdirectorio del nivel anterior tres veces. Muestre con un comando el nombre del directorio en el que se encuentra. 12. Intente mover todos los archivos que se encuentran en /usr/bin que empiezan con mk. Explique por qué tuvo éxito o no la operación. 13. ¿Qué porcentaje de /home está desocupado? 14. Consulta el manual del comando cat para encontrar la opción requerida para mostrar el contenido del archivo historial numerando cada línea. 15. Genera un listado largo de los archivos historial y enlace_historial. ¿Cuántos enlaces marca cada uno de estos archivos? 16. Crea otro enlace al archivo historial llamado tercer_historial. Verifica nuevamente el número de enlaces que marca cada uno. 17. Borra los archivos enlace_historial y tercer_historial. ¿Cuántos enlaces marca el archivo? Página 18 de 19 C) CÁLCULOS (SI APLICA) Y REPORTE 5. RESULTADOS Y CONCLUSIONES 6. ANEXOS 7. REFERENCIAS 1. Introduction to Linux, Chapter 3 About files and the file system. http://tldp.org/LDP/intro­linux/html/sect_03_01.html 2. Manual de ls http://manpages.ubuntu.com/manpages/hardy/man1/ls.1.html 3. Manual de cat http://manpages.ubuntu.com/manpages/precise/man1/cat.1.html 4. Manual de more http://manpages.ubuntu.com/manpages/precise/man1/more.1.html 5. Manual de cp http://manpages.ubuntu.com/manpages/precise/man1/cp.1.html 6. Manual de mv http://manpages.ubuntu.com/manpages/precise/man1/mv.1.html 7. Manual de rm http://manpages.ubuntu.com/manpages/precise/man1/rm.1.html 8. Manual de ln http://manpages.ubuntu.com/manpages/precise/man1/ln.1.html 9. Manual de quota http://manpages.ubuntu.com/manpages/precise/man1/quota.1.html 10. Manual de df http://manpages.ubuntu.com/manpages/precise/man1/df.1.html 11. Manual de du http://manpages.ubuntu.com/manpages/precise/man1/du.1.html Formuló Cecilia M. Curlango Rosas Revisó Josefina Mariscal Camacho Aprobó Autorizó David I. Rosas Almeida Nombre y Firma del Maestro Nombre y Firma del Responsable de Programa Educativo Nombre y Firma del Responsable de Gestión de Calidad Nombre y Firma del Director / Representante de la Dirección Código: GC­N4­017 Revisión: 4 Página 19 de 19