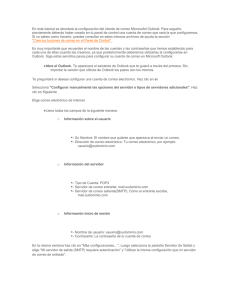Configuración de correo electrónico
Anuncio

Configuración de correo electrónico La configuración para cualquier gestor de correo electrónico es la siguiente: • • Nombre de usuario: escribe tu dirección de correo electrónico completa ([email protected]). Contraseña: escribe tu contraseña para el correo electrónico. Servidor de correo entrante (POP3): ○ Dirección del servidor: mboxb.punsset.com ○ Puerto: 110 Servidor de correo saliente (SMTP): ○ Dirección del servidor: mboxb.punsset.com ○ Puerto: 25 Si tienes algún problema a la hora de configurar la cuenta en el gestor de correo, a continuación te mostramos los manuales para configurar la cuenta en los gestores más utilizados: • • • • • Outlook Express Outlook 2002 Outlook 2003 Outlook 2007 Windows Live Mail 2011 Outlook Express 1. Abre Outlook o Outlook Express. 2. Haz clic en el menú Herramientas y elige Cuentas. 3. Haz clic en Agregar y, a continuación, en Correo 4. Escribe tu nombre en el campo Nombre para mostrar: y, a continuación, haz clic en Siguiente. 5. Escribe tu dirección de correo electrónico completa ([email protected]) en el campo Dirección de correo electrónico y haz clic en Siguiente. 6. Escribe mboxb.punsset.com en el campo Servidor de correo entrante (POP3 o HTTP). Escribe mboxb.punsset.com en el campo Servidor de correo saliente (SMTP).Haz clic en Siguiente. 7. Escribe tu dirección de correo electrónico completa ([email protected]) en el campo Nombre de cuenta:. Seguidamente, introduce tu contraseña en el campo Contraseña: y haz clic en Siguiente. 8. Haz clic en Finalizar. 9. Selecciona la cuenta recién configurada y, a continuación, haz clic en Propiedades. 10. En la pestaña Servidores, bajo Servidor de correo saliente, haz clic en Mi servidor requiere autenticación. 11. En la pestaña Opciones Avanzadas, Comprobar que los puertos son SMTP: 25 y POP 110. 12. Marcar la opción de mantener copia en el servidor. En ese momento se podrá marcar la opción de quitar después de 5 días (10 días máximo) y también quitar del servidor al eliminar de “Elementos enviados” 13. Haz clic en Aplicar y, a continuación, en Aceptar. 14. Haz clic en Cerrar. Outlook 2002 1. Abre Outlook 2. Haz clic en el menú Herramientas y elige Cuentas de correo electrónico 3. Haz clic en Agregar y, a continuación, en Correo.... 4. El siguiente paso es seleccionar el Tipo de servidor que queremos usar para nuestro correo electrónico. El tipo de servidor que tiene que seleccionar es POP3 5. Escribe tu nombre en el campo Nombre para mostrar: y haz clic en Siguiente. 6. Indica tu dirección completa de correo electrónico ([email protected]) en el campo Dirección de correo electrónico: y haz clic en Siguiente. 7. Escribe mboxb.punsset.com en el campo Servidor de correo entrante (POP3): A continuación, introduce mboxb.punsset.com en el campo Servidor de correo saliente (SMTP): 8. Haz clic en Siguiente. 9. Escribe tu dirección de correo electrónico completa ([email protected]) en el campo Nombre de: A continuación, introduce tu contraseña en el campo Contraseña: y haz clic en Siguiente. 10. Haz clic en Más configuraciones. Vamos a la pestaña Servidor de salida y marcamos Mi servidor de salida requiere autenticación. Vamos a la pestaña Avanzadas y comprobamos que los puertos son SMTP: 25 y POP 110. Más abajo marcamos la opción de mantener copia en el servidor. En ese momento se podrá marcar la opción de quitar después de 5 días (10 días máximo) y también quitar del servidor al eliminar de “Elementos enviados” 11. Haz clic en Aplicar y, a continuación, en Aceptar. 12. Haz clic en Finalizar. Outlook 2003 1. Abre Outlook y haz clic en el menú Herramientas y elige Configuración de cuenta 2. Presionamos el botón Nuevo en la pestaña Correo electrónico , le damos a Siguiente. Marcamos la opción de cuenta Microsoft Exchange, Pop3, IMAP o HTTP, le damos a Siguiente. 3. Marcamos la casilla Configurar manualmente las opciones del servidor o tipos de servidores adicionales y Siguiente. 4. Ya viene por defecto marcada la opción que nos interesa (Correo electrónico de Internet – POP…-), tan sólo presionamos Siguiente 5. Informamos los campos solicitados, con el nombre para mostrar en tus correos salientes, dirección de correo, tipo de cuenta, servidores e información para el inicio de sesión. 6. Escribe tu nombre en el campo Nombre para mostrar: y haz clic en Siguiente. 7. Indica tu dirección completa de correo electrónico ([email protected]) en el campo Dirección de correo electrónico: y haz clic en Siguiente. 8. Escribe mboxb.punsset.com en el campo Servidor de correo entrante (POP3): A continuación, introduce mboxb.punsset.com en el campo Servidor de correo saliente (SMTP): 9. En esta misma ventana, presionamos el botón Más configuraciones para indicar a Outlook que Mi servidor de salida requiere autentificación y que las credenciales son las mismas que para el servidor de entrada. 10. Vamos a la pestaña Avanzadas y comprobamos que los puertos son SMTP: 25 y POP 110. Más abajo marcamos la opción de mantener copia en el servidor. En ese momento se podrá marcar la opción de quitar después de 5 días (10 días máximo) y también quitar del servidor al eliminar de “Elementos enviados” 11. Haz clic en Aceptar. 12. Haz clic en Siguiente. Outlook 2007 1. Abre Outlook 2. Haz clic en el menú Herramientas y elige Configuración de la cuenta.... 3. En la pestaña Correo electrónico, haz clic en Nuevo... 4. Si el sistema te muestra el mensaje Elegir servicio de correo electrónico, selecciona Microsoft Exchange, POP3, IMAP o HTTP y haz clic en Siguiente. 5. Rellena todos los campos necesarios para facilitar la información siguiente: a. Su nombre: escribe tu nombre tal y como quieres que se muestre en el campo De: de los mensajes que envíes. b. Dirección de correo electrónico: escribe tu dirección completa de correo electrónico ([email protected]). c. Contraseña: escribe tu contraseña de correo electrónico. d. Marca la casilla situada junto a Configurar manualmente las opciones del servidor o tipos de servidores adicionales. 6. Escribe tu nombre en el campo Nombre para mostrar: y haz clic en Siguiente. 7. Indica tu dirección completa de correo electrónico ([email protected]) en el campo Dirección de correo electrónico: y haz clic en Siguiente. 8. Escribe mboxb.punsset.com en el campo Servidor de correo entrante (POP3): A continuación, introduce mboxb.punsset.com en el campo Servidor de correo saliente (SMTP): 9. 10. En esta misma ventana, presionamos el botón Más configuraciones para indicar a Outlook que Mi servidor de salida requiere autentificación y que las credenciales son las mismas que para el servidor de entrada. 11. Vamos a la pestaña Avanzadas y comprobamos que los puertos son SMTP: 25 y POP 110. Más abajo marcamos la opción de mantener copia en el servidor. En ese momento se podrá marcar la opción de quitar después de 5 días (10 días máximo) y también quitar del servidor al eliminar de “Elementos enviados” 12. Haz clic en Aceptar. 13. Haz clic en Siguiente. Windows Live Mail 2011 1. Abre Windows Mail. 2. Haz clic en la pestaña Cuentas y elige Correo electrónico. 3. Rellena todos los campos necesarios para facilitar la información siguiente: a. Dirección de correo electrónico: rellena todos los campos necesarios para facilitar la información siguiente b. Contraseña: tu contraseña de correo electrónico. c. Nombre para mostrar en mensajes enviados: escribe tu nombre tal y como quieres que se muestre en el campo De: de los mensajes que envíes. d. Marca la casilla situada junto a Definir manualmente la configuración del servidor. 4. Haz clic en Siguiente. 5. Rellena todos los campos necesarios para facilitar la información siguiente: a. Información del servidor de la bandeja de entrada i. Tipo de servidor: POP ii. Dirección del servidor: mboxb.punsset.com iii. Puerto: 110 iv. Método de autenticación: Texto no cifrado. v. Nombre de usuario de inicio de sesión: rellena todos los campos necesarios para facilitar la información siguiente. b. Información del servidor de la bandeja de salida i. Dirección del servidor: mboxb.punsset.com ii. Puerto: 25 6. Haz clic en Siguiente. 7. Haz clic en Finalizar.