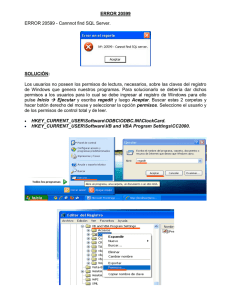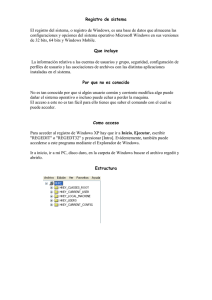Listado Regedit: Restringir/Quitar/Mostrar o habilitar/deshabilitar el
Anuncio
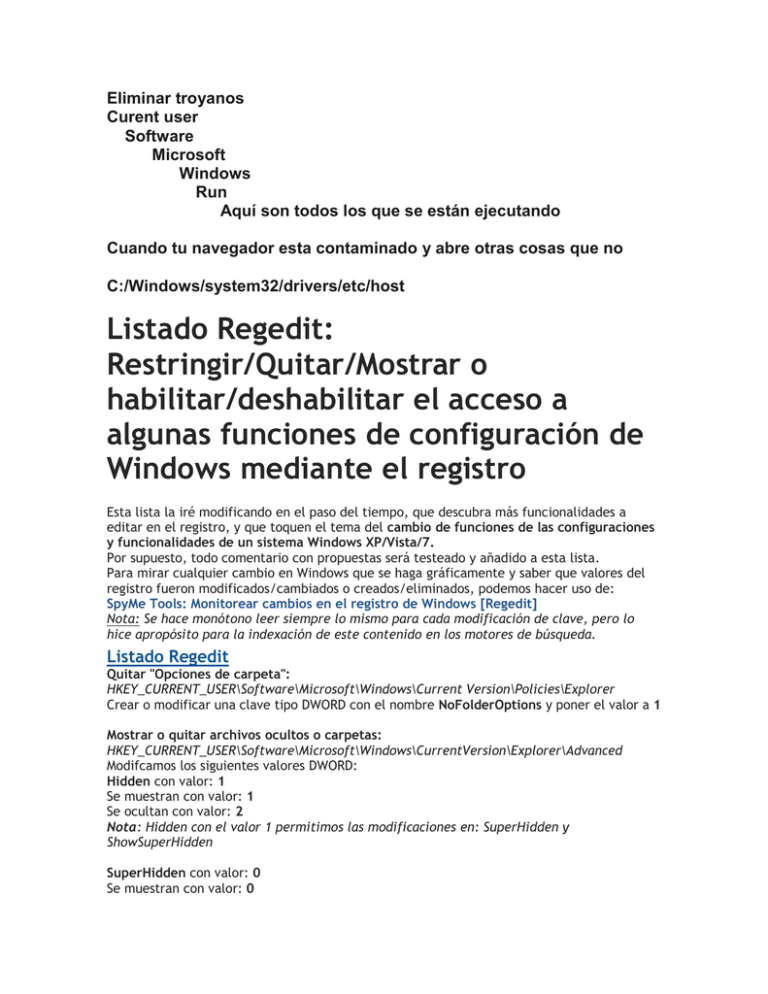
Eliminar troyanos Curent user Software Microsoft Windows Run Aquí son todos los que se están ejecutando Cuando tu navegador esta contaminado y abre otras cosas que no C:/Windows/system32/drivers/etc/host Listado Regedit: Restringir/Quitar/Mostrar o habilitar/deshabilitar el acceso a algunas funciones de configuración de Windows mediante el registro Esta lista la iré modificando en el paso del tiempo, que descubra más funcionalidades a editar en el registro, y que toquen el tema del cambio de funciones de las configuraciones y funcionalidades de un sistema Windows XP/Vista/7. Por supuesto, todo comentario con propuestas será testeado y añadido a esta lista. Para mirar cualquier cambio en Windows que se haga gráficamente y saber que valores del registro fueron modificados/cambiados o creados/eliminados, podemos hacer uso de: SpyMe Tools: Monitorear cambios en el registro de Windows [Regedit] Nota: Se hace monótono leer siempre lo mismo para cada modificación de clave, pero lo hice apropósito para la indexación de este contenido en los motores de búsqueda. Listado Regedit Quitar "Opciones de carpeta": HKEY_CURRENT_USER\Software\Microsoft\Windows\Current Version\Policies\Explorer Crear o modificar una clave tipo DWORD con el nombre NoFolderOptions y poner el valor a 1 Mostrar o quitar archivos ocultos o carpetas: HKEY_CURRENT_USER\Software\Microsoft\Windows\CurrentVersion\Explorer\Advanced Modifcamos los siguientes valores DWORD: Hidden con valor: 1 Se muestran con valor: 1 Se ocultan con valor: 2 Nota: Hidden con el valor 1 permitimos las modificaciones en: SuperHidden y ShowSuperHidden SuperHidden con valor: 0 Se muestran con valor: 0 Se ocultan con valor: 1 A mayores si queremos, también en la misma ruta: Mostrar "Archivos protegidos del sistema operativo": ShowSuperHidden con valor: 1 Se ocultan con valor: 0 Se muestran con valor: 1 Mostrar "Extensiones de los archivos": HideFileExt con valor: 0 Se muestran con valor: 0 Se ocultan con valor: 1 Mostrar "Iconos más pequeños en el menú desplegable de Inicio de Windows":Crear o modificar el valor DWORD: Start_LargeMFUIcons Se muestran con valor: 1 Se ocultan con valor: 0 Quitar el acceso a las Propiedades de pantalla: HKEY_CURRENT_USER\Software\Microsoft\Windows\Current Version\Policies\System Crear o modificar una clave tipo DWORD con el nombre NoDispCPL y poner el valor a 1 Quitar acceso a las Propiedades de la Barra de tareas: HKEY_CURRENT_USER\Software\Microsoft\Windows\Current Version\Policies\Explorer Crear o modificar una clave tipo DWORD con el nombre NoSetTaskbar y poner el valor a 1 Quitar acceso a bloquear/desbloquear Barra de tareas: HKEY_CURRENT_USER\Software\Microsoft\Windows\Current Version\Policies\Explorer Crear o modificar una clave tipo DWORD con el nombre LockTaskbar y poner el valor a 1 Quitar agregar/borrar elementos de las barras de herramientas: HKEY_CURRENT_USER\Software\Microsoft\Windows\Current Version\Policies\Explorer Crear o modificar una clave tipo DWORD con el nombre NoToolbarCustomize y poner el valor a 1 Quitar el menú contextual de la barra de tareas: HKEY_CURRENT_USER\Software\Microsoft\Windows\Current Version\Policies\Explorer Crear o modificar una clave tipo DWORD con el nombre NoTrayContextMenu y poner el valor a1 Quitar agregar o quitar Barras de Herramientas: HKEY_CURRENT_USER\Software\Microsoft\Windows\Current Version\Policies\Explorer Crear o modificar una clave tipo DWORD con el nombre NoBandCustomize y poner el valor a 1 Eliminar los mensajes de la barra de tareas: HKEY_CURRENT_USER\Software\Microsoft\Windows\Current Version\Explorer\Advanced Crear o modificar una clave tipo DWORD con el nombre EnableBalloonTips y poner el valor a 0 Quitar la opción de habilitar el Menú de Inicio clásico: HKEY_CURRENT_USER\Software\Microsoft\Windows\Current Version\Policies\Explorer Crear o modificar una clave tipo DWORD con el nombre NoSimpleStartMenu y poner el valor a1 Quitar el clic con el botón derecho en el Menú de inicio: HKEY_CURRENT_USER\Software\Microsoft\Windows\Current Version\Policies\Explorer Crear o modificar una clave tipo DWORD con el nombre NoChangeStartMenu y poner el valor a1 Quitar "Ejecutar" del Menú de Inicio: HKEY_CURRENT_USER\Software\Microsoft\Windows\Current Version\Policies\Explorer Crear o modificar una clave tipo DWORD con el nombre NoRun y poner el valor a 1 Quitar la opción de "Nuevo" en el menú contextual: HKEY_CLASSES_ROOT\Directory\Background\shellex\ContextMenu Handlers\New Borrar el valor de Default. Quitar la opción de "Enviar A" en el menú contextual: HKEY_CLASSES_ROOT\AllFilesystemObjects\shellex\ContextMenu Handlers\Send To Borrar el valor de Default. Limitar los programas a ejecutar: HKEY_CURRENT_USER\Software\Microsoft\Windows\Current Version\Policies\Explorer\DisallowRun Crear una clave de valor Alfanumérico (String) con el nombre 1 y poner de valor el programa a limitar (ej.: calc.exe) el siguiente programa tendrá nombre 2, el siguiente 3, etc. Quitar el acceso al "Panel de control": HKEY_CURRENT_USER\Software\Microsoft\Windows\Current Version\Policies\Explorer Crear o modificar una clave tipo DWORD con el nombre NoControlPanel y poner el valor a 1 Quitar el acceso al "Administrador de tareas": HKEY_CURRENT_USER\Software\Microsoft\Windows\Current Version\Policies\System Crear o modificar una clave tipo DWORD con el nombre DisableTaskMgr y poner el valor a 1 Quitar el acceso al Símbolo de sistema (cmd): HKEY_CURRENT_USER\Software\Policies\Microsoft\Windows\System Crear o modificar una clave tipo DWORD con el nombre DisableCMD y poner el valor a 2 Quitar el acceso al editor del registro (regedit): HKEY_CURRENT_USER\Software\Microsoft\Windows\Current Version\Policies\System Crear o modificar una clave tipo DWORD con el nombre DisableRegistryTools y poner el valor a 1 Quitar el Asistente para la limpieza del escritorio: HKEY_CURRENT_USER\Software\Microsoft\Windows\Current Version\Policies\Explorer Crear o modificar una clave tipo DWORD con el nombre NoDesktopCleanupWizard y poner el valor a 1 Quitar la notificación de "Poco espacio en disco": HKEY_CURRENT_USER\Software\Microsoft\Windows\Current Version\Policies\Explorer Crear o modificar una clave tipo DWORD con el nombre NoLowDiskSpaceChecks y poner el valor a 1 Quitar el acceso a "Restaurar el sistema": HKEY_LOCAL_MACHINE\Software\Policies\Microsoft\Windows NT\SystemRestore Crear o modificar una clave tipo DWORD con el nombre DisableConfig y DisableSR y poner el valor a 1 Quitar el Active Desktop: HKEY_CURRENT_USER\Software\Microsoft\Windows\Current Version\Policies\Explorer Crear o modificar una clave tipo DWORD con el nombre NoActiveDesktop y poner el valor a 1 Evitar escribir en discos USB: HKEY_LOCAL_MACHINE\SYSTEM\Current Control Set\Control\StorageDevicePolicies Crear o modificar una clave tipo DWORD con el nombre WriteProtect y poner el valor a 1 Quitar el acceso a unidades de disco en Mi Pc: HKEY_CURRENT_USER\Software\Microsoft\Windows\Current Version\Policies\Explorer Crear o modificar una clave tipo DWORD con el nombre NoViewOnDrive y cambiar el valor a lo siguiente: 3 -- Quita A y B discos solo. 4 -- Quita C discos solo. 7 -- Quita A, B, y C discos solo. 8 -- Quita D discos solo. F -- Quita A, B, C, y D discos solo. 03FFFFFF : Quita todos los discos. Para abrir manualmente un puerto, siga estos pasos: 1. 2. 3. 4. 5. 6. 7. Haga clic en Inicio y, después, en Mis sitios de red. Bajo Tareas de red, haga clic en Ver conexiones de red. (O, en el escritorio, haga clic con el botón secundario del mouse (ratón) en Mis sitios de red y, a continuación, haga clic en Propiedades.) Haga clic con el botón secundario del mouse en la conexión que desea para Internet y, a continuación, haga clic en Propiedades. Haga clic en la ficha Opciones avanzadas y, a continuación, en Configuración. Nota: si el botón Configuración no está disponible, ICF no estará habilitado en esta conexión y no tendrá que abrir ningún puerto (porque ya están todos abiertos) . Haga clic en Agregar para abrir un nuevo puerto. En el cuadro Descripción, escriba un nombre descriptivo. Por ejemplo, escriba Uso compartido de archivos: puerto 445. En el cuadro Nombre o dirección IP del equipo que sirve de host a este servicio en su red, escriba 127.0.0.1. Nota: puede especificar la dirección IP de un equipo interno. Pero habitualmente usará 127.0.0.1. En los cuadros Puerto externo y Puerto interno, escriba el número de puerto. Generalmente, este número es el mismo. 9. Haga clic en TCP o en UDP y, después, enAceptar. 10. Repita los pasos del 1 al 9 para cada puerto que desee abrir. 8. ¿Qué es el registro? El Registro de Windows es como una gran base de datos donde todos los programas que tenemos en el ordenador (incluido el propio Windows) almacenan todas sus opciones de configuración. Desde Windows, que por ejemplo almacena la información sobre los dispositivos que tengamos (tarjetas de sonido, de video, etc) hasta programas, como por ejemplo WinZip, que guarda aquí los nombres de los últimos archivos que hemos abierto... ¡De todo! Toda esta información se encuentra estructurada de una manera más o menos jerárquica, al estilo de la estructura de directorios y archivos de nuestro disco duro. El Registro contiene 6 "carpetas" (a las que se llama Claves) principales en Windows 95, 98 o ME y 5 Claves principales en Windows 2000, XP o 2003. Dentro de cada clave, puede haber: Subclaves (como en el disco duro, donde puede haber una carpeta metida dentro de otra) y Valores (como si fueran los archivos del disco duro). Cada valor tiene un Nombre del valor y una Información del valor. ¿Para qué utilizar el registro de Windows? Conocimiento de las bases del registro de Windows puede ser muy importante a la hora de resolver un problema o para personalizar el comportamiento del sistema operativo o de las aplicaciones. También puede ser necesario para hacer respaldos de nuestra configuración. Es muy útil para realizar reestrincciones, bloqueos y demás configuraciones en el sistema operativo. Precauciones a tener en cuenta Cualquier operación en el registro de Windows, es recomendable hacer una copia de seguridad del mismo con el fin de poder restaurarlo a su situación original en el caso de que los cambios que hagamos no sean correctos o borremos por error algun valor o clave necesario para el buen funcionamiento del sistema. También podemos restaurar el sistema desde inicio->todos los programas>accesorios->herramientas del sistema->resturar sistema. Las configuraciones de registro que se detallan a continuación fueron probadas con exito en Windows XP.- Hacer una copia del registro de Windows Comenzamos abriendo inicio->ejecutar y escribimos regedit y pulsamos aceptar, se abrirá el editor del registro con carpetas de tipo HKEY_ En el menu principal hacemos click en registro y luego click en "Exportar archivo del registro" o "Exportar", se abrirá una nueva ventana para indicarnos donde queremos guardar nuestra copia del registro (ejemplo: mis documentos). Le damos un nombre a la copia, por ejemplo backupregistro. Verificamos que el tipo de archivo sea *.reg y que el Intervalo de exportacion sea 'Todo'. Listo! Si llegamos a tener algun problema con el registro, solo debemos buscar nuestra copia (backupregistro), lo abrimos (haciendo doble click) y el registro volvería a la misma situacion de antes. Una copia del registro pesa aproximadamente 90MB. Impedir el acceso a las propiedades de pantalla Si compartes tu PC con otras personas y no quieres que te cambien el protector de pantalla puedes impedir el acceso a las propiedades de pantalla, editando el registro: Ejecutas Regedit Haz clic en Inicio/ejecutar, escribe Regedit Una vez estés en el Editor del registro vas a la clave: HKEY_CURRENT_USER\Software\Microsoft\Windows\CurrentVersion\Polic ies\System Eliges en el menú Edición | Nuevo | Valor DWord Escribes como nombre del valor: NoDispCPL Haces luego un clic sobre el nuevo elemento creado y en la caja de información del valor escribes 1. 1 = activa la protección 0 = desactiva En este caso no necesitas reiniciar tu PC. Hacer que aparezca la cuenta de administrador Dentro del regedit navegaremos hasta: HKEY_LOCAL_MACHINE\SOFTWARE\Microsoft\Windows NT\CurrentVersion\Winlogon\SpecialAccounts\UserList Si no existe crearemos un nuevo valor: Segundo botón del ratón -> nuevo valor, que sea DWORD, le damos nombre -> Administrador -> OK. Hacemos doble click en el y le damos el valor DECIMAL -> 1 Si existe, sólo tendermos que modificar el valor por un 1. Eliminar la contraseña del accesor de contenidos de Iexplorer Proteger el acceso al asesor de contenidos mediante una clave resultará útil para que ninguno de los usuarios pueda modificar el nivel de seguridad establecido. Sin embargo, ¿qué pasa cuando olvidamos la clave?. Desinstalar y reinstalar Internet Explorer no servirá de nada porque la clave del supervisor del asesor de contenidos se encuentra en el registro. Para eliminarla iniciaremos el editor de registro de Windows, con el comando "regedit.exe" desde el menú Inicio/Ejecutar. Allí localizaremos la clave: HKEY_LOCAL_MACHINE\SOFTWARE\MICROSOFT\Windows\Current Version\Policies\Ratings Borramos el parámetro "key", que contiene, encriptada, la clave del asesor de contenido. Borrándo este valor eliminaremos el password. Luego reiniciamos el PC. Restringir las aplicaciones que los usuarios pueden ejecutar Windows proporciona la posibilidad de restringir las aplicaciones que los usuarios pueden ejecutar en una estación de trabajo. Para ello, iniciaremos la herramienta de edición del registro de sistema, con el comando “regedit.exe”, desde el menú Inicio/Ejecutar y localizaremos la clave: HKEY_CURRENT_USER\Software\Microsoft\Windows\CurrentVersion\Polic ies\Explorer Alli crearemos o modificaremos el valor DWORD 'RestrictRun' (sin comillas) con el valor '1' para activar la restricción o '0' para desactivarla. Acto seguido tendremos que definir las aplicaciones cuya ejecución estará restringida ya que por defecto la ejecución de todas estará permitida. Para ello nos trasladaremos hasta la clave: HKEY_CURRENT_USER\Software\Microsoft\Windows\CurrentVersion\Polic ies\Explorer\RestrictRun E introduciremos valores alfanuméricos cuyo nombre serán números consecutivos y como contenido tendrán los nombres de los ejecutables de cada aplicación. Restringir el acceso al editor de registro del sistema Para obtener la posesión sobre una rama del registro o restringir el acceso a la misma, abriremos el editor de registro de sistema, con el comando “regedit.exe” desde el menú Inicio/Ejecutar y localizaremos la clave cuyas propiedades queramos modificar. En el menú Editar o desde el menú contextual que aparece al pulsar con el botón derecho del ratón seleccionaremos la opción Permisos, que abrirá un cuadro de diálogo con los diferentes permisos de acceso existentes para los usuarios del sistema sobre esa rama. Pulsaremos sobre el botón Avanzada y nos trasladaremos hasta la pestaña Propietario. En el cuadro de diálogo 'Cambiar Propietario' selecionaremos la cuenta que tomará posesión de rama y puslaremos sobre Aplicar. Igual que si de una carpeta en el explorador de Windows se tratara, confirmaremos si queremos reemplazar el propietario del resto de claves y ramas que cuelgan de la seleccionada. Impedir que los usuarios del equipo realicen descargas desde internet Windows XP ofrece la posibilidad de impedir que los usuarios de un mismo equipo, realicen descargas de archivos desde Internet, para ello tenemos que recurrir al registro de Windows de la siguiente forma: Hacemos clic en el botón Inicio y luego en Ejecutar, escribimos Regedit y pulsamos el botón Aceptar. Ahora en el registro nos desplazamos por las siguientes claves: HKEY_CURRENT_USER/Software/Microsoft/Windows/CurrentVersion/Inter net Settings/Zones Al abrirse la última entrada de Zones veremos varias carpetas, la que nos interesa es la carpeta nº 3. Ahora hacemos clic sobre la carpeta nº 3 y en el panel derecho veremos los valores que tiene asociados. Buscamos el valor 1803 hacemos doble clic sobre él, en la ventana que nos muestra escribimos el número 3 y pulsamos el botón Aceptar. La próxima vez que alguien intente descargar algo desde Internet recibirá un mensaje de aviso de que la seguridad no le autoriza a descargar ese archivo. Aclaración: Esta restricción solo afecta al usuario al que se le ha hecho la restricción, y lógicamente hay que hacer este truco desde la propia cuenta de usuario a restringir. Restringir las aplicaciones que los usuarios puedan realizar Cuando utilizamos un ordenador compartido con otros usuarios, es posible que queramos restringir las aplicaciones que puedan usar el resto de usuarios del PC por motivos variados, la forma correcta de hacerlo es la siguiente: Hacemos clic sobre el botón Inicio y luego en Ejecutar, a continuación tecleamos Regedit y pulsamos el botón Aceptar. Ahora buscamos la cadena siguiente, para abrirla: HKEY_CURRENT_USER/SOFTWARE/Microsoft/Windows/CurrentVersion/ Policies/Explorer Ahora crearemos o modificaremos el valor DWORD RestricRun con el valor "1" para activar la restricción, y con el valor "0" para desactivarla. A continuación tendremos que definir que aplicaciones serán restringidas. Para ello nos iremos a la clave: HKEY_CURRENT_USER/SOFTWARE/Microsoft/Windows/CurrentVersion/ Policies/Explorer/RestricRun En este punto introduciremos valores alfanuméricos cuyo nombre serán números consecutivos y como contenido tendrán los nombres de los ejecutables de cada aplicación. Para terminar cerramos el Editor del registro y reiniciamos el ordenador. El problema está en que si solo se desea deshabilitar uno, la tarea de habilitar el resto es muy larga... sin embargo tambien existe \"DisallowRun\" el cual si bloquea el programa indicado permitiendo que los demás funcionen normalmente, ademas de que se crea igual que el anterior exepto en el nombre de la clave, que es la que ya indique. No se si esto sea de ayuda, pero cuando buscaba algo asi, note que en todas las paginas habia la misma informacion hasta que al final encontre la clave \"DisallowRun\". Suerte pues, espero que lo entiendan. Primero vamos a la clave: HKEY_CURRENT_USER/SOFTWARE/Microsoft/Windows/CurrentVersion/ Policies/Explorer Ahora crearemos o modificaremos el valor DWORD DisallowRun con el valor \"1\" para activar la restricción, y con el valor \"0\" para desactivarla. A continuación tendremos que definir que aplicaciones serán restringidas. Para ello nos iremos a la clave: HKEY_CURRENT_USER/SOFTWARE/Microsoft/Windows/CurrentVersion/ Policies/Explorer/DisallowRun En este punto introduciremos valores alfanuméricos cuyo nombre serán números consecutivos y como contenido tendrán los nombres de los ejecutables de cada aplicación. Para terminar cerramos el Editor del registro y reiniciamos el ordenador. Desabilitar el boton derecho del ratón Para deshabilitar el boton derecho del ratón y que no pueda mostrar los menús contextuales cuando hacemos clic sobre el Escritorio o sobre el Explorador, sigue estos pasos: Hacemos clic en el Botón Inicio y a continuación en Ejecutar, escribimos Regedit y pulsamos la tecla Intro seguidamente se abrirá el editor del registro. Ahora en el Editor del registro nos desplazamos por las siguientes claves: HKEY_CURRENT_USER\Software\Microsoft\Windows\CurrentVersion\Polic ies\Explorer Si no tenemos la entrada MoViewContexMenu la tenemos que crear. Hacemos clic con el ratón derecho y luego escogemos el valor DWORD, luego le cambiamos el nombre poniéndole MoViewContexMenu Finalmente hacemos doble clic sobre él y le damos el valor "1" para ocultar el menú contextual o "0" para desocultarlo. Cerramos el editor de registro y listo ahora cuando hagamos clic con el ratón derecho en una zona del Escritorio ya no aparecerá el menú contextual. Cerraremos la sesión y reiniciaremos Windows para que los cambios surtan efecto. Inmovilizar los iconos del escritorio Windows XP también se pueden inmovilizar los iconos del Escritorio, recurriendo al registro de Windows. Para realizar este truco haremos lo siguiente: Abrimos el Registro de Windows y nos desplazamos por la siguiente rama: HKEY_CURRENT_USER/Software/Microsoft/Windows/CurrentVersion/Polic es/Explorer Una vez tenemos seleccionada la carpeta Explorer y en el panel derecho hacemos clic con el ratón derecho para crear una entrada nueva. Hacemos clic en Nuevo y luego en DWORD, ahora le damos el siguiente nombre NoSaveSettings. Luego hacemos doble clic sobre la nueva entrada y le damos el valor 1 y pulsamos el botón Aceptar. Finalmente cerramos todas las ventanas que tengamos abiertas y reiniciamos el ordenador. Ocultar el boton 'apagar el sistema' del boton inicio Si tu ordenador es utilizado por varios usuarios, en una misma sesión, puede que desees desactivar el botón de Apagar el sistema que aparece al pulsar el botón inicio, si este es tu caso sigue estos pasos para ocultar dicho botón: Pulsa sobre el botón Inicio y luego en Ejecutar, escribe Regedit y pulsa el botón Aceptar. Ahora buscaremos las siguientes claves: HKEY_CURRENT_USER/Software/Microsoft/Windows/CurrentVersion/Polic ies/Explorer. Creamos o modificamos el valor del tipo DWORD NoClose con el contenido "1" para ocultar el botón del menú inicio o "0" para mostrarlo. Aunque siempre estará disponible desde el administrador de tareas. Si no está creada la clave que será lo mas probable debes crearla y darle el nombre NoClose y luego debes darle el valor "1" o "0" según tus necesidades, tal como hemos explicado en el paso 3. Restricciones para el escritorio activo Algunas de las características del escritorio activo de Windows pueden ser controladas y deshabilitadas de forma individual a través del registro... Para ello iniciaremos la herramienta de edición del registro de sistema, con el comando "regedit.exe" desde el menú Inicio/Ejecutar y localizaremos la clave: HKEY_CURRENT_USER\ Software\ Microsoft\ Windows\ CurrentVersion\ Policies\ActiveDesktop Allí crearemos o modificaremos los valores DWORD existentes, cuyo contenido será "1" para activar la restricción de configuración de esos elementos o "0" para desactivar la restricción: "NoChangingWallpaper" Deshabilita la posibilidad de cambiar el papel tapiz. "NoAddingComponents" Deshabilita la posibilidad e añadir componentes "NoDeletingComponents" Deshabilita la posibilidad de eliminar componentes. "NoEditingComponents" Deshabilita la posibilidad de editar componentes. "NoHTMLWallPaper" Deshabilita el uso de archivos diferentes de mapas de bits (.bmp) como fondo de escritorio. Impedir que se desinstalen programas Ir al registro y buscar la rama: KEY_CURRENT_USER\Software\Microsoft\Windwdows\CurrentVersion\Poli cies\Uninstall Luego creamos un valor DWORD y lo nombramos NoAddRemovePrograms, hacemos doble clic y le asignamos el valor 1. Nota: Si la rama UNINSTALL no existe, crearla mediante el menú Edición/Nuevo/Clave. Descargar mas de 2 archios al mismo tiempo Por defecto Windows viene configurado para que no se pueda descargar más de dos archivos de un mismo servidor web o FTP. Explicaremos como sacar esta restricción y poner nosotros el máximo número de descargas que queremos realizar: 1- Vamos a [Ejecutar], tipeamos "regedit" y apretamos ENTER. 2- Una vez adentro del Registro de Windows buscaremos la siguiente cadena: HKEY_CURRENT_USER/Software/Microsoft/Windows/CurrentVersion/Inter netSettings 3- Dentro de este punto debemos crear dos claves DWORD. Para poder hacerlo apretamos el botón derecho del mouse dentro de la carpeta "InternetSeetings" y en el menú que aparece vamos a "Nuevo - Valor DWORD". Cuando aparezcan las nuevas claves debemos cambiar el nombre por defecto por los siguientes: MaxConnectionsPerServer y MaxConnectionsPer1_0Server 4- Una vez que les pusimos los nombres a las dos claves debemos hacerles doble click y editar el valor numérico por el que nosotros queramos. Por ejemplo si queremos poder descargar 100 archivos simultáneos de un mismo server, les hacemos doble click a las dos claves y ponemos el valor 100. Cambiar el buscador predeterminado de Internet Explorer Si en Internet Explorer hacemos clic en se abre una columna de exploración con el buscador predeterminado por Microsoft que es el MSN, lo que nos limita bastante al momento de buscar cierta información. Si queremos cambiar este buscador predeterminado por nuestro preferido Google, debemos hacer lo siguiente: Vamos a [Ejecutar] escribimos "regedit" y entramos en la siguiente rama: HKEY_LOCAL_MACHINE/Software/Microsoft/Internet Explorer/Search Editamos la opción "SearchAssistant" dándole doble clic y escribimos http://www.google.com/ie. Cerramos el registro para validar los cambios. Evitar que cambien la página de inicio Sobre todo si mucha gente tiene acceso a una PC, puede que nos interese que no nos cambien la página de Inicio de Internet Explorer. Para ello, podemos bloquearla, usando el registro (regedit). Vamos hasta: HKEY_CURRENT_USER/Software/Policies/Microsoft En donde creamos una nueva clave llamada Internet Explorer. Dentro de esta nueva clave, creamos otra clave de nombre Control Panel, y dentro de ésta, creamos un valor DWORD con el nombre Homepage al que le asignamos el valor 1 (si queremos cambiarla, será necesario darle valor 0). Ponerle título a Internet Explorer Dentro del registro, acceder a la clave: HKEY_CURRENT_USER\SOFTWARE\Microsoft\InternetExplorer\Main 1) "WindowTittle" --> Titulo 2) "Company Name"--> ? 3) "Default_search_url" --> Busqueda por defecto Trucos para reestringir internet Inicio y posteriormente en Ejecutar, donde se debe escribir regedit.exe. Una vez en el mismo, es necesario localizar la cadena: HKEY_CURRENT_USER\Software\Policies\ Microsoft\Internet Explorer\Restrictions _NoBrowserOptions_, bloquea el acceso al menú Herramientas/Opciones de Internet. _NoBrowserSaveAs_, inhabilita Archivo/Guardar Como. Que hacer si al inicio arroja virus o falta de archivos Para eliminar la activación de virus o archivos innecesarios en la partida de Windows debemos seguir la siguiente ruta dentro del editor de registro: HKEY_CURRENT_USER\Software\Microsoft\Windows\CurrentVersion\Run En la ventana veremos el RUN del sistema del equipo lo que nos muestra todos los programas o archivos que se ejecutan al inicio del PC. Para eliminar o desactivar los archivos o programas innecesarios de nuestro PC, solo debemos seleccionar los de la lista que nos muestra la ventana Regedit y borrarlo presionando la tecla “Supr”. Luego nos preguntará si deseamos eliminarlo. Cuando se inicie el PC nuevamente, todos los cambios realizados deberán funcionar perfectamente sobre la ruta de inicio, quedando sin errores al iniciar Windows. Permitir solamente leer en los puertos USB. Los puertos USB son todo un problema. No existe un modo intermedio que me permita dejar acceso a estos, pero a la vez, impedir que se copien archivos a diestra y siniestra. Sin embargo una posible solución, la cuál quizá sea suficiente para la mayoría, sería la de colocar dichos puertos en modo "Solo Lectura", es decir, al conectar un pendrive USB, podrás acceder a los archivos de este, pero no podrás copiar nada al mismo. Para evitar esto, debo entrar al regedit. Hago clic en "Inicio/Ejecutar", y escribo "regedit". Se debe abrir una ventana tal como la vez abajo. Una vez que hayamos entrado debemos buscar la siguiente llave: HKEY_LOCAL_MACHINE/SYSTEM/CurrentControlSet/Control/StorageDevi cesPolicies De no existir la llave "StorageDevicesPolicies", podemos crearla a mano, y luego en el lado derecho de la ventana, crear una clave "DWORD", con el nombre "WriteProtect",y cuyo valor será "1". ¿Como crear la llave WriteProtect?. Simple, clic derecho en el panel derecho de la ventana, aparecerá el menú contextual "Nuevo/Valor DWORD". Ni siquiera necesitas reiniciar. De ahora en adelante siempre que insertes una pendrive USB, esta trabajará como "Solo Lectura". Si quieres volver al estado anterior, es decir, totalmente libre, entra a la llave que mencione arriba, "WriteProtect", y cambia el valor de "1" a "0". Cada vez que cambies los valores de esta clave deberás reiniciar, sino no detectará el cambio. Desactivar puerto USB del PC Para muchos administradores de computadoras y sistemas Windows el puerto de conexión USB puede suponer una gran amenaza para la seguridad de las empresas. Una rápida manera de desactivar la lectura y escritura de cualquier puerto USB, es a traves de la aplicación regedit de Windows. Se recomienda hacer una copia del registro ante cualquier desastre. Para desactivar el acceso al puerto USB, en Windows 2000 y Windows XP. 1. Haga clic en Inicio y, a continuación, haga clic en Ejecutar. 2. En el cuadro “Abrir”, escriba regedit y a continuación haga clic en Aceptar. 3. A continuación haga clic en la siguiente clave del registro: HKEY_LOCAL_MACHINE \ SYSTEM \ CurrentControlSet \ Services \ UsbStor 4. En el panel derecho, haga doble clic en Start. 5. En el cuadro de datos haga clic en hexadecimal Valor, tipo 4 y a continuación haga clic en Aceptar. 6. Salir del editor de registro. Para activar el puerto deshabilitado haga los mismos pasos que al principio y en el cuadro de datos haga clic en hexadecimal Valor, tipo 3 y a continuación haga clic en Aceptar. Como borrar cookies, historial y demás? Hay una forma para borrar todo lo que hicimos, ni siquiera quedan grabados los links que visitamos, para esto vamos a HERRAMIENTAS-OPCIONES DE INTERNET y luego damos click en ELIMINAR COOKIES, ELIMINAR HISTORIAL, y ELIMINAR ARCHIVOS una vez hecho esto borraremos nuestro rastro, al menos algo. Truco enviado por Juan: ¡NEW!IMPIDE EL ACCESO A LAS PROPIEDADES DE PANTALLA Si compartes tu PC con otras personas y no quieres que te cambien el protector de pantalla puedes impedir el acceso a las propiedades de pantalla, editando el registro: Ejecutas Regedit Haz clic en Inicio/ejecutar, escribe Regedit Una vez estés en el Editor del registro vas a la clave HKEY_CURRENT_USER\Software\Microsoft\Windows\Curren tVersion\Policies\Syste Eliges en el menú Edición | Nuevo | Valor DWord Escribes como nombre del valor: NoDispCPL Haces luego un clic sobre el nuevo elemento creado y en la caja de información del valor escribes 1. 1 = activa la protección 0 = desactiva En este caso no necesitas reiniciar tu PC. Truco enviado por Juan ¡NEW! Cómo activar la vista en miniatura Programa Microsoft Windows 98 Como usted ya sabe, cuando se despliega el menú Ver en Explorador de Windows o en Mi PC, usted puede seleccionar cualquiera de las cuatro opciones de vista predeterminadas para mostrar sus archivos (Iconos grandes, Iconos pequeños, Lista, Detalles). Sin embargo, existe una quinta opción de vista en Windows 98 llamada Vista página en miniatura. Como su nombre lo indica, esta vista le proporcionará una representación en miniatura de cada documento en una carpeta particular. Antes de mostrarle cómo habilitar la Vista página en miniatura, deberíamos advertirle que esta vista no permite trabajar con todos los formatos de archivo y que el uso de este formato de vista es más adecuado en carpetas que contienen archivos de imágenes gráficas. Además usted debe habilitar la Vista página en miniatura carpeta por carpeta. Para ello, busque la carpeta en Explorador de Windows o Mi PC, haga clic con el botón derecho del mouse en ella y elija el comando Propiedades. Cuando vea la hoja Propiedades para la carpeta, elija la casilla de verificación Habilitar vista de página en miniatura. Ahora abra esa carpeta usando Mi PC o Explorador de Windows y despliegue el menú Ver. Cuando lo haga, verá la lista de Páginas en miniatura en el menú Ver. Una vez seleccionada la opción, verá las vistas en miniatura de todos los archivos en esa carpeta. Como ganar en Carta Blanca! Empezamos a jugar al juego, una vez que necesitemos una mano damos click con las teclas SHIFT+CONTROL+F10 todas al mismo tiempo y aparecera un cartelito que nos preguntara si queremos ganar o no. Como cambio un titulo de un programa en MS-DOS? Para hacer esto debemos hacer click sobre el botón derecho del ratón sobre el icono, luego damos click en Propiedades, vamos a la solapa Programas y allí cambiamos el nombre, fácil no? Quitar el Auto completar en Internet Explorer Esto lo hacemos desde Herramientas->Opciones de Internet solapa contenido y allí desactivamos la opción que queramos. Cambiar extensión a un archivo. Esto nos puede servir para cuando por ejemplo bajamos un archivo mp3 que esta en formato .sit y se debe renombrar a .mp3, entonces para ver la extensión completa de un archivo y poder cambiar vamos a VER-OPCIONES DE CARPETA-VER ALLOW ALL UPPERCASE NAME, yo lo tengo en ingles, no se como será en castellano, así veremos la extension completa del archivo, además nos servirá para salvarnos de algunos virus. Acceso rápido para apagar el sistema Creamos un acceso directo nuevo y en la línea de comandos debemos escribir: C:\WINDOWS\RUNDLL32.EXE user.exe,ExitWindows Como nombre ponemos "Apagar el sistema" y estará listo. Queres conocer todo sobre el hardware que tenes? Fácil anda a INICIO->EJECUTAR - > hwinfo /ui Optimizando el equipo Hay muchas maneras de optimizar el equipo, es altamente recomendable hacerlo con frecuencia, unas de las herramientas que tenemos que usar al menos cada 5 días es el Limpiador de espacio en disco, para acceder al mismo vamos a INICIO>PROGRAMAS->ACCESORIOS->HERRAMIENTAS DEL SISTEMA>LIMPIADOR DE ESPACIO EN DISCO, este programa eliminará las paginas webs que hemos visitado y quedaron en el disco. La herramienta indispensable es el Desfragmentador, lo que hace es acomodar el disco, ya que cuando borramos algo queda un espacio vacio en nuestra unidad y así ocupa espacio y con este programa acomodaremos todo y así recuperaremos espacio. Reiniciar de una manera distinta Para hacerlo al reiniciar debemos mantener presionada la tecla SHIFT aparecerá mientras reinicia una ventana MS-DOS donde dirá: "Reiniciando Windows" Visualizar de otra manera la barra de tareas Este es tan solo un programa, pero que no es tan conocido para los usuarios de Windows, para acceder a el vamos a INICIO>EJECUTAR y tipeamos TASKMAN Atajos con la tecla de Windows (la de la bandera) Bandera - Apretando solo esa tecla abre el menú inicio Bandera+R - Abre el menú ejecutar Bandera+F - Abre la busqueda Bandera+D - Minimiza las ventanas abiertas Pronto más! About Bueno abrí Internet Explorer, en la barra de direcciones escribí "about:mozilla" seguramente aparecerá una pantalla azul al apretar ENTER cierto?, queres configurar tu propio about?????, vamos a INICIO-EJECUTAR-REGEDIT-HKEY_LOCAL_MACHINE_SOFTWARE-MICROSOFT-INTERNET EXPLORER - ABOUTURLS allí debemos hacer click con el botón derecho luego en NUEVOCADENA y agregamos el que vos quieras, por ejemplo yo puse solotrucos sobre esa cadena hacemos click con el botón derecho y aparecerá la opción modificar, yo puse http://www.solotrucos.cjb.net que va a pasar?, ahora cuando en la barra de direcciones escribamos about:solotrucos abrirá la web. Como ver todas las cartas de los contrincantes en el MSHEARTS de Windows Lo primero que se debe hacer es ir al menú inicio - Ejecutar y escribir "Regedit" y luego Enter. Se debe ir a la siguiente ubicación del registro: HKEY_CURRENT_USER\Software\Microsoft\Windows\CurrentVersion\Appl ets\Hearts Cuando se encuentra en esa ubicación debe ir al menú EDICIÓN - NUEVO - VALOR DE LA CADENA. En ese momento le creará una nueva cadena que le dará el siguiente nombre: "zb" y con el siguiente valor: "42" Cierre el Editor del Registro de Microsoft Windows y Abra el MsHearts. En cualquier momento de la partida usted puede presionar las siguientes teclas lo cual le mostrará las cartas del contrincante: Ctrl + Alt + Shift + F12 Esta combinación de teclas sirve tanto para activar el truco, como para desactivarlo para que no lo descubran. Enviado Por : The_Shadow_jr18 Hacé que tu Pc arranque mas rápido Esto sirve para que la maquina no demore tanto en iniciar, ya que cada vez que arranca busca hardware nuevo, entonces como hacer para que no busque???, muy sencillo hacemos click con el botón derecho sobre mi pc, vamos a propiedades, en las solapas, hacemos click en rendimiento luego hacemos click en el botón de "Sistema de Archivos", luego a la solapa "Disco" y desactiva la opcion. Poné tu nombre al lado de la hora sin tocar el registro y sin peligro! Muy sencillo: hace click en INicio, después te vas a configuración, de ahí te vas a panel de control, cuando estes en panel de control te vas a configuración regional y de ahí a la solapa "Hora", ahi verás que hay un lugar donde dice "Pm" "Am", bueno poné lo que quieras, así de simple. Borra los documentos recientes de la carpta que esta en inicio/documentos Esto lo haces desde Windows/Recent y eliminando las opciones que hay asi de simple como lo ves o como lo lees Teclas de acceso rapido a paginas favoritas sino tenes una compaq!!!! Bueno tenes que seguir estos pasos: anda a inicio, favoritos y sobre la pagina web que quieras hace click con el botón derecho ahi anda a donde dice propiedades y luego a documento Web, ahí tenes la parte de teclas de acceso rápido! Elimina la ventana de conexión a Internet que aparece constantemente. Bueno cuando estamos en Acceso telefónico debes ir a Conexiones, luego configuración y vas a ver la opción seleccionada que dice "Solicitar información antes de marcar" saca el tilde y creo que nunca más preguntara. Agregá programas al menú inicio Bueno esta opción se encuentra en el directorio de Windows, hay una carpeta llamada "Menú inicio" y que si pegamos el acceso directo al programa que queremos ahí, aparecerá en el menú inicio. Agregar opciones al "Enviar a:" Esta función es muy simple, solo tenés que copiar el archivo que querés o el programa que queres que aparezca en las opciones de "enviar a:" llevalo a la carpeta "Send To" que se encuentra en el directorio de Windows. Sacá los iconos que aparecen apenas inicias la máquina y así hacerla más rápida Existe una función en Windows que muy pocos conocen (y que yo tampoco conocía hasta hace poco) que se llama "msconfig" en la que con esta función podrás hacer muchas cosas, pero la más importante para mí y la que yo más uso es la de inicio, cómo llegar a esta aplicación? fácil hace click en inicio anda a ejecutar y ahí escribí "msconfig" y dale enter, aparecerá una ventana, anda a la parte de inicio y ahí estarán todos los programas y con solo sacarle el tilde no aparecerán mas al iniciar nuestra computadora. Escribí en la barra del Outlook Express!!! Con este truco podrás escribir en la barra del Outlook de arriba, esto se hace en el REGEDIT en la rama HKEY_CURRENT_USER/INDENTITIES/FD7..../SOFTWARE/MICROS OTF/OUTLOOK EXPRESS/5.0/ y una vez ahí cambiá lo que diga en Window Tittle... Cambiá las imagenes animadas de Outlook Express e Internet Explorer!!!!! Este truco es unos de los mejores, me refiero a las imagenes que están arriba a la derecha, esa del mundo que gira cuando trabaja el explorer, podes hacer que tu nombre gire o cualquier dibujo!!!!, cómo es esto posible?, bueno, primero debemos crear dos imagenes una de 22 de ancho ( la de Outlook) y otra de 38 de ancho, la altura no hay problema ya verás porque, guarda una imagen como ani26.bmp y otra imagen como ani38.bmp ahora andá al regedit desde INICIO/EJECUTAR/REGEDIT luego andá a la llave HKEY_CURRENT_USER/Software/Microsoft/Internet Explorer/ToolBar en esta rama notarás que hay unas claves llamadas: BrandBitmap y otra SmBrandBitmap bueno a cada una de ellas le damos la ruta donde está nuestro archivo de dibujo y listo!!!, la clave BackBitmap es la del fondo del explorer podes hacer lo mismo, ahora te preguntarás como hago para que gire?, bueno te acordás que mencioné que la altura no intereza?, es verdad por ejemplo realiza una imagen de 22 de ancho y 338 de alto y realiza uno por uno los movimientos que querés que haga la imagen, yo pose mi nombre y este cae de arriba hacia abajo cuando explorer trabaja , solo debés hacer uno por uno los movimientos de la imagen girará solo, si tenés alguna duda dejala en el foro, que lo disfrutes!!!! Cambiá los textos que aparecen en Windows!! Este trucos está genial, vos te preguntarás a que textos me refiero?, bueno por ejemplo, podés cambiar el texto que dice UTILIZADO, CAPACIDAD, DISPONIBLE, SELECCIONE UN ELEMENTO, etc, bueno esto es muy fácil de hacer, abrimos el bloc de notas de Windows pero primero ponemos que se vean todos los archivos invisibles, desde VER/OPCIONES DE CARPETA/VER/MOSTRAR TODOS LOS ARCHIVOS , bueno ahora con el bloc de notas abrimos la carpeta WINDOWS luego la carpeta WEB y ahí verás que hay archivos .htt bueno abrí mycomp.htt que es el que trae el de MI PC luego probá con folder.htt tambien el de dialup.htt que es el de acceso teefonico, tambien tenes algunos mas fijate bien lo que cambias, si tenés alguna duda con este truco enviame un mail y te digo bien!! Cambiar los logotipos de inicio y fin de Windows 98!! Bueno, dentro del directorio de Windows existen 3 archivos camuflados con extension .sys pero que en realidad son .bmp, cuales son y porque tienen esa extensión?, fácil porque al tener extensión .sys el usuario cree que son archivos del sistema y no los tocaran y por eso están así, bueno los archivos son logo.sys logos.sys y logow.sys si los cambias a .bmp verás los logotipos que tan cansado te tienen, podés editarlo a tu gusto pero siempre realiza una copia de estos archivos. Cambiá el nombre de propietario y compañia cuando instalaste Windows 98!!!!! Bueno para cambiar el nombre y la compañia con que te registraste debes ir a HKEY_LOCAL_MACHINE una vez ahí vas a Software/Microsoft/Windows/CurrentVersion y ahi verás que hay una clave que es RegisteredOrganization y RegisteredOwner y modificarlo con botón derecho del mouse y modificar y allí lo cambiamos. Bmp como iconos!!! Esto es algo muy sencillo de hacer, debemos crear un archivo .bmp bastante pequeño guardalo como .bmp y luego cambialo a .ico, así de facil... Borrá las direcciones que visitaste y aparecen grabadas en el internet explorer!!!!! Bueno para realizar este truco, debemos recurrir como siempre al REGEDIT.EXE desde INICIO/EJECUTAR/REGEDIT, bueno una vez en el regedit vamos a la clave: HKEY_CURRENT_USER , luego ir a SOFTWARE/MICROSOTF/INTERNET EXPLORER/ TYPED URL y allí cambiamos o borramos la que queremos. Cambiale el nombre a la papelera de reciclaje!!!! Bueno, como habrás visto no podés cambiarle el nombre a la papelera de reciclaje, yo te digo que te equivocas, bueno ingresa al buen REGEDIT, desde INICIO, EJECUTAR, REGEDIT.EXE y una vez ahí anda a HKEY_CLASSES_ROOT y de ahí a CLSDI en esa ficha busca la siguiente clave (645FF040-5081-101B-9F08-00AA002F954E) y click en modificar, listo poné lo que quieras!!! Escribí tu nombre en lugar de pm o am al lado de la hora!!!! Esto es algo más complicado comparado con los trucos que veremos luego, sigue muy bien estos pasos para lograrlo: anda a HKEY_CURRENT_USER y ahí andá a controlpanel/internacional tenés que añadir estas claves: s1159(aca escribi tu nombre) y s2359(aca también) y sTimeFormat con esto: HH:mm:ss tt y bueno creo que con eso ya estaría Cambia el texto que aparece arriba en el Internet Explorer!!! Este texto es el que aparece arriba diciendo "Microsoft Internet Explorer proporcionado por...." Bueno, esto lo podemos cambiar muy muy facilmente pero como siempre recurriendo al regedit, cuidado, estos cambios pueden ocasionar problemas en tu pc, yo no me hago responsable de los que pueda causar....bueno vamos con el truco si aceptas lo que digo: ve a INICIO , EJECUTAR y teclea REGEDIT y enter, luego ve a donde dice HKEY_CURRENT_USER/software/microsoft/internet explorer/main y ahi donde dice Windows Tittle y pone lo que quieras.... Cambia la imgen que aparece al costado de Windows cuando trabajamos en forma de web, es esa imgen que parece un cielo con nubes... Anda a C:/WINDOWS/WEB y ahí elejí un .BMP que se llama: WVLEFT.BMP y cambialo por el que vos quieras poner, siempre y cuando tenga ese nombre, ok?, sino lo ves, seguro esta oculto ya que Windows tiene muchos ocultos que nadie sabe... Querés saber tu dirección IP y algunas cosas más? Este no es un truco pero la mayoria no lo sabe ya que este programa esta medio oculto al estilo REGEDIT, debes ir a INICIO/EJECUTAR Y AHI ESCRIBIR ESTO: winipcfg y despues enter y listo! Para que tu modem marque un poco mas rapido de lo normal!!! Anda a panel de control, una vez ahi vas a donde dice: MODEMS/PROPIEDADES/CONEXION/AVANZADAS/CONFIGURACIO NES y ahi debes poner el siguiente código: S11=50, vas a ver que anda. Estas cansado del ruido del modem cuando marca?, Podes sacarlo!!!!! Debes hacer lo mismo que lo anterior pero en lugar de escribir S11=50 escribe M0=0 Y LISTO!!! . . Cómo cambiar el fondo del escritorio usando REGEDIT 1 Selecciona la imagen que te gustaría usar como fondo de pantalla. Si quieres usar una imagen que has encontrado en la web, haz clic derecho en ella y selecciona \"Guardar destino como\". Guarda el archivo. También puedes optar por usar una imagen que ya esté guardada en tu computadora. . 2 Haz clic en Inicio, luego Ejecutar. En el cuadro de diálogo que aparezca, escribe REGEDIT y presiona Entrar. Esto abrirá el editor de registro de Windows. . 3 Navega a la siguiente clave de registro en el editor: HKEY_CURRENT_USUARIO\\Panel de Control\\Escritorio . Encuentra el valor del registro que diga \"Fondo de pantalla"\, y haz doble clic en él. . 4 Reemplaza la ubicación que se muestra con la ubicación de la imagen que quieres usar como fondo de pantalla. Si no estás seguro de la ubicación exacta, abre el Explorador de Windows (presiona la tecla Windows y \"E"\ simultáneamente) y navega hacia la imagen. Haz clic derecho en el archivo de imagen y selecciona propiedades. Copia la ubicación en tu portapapeles, resaltando el texto al lado de \"ubicación"\, presionando clic derecho y seleccionando \"copiar"\. Luego, pega la ubicación en la clave de registro en REGEDIT. Selecciona \"OK"\ para guardar tus cambios.