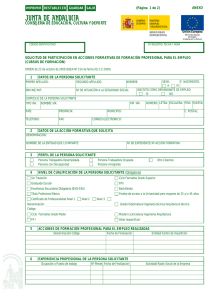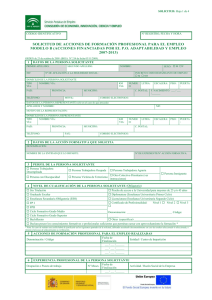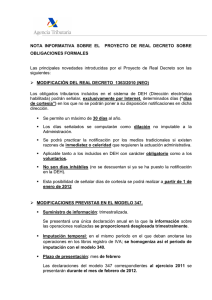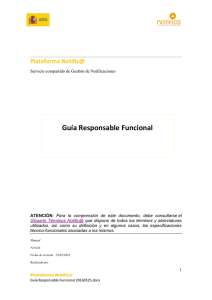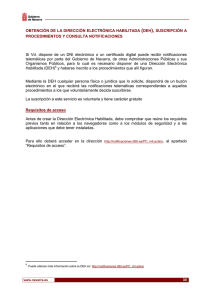Apartado Postal Electrónico - Portal administración electrónica
Anuncio

Plataforma Notific@ Servicio compartido de Gestión de Notificaciones Servicio de Notificaciones Electrónicas y de Dirección Electrónica Habilitada (SNE-DEH) Manual de Usuario del Portal Web para Organismos Emisores de la DEH integrados en Notific@ Manual Versión 2.5 Fecha de revisión 11/10/2016 Realizado por Fábrica Nacional de Moneda y Timbre – Real Casa de la Moneda Plataforma Notific@ Manual de Usuario del Portal Web para Organismos Emisores de la DEH integrados en Notific@ Página 1 de 20 Índice de Contenidos 1. 2. 3. Objetivo 3 Acceso a la Aplicación 4 Referencias de menú 6 3.1 Procedimientos Administrativos ............................................................................. 6 3.2 Configuración .......................................................................................................... 6 3.3 Estadísticas .............................................................................................................. 6 3.4 Administración ........................................................................................................ 6 4. Procedimientos Administrativos 7 4.1 Introducción ............................................................................................................ 7 4.2 Alta de categoría ..................................................................................................... 7 4.3 Gestión Categorías .................................................................................................. 8 4.4 Alta Procedimiento ............................................................................................... 10 4.5 Gestión Procedimientos........................................................................................ 13 5. Configuración 15 5.1 Avisos .................................................................................................................... 15 6. Estadísticas 16 6.1 Suscripciones......................................................................................................... 16 6.2 Envíos .................................................................................................................... 18 7. Servicio de Atención a Organismos Emisores 20 Plataforma Notific@ Manual de Usuario del Portal Web para Organismos Emisores de la DEH integrados en Notific@ Página 2 de 20 1. Objetivo El objetivo de este documento es especificar todas las tareas que puede realizar un usuario de Notific@ dentro del Portal para Organismos Emisores de la DEH: Gestión del Catálogo de Procedimientos publicados en el Portal 060 (https://notificaciones.060.es): categorías y procedimientos. Consulta de los envíos realizados. Configurar avisos. Generación de informes de estadísticos sobre las suscripciones a sus procedimientos o los envíos realizados. La DEH permite la notificación electrónica a personas obligadas a relacionarse con las Administraciones Públicas por medios electrónicos, y a aquellas no obligadas que comuniquen la preferencia de dicho medio (artículos 14 y 41 de la Ley 39/2015). Dicha comunicación se realiza en la DEH mediante la suscripción a los procedimientos administrativos que son de su interés. Plataforma Notific@ Manual de Usuario del Portal Web para Organismos Emisores de la DEH integrados en Notific@ Página 3 de 20 2. Acceso a la Aplicación Para poder acceder a la aplicación es necesario tener instalado en el navegador un certificado digital, y que el poseedor de este certificado esté dado de alta como usuario del Portal para Organismos Emisores de la DEH. Este certificado será solicitado cuando se acceda a la aplicación. Contacte con el CAID de Notific@ si desconoce si es o no usuario. El Organismo Emisor puede solicitar el alta de uno o varios usuarios. Un usuario sólo puede estar dado de alta para administrar un único Organismo Emisor. En caso de disponer de más de un certificado instalado en el navegador, se deberá seleccionar el certificado con el que el usuario fue dado de alta en la plataforma. Figura 1. Solicitud de certificado para acceso. URLs de acceso: - Pre-producción: https://pre-sne.fnmt.es:7000 - Producción: https://notificaciones.060.es:7000 Plataforma Notific@ Manual de Usuario del Portal Web para Organismos Emisores de la DEH integrados en Notific@ Página 4 de 20 Una vez el usuario ha accedido a la aplicación, la primera pantalla que le aparece corresponde con la bienvenida al sistema. Figura 2. Pantalla de Bienvenida al Sistema Tras pinchar en “Acceso a Entidad Emisora”, la pantalla que aparece es la principal de menú, desde la que se podrá acceder a todas las opciones que permite realizar la aplicación. La relación de apartados se expresa en el punto 3. Referencias de menú. Figura 3. Pantalla Principal de Menú Plataforma Notific@ Manual de Usuario del Portal Web para Organismos Emisores de la DEH integrados en Notific@ Página 5 de 20 3. Referencias de menú 3.1 Procedimientos Administrativos Inicio Procedimientos Administrativos Figura 4. Menú para la gestión de procedimientos Administrativos 3.2 Configuración Inicio Configuración Figura 5. Menú para la gestión de la configuración de Aviso 3.3 Estadísticas Inicio Estadísticas Figura 6. Menú para la gestión de Estadísticas 3.4 Administración Inicio Administración Figura 7. Menú para la gestión de Usuarios Plataforma Notific@ Manual de Usuario del Portal Web para Organismos Emisores de la DEH integrados en Notific@ Página 6 de 20 4. Procedimientos Administrativos 4.1 Introducción Este módulo permite que el Organismo Emisor pueda crear, clasificar y publicar el Catálogo de Procedimientos en el Portal 060 (https://notificaciones.060.es). De esta forma, y una vez los procedimientos han sido activados, estarán disponibles para que las personas puedan subscribirse a ellos desde el Portal 060. La suscripción a un procedimiento es la forma por la que las personas comunican su voluntad de recibir notificaciones electrónicas en su DEH para dicho procedimiento. Si sólo va a emitir notificaciones electrónicas a personas obligadas a relacionarse con la Administración por medios telemáticos no es imprescindible el alta de procedimientos en este sistema. Sólo los procedimientos dados de alta en el Portal para Organismos Emisores aparecerán en el Portal 060. 4.2 Alta de categoría Cada Organismo Emisor puede clasificar sus procedimientos a su discreción. Para ello, en el sistema existen las Categorías, lo cual permite la agrupación de los procedimientos de forma rápida y sencilla. Para crear una categoría, se ha de pinchar en el submenú “Alta Categoría” tal y como se puede observar en la siguiente figura. Figura 8. Alta de una Categoría Una vez se ha pinchado sobre “Alta Categoría”, aparecerá el siguiente formulario solicitando el nombre para la nueva categoría. Plataforma Notific@ Manual de Usuario del Portal Web para Organismos Emisores de la DEH integrados en Notific@ Página 7 de 20 Figura 9. Formulario para la creacion de una nueva Categoría Para finalizar la creación de la categoría se debe pinchar sobre el botón “Enviar”, finalizándose así la operación. 4.3 Gestión Categorías En este submenu se permite la gestión de los datos de una Categoría creada previamente en el sistema. Para acceder a este apartado se ha de pinchar sobre “Gestión Categorías” ubicado en dentro del apartado “PROCEDIMIENTOS ADMINISTRATIVOS”. Figura 10. Gestión de Categorías Utilizando este submenú, se permite la modificación del nombre de una categoría ya creada o eliminar cualquiera de las categorías ya existentes, las cuales se listan previamente tal y como aparece en la siguiente pantalla. Figura 11. Listado de Categorías Plataforma Notific@ Manual de Usuario del Portal Web para Organismos Emisores de la DEH integrados en Notific@ Página 8 de 20 Para modificar el nombre de una categoría se debe pinchar sobre su nombre, accediendo de esta forma al formulario de modificación. Una vez se ha modificado el nombre, se pincha en “Enviar” y se guardan los nuevos datos. En caso de querer eliminar la Categoría, se ha de pinchar sobre el icono “Borrar”, situado a la derecha de cada una de las categorías. Figura 12. Borrado de una Categoría Para evitar realizar la operación por error, una vez se ha pinchado sobre el botón “Borrar”, aparecerá una ventana pidiendo confirmación de la acción. Si se desea continuar con la operación, se debe pulsar sobre “Aceptar” y la categoría quedará eliminada. En caso de haber pinchado por error se deberá pinchar sobre “Cancelar”. Figura 13. Confirmación del borrado de una categoría Plataforma Notific@ Manual de Usuario del Portal Web para Organismos Emisores de la DEH integrados en Notific@ Página 9 de 20 4.4 Alta Procedimiento Desde este submenú se permite la creación de nuevos procedimientos, y su asociación con una categoría determinada que haya sido creada previamente. Figura 14. Alta de un Procedimiento Al pinchar en esta opción del submenú aparecerá un formulario con el siguiente formato: Plataforma Notific@ Manual de Usuario del Portal Web para Organismos Emisores de la DEH integrados en Notific@ Página 10 de 20 Figura 15. Formulario de creación de Procedimiento Plataforma Notific@ Manual de Usuario del Portal Web para Organismos Emisores de la DEH integrados en Notific@ Página 11 de 20 Para completar el formulario se deben tener en cuenta las siguientes consideraciones: El campo Código debe ser el “Código SIA” del Procedimiento Administrativo1. Este código se deberá incluir como “Código de Procedimiento” en el envío de las notificaciones o comunicaciones a la DEH a través de Notific@. Más información sobre el Sistema de Información Administrativa (SIA) en http://administracionelectronica.gob.es/ctt/sia/ . Se debe escoger una Categoría existente a la cual se va a asociar el procedimiento. Los campos de Descripción, URL (dirección del Organismo Emisor en la que se describe en detalle la información acerca del procedimiento) y Fecha de Inicio Vigencia (si no se introduce se establecerá por defecto la fecha actual) son opcionales. Se debe especificar una Fecha Fin Vigencia. El campo de Fecha Inicio Vigencia es un campo informativo que indica la fecha de inicio de vigencia del procedimiento siempre y cuando el procedimiento estuviera vigente antes de su publicación en el Catalogo de Procedimientos del Portal 060. Para el usuario final este procedimiento estará vigente desde el momento en que se produzca su alta en el catálogo. El campo de Fecha Fin Vigencia es un campo que indica la fecha de fin de vigencia del procedimiento. A partir de esta fecha, el procedimiento desaparecerá del catalogo publicado en el Portal 060 y ningún usuario podrá suscribirse a él, manteniéndose las suscripciones que ya tuviera. Cuando se haya terminado de rellenar los campos, se pulsa en “Enviar” y el nuevo procedimiento quedará creado. Los emisores integrados con la DEH a través de Notific@ deberán especificar el código SIA del procedimiento. Para el resto de casos, el campo Código tomará el valor que estime el emisor, aunque se recomienda seguir la siguiente codificación: 1. 4 caracteres para la identificación del Organismo Emisor. 2. 2 caracteres para identificar el tipo de procedimiento administrativo, por ejemplo: a. recurso administrativo (RA) b. reclamación (RC) c. revisión de acto administrativo (RV) d. comunicación informativa (CI) e. procedimiento interno (PI) 3. 6 caracteres para indicar la fecha de publicación en el BOE de la habilitación de dicho procedimiento para la remisión de notificaciones por vía telemática. 4. 8 caracteres específicos del Organismo Emisor. 1 Plataforma Notific@ Manual de Usuario del Portal Web para Organismos Emisores de la DEH integrados en Notific@ Página 12 de 20 4.5 Gestión Procedimientos Mediante este submenú se puede crear, consultar, eliminar o modificar los procedimientos que componen el Catálogo de Procedimientos del organismo emisor. Figura 16. Gestión de Procedimientos Al entrar en la sección se mostrará un listado con los nombres y detalles de todos los procedimientos existentes en el sistema. Figura 17. Listado de procedimientos administrativos Para modificar un procedimiento ya existente, se debe pinchar sobre su nombre y se mostrarán sus datos. Una vez en el formulario de modificación, se procederá a modificar los campos deseados y se pinchará en “Enviar” para guardar los cambios. Plataforma Notific@ Manual de Usuario del Portal Web para Organismos Emisores de la DEH integrados en Notific@ Página 13 de 20 Figura 18. Modificación de procedimientos administrativo Plataforma Notific@ Manual de Usuario del Portal Web para Organismos Emisores de la DEH integrados en Notific@ Página 14 de 20 Para borrar un procedimiento existente, hay que pinchar en el botón “Borrar” situado a la derecha. Figura 19. Borrado de un procedimiento administrativo Para evitar realizar la operación por error, una vez se ha pinchado sobre el botón “Borrar”, aparecerá una ventana pidiendo confirmación de la acción. Si se desea continuar con la operación, se debe pulsar sobre “Aceptar” y el procedimiento quedará eliminado. En caso de haber pinchado por error se deberá pinchar sobre “Cancelar”. Como se indica en el mensaje de confirmación, al eliminar el procedimiento seleccionado se procederá a quitar, de su lista de procedimientos suscritos, a todos aquellos usuarios que estuvieran suscritos a dicho procedimiento. Los usuarios que tuvieran ese procedimiento, dejarán de verlo en su lista de procedimientos suscritos y dejarán por tanto de recibir cualquier notificación o comunicación. Figura 20. Confirmación del borrado de un procedimiento 5. Configuración 5.1 Avisos Esta funcionalidad permite la configuración de una dirección de correo electrónico a la cual se enviarán todos los avisos sobre errores que tengan lugar en el sistema. Además, si lo se desea puede configurar el envío diario de un informe estadístico con datos como: - Número de suscripciones o bajas a procedimientos del Organismo Emisor realizadas por los usuarios a través del Portal 060. - Número de envíos de remesas y notificaciones / comunicaciones realizadas por el Organismo Emisor (y estados). - Número SMSs remitidos (sólo aplica si el organismo emisor tiene activado el envío de SMS). Plataforma Notific@ Manual de Usuario del Portal Web para Organismos Emisores de la DEH integrados en Notific@ Página 15 de 20 Figura 21. Acceso al menú de configuración de avisos Para ello, se debe pinchar sobre el link “Avisos” situado dentro del menú “CONFIGURACION”. Una vez se ha pinchado en el link, nos aparecerá un formulario el que se podrá añadir una o varias direcciones de correo electrónico y activar o desactivar el envío diario del resumen de estado de los envíos practicados por el Organismo Emisor. Figura 22. Formulario de Configuración de avisos Para añadir una dirección de correo electrónico nueva, escríbala en el campo “Dirección de correo para avisos“ y pulse en “Añadir”. Figura 23. Insertar nueva dirección de correo para avisos Si se necesitara añadir más de una dirección de correo electrónico, simplemente repita el proceso anterior para tantas direcciones como desee configurar. 6. Estadísticas 6.1 Suscripciones En el apartado de “Estadísticas / Suscripciones” se pueden obtener estadísticas relativas a las suscripciones de los usuarios y a los procedimientos. Plataforma Notific@ Manual de Usuario del Portal Web para Organismos Emisores de la DEH integrados en Notific@ Página 16 de 20 Figura 24. Estadísticas de suscripciones Al pinchar sobre el enlace “Suscripciones”, se mostrará el siguiente formulario: Figura 25. Estadísticas de suscripciones Para la generación de las estadísticas se puede indicar si se desea que el informe sea de: Un determinado mes. Los últimos seis meses. Las últimas 24 horas. Después de seleccionar la opción deseada se deberá pinchar sobre el botón “Generar Estadísticas” y aparecerá el informe de estadística en la parte inferior de la página. Plataforma Notific@ Manual de Usuario del Portal Web para Organismos Emisores de la DEH integrados en Notific@ Página 17 de 20 Figura 26. Ejemplo de estadísticas de suscripciones 6.2 Envíos Desde esta sección se permite la generación de informes estadísticos sobre los envíos de remesas llevados a cabo desel Organismo Emisor. Figura 27. Estadísticas de envíos. Una vez se pinche sobre el link “Envíos” situado en el menú “Estadísticas” se mostrará el siguiente formulario: Plataforma Notific@ Manual de Usuario del Portal Web para Organismos Emisores de la DEH integrados en Notific@ Página 18 de 20 Figura 28. Estadísticas de envíos Al igual que en “Estadísticas / Suscripciones”, en este formulario se permite la definición sobre el periodo temporal de generación del informe: Un mes especifico. Los últimos seis meses. Las últimas 24 horas. Una vez especificados estos datos se pinchará sobre “Generar Estadísticas”, mostrándose el informe de estadísticas solicitado. Plataforma Notific@ Manual de Usuario del Portal Web para Organismos Emisores de la DEH integrados en Notific@ Página 19 de 20 Figura 29. Ejemplo de estadísticas de envíos Las notificaciones remitidas a través de Notific@ se corresponden con la categoría “Not3”, las comunicaciones con “Com3”. 7. Servicio de Atención a Organismos Emisores Puede solicitar el alta/baja de usuarios de este portal al CAID de Notifica: CAID Notific@: https://ssweb.seap.minhap.es/ayuda/consulta/Notifica Si tiene cualquier duda sobre el uso de aplicación para Organismos Emisores puede contactar con el equipo de soporte a Organismos Emisores de la FNMT: Email: [email protected] Plataforma Notific@ Manual de Usuario del Portal Web para Organismos Emisores de la DEH integrados en Notific@ Página 20 de 20