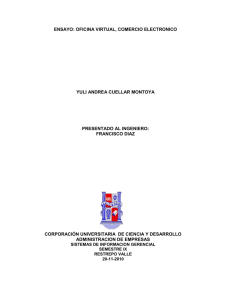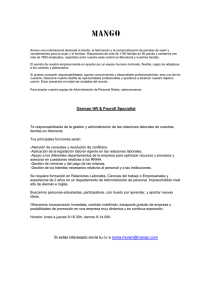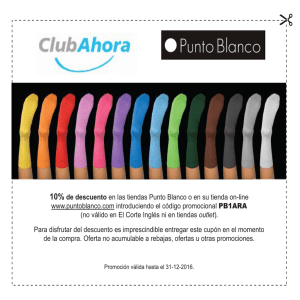Manual PS Commerce
Anuncio

Manual PS Commerce Software de Gestión para Cadenas de Tiendas Índice A Actualizar Articulos a la Web .................................15 Articulos Enlazados ...................................................18 Articulos Look .............................................................17 Articulos Agrupados .................................................19 C Contacto Dpto. Post-Venta.......................................3 Codigos Promocionales ..........................................20 F Facturación .................................................................33 Ficha de Artículos ......................................................13 G Gestión de Catálogo ................................................11 Gestión de Clientes...................................................16 Gestión de Pedidos ...................................................32 Gestión de Stock .......................................................34 P Pedidos ........................................................................ 32 Preferencias.................................................................. 7 Pruebas de Funcionamiento ................................... 6 Promociones y Códigos promocionales............ 20 Promoción Absoluto................................................. 22 Promoción AxB .......................................................... 25 Promoción Regalo Menor Precio ......................... 27 Promoción Porcentaje............................................. 24 R Requisitos ...................................................................... 4 Rebajas ........................................................................ 29 I S Instalación .....................................................................5 Selección de Artículos ............................................ 11 N Notas Previas ................................................................3 Página 2 de 35 Manuales PowerShop SQL PS Commerce 1er Software ERP multiplataforma para cadenas de tiendas, Comercio electrónico, CRM-Marketing, Nube de Datos,… Software de Gestión para Cadenas de Tiendas Notas Previas Para sacarle todo el aprovechamiento a la herramienta Commerce, se aconseja adquirir el módulo PS Commerce. En este manual dispondrá de todas las funciones para configurar su Tienda Online o B2B. Ver online este manual, pulse en el icono Tras la lectura de este manual, si necesita aclarar algún punto no resuelto sobre este mismo u otro manual, puede contactar en la siguiente dirección Departamento Post-Venta Teléfonos 91-187 02 00 (10 Líneas) Lunes Martes Mañanas Miércoles Jueves Viernes 9:30-14:00 9:30-15:00 Tardes 16:00-18:30 O través de mail [email protected] Para los interesados en ampliar lo resumido en este u otro manual, adquirir nuevos módulos, contratar cursos personalizados, diseños nuevas formas de trabajo, confección de informes personalizados de esta o cualquier área puede contactar con: Departamento Comercial Teléfono 91 187 02 00 administració[email protected] Para conocer las nuevas funcionalidades incluidas en la última versión, puede visitar el siguiente enlace. Nuevas funcionalidades hasta 2013 Pulse en el icono para visualizar Página 3 de 35 Manuales PowerShop SQL PS Commerce 1er Software ERP multiplataforma para cadenas de tiendas, Comercio electrónico, CRM-Marketing, Nube de Datos,… Software de Gestión para Cadenas de Tiendas Requisitos Datos para la instalación: • IP fija de la central • Email de la persona responsable para el envío de datos y contraseñas. • Denominación comercial para nombrar la web de trabajo (Diez Caracteres como máximo) • A esa denominación nos vamos a referir como "ALIAS". Datos para la puesta en producción: No son necesarios hasta el último momento, pero necesitan gestiones previas y conviene tenerlos preparados. • URL final de la tienda. • Si es un dominio o subdominio hay que redirigirlo. • Sistemas de pago. • Datos de seguridad proporcionados por las entidades de cobro. Servidor: • Encendido y conectado a internet 24/7. • Con los recursos propios de un servidor para PowerShop. Router: • Puerto 8080 abierto y dirigido a la máquina del servidor para los servicios web. Powershop: • Servidor o Monopuesto (recomendado Servidor). • Actualizado a la última versión. • Licencia activa de Commerce para poder acceder a su módulo. • Servicios web activados y probados. Página 4 de 35 Manuales PowerShop SQL PS Commerce 1er Software ERP multiplataforma para cadenas de tiendas, Comercio electrónico, CRM-Marketing, Nube de Datos,… Software de Gestión para Cadenas de Tiendas Instalación Central: 1. Comprobar que hay una instalación correcta de PowerShop. 2. En la carpeta Assets debe estar el fichero de seguridad crossdomain.xml • Si no está incluido en el instalador o se ha borrado la instalación original, se puede descargar desde el ftp de PowerShop. 3. Configurar parámetros Commerce en la Central, dependiendo de la licencia escogida por el cliente. 4. Enviar a Soporte PowerCommerce la información pedida en el Capítulo 1. Servidor online: La instalación online la realizamos desde Soporte PowerCommerce con la información facilitada. Una vez realizada enviamos al cliente los siguientes datos por email: • URL de trabajo: http://ALIAS.powercommerce.es • Dirección del panel de control online (con su clave y contraseña) http://ALIAS.powercommerce.es/admin • Identificador para la configuración provisional en PowerShop cl_ ALIAS Página 5 de 35 Manuales PowerShop SQL PS Commerce 1er Software ERP multiplataforma para cadenas de tiendas, Comercio electrónico, CRM-Marketing, Nube de Datos,… Software de Gestión para Cadenas de Tiendas Pruebas De Funcionamiento Una vez realizada la instalación (y siempre, ante cualquier incidencia), hay una serie de comprobaciones que nos permiten saber si el sistema está funcionando correctamente. Servicios web de la central: Es necesario hacerlo desde una conexión de internet que no esté en la misma red que el servidor de PowerShop. Cada cliente tiene dos direcciones de prueba según la IP de la central: http://IP_DE_LA_CENTRAL:8080/4DWSDL • Debe aparecer una página de servicios web. • Si no se muestra la página o aparece un error puede deberse a: PowerShop no está en funcionamiento. El router está cerrado o no dirige el puerto a la máquina adecuada. En las preferencias de 4D en PowerShop se ha cambiado el puerto de los servicios web o estos no están activos. http://IP_DE_LA_CENTRAL:8080/4DWSDL/crossdomain.xml • Debe aparecer una página con el texto interpretado del crossdomain.xml o una página en blanco SIN errores (depende del navegador utilizado). • Si no se muestra la página o aparece un error: No está instalado el fichero crossdomain.xml (puede haberse borrado accidentalmente en alguna actualización). Se tendrá que añadir como se indica en el Capitulo 2. Página 6 de 35 Manuales PowerShop SQL PS Commerce 1er Software ERP multiplataforma para cadenas de tiendas, Comercio electrónico, CRM-Marketing, Nube de Datos,… Software de Gestión para Cadenas de Tiendas Preferencias El sistema se entrega con una configuración de inicio perfectamente operativa, así que es muy sencillo crear una tienda inicial para comprender la mecánica general. La velocidad de la subida de datos depende de la conexión a internet y de la cantidad de artículos. En las primeras pruebas es conveniente trabajar sin imágenes, porque en las conexiones habituales la subida de datos es muchísimo más lenta que la bajada. PowerShop/ Commerce/Preferencias Página 7 de 35 Conexión: • • Manuales Clic en el botón Configurar pulsando a la vez las teclas Control y Mayúsculas (En Mac Comando y Mayúsculas). El sistema responderá con "Sistema configurado". PowerShop SQL PS Commerce 1er Software ERP multiplataforma para cadenas de tiendas, Comercio electrónico, CRM-Marketing, Nube de Datos,… Software de Gestión para Cadenas de Tiendas Configuración: • • • • Marcar “Sistema Multichannel” para que todos los pedidos de la web vayan reflejados en Distribución (Multichannel). Dependiendo de lo que se haya contratado, se activará el check “Tienda Online” (Web minorista) o “B2B” (Web mayorista), o en su defecto las dos si se han contratado ambas. Si se va a servir los pedidos desde cada una de las Tiendas, habrá que tener marcado el check “Envío desde Tiendas”. El botón “Gastos por Rangos” nos permite configurar los gastos de envío en varios rangos, y asignarle también unos gastos de envío especiales si necesitamos incrementar los gastos dependiendo del peso o volumen de la mercancía. (Si esto no se necesita, es más sencillo configurar los gastos de envío desde el Panel de Control que explicaremos más adelante). Consulta de Stock B2B (Solo aplicable a la web Mayorista): Consulta el stock de las Tiendas que queremos que estén en dicha consulta (Las tiendas que queremos que consulte stock se configuran en Parámetros/Listas de Tiendas y Almacenes/Tiendas). Tendrá en cuenta en el stock final lo que haya pendiente de recibir de cada artículo y lo sumará al stock real mostrando la suma de ambos. (P.Ej: Si tenemos una prenda con 5 de stock y tenemos de esa prenda 2 unidades pendiente de recibir, lo que mostrara en la web es que el stock es 7). Tendrá en cuenta en el stock final lo que haya pendiente de servir de cada artículo y lo restará al stock real mostrando la diferencia de ambos. (P.Ej: Si tenemos una prenda con 5 de stock y tenemos de esa prenda 2 unidades pendiente de servir, lo que mostrara en la web es que el stock es 3). Parámetros Procesos: Crea automáticamente el albarán y por tanto baja en el momento de hacer el pedido en la web, del stock la mercancía solicitada. Crea automáticamente la factura en el momento de hacer el pedido en la web. Página 8 de 35 Marca el check de “Crear Factura” de forma automática en el momento de marcar Servido del Albarán generado. Crea las opciones anteriormente seleccionadas exceptuando la serie que anotemos en este apartado. Manuales PowerShop SQL PS Commerce 1er Software ERP multiplataforma para cadenas de tiendas, Comercio electrónico, CRM-Marketing, Nube de Datos,… Software de Gestión para Cadenas de Tiendas Series Empresa: Se indica la serie de empresa por la que queremos facturar. Se indica la serie de empresa por la que queremos facturar. No es necesario anotar nada, ya que en la ficha del cliente ya aparece la serie de empresa por la que facturar. Almacén (99) Tarifa (1): Solo si es distinto Nº que la Central se añadirá el código del almacén a elegir. Disponible en próximas versiones. Disponible en próximas versiones. Preferencias Imágenes: Es donde se configuran los tamaños de las imágenes en pixeles. No marcar nunca esta opción a menos que el Departamento de Commerce se lo indique. La opción , hace que si la marcamos, los artículos que se crean nuevos en Almacén, vengan ya con la opción “No Commerce” por defecto activada. Configuración de categorías: • La forma más sencilla de configurar las categorías es utilizar los tres niveles básicos de clasificación de PowerShop: Sección / Grupo / Marca Página Pero se pueden utilizar los que se deseen del siguiente listado: 9 de 35 Manuales PowerShop SQL PS Commerce 1er Software ERP multiplataforma para cadenas de tiendas, Comercio electrónico, CRM-Marketing, Nube de Datos,… Software de Gestión para Cadenas de Tiendas • Al pinchar en “Previsualizar” se mostrará la lista de Categorías que subirá a la tienda online (solo mostrará las categorías en las que se cumplan los requisitos mínimos). • Si aparecen elementos en color rojo significa que hay artículos huérfanos y es necesario revisar el catálogo. Los elementos en rojo no subirán a la web. Si se quiere controlar el stock de los artículos a la hora se subir a la web, hay que marcar este check y añadir debajo el Stock Mínimo que debe tener en total (en todas las tallas, no por talla) para que suba a la web. Se marcará esta opción en el caso de querer trabajar con artículos Looks. Página 10 de 35 Manuales PowerShop SQL PS Commerce 1er Software ERP multiplataforma para cadenas de tiendas, Comercio electrónico, CRM-Marketing, Nube de Datos,… Software de Gestión para Cadenas de Tiendas Gestión De Catálogo Los requisitos mínimos para que un articulo suba a la web son: Que el artículo tenga stock suficiente al que le hemos configurado en las Preferencias de Commerce. Que no tenga marcado el check de “No Commerce” en su ficha de articulo dentro de la Gestión del Catalogo. Que no esté marcado en sus categorías el check “No Commerce Minorista” (en el caso de Tienda Online) y “No Commerce B2B o Mayorista” (en el caso de Web Mayorista). Que no esté marcado como “Anulado” en la ficha del articulo. Selección de artículos: PowerShop/ Gestión de Catálogo Página 11 de 35 Desde esta pantalla podremos configurar los artículos con las opciones necesarias para subirlos a la web. - Los campos en los que se muestran las Siglas N, D, O, N, P, S son los campos que se muestran dentro del cada ficha de Articulo para indicar cual está marcado como No Commerce, Oferta, Novedad,…. - Los campos en los que aparecen los números 1, 2, 3 y 4, son donde se mostrará cual dispone de imagen, local, online o en su defecto nos mostrara la miniatura. Manuales PowerShop SQL PS Commerce 1er Software ERP multiplataforma para cadenas de tiendas, Comercio electrónico, CRM-Marketing, Nube de Datos,… Software de Gestión para Cadenas de Tiendas En el desplegable “Elegir Opción”, tenemos las dos opciones que vamos a utilizar: Actualizar Datos Para actualizar las fichas de los artículos con las opciones seleccionadas de forma masiva. Actualizar Artículos Ps Commerce Actualiza los Artículos para Subirlos a la web. Página 12 de 35 Desde esta opción se podrá actualizar la ficha del Artículo, sus imágenes y su Zoom dependiendo de lo que necesitemos actualizar para que suba a la web. Manuales PowerShop SQL PS Commerce 1er Software ERP multiplataforma para cadenas de tiendas, Comercio electrónico, CRM-Marketing, Nube de Datos,… Software de Gestión para Cadenas de Tiendas Desde el desplegable , podremos comprobar los artículos que cumplen las condiciones para estar en la web, si elegimos las opciones de Minorista o Mayorista, y los que no cumplen dichas condiciones No Minorista o No Mayorista (dependiendo siempre del Tipo de Tienda que se ha contratado). El check El check , nos mostrará los artículos que disponen de Imagen Local. , nos mostrara los artículos que disponen de Imagen Online. Si marcamos , nos mostrara una imagen en miniatura en cada casilla (1,2,3 y 4). Dichos checks vendrán marcados con un cuadrado de los siguientes colores: Ficha de Artículos: Página Datos Generales: 13 de 35 Muestra los datos que hemos configurado en almacén al crear el artículo. Clasificadores Web: Donde añadiremos los nuevos clasificadores web en el caso de necesitarlos. Manuales PowerShop SQL PS Commerce 1er Software ERP multiplataforma para cadenas de tiendas, Comercio electrónico, CRM-Marketing, Nube de Datos,… Software de Gestión para Cadenas de Tiendas Criterios X,Y, Z: Se recogerán los datos añadidos al crear la ficha del artículo en Almacén. Datos Codificación: Muestra los datos de codificación que hemos configurado en almacén al crear el artículo. Descripción PowerShop: Muestra la descripción creada desde Almacén. Denominación Web: Descripción que queremos que muestre el articulo en la web (Por defecto se copia la misma que en Almacén). Visualización: - En Portada • Si queremos que los artículos aparezcan en la portada de la web, activaremos esta opción en los artículos seleccionados. - En Portada Sección • También podemos marcar estos u otros artículos para que aparezcan en la portada de su sección, o en el menú de Ofertas o en el menú de Novedades. - Novedad • Si queremos que los artículos aparezcan en el botón de Novedades marcaremos dicha opción. También se mostraran en el sus categorías correspondientes. - Oferta • Cuando queramos que un articulo esté en oferta en la web, además de indicar en su tarifa correspondiente la oferta seleccionada, tendrá que tener marcada este check. Aparecerán además de en el botón de Ofertas, en las categorías correspondientes a los artículos seleccionados. - NO Commerce • Esta opción está indicada para cuando no queremos que un artículo se muestre en la web. Página - 14 de 35 NO Controlar Disponibilidad • Si queremos que no tenga en cuenta el stock de un articulo, marcaremos dicha opción. Manuales PowerShop SQL PS Commerce 1er Software ERP multiplataforma para cadenas de tiendas, Comercio electrónico, CRM-Marketing, Nube de Datos,… Software de Gestión para Cadenas de Tiendas Pagina Web: En el caso de que hayan contratado varias páginas web con PowerShop, aquí indicaremos a que página web irá cada artículo y por tanto no podrá visualizarse en el resto. De este modo podremos diferenciar los artículos que queremos que se muestren en cada una. Tipo Articulo (Rango de Gastos de Envío): Donde se añade el tipo de Artículo A, B ó C, dependiendo de los Gastos por Rangos configurados. Comentario 1 y 2: En estos campos se podrá explicar más detalladamente un artículo en el caso que se necesite. (Se podría usar en formato HTML, y pegarlo en estos campos). Comentarios Adicionales: Información adicional al artículo. Actualizar Artículos a la Web: Se puede realizar la subida de artículos a la web de dos formas: - F1 Actualizar - F2 Gestión de Catálogo/ Actualizar Artículos Ps Commerce F1 Actualizar Desde esta opción no se podrá seleccionar una/s referencia/s determinadas sino que actualiza cada una de las fichas de artículos que tengamos en nuestra Base de Datos (subirán solo los artículos que cumplan las condiciones anteriormente descritas). Se recomienda NO actualizar desde esta opción ni las imágenes ni el zoom, ya que son procesos muy lentos y pesados y dependen de la conexión a internet. F2 Gestión de Catálogo/ Actualizar Artículos Ps Commerce Desde esta opción se podrán actualizar solo los artículos que previamente en la pantalla de Gestión de Catalogo hayamos elegido. Página 15 de 35 El check “….desde la Fecha”, SOLO es recomendable marcarlo, cuando sabemos la fecha exacta en la que se ha modificado un articulo, y por tanto solo suban los que estén modificados a partir de esa fecha, los demás artículos que no cumplan esta condición no serán actualizados. NOTA: Desde Gestión de Catálogo / Actualizar Artículos Ps Commerce, previamente hay que seleccionar los artículos que queremos subir a la web o actualizar (en el caso de que estén ya subidos a la web y haya que subir algún cambio). Manuales PowerShop SQL PS Commerce 1er Software ERP multiplataforma para cadenas de tiendas, Comercio electrónico, CRM-Marketing, Nube de Datos,… Software de Gestión para Cadenas de Tiendas Gestión De Clientes Los clientes que se creen en la web, llegaran a Punto de Venta/Gestión de Clientes. En la ficha del cliente vendrán con el check marcado . También tendrán marcado el siguiente check en Ejecutar Opciones/Financiera-Multichannel: - en el caso de clientes creados en la Tienda Online. - en el caso de clientes creados por la Central para B2B. Este tipo de Clientes es necesario que se creen antes en Marketing/Gestión de Clientes/Tipos de Clientes. Página 16 de 35 Manuales PowerShop SQL PS Commerce 1er Software ERP multiplataforma para cadenas de tiendas, Comercio electrónico, CRM-Marketing, Nube de Datos,… Software de Gestión para Cadenas de Tiendas Artículos Look Un articulo Look sirve para Agrupar varios artículos de los que queremos hacer un conjunto. Se deberá crear un artículo que no dispondrá ni de stock ni de precios. Este artículo será como el maniquí de un escaparate de una tienda (que no se vende ni tiene stock). Pasos para configurar un artículo Look: Almacén/Gestión de Artículos 1. En Modelo añadir un nombre tipo “Composición 1, Conjunto 1….”, nunca poner como nombre LOOK. 2. La serie de Tallas se pondrá Talla Única. 3. En Criterio Z, “PACK PROMOCION” como se indica más abajo. 4. Marcar Articulo “No inventariable” dentro de Parámetros Articulo. 5. En Ejecutar Opciones, seleccionar “F8 Looks/Pack Promoción” y añadir los códigos que componen el Look. 6. En Commerce/Gestión de Catálogo, entrar en el artículo que se ha creado y marcar “Articulo Look” y “No Controlar disponibilidad”. 7. Por último actualizar el articulo (Importante: los códigos que se añadan al look también deben de estar en la web o actualizarlos con el articulo look). Página IMPORTANTE: Tener marcado en Marketing/Asistente de Promociones los checks: 17 de 35 Manuales PowerShop SQL PS Commerce 1er Software ERP multiplataforma para cadenas de tiendas, Comercio electrónico, CRM-Marketing, Nube de Datos,… Software de Gestión para Cadenas de Tiendas Artículos Enlazados Cuando se desee indicar dentro de una ficha de artículo que podría hacer una buena combinación con otras prendas. Podremos poner hasta un máximo de 4 códigos adicionales para que se muestren debajo del artículo consultado. Se configura en Commerce/Gestión de Catálogo y dentro de la ficha del artículo principal, pulsando el botón . Página 18 de 35 Manuales PowerShop SQL PS Commerce 1er Software ERP multiplataforma para cadenas de tiendas, Comercio electrónico, CRM-Marketing, Nube de Datos,… Software de Gestión para Cadenas de Tiendas Artículos Agrupados Son los artículos disponibles del mismo modelo en la ficha detallada de un artículo. Cuando necesitemos que aparezcan los distintos códigos referentes al mismo modelo o artículo y aparezcan agrupados en un mismo código como se muestra a continuacion, deberemos marcar en el Panel Online y en la pestaña Visual la opcion “Agrupar por” , y la opcion por la que queremos agruparlos. Saldrá como se muestra a continuación: Página 19 de 35 Manuales PowerShop SQL PS Commerce 1er Software ERP multiplataforma para cadenas de tiendas, Comercio electrónico, CRM-Marketing, Nube de Datos,… Software de Gestión para Cadenas de Tiendas Promociones Y Códigos Promocionales Crear un artículo nuevo en PowerShop, que su Código, Modelo y Descripción sea descuento_web, junto con la serie de tallas Única y marcarlo como “Articulo no Inventariable”. De esta manera el descuento aparecerá en dicho artículo, y no lo descontara por línea. 1. Códigos Promocionales: Etiqueta: El nombre que se quiera asignar al cupón. Código: El código que el cliente va a usar en la web para que se le aplique la promoción. Usos Por Cliente: Los usos que puede darle a ese cupón un mismo cliente. Usos Totales: Cuanta gente se puede beneficiar de ese cupón. Si es todo el mundo, se pondrá 0 que significa tiempo Indefinido. Compra Mínima: Se puede usar o no, y sirve para indicar que a partir de esa cantidad es efectivo el cupón. Tipo: Existen dos opciones: “Porcentaje” para hacer un tanto por ciento de descuento, o “Absoluto” para descontar una cantidad Fija a la compra final. Valor: El importe o porcentaje que se quiera descontar, por ejemplo un 15% de descuento, se pondría 15 (siempre sin el símbolo de porcentaje o euro) Fecha Hasta: Fecha hasta la cual va a estar operativa dicha promoción. En el momento de la compra al cliente le saldrá un recuadro para añadir dicho cupón, al validarlo comprueba si está operativo y si es así, al pulsar en Enviar Compra, se descuenta en la siguiente pantalla dicho cupón. Página 20 de 35 Manuales PowerShop SQL PS Commerce 1er Software ERP multiplataforma para cadenas de tiendas, Comercio electrónico, CRM-Marketing, Nube de Datos,… Software de Gestión para Cadenas de Tiendas Promoción 10ºAniversario 10% Descuento Queremos aplicar un 10% a los clientes por el aniversario de la tienda, solo se podrá usar una vez por cliente, pueden beneficiarse los 100 primeros clientes que usen el cupón, con una compra mínima de 30€. La promoción estará activa hasta el 28/02/2013. ETIQUETA: 10º Aniversario CODIGO: Ani10versario USOS POR CLIENTE: 1 USOS TOTALES: 100 COMPRA MINIMA: 30€ TIPO: Porcentaje VALOR: 10 FECHA: 28/02/2013 Promoción San Valentín 15% Descuento Queremos aplicar un 15% a los clientes que introduzcan el código VALENTINE, podrán usarlo tantas veces quieran, sin necesidad de hacer compra mínima, y cualquier cliente hasta el día 17/02/2013. ETIQUETA: San Valentín CODIGO: Valentine USOS POR CLIENTE: se pone una numeración alta, p.ej 10000 (cada cliente puede usarlo 10000 veces). USOS TOTALES: 0 (que significa indefinido, todos los clientes que quieran) COMPRA MINIMA: no se pondría nada, porque no es necesario compra mínima. TIPO: Porcentaje VALOR: 15 FECHA: 17/02/2013 Promoción Día del Padre 10€ de Descuento. Queremos aplicar 10€ de descuento a los clientes que introduzcan el código Pa20dre. Podrán usarlo tantas veces quieran, los 50 primeros clientes, sin necesidad de hacer compra una mínima hasta el día 20/03/2013. ETIQUETA: Día del Padre CODIGO: Pa10dre USOS POR CLIENTE: se pone una numeración alta, p.ej 10000 (cada cliente puede usarlo 10000 veces) USOS TOTALES: 50 (los 50 primeros clientes que lo usen) COMPRA MINIMA: no se pondría nada, porque no es necesario compra mínima. TIPO: Absoluto (ya que sería un precio fijo a descontar) VALOR: 10 (los 10€ que se descontaran al final del Pedido) FECHA: 19/03/2013 Página 21 de 35 Manuales PowerShop SQL PS Commerce 1er Software ERP multiplataforma para cadenas de tiendas, Comercio electrónico, CRM-Marketing, Nube de Datos,… Software de Gestión para Cadenas de Tiendas 2. PROMOCIONES: Existen varias opciones para configurar las promociones: 2.1 Absoluto Cuando queramos hacer un descuento y dejar un precio fijo (p. ej.: pantalón a 30€ por articulo). Se configura: Etiqueta: Nombre de la promoción. Valor a Enlazar: nombre que va a tener cada artículo que opte a dicha promoción en el campo que seleccionemos en la siguiente opción. Campo de enlace: campo donde va a estar el valor del apartado anterior. Unidades: las unidades que hay que comprar para que se aplique la promoción. Valor: el importe que va a tener cada artículo de la promoción. Tipo: Absoluto (precio fijo para cada artículo) Promoción Activa: para activar o desactivar la promoción. Para que coja la promoción como una sola, las dos tendrán que tener el mismo nombre de etiqueta. Promociones del tipo 1 unidad a 20€ y 2 unidades a 30€. Se deberían crear 2 promociones, una para los que compren una única unidad y otra para los que compren 2 unidades. Se configurarían de la siguiente forma: Etiqueta: Nombre de la promoción. (Tendrían que tener el mismo texto de etiqueta las dos promociones que entren en el mismo grupo promocional) Valor a Enlazar: nombre que va a tener cada artículo que opte a dicha promoción en el campo que seleccionemos en la siguiente opción. Campo de enlace: campo donde va a estar el valor del apartado anterior. Unidades: las unidades que hay que comprar para que se aplique la promoción. Valor: el importe que se aplicará por artículo. (Si en las unidades hemos puesto 1 unidad, pondremos 20 y si hemos puesto 2 unidades pondremos el precio que tendrá cada artículo, en este caso serian 15, porque hemos dicho que los 2 artículos son 30€) Tipo: Absoluto Promoción Activa: para activar o desactivar la promoción. Página 22 de 35 NOTA: se cobrará la misma cantidad por artículo que en la última promoción, es decir, si 1 unidad son 20€ y 2 unidades son a 15€ cada una para hacer un total de 30€, los artículos que se añadan a partir de 2 unidades se cobrara a 15€ también. Manuales PowerShop SQL PS Commerce 1er Software ERP multiplataforma para cadenas de tiendas, Comercio electrónico, CRM-Marketing, Nube de Datos,… Software de Gestión para Cadenas de Tiendas - En la cesta de la web quedaría así: Promoción Pantalones: Uno por 30€ y dos por 50€. Se tienen que generar 2 Promociones, una con la promoción 1 pantalón a 30€ y otra con la promoción 2 pantalones por 50€. - Promoción 1x30€ ETIQUETA: Pantalón 1x30€ 2x50€ VALOR A ENLAZAR: Pantalón CAMPO DE ENLACE: Criterio X (el campo que queramos) UNIDADES: 1 (las que tienen que comprar para esta promoción) VALOR: 30 TIPO: Absoluto (se aplicaría el precio a cada artículo) PROMOCION ACTIVA: Marcado. - Promoción 2x50€ ETIQUETA: Pantalón 1x30€ 2x50€ VALOR A ENLAZAR: Pantalón CAMPO DE ENLACE: Criterio X (el campo que queramos) UNIDADES: 2 (las que tienen que comprar para esta promoción) VALOR: 50 TIPO: Absoluto (se aplicaría el precio a cada artículo) PROMOCION ACTIVA: Marcado. Página 23 de 35 IMPORTANTE: Cuando sea la misma promoción, la etiqueta se debe llamar exactamente igual. Manuales PowerShop SQL PS Commerce 1er Software ERP multiplataforma para cadenas de tiendas, Comercio electrónico, CRM-Marketing, Nube de Datos,… Software de Gestión para Cadenas de Tiendas 2.2 Porcentaje Cuando queramos hacer un descuento por porcentaje (Ej.: 10% de descuento por artículo). Se configura: - Etiqueta: Nombre de la promoción. Valor a Enlazar: nombre que va a tener cada artículo que opte a dicha promoción en el campo que seleccionemos en la siguiente opción. Campo de enlace: campo donde va a estar el valor del apartado anterior. Unidades: las unidades que hay que comprar para que se aplique la promoción. Valor: el porcentaje que se desea descontar en cada artículo de la promoción. Tipo: Porcentaje (porcentaje de descuento) Promoción Activa: para activar o desactivar la promoción. En la cesta de la compra aparecerá así: Hace un descuento del 10% por línea. Página 24 de 35 Manuales PowerShop SQL PS Commerce 1er Software ERP multiplataforma para cadenas de tiendas, Comercio electrónico, CRM-Marketing, Nube de Datos,… Software de Gestión para Cadenas de Tiendas Promoción Día de la Madre: Si compras 3 ó más unidades se realizara un 10% de descuento. Para comprar un bolso, una pasmina y un vestido se tendrían que crear las siguientes promociones. - 1ª promoción para los Bolsos: ETIQUETA: Promoción Día de la Madre VALOR A ENLAZAR: Bolsos CAMPO DE ENLACE: Nivel 2 (en este campo estaría el Valor anterior) UNIDADES: 3 (las que tienen que comprar para esta promoción) VALOR: 10 TIPO: Porcentaje (se aplicaría el descuento a cada artículo) PROMOCION ACTIVA: Marcado. - 2ª promoción para las Pasminas: ETIQUETA: Promoción Día de la Madre VALOR A ENLAZAR: Pasminas CAMPO DE ENLACE: Nivel 2 (en este campo estaría el Valor anterior) UNIDADES: 3 (las que tienen que comprar para esta promoción) VALOR: 10 TIPO: Porcentaje (se aplicaría el descuento a cada artículo) PROMOCION ACTIVA: Marcado. - 3ª promoción Vestidos: ETIQUETA: Promoción Día de la Madre VALOR A ENLAZAR: Vestidos CAMPO DE ENLACE: Nivel 2 (en este campo estaría el Valor anterior) UNIDADES: 3 (las que tienen que comprar para esta promoción) VALOR: 10 TIPO: Porcentaje (se aplicaría el descuento a cada artículo) PROMOCION ACTIVA: Marcado. Se podrían añadir tantas como se quieran siempre que el texto de la etiqueta sea el mismo (“Promoción Día de la Madre”), para poder comprar 3 artículos de distintas secciones. 2.3 AxB Página Cuando queramos aplicar un 2x1, 3x2, etc. Se configura: 25 de 35 Manuales Etiqueta: Nombre de la promoción. Valor a Enlazar: nombre que va a tener cada artículo en el campo de enlace elegido. Campo de enlace: campo donde va a estar el valor del apartado anterior. Unidades: las unidades que hay que comprar para que se aplique la promoción. Valor: las unidades reales que se van a cobrar. Tipo: AXB Promoción Activa: para activar o desactivar la promoción. PowerShop SQL PS Commerce 1er Software ERP multiplataforma para cadenas de tiendas, Comercio electrónico, CRM-Marketing, Nube de Datos,… Software de Gestión para Cadenas de Tiendas - En la cesta quedará así: Suma lo que serian las 2 unidades que realmente pagará, y lo divide entre las unidades que realmente ha pedido. Para hacer el desglose de cada prenda. Promoción 3X2: Si compras 3 pagas solo 2. ETIQUETA: 3x2 VALOR A ENLAZAR: Camisetas CAMPO DE ENLACE: Clasificador 2 (en este campo estaría el Valor anterior) UNIDADES: 3 (las que tienen que comprar para esta promoción) VALOR: 2 (las unidades que realmente se van a cobrar) TIPO: AXB PROMOCION ACTIVA: Marcado. Página 26 de 35 Promoción 2x1: Compras 2 y pagas 1 ETIQUETA: 2x1 VALOR A ENLAZAR: Camisetas CAMPO DE ENLACE: Clasificador 2 (en este campo estaría el Valor anterior) UNIDADES: 2 (las que tienen que comprar para esta promoción) VALOR: 1 (las unidades que realmente se van a cobrar) TIPO: AXB PROMOCION ACTIVA: Marcado. Manuales PowerShop SQL PS Commerce 1er Software ERP multiplataforma para cadenas de tiendas, Comercio electrónico, CRM-Marketing, Nube de Datos,… Software de Gestión para Cadenas de Tiendas 2.4 Regalo Menor Precio Cuando queramos regalar el articulo de menor importe en un 2x1 3x2,… Se configura: - Etiqueta: Nombre de la promoción. Valor a Enlazar: nombre que va a tener cada artículo que opte a dicha promoción en el campo que seleccionemos en la siguiente opción. Campo de enlace: campo donde va a estar el valor del apartado anterior. Unidades: las unidades que hay que comprar para que se aplique la promoción. Valor: 0.00 (porque se va a regalar el de menor importe) Tipo: Regalo Menor Precio Promoción Activa: para activar o desactivar la promoción. En la cesta de la web quedaría así: El artículo con el menor importe es el que dejaría a 0. Página 27 de 35 Manuales PowerShop SQL PS Commerce 1er Software ERP multiplataforma para cadenas de tiendas, Comercio electrónico, CRM-Marketing, Nube de Datos,… Software de Gestión para Cadenas de Tiendas Promoción Regalo el de Menor Importe: Se regala el artículo con menor precio de entre todos los escogidos que entren en la promoción. ETIQUETA: Regalo 3x1 VALOR A ENLAZAR: Camisetas CAMPO DE ENLACE: Clasificador 2 (en este campo estaría el Valor anterior) UNIDADES: 3 (las que tienen que comprar para esta promoción) VALOR: 0 (ya que el de menor importe se queda a 0) TIPO: Regalo Menor Importe. PROMOCION ACTIVA: Marcado. También podemos hacer la promoción tipo “Segunda unidad a la mitad”. Se configura: Etiqueta: Nombre de la promoción. Valor a Enlazar: nombre que va a tener cada artículo que opte a dicha promoción en el campo que seleccionemos en la siguiente opción. Campo de enlace: campo donde va a estar el valor del apartado anterior. Unidades: las unidades que hay que comprar para que se aplique la promoción. Valor: Porcentaje (porcentaje de descuento que se aplicara al artículo de menor importe) Tipo: Regalo Menor Precio Promoción Activa: para activar o desactivar la promoción. Página 28 de 35 Manuales PowerShop SQL PS Commerce 1er Software ERP multiplataforma para cadenas de tiendas, Comercio electrónico, CRM-Marketing, Nube de Datos,… Software de Gestión para Cadenas de Tiendas Rebajas Para configurar las rebajas tanto para precios normales y precios por tallas se realizan con los siguientes pasos. Se realiza el proceso desde el Panel de Control y desde PowerShop: Desde el Panel de Control: Preferencias Comerciales/Precios/ Tarifas • Indicar que tarifa se va a utilizar para Precio Normal (Tarifa) y Precio Rebajado (Tarifa Origen). Si se utiliza la tarifa 1: Rebajas con un solo precio para todas las tallas - Tarifa 1 - Tarifa origen 0 Rebajas por talla - Tarifa 1 - Tarifa origen 1 Si se utilizan las tarifas 2, 3 o 4: • En Tarifa Poner la tarifa de PowerShop que contenga los precios ORIGINALES de los productos. En Tarifa Origen Poner la tarifa de PowerShop que contenga los precios REBAJADOS de los productos (Solo cuando se trabaje con Precios por Talla, sino se dejar. Marcar “En Oferta” para indicar que tenemos artículos en oferta. Desde PowerShop: Página • 29 de 35 Tener grabadas las rebajas en su tarifa elegida. Se utilizan los números de tarifa tanto para los artículos que manejan precios por talla como los que solo tienen un precio. • Manuales Marcar los artículos con el check de “Oferta” dentro de cada ficha de artículo en Commerce/Gestión de Catalogo, porque si no está marcado no los coge como rebajados. PowerShop SQL PS Commerce 1er Software ERP multiplataforma para cadenas de tiendas, Comercio electrónico, CRM-Marketing, Nube de Datos,… Software de Gestión para Cadenas de Tiendas • Marcar check “Rebajas 1A“ en la ficha del articulo para que coja los precios por talla de la pantalla “Precios por Talla”. (Esto es sólo aplicable para Tarifa 1 y solo para artículos con precios por talla). EJEMPLO: Si utilizamos la Tarifa 1 de Precios por Talla. - Para configurar las rebajas, hay que rellenar los campos R1A de cada talla dentro de la ficha de Precios Por Talla de cada artículo. PVP1 Precio normal de venta. R1A Precio Rebajado. En el Panel Online quedaría así: Si utilizamos Tarifa 2: - En la ficha del articulo de precios por talla poner en PVP2 la tarifa correspondiente, y en cualquier otro campo de tarifa (PVP3,PVP4 ó PVP5) poner la del precio rebajado, por ejemplo: Página 30 de 35 Manuales PowerShop SQL PS Commerce 1er Software ERP multiplataforma para cadenas de tiendas, Comercio electrónico, CRM-Marketing, Nube de Datos,… Software de Gestión para Cadenas de Tiendas En este ejemplo, en la ficha del artículo de Precios por Talla estará en PVP2 la tarifa de venta original, y en PVP3 la tarifa de rebaja. En el panel seria así: Página 31 de 35 Manuales PowerShop SQL PS Commerce 1er Software ERP multiplataforma para cadenas de tiendas, Comercio electrónico, CRM-Marketing, Nube de Datos,… Software de Gestión para Cadenas de Tiendas Gestión De Pedidos 1. Pedidos La gestión de pedidos de la página web se realiza desde Distribución (Multichannel)/ Pedidos Mayorista. En esta pantalla se visualizan todas las ventas que han llegado a la central, ya aprobadas por un terminal bancario o pendientes de aprobación si se ha realizado por transferencia o contra reembolso. Dentro de cada pedido podremos comprobar toda la información del mismo y del cliente. Para poder dar salida a dichos pedidos, siempre y cuando no tengamos marcado por defecto la opción “Crea Albarán en Pedido” de la Preferencias de Commerce, deberemos entrar en el pedido y una vez verificada la mercancía, generar el albarán para que descuente el stock. Esto se realiza marcando la opción “Crear Albarán” y Validando. Página 32 de 35 Manuales PowerShop SQL PS Commerce 1er Software ERP multiplataforma para cadenas de tiendas, Comercio electrónico, CRM-Marketing, Nube de Datos,… Software de Gestión para Cadenas de Tiendas 2. Facturación Una vez tengamos el albarán generado, si queremos facturar el pedido, podremos realizarlo de la siguiente manera: 1. Desde Distribución/ Albaranes Mayorista, abrir el albarán del que queremos generar la facturación y dentro de él, marcar la casilla “Crear factura”. Página 33 de 35 Podremos consultar las facturas generadas en Financiera/Gestión de Facturas Mayorista/Gestión de Facturas de Venta Mayorista. También desde aquí se podrán imprimir. Manuales PowerShop SQL PS Commerce de Venta 1er Software ERP multiplataforma para cadenas de tiendas, Comercio electrónico, CRM-Marketing, Nube de Datos,… Software de Gestión para Cadenas de Tiendas 3. Gestión de Stock: Para gestionar el stock debemos decidir que tiendas entran en el proceso de consulta de Stock y cuáles no, entre ellas también estará la Central que puede definirse para que se consulte o no. El listado de Tiendas y Almacenes que consultarán stock se configura desde: Parámetros/Listas de Tiendas y Almacenes/Tiendas y Almacenes. Dentro de cada Tienda o Almacén, pulsaremos en Datos Auxiliares y en el caso de no querer que consulte si hay o no stock en una tienda, marcaremos la casilla “No Repone Tienda Online” (en el caso de ser Web Minorista) y “No Repone Web Mayorista” (en el caso de ser B2B). También se podrá elegir el orden de Prioridad de Reposición (cuál es la primera tienda en servir) dentro de Datos Auxiliares, indicando el numero de posición en la cual va a servir cada Tienda. NOTA: Por defecto la 99 (Central) es siempre la primera en servir, en el caso de que no disponga de stock, cogerá el stock de la tienda que mas stock tenga de las que estén configuradas para servir. En el caso de que coincidan en stock varias tiendas, tirará del orden de Reposición configurado y empezará a consultar el stock de las tiendas en ese orden. Existen 3 formas para gestionar el stock: 1. Que los pedidos lleguen a 99 (Central) y se gestionen desde 99, donde solo tenga en cuenta el stock de la 99. La gestión del pedido se realiza de forma normal como hemos explicado anteriormente. 2. Que los pedidos lleguen a la 99 (Central) y se gestionen desde 99, pero que también aparte del Stock de la 99 tenga en cuenta el resto de Tiendas (o algunas en particular).Incluso en ésta opción también es posible quitar la 99 para consulta de Stock. Se gestionan de forma normal, pero si el stock lo ha cogido de una tienda, se realizará automáticamente un traspaso interno, desde la tienda a la Central el cual habrá que dar Entrada y Salida, para que entre stock a la central y salga de la Tienda (ya que el albarán se genera finalmente sacando mercancía de 99). 3. Que los pedidos lleguen a 99 (Central) y a la tienda asignada, pero que solo se gestionen desde la Tienda (Cogerá la tienda que mas stock tenga y si coinciden en stock, lo cogerá de la tienda que tenga una prioridad mas baja). • • Página 34 de 35 • Manuales Los pedidos se gestionan desde la tienda seleccionada, en Punto de Venta/Punto de Venta/Control/Commerce. Se mostraran todos los pedidos recibidos y la dependienta deberá comprobar que dispone de la mercancía solicitada. En el caso de que este todo correcto, procederá a Confirmar el Pedido y posteriormente generará el Albarán (que llegará a la Central a Albaranes Mayorista). Una vez generado el albarán se podrán imprimir las etiquetas de envío y el albarán para poder incluirlo en la caja. PowerShop SQL PS Commerce 1er Software ERP multiplataforma para cadenas de tiendas, Comercio electrónico, CRM-Marketing, Nube de Datos,… Software de Gestión para Cadenas de Tiendas • Se podrán incluir avisos para que la tienda este al día de sus pedidos. Esto se activa en Parámetros/Preferencias Generales/Parámetros Ventas, marcando la casilla “Activar gestión de Avisos”. También se puede indicar cada cuanto y en que formato recibir dichos avisos, en Parámetros/Preferencias Sistema-Web Services/Parametrizar Web Services. • La central ya solo le quedará generar la factura como hemos explicado anteriormente. Para saber a qué Tienda ha sido Asignado un pedido, la central podrá verificarlo desde Distribución/Pedidos Mayorista, y dentro del Pedido en el botón “Tienda Online”. Página 35 de 35 Manuales PowerShop SQL PS Commerce 1er Software ERP multiplataforma para cadenas de tiendas, Comercio electrónico, CRM-Marketing, Nube de Datos,…