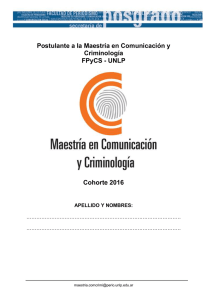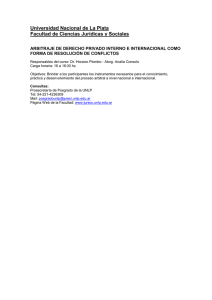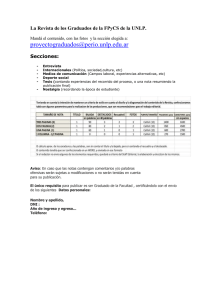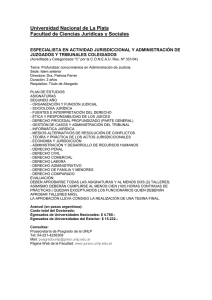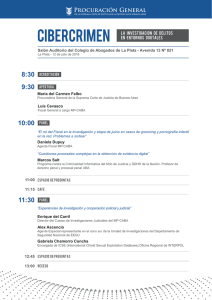Manual de Usuario Webmail Horde - Universidad Nacional de La
Anuncio

UNIVERSIDAD NACIONAL DE LA PLATA Manual de Usuario Webmail Horde 1 [email protected] Índice Acceso al Sistema Webmail Leer los mensaje de correo electrónico Borrar los mensajes de correo electrónico Escribir y enviar correos electrónicos Crear filtros para el correo electrónico Importar/Exportar Calendario Importar/Exportar lista de contactos Activar correo electrónico de vacaciones/ausencia Cambiar contraseña de mail 2 3 4 5 7 10 14 19 26 28 [email protected] Acceso al Sistema Webmail Con un navegador (Chrome, Firefox u otros) abra la página del Nuevo Sistema de Correo Electrónico. Aparecerá una pantalla de login como se muestra en la Figura-1. Escriba su dirección de correo electrónico y contraseña y pulse en el botón ”Iniciar sesión”. Figura 1: Login de inicio Una vez validado el usuario y la contraseña aparecerá la pantalla de inicio (Figura-2). Figura 2: Pantalla de inicio 3 [email protected] La siguiente imagen muestra un ejemplo de una pantalla inicial donde ya hay varios correos leídos y otros por leer (Figura-3). Figura 3: Pantalla de buzón de entrada Leer los mensaje de correo electrónico Existen distintas formas de leer su correo, puede configurarlo de la manera que más le convenga y luego los cambios quedarán guardados automáticamente cuando cierre la aplicación de Webmail. Por defecto los mensajes se muestran como se indica a continuación (Figura-4). ● Un único clic sobre un mensaje de la lista de mensajes muestra su contenido en la parte inferior de la ventana principal (vista previa). ● Haciendo doble clic sobre el mensaje hace que ́este se abra en una nueva ventana. 4 [email protected] Figura 4: Leer correo electrónico Borrar los mensajes de correo electrónico Seleccione los mensajes que desea eliminar haciendo clic en cada uno de los recuadros que están delante de cada mensaje (Figura-5). Figura 5: Seleccionar mensajes Cuando haya marcado todos los cuadros de todos los mensajes que desee eliminar, pulse sobre el icono de la papelera “Eliminar” (Figura-6). Figura 6: Mensaje eliminado La operación anterior no borra en realidad los mensajes, solamente los mueve a una carpeta especial denominada ”Papelera” o ”Trash”. Si quiere eliminar los mensajes permanentemente para recuperar espacio, vaya a “Otros” luego a ”Purgar Eliminados” (Figura-7). 5 [email protected] Figura 7: Purgar eliminados Puede configurar una papelera de modo que el comportamiento anterior varíe. Cuando hay una papelera configurada, los mensajes borrados van a esa papelera. Para configurar la papelera vaya a Opciones > Correo > Eliminación > Traslado de Mensajes (Figura-8) (Figura-9) (Figura-10). Figura 8: Acceder a Traslado de mensajes 6 [email protected] Figura 9: Eliminar y traslado de mensajes Figura 10: Traslado de mensajes Escribir y enviar correos electrónicos Para escribir un nuevo correo electrónico haga clic en el menú superior donde dice Correo continuación en “Redactar” (Figura-11). 7 [email protected] Figura 11: Redactar Se abrirá un nuevo cuadro en el que deberá empezar por introducir los datos del destinatario. Si dispone de una aplicación de Contactos de Webmail, al teclear las primeras letras de la dirección del destinatario aparecerán automáticamente las direcciones de destinatarios que empiezan por esas letras. A continuación escriba el asunto del mensaje, el cuerpo del mensaje y por último haga clic en “Enviar” (Figura-12). Figura 12: Enviar correo electrónico Se puede configurar la Libreta de contactos para que se completen las direcciones de correo al momento de redactar y que se añadan las direcciones de los destinatarios a la libreta que indique cómo libreta por omisión. Esta opción está en Opciones > Correo > Lista de contactos (Figura-13) (Figura-14). 8 [email protected] Figura 13: Lista de contactos Figura 14: Añadir cuenta automáticamente 9 [email protected] Crear filtros para el correo electrónico Los filtros le permiten, entre otras cosas, que el Webmail mueva automáticamente, de la bandeja de entrada a otra carpeta, aquellos mensajes que cumplan una determinada condición. Lo primero que deberá hacer es crear esta carpeta. Una vez que la carpeta está creada, cree por ejemplo un filtro llamado ”Articulos”, para mover los mensajes que estén marcados en el asunto con “Artículos” a la carpeta que acaba de crear (Figura-15) (Figura-16). Figura 15: Crear carpeta Figura 16: Carpeta creada Haga clic con el mouse en “Correo” luego en ”Filtros”, aparecerá la nueva ventana que se muestra continuación. Haga clic en ”Nueva regla” (Figura-17). 10 [email protected] Figura 17: Pantalla de filtros Inserte ahora un nombre para esta regla en el campo correspondiente (Figura-18). Figura 18: Nueva regla A continuación haga clic sobre la flecha del menú desplegable para seleccionar un campo del mensaje. Para este ejemplo, elija el campo “Asunto” (Otras opciones posibles “Para” utilizado para enviar un mail a una persona específica, “De” utilizado cuando se recibe un mail de una persona específica) en el cuadro de texto a continuación del desplegable que dice “Contiene”, escriba la palabra ”*** Artículos ***” la ventana quedará configurada de la siguiente manera (Figura-19) (Figura-20). 11 [email protected] Figura 19: Nombre de la nueva regla Figura 20: Configurar filtro Ahora haga clic en el desplegable que dice “Entregar en mi bandeja de entrada” cámbielo por “Entregar en el buzón” (Figura-21). Figura 21: Definir buzón de entrega 12 [email protected] Ahora seleccione la carpeta que acaba de crear, en el desplegable a la derecha de “Entregar en el buzón”. En el ejemplo siguiente el filtro entregará los mensajes en la carpeta ”Articulos” (Figura-22). Figura 22: Seleccionar buzón de entrega Por último, pulse sobre el botón ”Guardar” para que se cree el filtro. El nuevo filtro ya aparecerá en la lista de filtros (Figura-23). Figura 23: Filtro creado En el caso de que quiera activar/desactivar este filtro, haga clic sobre el tilde ”V” de la regla (Figura-24). 13 [email protected] Figura 24: Activar/Desactivar filtro Importar/Exportar Calendario Para importar su calendario/agenda, en este caso desde el viejo Sistema de Correo Electrónico. Entrar con sus credenciales y dirigirse a la pestaña de Organización > Agenda (Figura-25). Figura 25: Agenda Ir a la sección superior y seleccionar la opción “̈ Importar/Exportar” (Figura-26). 14 [email protected] Figura 26: Opción Importar/Exportar Se desplegarán 2 formularios que permitirán importar o exportar la agenda. En nuestro caso nos dirigiremos a “Exportar libreta de direcciones” (Figura-27). Figura 27: Pantalla Exportar/Importar Dejar seleccionado el formato de exportación por defecto (CSV) la opción ”todos los acontecimientos” (Figura-28). 15 [email protected] Figura 28: Exportar agenda Guardar la agenda (Figura-29). Figura 29: Guardar agenda Importar la agenda exportada del Sistema de Correo viejo u otro servicio de correo como gmail y hotmail. Ingresar al nuevo Sistema de Correo Electrónico e ingresar sus credenciales, seleccionar la opción “Agenda” ubicada en la zona superior (Figura-30). Figura 30: Agenda 16 [email protected] Se desplegará la siguiente pantalla (Figura-31) Figura 31: Pantalla de agenda Crear nueva agenda, ir a la opción ”Mis agenda” clic en el símbolo “+” (Figura-32). Figura 32: Crear nueva agenda Ingresar el nuevo “Título de la agenda” y clic en “Guardar” (Figura-33). 17 [email protected] Figura 33: Nuevo título de agenda En ”Mis agendas” se creará la nueva agenda, clic en el símbolo de ”lápiz” para poder importar el calendario exportado (Figura-34). Figura 34: Abrir configuración de agenda Se desplegará una ventana, clic en la opción ̈ Importar” (Figura-35). Figura 35: Importar agenda Se desplegará un formulario donde deberá buscar el archivo de la agenda exportado en formato csv y clic en ”Guardar” (Figura-36). 18 [email protected] Figura 36: Guardar nueva agenda En la sección ”Mis agenda” podrá habilitar o deshabilitar la visualización de la agenda seleccionado el checkbox (Figura-37). Figura 37: Visualizar agendas Importar/Exportar lista de contactos Para importar su lista de contactos, en este caso desde el viejo Sistema de Correo Electrónico. Entrar con sus credenciales y dirigirse a la pestaña de Organización > Direcciones (Figura-38). 19 [email protected] Figura 38: Direcciones Ir a la sección superior y seleccionar la opción “Importar/Exportar” (Figura-39). Figura 39: Importar/Exportar lista de contactos Se desplegarán dos formularios que permitirán importar o exportar una lista de contactos. En nuestro caso no dirigiremos a “Exportar libreta de direcciones” (Figura-40). 20 [email protected] Figura 40: Pantalla Exportar/Importar lista de contactos Seleccionar la libreta de direcciones a exportar correspondiente a tu cuenta de mail y clic en “Exportar” (Figura-41). Figura 41: Exportar libreta de direcciones 21 [email protected] Guardar lista de contactos (Figura-42). Figura 42: Guardar lista de contactos Importar lista de contactos exportada del Sistema de Correo Electrónico viejo u otro servicio de correo como gmail y hotmail. Ingresar al nuevo Sistema de Correo Electrónico e ingresar sus credenciales, seleccionar la opción “Contactos” ubicada en la zona superior (Figura-43). Figura 43: Opción de contactos En el margen izquierdo hay una lista de opciones, clic en “Importar/Exportar” (Figura-44). Figura 44: Lista de opciones Importar/Exportar Se desplegará una pantalla con las opciones de “Importar lista de contactos” y “Exportar lista de contactos” (Figura-45). 22 [email protected] Figura 45: Formularios Importar/Exportar lista de contactos Nos dirigimos a al formulario “Importar lista de contactos”. Realizar clic en el botón “Examinar” buscar el archivo generado en la exportación anterior y clic en ”Siguiente” (Figura-46). Figura 46: Importar contactos Puede salir un “Error” ya que se necesita seleccionar el juego de caracteres del archivo anterior (Figura-47). Figura 47: Error de importación 23 [email protected] Se desplegará una nueva lista donde deberá seleccionar el juego de caracteres “Oeste (ISO-8859-1)” buscar nuevamente el archivo de contactos y clic en ”Siguiente” (Figura-48). Figura 48: Cambiar juego de caracteres En la siguiente pantalla visualizará el contenido del archivo (no modificar nada), clic en ”Siguiente” (Figura-49). Figura 49: Contenido del archivo En la siguiente pantalla permitirá elegir qué campos importar del archivo origen (no modificar nada), clic en ”Siguiente” (Figura-50). 24 [email protected] Figura 50: Campos importados Una vez finalizado se deberá visualizar la lista de contactos importada, clic en ella (Figura-51). Figura 51: Lista de contactos importados 25 [email protected] Se desplegará una barra de búsqueda, para ver todos sus contactos, hacer clic en buscar y se deberá desplegar el listado de contactos (Figura-52). Figura 52: Listar contactos Activar correo electrónico de vacaciones/ausencia El filtro de ausencia, también conocido como vacation, es el encargado de auto-responder durante un tiempo determinado a los correos recibidos en el buzón del usuario. Dicho correo es definido por el usuario, indicando que asunto y cuerpo del mensaje quiere que componga el correo electrónico de respuesta. Ingresar a Correo > Filtros y clic en “Ausencia”. Se desplegará una pantalla donde deberá configurar el mail de respuesta automática con la fecha de inicio y fin de la ausencia, un asunto y un mensaje de respuesta y guardar la configuración (Figura-53) (Figura-54) (Figura-55). Figura 53: Filtros 26 [email protected] Figura 54: Filtro de ausencia Figura 55: Configuración de ausencia En el caso de que quiera Activar/Desactivar este filtro, haga clic sobre el tilde ”V” de la regla (Figura-56). Figura 56: Activar filtro de ausencia 27 [email protected] Cambiar contraseña de mail También puede cambiar la contraseña de su buzón de correo en Opciones > Contraseña (Figura-57) (Figura-58) (Figura-59). Figura 57: Opciones de contraseña Figura 58: Contraseña Figura 59: Cambiar contraseña 28 [email protected]