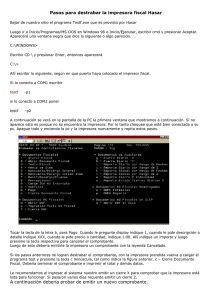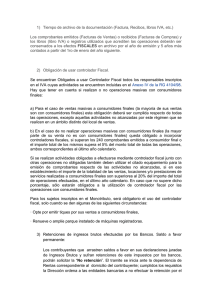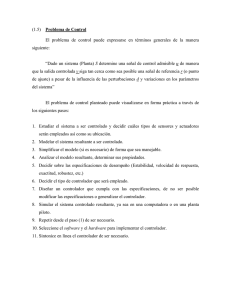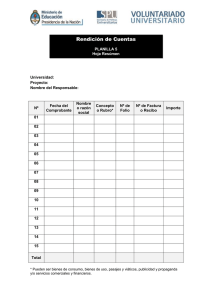como resolver inconvenientes producidos por el
Anuncio
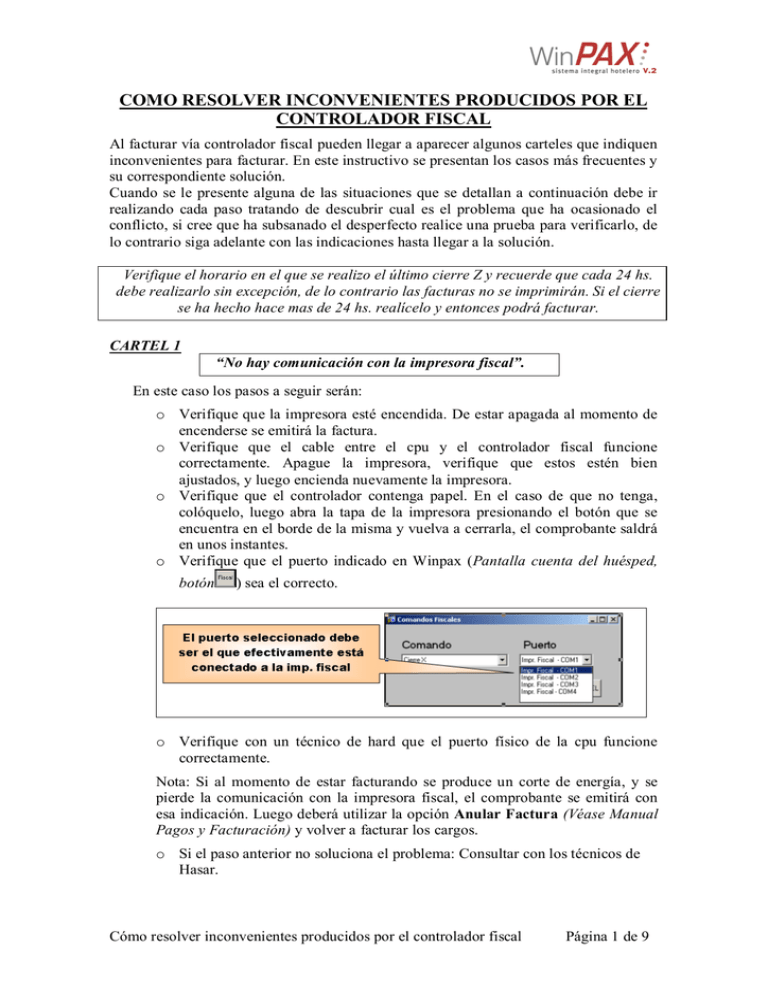
COMO RESOLVER INCONVENIENTES PRODUCIDOS POR EL CONTROLADOR FISCAL Al facturar vía controlador fiscal pueden llegar a aparecer algunos carteles que indiquen inconvenientes para facturar. En este instructivo se presentan los casos más frecuentes y su correspondiente solución. Cuando se le presente alguna de las situaciones que se detallan a continuación debe ir realizando cada paso tratando de descubrir cual es el problema que ha ocasionado el conflicto, si cree que ha subsanado el desperfecto realice una prueba para verificarlo, de lo contrario siga adelante con las indicaciones hasta llegar a la solución. Verifique el horario en el que se realizo el último cierre Z y recuerde que cada 24 hs. debe realizarlo sin excepción, de lo contrario las facturas no se imprimirán. Si el cierre se ha hecho hace mas de 24 hs. realícelo y entonces podrá facturar. CARTEL 1 “No hay comunicación con la impresora fiscal”. En este caso los pasos a seguir serán: o Verifique que la impresora esté encendida. De estar apagada al momento de encenderse se emitirá la factura. o Verifique que el cable entre el cpu y el controlador fiscal funcione correctamente. Apague la impresora, verifique que estos estén bien ajustados, y luego encienda nuevamente la impresora. o Verifique que el controlador contenga papel. En el caso de que no tenga, colóquelo, luego abra la tapa de la impresora presionando el botón que se encuentra en el borde de la misma y vuelva a cerrarla, el comprobante saldrá en unos instantes. o Verifique que el puerto indicado en Winpax (Pantalla cuenta del huésped, botón ) sea el correcto. o Verifique con un técnico de hard que el puerto físico de la cpu funcione correctamente. Nota: Si al momento de estar facturando se produce un corte de energía, y se pierde la comunicación con la impresora fiscal, el comprobante se emitirá con esa indicación. Luego deberá utilizar la opción Anular Factura (Véase Manual Pagos y Facturación) y volver a facturar los cargos. o Si el paso anterior no soluciona el problema: Consultar con los técnicos de Hasar. Cómo resolver inconvenientes producidos por el controlador fiscal Página 1 de 9 CARTEL 2 “ Error mecánico” Este error nos indica que el problema se encuentra específicamente en el controlador fiscal: (Por Ejemplo: Tapa abierta de la impresora, error en los componentes de la impresora) o Haga doble click en el icono que dice “Testeo Hasar” de el controlador fiscal tiene conexión con el sistema, en el caso de que la tenga aparecerá el menú, en cambio si no la tiene aparecerá un cartel que dice “Controlador fiscal no encontrado”. Esto indicará que el problema es físico, es decir de comunicación entre la impresora y el CPU. Es importante que antes de cerrar la ventana de Testeo presione la tecla ESC para luego cerrar la ventana. En este caso repita la operación mencionada en el punto d) pero esta vez desenchufe los cables y vuélvalos a enchufar, siempre teniendo en cuenta que la impresora debe estar apagada durante este proceso y vuelva a chequear la conectividad de la impresora haciendo doble click sobre el icono de “Testeo Hasar”, si esta vez aparece el menú cierre el programa recordando presionar ESC antes de cerrar la ventana con la X del vértice superior derecho. Si en cambio siguiera sin encontrar el controlador, reinicie la maquina y vuelva a intentar. Es de suma importancia que antes de cerrar la pantalla de “Testeo Hasar” presione ESC, ya que de lo contrario no podrá volver a facturar a menos que reinicie la maquina. o Si el paso anterior no soluciona el problema: Consultar con los técnicos de Hasar. MUY IMPORTANTE: Si los técnicos de Hasar debieran llevarse la impresora fiscal y el hotel quedara facturando manualmente DEBERÁN COMUNICARSE CON WINPAX. Configuraremos el punto de venta manual y les solicitaremos números de las facturas manuales con que comenzarán a trabajar, a saber: Número de la primera Factura A manual a emitir / Número de la primera Factura B manual a emitir / Número de la primera Nota de Crédito A manual a emitir / Número de la primera Nota de Crédito B manual a emitir. De esta manera quedará cuadrada la facturación manual con WINPAX. Una vez solucionando el inconveniente de la impresora fiscal, DEBELAN comunicarse nuevamente con WINPAX para que volvamos a configurar el punto de venta fiscal y realicemos las pruebas necesarias que corroboren que la impresora fiscal funciona correctamente. CARTEL 3 “Comando inválido o campo inválido” Indica que hay un dato no válido en la reserva. (Ej: Dirección de empresa muy larga, CUIT inválido, escribir sobre los menús desplegables, colocar comandos como º ª Ñ % & * [, entre otros) En este caso se deberá: Cómo resolver inconvenientes producidos por el controlador fiscal Página 2 de 9 o Revisar la reserva y realizar la modificación. Por ejemplo la letra Ñ cámbiela por una N, las comillas y acentos elimínelos, las palabras que incluyan TOTAL, por ejemplo la empresa TOTALGAZ modifique la letra O por el numero cero. (Véase ejemplos en gráfico). o Si lo que ha intentado realizar es una factura tipo AIN, ANO o EXE verifique el CUIT, comparando el que ha colocado en el sistema y el comprobante que le ha entregado el cliente, y corrija en caso de que haya algún error de la siguiente manera: si la factura es en cuenta corriente deberá corroborarlo en la pantalla Alta de Empresas del modulo Cuentas Corrientes y si es a nombre de la empresa que figura en la reserva podrá hacerlo desde la parte inferior derecha de la pantalla de Facturación o en la de Modificar Reserva. Verifique también que la dirección postal no sea demasiado larga. o En caso de no encontrar el inconveniente comunicarse con soporte técnico de Winpax. a) Como destrabar comprobantes: I. Hacer doble clic sobre el icono Testeo Hasar (Pruf) (debería encontrarse en el escritorio de la computadora que esta conectada a la impresora fiscal). Aparecerá así el menú en pantalla negra, detectando la impresora fiscal. II. Luego Presionar Nº 1 para verificar si se encuentra algún documento abierto. Cómo resolver inconvenientes producidos por el controlador fiscal Página 3 de 9 Si no hay documentos trabados, presionar la letra D para chequear la última numeración tomada por el controlador fiscal, y ver si el contador de la fiscal corrió o no la numeración. Presionar cualquier tecla para volver al menú principal. III. De vuelta en el menú principal, Presionar P (mayúscula) ( o sea… shift + p) para destrabar el comprobante. Esperar el cartel que indica “Otra tecla para continuar”. Por último, salir de la pantalla negra presionando la tecla Esc. Terminado este proceso se destrabará el controlador fiscal y podrá seguir facturando. Cómo resolver inconvenientes producidos por el controlador fiscal Página 4 de 9 TESTEO HASAR Se utiliza cuando: OPCION A: El comprobante no salió impreso por el controlador fiscal pero si quedó registrado en Winpax. Alternativa 1 Alternativa 2 El contador del controlador no tomó dicho comprobante. El contador del controlador fiscal tomó el comprobante. Deberá 1º verificar si el mismo fue tomado por el importe original o si lo tomó como cancelado. Solución: Solución: ANULAR COMPROBANTE NO IMPRESO (ingresando a la pantalla cuenta del huésped y seleccionando la opción desde botón derecho del Mouse- Véase Pagos y Facturación). Quedarán los cargos para volver a facturar. Emitir Cierre de Caja (winpax) desde el cajero que intentó facturar y emitirá el Cierre X (controlador fiscal). Se comparan los totales: 1- Si ambos coinciden significa que el comprobante (no impreso) fue tomado por el controlador fiscal con el importe original. En este caso consultar con administración el procedimiento a seguir. 2- Si los totales no coinciden y el Cierre X es por un monto menor al cierre de caja (la diferencia es el monto que se intento facturar) indica que el comprobante fue anulado por el controlador fiscal. NO UTILIZAR LA OPCIÓN ANULAR COMPROBANTE NO IMPRESO y avisar a administración. Se deberá ingresar nuevamente todos los cargos y volver a facturarlos. OPCION B: Cómo resolver inconvenientes producidos por el controlador fiscal Página 5 de 9 La factura sale impresa pero WinPax no la tomó y los cargos aparecen sin facturar. Solución: a) Avise a administración lo que ha sucedido, teniendo sumo cuidado de no volver a facturarlo. b) La persona autorizada realizará la facturación manual e ingresará la factura en la pantalla “Agrega Factura” que se encuentra dentro del menú Varios, administración, ABM facturas. (Ver manual ABM Facturas). NOTA: una factura que se ha hecho manualmente nunca debe realizarse nuevamente por impresora fiscal ya que de esa manera se duplicará la misma. Los pasos a seguir para la facturación manual y posterior ingreso en sistema por ABM facturas son: 1º) Presionar el botón Facturar y cambiar el punto de venta a uno manual, por ejemplo 0020. 2º) Una vez facturados, debemos hacer coincidir la realidad con lo que hay en el sistema. Los hacemos ingresando al Menú Varios – Administración – ABM Facturas. Se desplegará la siguiente pantalla: En la parte superior (solapa general) se ingresan los datos del comprobante a modificar. (Tipo, lugar y número de factura). Luego se presiona opción Cambios Varios, se tildan las opciones que se necesitan modificar y se ingresan los nuevos datos (nueva fecha, nuevo numero, nuevo lugar factura y nuevo tipo factura) . No necesariamente deben completarse todos los campos sino aquellos que se necesiten modificar. Por ultimo se presiona OK para grabar las modificaciones. El sistema indicará el cartel de Proceso finalizado. Como solucionar inconvenientes producidos por el Controlador Fiscal Página 6 de 9 NOTA- La información grabada podrá verificarse en la cuenta del huésped donde se encuentra la factura y en el libro IVA ventas. Realizando dicho ajuste coincidirá la factura que salio por el controlador fiscal y lo que tenemos en el sistema. OPCION C: El comprobante se encuentra en sistema con monto pero físicamente salio anulada por controlador fiscal Solución: En Winpax utilizamos la opción Cancelar Factura y saldrá en el Libro IVA VENTAS con la Leyenda ANULADA). Los pasos a seguir son: 1º) Ingresar los datos del comprobante a cancelar en la parte superior de la pantalla de ABM Facturas (idem caso anterior) 2º) Luego presionar el radion de Cancelar Factura 3º) Confirmar con OK. El sistema indicara el cartel de Proceso finalizado. Como solucionar inconvenientes producidos por el Controlador Fiscal Página 7 de 9 OPCION D: El documento/factura salio impreso por la mitad por ejemplo por un corte de luz mientras se estaba imprimiendo. Solución: Desde la Pantalla Cuenta del Huésped presionamos el Botón Fiscal y desde el menú desplegable elegimos la opción “Cancelar Comprobante Incompleto”. Esta acción destrabará el documento incompleto. Como última opción, uno de los inconvenientes que puede presentar la impresora fiscal es mecánico. En el caso de que la luz amarilla que se encuentre por fuera de la impresora este prendida o titilando y no se pueda imprimir, se debe realizar los pasos siguientes: • Apagar la impresora fiscal • Abrir la tapa de arriba donde va el tonner, y mantener apretado el botón que está por debajo de las luces • Volver a encender la impresora y cerrar la tapa. • Una vez realizado esto, solamente deben quedar las 2 luces verdes encendidas y lista para poder imprimir. Como solucionar inconvenientes producidos por el Controlador Fiscal Página 8 de 9 Como solucionar inconvenientes producidos por el Controlador Fiscal Página 9 de 9