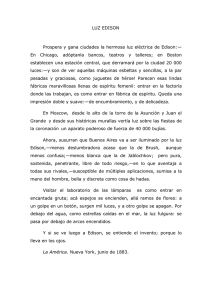Crear una capa - Coolrocker911 (Edison Gallardo)
Anuncio

Tutorial Blender –Simulaciones Físicas – Crear una capa Tutorial Blender Ing. Edison Gallardo | [email protected] - http://coolrocker911.wordpress.com/ 1 Tutorial Blender –Simulaciones Físicas – Crear una capa Tutorial Blender Es un tutorial que está creado con fines didácticos, trabaja con un lenguaje simple y se apoya con imágenes. Autor: Ing Edison Gallardo Quito – Ecuador Contactos: [email protected] Blog: http://coolrocker911.wordpress.com/ Ing. Edison Gallardo | [email protected] - http://coolrocker911.wordpress.com/ 2 Tutorial Blender –Simulaciones Físicas – Crear una capa 3 1. Añadimos un plano al escritorio - Presionamos la tecla TAB y escogemos las opciones ADD / MESH / PLANO - Para poder ver el plano rotamos la vista (Presionamos el Scroll del mouse y arrastramos el mouse. 2. Modelamos el plano hasta obtener la figura que necesitamos, en el caso de este ejemplo trabajaremos con una capa. - - - Entramos al modo Edición o Seleccionamos el plano (clic derecho) o Presionamos Tab Una vez que estamos en modo edición seleccionamos los puntos que vamos a modificar (clic derecho sobre el punto que vamos a modificar, el punto que está seleccionado se marca de color amarillo). o Para seleccionar los puntos debemos escoger el icono de selección de puntos. Modificamos el plano hasta obtener la figura que deseamos. Ing. Edison Gallardo | [email protected] - http://coolrocker911.wordpress.com/ Tutorial Blender –Simulaciones Físicas – Crear una capa 3. Subdividimos la figura - Continuamos en modo de edición - Seleccionamos todos los vértices de la figura (Tecla A) Recordemos que están seleccionados los vértices cuando están de color amarillo. - Presionamos la tecla W Escogemos la opción Subdivide Multi - Le asignamos el número de veces que deseamos subdividir, en este caso digitaremos 10 y damos clic en OK. Ing. Edison Gallardo | [email protected] - http://coolrocker911.wordpress.com/ 4 Tutorial Blender –Simulaciones Físicas – Crear una capa - 5 Cuando presionamos Ok nuestra figura se subdividirá dividiendo a nuestro plano en varias partes. 4. Ahora vamos a escoger cuales puntos se van a quedar fijos. - Deseleccionamos todos los puntos presionando la tecla A - Presionamos la tecla B, la cual nos permita seleccionar los puntos que quedaran fijos. o Cuando presionamos B el cursor cambia y se pone como una mira. Ing. Edison Gallardo | [email protected] - http://coolrocker911.wordpress.com/ Tutorial Blender –Simulaciones Físicas – Crear una capa o 6 Damos clic sostenido y seleccionamos los puntos. 5. Vamos al menú de edición (F7) (comando + F7 si trabajamos en MAC) - Vamos a trabajar en la ventana de botones - Vamos a la pestaña Link and Materials - Damos clic en New (Para crear un nuevo grupo que contendrá los puntos que estarán fijos). Ing. Edison Gallardo | [email protected] - http://coolrocker911.wordpress.com/ Tutorial Blender –Simulaciones Físicas – Crear una capa - Clic en Assing (Para asignar al grupo los puntos que seleccionamos). - En el espacio de Weight le ponemos el valor de 1 que será el valor del peso correspondiente. 6. Vamos al menú Object - Damos clic en Cloth - Clic en Pinning of cloth (F9) (comando + F9 si trabajamos en MAC) Ing. Edison Gallardo | [email protected] - http://coolrocker911.wordpress.com/ 7 Tutorial Blender –Simulaciones Físicas – Crear una capa - 8 Seleccionamos el grupo que creamos en el menú anterior (Si creamos un solo grupo como es el caso del ejemplo que se está trabajando se pondrá por defecto ya el grupo que creamos) 7. Salimos del modo Edición (Tecla TAB) 8. Presionamos la combinación Alt+A para visualizar el resultado. - Al presionar Alt+A comienza la animación. - Tenemos que esperar unos cuantos segundos hasta que la capa caiga. 9. Si queremos que la capa tenga una textura mucho más suave. - Vamos al menú edición (F7) (comando + F7 si trabajamos en MAC) Seleccionamos la opción set smoot Ing. Edison Gallardo | [email protected] - http://coolrocker911.wordpress.com/ Tutorial Blender –Simulaciones Físicas – Crear una capa - Una vez aplicado Set Smoot presionamos nuevamente la combinación Alt+A Ing. Edison Gallardo | [email protected] - http://coolrocker911.wordpress.com/ 9