Aplicativo WEBSEC® Banxico (WEBSEC®)
Anuncio
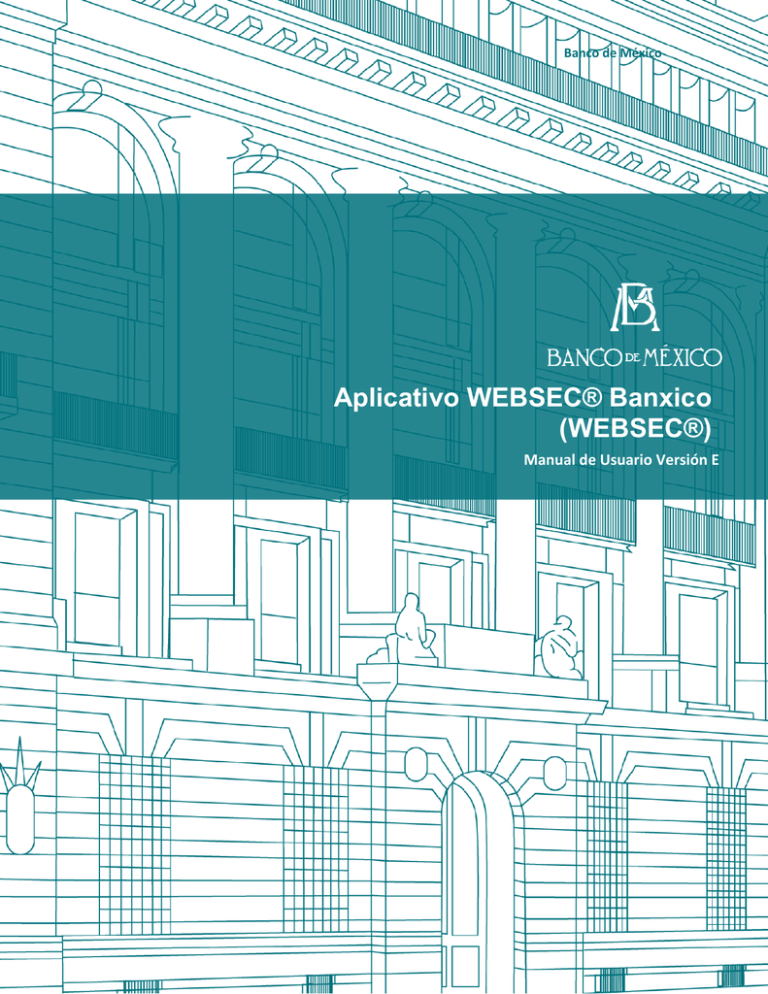
Banco de México Aplicativo WEBSEC® Banxico (WEBSEC®) Manual de Usuario Versión E Banco de México ADVERTENCIA El Banco de México se ha preocupado por la difusión y el correcto uso de la firma electrónica avanzada. Por tal motivo, publica en el WebSec®, respecto del cual es el propio Banco el titular de los derechos autorales, y otorga su autorización de manera general para su debida utilización. Sin embargo, no asume responsabilidad alguna por la instalación y/o deterioros que pueda ocasionar a otras aplicaciones, uso indebido, pérdida de información o cualquier daño o perjuicio que pueda causarse a los usarios del citado programa o a terceros. Banco de México Tabla de Contenido 1 Introducción 1 1.1 Alcance 1 1.2 Vista General 1 De la Aplicación 1 2 2.1 Descripción Funcional 1 2.2 Descripción de la Operación del Sistema 1 2.3 Requisitos Previos 2 2.3.1 De Instalación 2 2.3.2 Para el Acceso 2 3 Operación de la Aplicación 2 Funciones Principales 2 3.1 3.1.1 Autenticación de usuario 2 3.1.2 Firmar archivos 4 3.1.3 Cifrar archivo 6 3.1.4 Ensobretar 8 3.1.5 Verificar archivos 11 3.1.6 Descifrar archivo 16 3.1.7 Abrir sobre 17 3.2 Funciones Secundarias 20 3.2.1 Administrar Certificados 20 3.2.2 Configuración del Sistema 30 4 Convertidor de Claves 34 5 Información Adicional 35 5.1 Contactos 35 Banco de México Manual de Usuario 1 Introducción WEBSEC® 2.3.0 brinda herramientas de seguridad que permiten a los usuarios el intercambio de información por medios electrónicos, garantizando la integridad, autenticidad, no repudio y confidencialidad de los documentos electrónicos. El sistema es administrado por la Dirección de Sistemas de Pagos (DSP) de Banco de México. 1.1 Alcance Este documento está dirigido tanto a las instituciones financieras como a usuario internos de Banco de México, principalmente funcionarios de la institución, que requieren realizar intercambio de información por medios electrónicos de una manera segura y confidencial. 1.2 Vista General Este manual introduce al Usuario a la operación del WEBSEC® 2.3.0, presentando los principales componentes, operación y contactos operativos que pueden brindar ayuda en caso de alguna observación o duda sobre el funcionamiento del sistema. 2 De la Aplicación 2.1 Descripción Funcional WEBSEC® 2.3.0 es una aplicación que aprovecha las características de seguridad de la Infraestructura Extendida de Seguridad (IES), desarrollada por el Banco de México, para el intercambio seguro de información a través de medios electrónicos. WEBSEC® 2.3.0 hace uso de un formato estándar compatibilidad de lectura con los formatos actuales. en protección de datos y mantiene la 2.2 Descripción de la Operación del Sistema Las operaciones que se pueden realizar dentro de la aplicación son: • Firmar documentos electrónicos. • Cifrar documentos electrónicos. • Ensobretar documentos electrónicos. • Verificar firma digital. • Descifrar documentos electrónicos. • Abrir sobre. Aplicativo WEBSEC® Banxico (WEBSEC®) 1 Banco de México 2.3 Requisitos Previos 2.3.1 De Instalación A continuación se listan los requerimientos mínimos para la instalación de la aplicación: • 1 GB de memoria RAM. • 640 MB en disco duro reservados para el uso de la aplicación WEBSEC®. • Sistema Operativo Windows. • Versión del JRE 1.6 o superior. o Si se tiene instalado el sistema operativo windows 7 y la versión del JRE 1.7.x es necesario tener intalado el parche para la máquina virtual de Java UnlimitedJCEPolicy JDK 7. o Si se tiene intalado el sistema operativo windows 8 y la versión del JRE 1.8.x es necesario tener instalado el parche para la máquina virtual de Java UnlimitedJCEPolicy JDK8. • Resolución de pantalla recomendada 1280 x 1024 pixeles; Mínima de 1220 x 800 pixeles. • Para la instalación se requieren permisos de administrador. 2.3.2 Para el Acceso Para ingresar a la aplicación y poder hacer uso de todas las funciones es necesario contar con un certificado digital válido compatible con la Infraestructura Extendida de Seguridad como los son los certificados emitidos por Banco de México, SAT y CECOBAN. En caso de no contar con un certificado digital propio es posible ingresar a la aplicación con el certificado general, configurado por defecto durante la instalación, sin embargo, la funcionalidad de la aplicación es limitada y únicamente se tienen disponibles las opciones para Cifrar archivo y Verificar archivos. 3 Operación de la Aplicación 3.1 Funciones Principales 3.1.1 Autenticación de usuario Esta opción permite que el usuario se identifique adecuadamente para realizar las operaciones que así lo requieran. La aplicación mostrará la siguiente pantalla: Aplicativo WEBSEC® Banxico(WEBSEC®) 2 Banco de México Los campos que se deben llenar son: (I) Certificado Indicar la ubicación y el archivo que contiene el certificado del usuario. Puede seleccionar el archivo si pulsa sobre el botón situado a la derecha de la caja de texto. (II) Clave privada Indicar la ubicación y el archivo que contiene la clave privada correspondiente al certificado indicado en el campo anterior. Puede seleccionar el archivo si pulsa sobre el botón situado a la derecha de la caja de texto. (III) Frase de seguridad Introducir su frase de seguridad correspondiente a la clave privada. Este campo no muestra los caracteres tecleados. (IV) Ingresar con certificado de uso general En caso de no contar con un certificado digital personal que lo identifique en forma exclusiva, se puede ingresar a la aplicación con el certificado de uso general, sin embargo, la funcionalidad de la aplicación es limitada y únicamente se tienen disponibles las opciones para Cifrar archivo y Verificar Aplicativo WEBSEC® Banxico(WEBSEC®) 3 Banco de México archivos. Si este es el caso, seleccione la casilla y automáticamente se deshabilitarán los tres campos anteriores. Si se pulsa el botón y los datos proporcionados fueron correctos el usuario queda identificado a partir de este momento. En caso de que los archivos proporcionados no existan o sean inválidos, o la frase de seguridad no corresponda a la clave privada se muestra un cuadro de diálogo con un mensaje de error y deberá repetir la operación. Si se pulsa el botón se terminará la ejecución del programa. Una vez autenticado el usuario se activará el menú principal: Si durante la ejecución del programa desea identificarse con otro certificado y clave privada, puede activar la pantalla de “Autenticación de Usuario” mediante la opción del menú Herramientas | Cambiar de usuario. 3.1.2 Firmar archivos Con esta opción se puede agregar una firma digital a los documentos electrónicos seleccionados para que sea posible comprobar la integridad de los mismos y así garantizar su autenticidad. Al seleccionar esta opción se activará la siguiente pantalla: Aplicativo WEBSEC® Banxico(WEBSEC®) 4 Banco de México Y los campos que se deben capturar son: (I) DOCUMENTOS A FIRMAR ELECTRÓNICAMENTE Para agregar los documentos electrónicos que requiere firmar se debe seleccionar la opción , y proporcionar la ruta y nombre de cada archivo origen. Adicionalmente, se tiene la opción requiera firmar. , para eliminar los documentos que ya no (II) ARCHIVOS DESTINO Por cada documento agregado, esta sección se llena automáticamente con la misma ruta y nombre del documento electrónico original, con la extensión “fbmx”, la cual está asociada a los archivos firmados. Adicionalmente, si se requiere cambiar el nombre y/o ruta de algún archivo destino se debe pulsar el botón “Cambiar” ubicado a la derecha del cuadro de texto. Aplicativo WEBSEC® Banxico(WEBSEC®) 5 Banco de México La opción limpia los campos capturados tanto de los documentos como de los archivos destino, permitiendo iniciar una nueva captura. a firmar Para iniciar el proceso de firma se debe pulsar el botón . En caso de haber algún error en el proceso de validación de la información o durante el firmado, se muestra un cuadro de diálogo con el mensaje de error correspondiente. Si se pulsa el botón se cerrará la ventana. 3.1.3 no se llevará a cabo la firma del documento electrónico y Cifrar archivo Esta opción permite cifrar un documento electrónico, para asegurar la confidencialidad del mismo, ya que sólo podrá ser descifrado por el propietario del certificado seleccionado como destinatario. Al seleccionar esta opción se activará la siguiente pantalla: Y los campos que se deben capturar son: (I) ARCHIVO A CIFRAR Aplicativo WEBSEC® Banxico(WEBSEC®) 6 Banco de México Para agregar el documento electrónico que requiere cifrar se debe pulsar el botón “Elegir”, esto permitirá buscar la ruta y nombre del archivo mediante el explorador de Windows. (II) ARCHIVO DESTINO En esta sección se presenta automáticamente el nombre y ruta del documento electrónico seleccionado con la extensión “cbmx” asociada a los archivos cifrados. Si requiere cambiar el nombre y/o ruta del archivo se puede pulsar el botón “Cambiar” ubicado a la derecha del cuadro de texto. (III) CERTIFICADO DEL DESTINATARIO Para seleccionar el certificado del destinatario, se debe pulsar el botón y se mostrará la lista de certificados registrados localmente. Si no ha registrado certificados, esta lista aparecerá vacía inicialmente: Para seleccionar un certificado debe pulsar una vez sobre el renglón que contiene el certificado deseado y pulsar el botón . Puede revisar a detalle la información contenida en el certificado pulsando el botón “Detalle”. Una vez que ha sido seleccionado, se llenará el campo “Certificado del destinatario” con el nombre y número de serie correspondiente. (IV) CIFRAR PARA CREDENCIALES DE INICIO Esta opción permite agregar como destinatario el certificado correspondiente a las credenciales de inicio de sesión dentro de la aplicación. Al habilitar la opción, WEBSEC® automáticamente mostrará en el apartado “Certificado del destinatario” los datos correspondientes a las credenciales de inicio de sesión. Aplicativo WEBSEC® Banxico(WEBSEC®) 7 Banco de México (V) ABRIR RUTA DESTINO AL COMPLETAR CIFRAR Esta opción permite abrir en el Explorador de Windows la ruta del documento cifrado, después de guardarlo en la ubicación especificada. Para iniciar el proceso de cifrado se debe pulsar el botón . En caso de haber algún error en el proceso de validación de la información o durante el cifrado, se muestra un cuadro de diálogo con el mensaje de error correspondiente. Si se pulsa el botón ventana. 3.1.4 no se llevará a cabo el proceso de cifrado y se cerrará la Ensobretar Esta opción permite firmar y cifrar un documento electrónico, el cual puede estar dirigido a uno o más destinatarios, lo cual garantiza la confidencialidad y autenticidad del documento. Al seleccionar esta opción se activará la siguiente pantalla: Y los campos que se deben capturar son: (I) ARCHIVO A ENSOBRETAR Aplicativo WEBSEC® Banxico(WEBSEC®) 8 Banco de México Para agregar el documento electrónico que requiere ensobretar se debe pulsar el botón “Elegir”, permitirá buscar la ruta y nombre del archivo mediante el explorador de Windows. (II) ARCHIVO DESTINO Este campo se llena automáticamente con la misma ruta y nombre del documento electrónico original con la extensión “sbmx”, asociada a los archivos ensobretados. Si requiere cambiar el nombre y/o ruta del archivo se puede pulsar el botón “Cambiar” ubicado a la derecha del cuadro de texto. (III) DESTINATARIOS Para seleccionar el certificado de los destinatarios del archivo ensobretado, se debe pulsar el botón y se mostrará la lista de certificados registrados localmente. Si no ha registrado certificados esta lista aparecerá vacía inicialmente: Para seleccionar el certificado del destinatario debe pulsar una vez sobre el renglón que contiene el certificado deseado y pulsar el botón . Para seleccionar más de un certificado debe mantener pulsada la tecla CTRL y pulsar sobre cada uno de los certificados que desea agregar como destinatarios y posteriormente pulsar el botón . Una vez que ha seleccionado los certificados requeridos, se llenará el campo “Destinatarios” con los nombres y números de serie correspondientes. Aplicativo WEBSEC® Banxico(WEBSEC®) 9 Banco de México (IV) GUARDAR LISTA DE DESTINATARIOS Es posible guardar la lista de los destinatarios en un archivo, para lo cual se debe pulsar sobre el botón “Guardar Lista de Destinatarios introducir el nombre de la lista a crear: ” . Se mostrará la siguiente pantalla, y deberá Para guardar la lista de destinatarios deberá pulsar sobre el botón . (V) RECUPERAR DESTINATARIOS DESDE LISTA Para hacer uso de esta función se debe pulsar sobre el botón “Recuperar Lista de Destinatarios ” , se mostrarán las listas que han sido almacenadas de manera local tal como se muestra en la siguiente pantalla: Seleccione la lista deseada y enseguida pulse el botón . Los nombres y números de serie de los certificados contenidos en la lista aparecerán en el campo “Destinatarios”. (VI) INCLUIR CREDENCIALES DE INICIO Aplicativo WEBSEC® Banxico(WEBSEC®) 10 Banco de México Esta opción permite incluir como destinatario el certificado correspondiente a las credenciales de inicio de sesión dentro de la aplicación. Al habilitar la opción, WEBSEC® automáticamente mostrará en el apartado “Destinatarios” los datos correspondientes a las credenciales de inicio de sesión. (VII) ABRIR RUTA DESTINO AL FINALIZAR Esta opción permite abrir en el Explorador de Windows la ruta del documento ensobretado, después de guardarlo en la ubicación especificada. Para iniciar el proceso de ensobretado se debe pulsar el botón . En caso de haber algún error en el proceso de validación de la información o durante el ensobretado, se muestra un cuadro de diálogo con el mensaje de error correspondiente. Si se pulsa el botón la ventana. 3.1.5 no se llevará a cabo el proceso de ensobretado y se cerrará Verificar archivos Esta opción permite verificar las firmas de uno o más documentos electrónicos para poder confirmar la identidad de los firmantes y que el archivo original no fue alterado después de haber sido firmado. WEBSEC® 2.1.0 permite la verificación de archivos firmados con la versión anterior WEBSEC® 1.2.0.3, los cuales cuentan con la extensión “fbm”. Al seleccionar esta opción se activará la siguiente pantalla: Aplicativo WEBSEC® Banxico(WEBSEC®) 11 Banco de México Para ingresar el o los documentos electrónicos cuya firma se requiere verificar, debe pulsar el botón , con lo que aparecerá una ventana estándar de Windows donde podrá seleccionar la ruta y nombre de cada archivo. Para quitar alguno de los archivos de la lista sólo debe pulsar el botón El botón firma. eliminará todos los archivos que se hayan agregado para verificar Al pulsar el botón • . se llevan a cabo los procesos siguientes: Se verifica el formato de cada archivo. Se obtienen los certificados para verificar las firmas contenidas en cada archivo. El resultado de la verificación se presenta de acuerdo a los siguientes casos: A.Verificación de archivos por lote. Una vez concluido el proceso de verificación de todos los archivos proporcionados, se activará la siguiente pantalla en donde se muestra el resultado de la verificación de cada archivo: El resultado de la verificación puede interpretarse de acuerdo con la información proporcionada en la parte inferior derecha de la pantalla. Aplicativo WEBSEC® Banxico(WEBSEC®) 12 Banco de México La opción “Extraer archivos verificados exitosamente” permite especificar la ruta en donde se desea guardar los archivos verificados una vez que se pulse el botón . La opción “Abrir directorio de extracción de archivos” permite abrir en el Explorador de Windows la ruta en la cual fueron extraídos los archivos verificados, después de guardarlos en la ubicación especificada. B. Verificación unitaria. Para el caso en que sólo se haya proporcionado un archivo, se presentará un mensaje con el resultado de la verificación: Para continuar debe pulsar el botón y se activará la pantalla que muestra el detalle de las firmas verifica Aplicativo WEBSEC® Banxico(WEBSEC®) 13 Banco de México Los campos que se muestran son: (I) ARCHIVO VERIFICADO Este campo muestra el nombre y la ruta del documento electrónico cuya firma se ha verificado, y el resultado de la verificación: • Verificó (Verde) - Todas las firmas fueron verificadas y son válidas. • Verificó (Amarillo) – Todas las firmas fueron verificadas, pero una o más firmas tienen estado no válido. • No Verificó (Rojo) – Una o más de las firmas no pudieron ser verificadas. (II) FIRMAS IDENTIFICADAS Esta opción permite mostrar cada una de las firmas identificadas en el archivo verificado, con la siguiente información: • Nombre asociado al certificado o Firmante. • Número de serie del certificado. Aplicativo WEBSEC® Banxico(WEBSEC®) 14 Banco de México • Estado de la firma: Verificó o No Verificó. • Estado del certificado: Válido o No Válido • Opción para consultar más información sobre el certificado, pulsando sobre la opción “Detalle” . (III) AGREGAR FIRMA Esta opción permite realizar operaciones con firmas sobre el archivo verificado: • AGREGAR FIRMA: Para agregar firma al archivo verificado debe pulsar el botón . Está opción sólo estará disponible para archivos firmados con el formato nuevo, y no se permitirá agregar firmas duplicadas (que ya se encuentren en el archivo). • FIRMA DEFINITIVA: Esta opción permite al usuario extraer el documento electrónico contenido en el archivo y generar un nuevo archivo con sólo la firma del usuario identificado, pulsando el botón . El archivo original es sustituido por el archivo con la firma definitiva en caso de encontrarse en el formato nuevo. (IV) EXTRAER ARCHIVO Esta opción presenta inicialmente el nombre y la ruta por defecto del archivo destino donde se guardará el documento electrónico contenido en el archivo verificado. Si requiere cambiar el nombre y/o ruta del archivo se puede pulsar el botón “Cambiar” ubicado a la derecha del cuadro de texto. (V) GUARDAR ARCHIVO Esta opción permite guardar el documento electrónico extraído del archivo verificado (sin la firma) en la ruta y con el nombre especificados. (VI) ABRIR LA RUTA DESTINO AL GUARDAR Esta opción permite abrir en el Explorador de Windows la ruta del documento extraído del archivo verificado, después de guardarlo en la ubicación especificada. (VII) VISUALIZAR ARCHIVO Esta opción permite ver el archivo original firmado, si este archivo tiene asociado una aplicación, el archivo será abierto automáticamente con la aplicación correspondiente. Aplicativo WEBSEC® Banxico(WEBSEC®) 15 Banco de México (VIII) SUBSTITUIR FIRMAS ANTERIORES POR MI FIRMA. Esta opción ejecuta un procedimiento que eliminará todas las firmas contenidas en el documento. 3.1.6 Descifrar archivo Esta opción permite ver el contenido de un archivo cifrado, mediante la operación de descifrado, siempre que el usuario que intenta realizar la operación sea el destinatario del documento cifrado. WEBSEC® 2.3.0 permite descifrar un archivo que haya sido cifrado con la versión anterior WEBSEC® 1.2.0.3, los cuales cuentan con la extensión “cbm”. Al seleccionar esta opción se activará la siguiente pantalla: Los campos que se deben capturar: (I) ARCHIVO A DESCIFRAR Para ingresar el documento cifrado debe pulsar el botón “Elegir” situado a la derecha de la caja de texto, con lo que aparecerá una ventana estándar de Windows donde podrá seleccionar la ruta y nombre del archivo. Al pulsar el botón se llevará a cabo el proceso de descifrado, activará la pantalla que permita guardar el archivo descifrado: Aplicativo WEBSEC® Banxico(WEBSEC®) 16 y se Banco de México El nombre del archivo destino sugerido es el del archivo original contenido en el archivo cifrado. Adicionalmente se sugiere guardar dentro de la misma ruta del archivo cifrado. Al pulsar el botón se puede ver el archivo original que fue cifrado, si este archivo tiene asociado una aplicación, el archivo será abierto automáticamente con la aplicación correspondiente. (II) ABRIR RUTA DESTINO AL COMPLETAR Al seleccionar esta opción, una vez que se haya completado el proceso de descifrar, la aplicación abrirá en el Explorador de Windows la ruta donde se haya guardado el documento descifrado. 3.1.7 Abrir sobre Esta opción permite ver el contenido de un archivo que ha sido previamente ensobretado, siempre que el usuario que intenta abrir el sobre es el destinatario del mismo. WEBSEC® 2.3.0 permite ver el contenido de un archivo que haya sido ensobretado con la versión anterior WEBSEC®, los cuales cuentan con la extensión “sbm”. Al seleccionar esta operación se activará la siguiente pantalla: Aplicativo WEBSEC® Banxico(WEBSEC®) 17 Banco de México Para ingresar el documento ensobretado debe pulsar el botón “Elegir” situado a la derecha de la caja de texto, con lo que aparecerá una ventana estándar de Windows donde podrá seleccionar la ruta y nombre del archivo. Al pulsar el botón se llevará a cabo el proceso de verificación de firma y descifrado del archivo y se indicará el resultado mediante una advertencia: Para continuar debe pulsar el botón , con lo que se activará la pantalla de resultado: Aplicativo WEBSEC® Banxico(WEBSEC®) 18 Banco de México Los campos que se muestran son: (I) ARCHIVO ENSOBRETADO Se muestra el nombre y la ruta del documento electrónico que se abrió y el resultado de la verificación sobre el mismo: • Verificó (Verde) - Todas las firmas fueron verificadas y son válidas. • Verificó (Amarillo) – Todas las firmas fueron verificadas, pero una o más firmas tienen estado no válido. • No Verificó (Rojo) – Una o más de las firmas no pudieron ser verificadas. (II) FIRMAS IDENTIFICADAS En esta sección se muestra el detalle de cada certificado que ha firmado el documento con la siguiente información: • Nombre asociado al certificado o Firmante. • Número de serie del certificado. • Estado de la firma: Verificó o No Verificó. • Estado del certificado: Válido o No Válido Aplicativo WEBSEC® Banxico(WEBSEC®) 19 Banco de México • Opción para consultar más información sobre el certificado, pulsando sobre la opción “Detalle” . (III) ARCHIVO DESTINO Esta opción permite guardar el documento electrónico extraído del archivo ensobretado, con el mismo nombre y ruta que el archivo original. Sin embargo, se permite modificar estas especificaciones para generar un archivo destino diferente mediante la opción “Cambiar” ubicada a la derecha de la caja de texto. Para guardar el archivo con el nombre y ruta indicados deberá pulsar el botón . (IV) VISUALIZAR ARCHIVO Esta opción permite ver el archivo original ensobretado, si este archivo tiene asociado una aplicación, el archivo será abierto automáticamente con la aplicación correspondiente. (V) ABRIR RUTA DESTINO AL COMPLETAR Esta opción permite abrir en el Explorador de Windows la ruta del documento extraído del archivo ensobretado, después de haberlo guardarlo en la ubicación especificada. 3.2 Funciones Secundarias 3.2.1 Administrar Certificados Esta opción permite almacenar localmente los certificados que se hayan obtenido de la IES, o bien, que se hayan agregado a través de un archivo: Aplicativo WEBSEC® Banxico(WEBSEC®) 20 Banco de México A través de esta ventana se pueden administrar las referencias a los certificados, y es la misma que se utiliza cuando se seleccionan certificados en las operaciones de Cifrar un Archivo y Ensobretar un Archivo. La información que se muestra en la pantalla corresponde a: • Número de serie del certificado digital. • Nombre común: nombre del propietario del certificado digital. • Último estado: estado del certificado digital consultado en la IES • Fecha: última fecha y hora de actualización del estado del certificado consultado en la IES. • Detalle: esta opción permite consultar mayor detalle de cada uno de los certificados. Es posible realizar la búsqueda de un certificado por nombre, tecleando los caracteres requeridos en el campo “Búsqueda por nombre”, de esta manera la aplicación presentará en pantalla únicamente los certificados cuyo nombre coincida con los datos proporcionados. Adicionalmente se tienen tres opciones de funcionalidad: (I) AGREGAR. Esta opción permite agregar un nuevo certificado a la base de datos local, ya sea mediante un archivo o conectándose a la IES. Al pulsar sobre el botón se activa la pantalla en la cual deberá capturar la información requerida para agregar el certificado: Aplicativo WEBSEC® Banxico(WEBSEC®) 21 Banco de México • Para agregar un certificado desde un archivo debe elegir la pestaña “Desde archivo” y pulsar sobre el botón , ubicado a la derecha del cuadro de texto, esto permite ingresar la ruta y nombre del archivo que contiene el certificado digital. • Para agregar un certificado desde la IES debe elegir la pestaña “Desde la IES” e ingresar el número de serie correspondiente al certificado digital que desea agregar. Una vez proporcionados los datos se debe pulsar el botón guardará de manera local la información consultada en la IES. , y la aplicación (II) QUITAR Aplicativo WEBSEC® Banxico(WEBSEC®) 22 Banco de México Para borrar un certificado almacenado localmente, basta con seleccionar el o los certificados que desea eliminar y pulsar el botón confirmar la operación: , enseguida aparecerá un mensaje solicitando Para concluir el borrado del certificado debe pulsar sobre la opción . (III) ACTUALIZAR Esta opción actualiza a demanda el estado de los certificados de acuerdo con la información registrada en la IES, por lo que debe seleccionar el o los certificados de los cuales desea actualizar su estado y pulsar el botón . Una vez que la aplicación haya obtenido el estado de los certificados seleccionados, los actualiza de manera local y presenta el siguiente mensaje en pantalla: (IV) EXPORTAR Esta opción permite extraer y guardar los archivos .crt y .cer de manera local, por lo que debe seleccionar el o los certificados que intenta exportar y pulsar el botón . Posteriormente aparecerá una ventana estándar de Windows donde podrá proporcionar la ruta en la cual desea extraer el o los certificados seleccionados. Aplicativo WEBSEC® Banxico(WEBSEC®) 23 Banco de México Una vez que la aplicación haya extraído el o los certificados seleccionados se mostrará la siguiente pantalla: La opción “Abrir directorio de exportación de certificados” permite abrir en el Explorador de Windows la ruta del o los certificados extraídos, después de guardarlo en la ubicación especificada. Aplicativo WEBSEC® Banxico(WEBSEC®) 24 Banco de México (V) ADMINISTRAR LISTAS Esta opción permite mantener las listas de certificados creadas de manera local, para lo cual deberá pulsar el botón , y se mostrará la siguiente pantalla: • La información que se muestra en la parte superior izquierda de la pantalla corresponde al nombre de cada una de las listas creadas de manera local. • La información que se muestra en la parte superior derecha de la pantalla corresponde a los certificados almacenados en la lista que se encuentre seleccionada: o Nombre. Nombre del propietario del certificado digital. o Num Serie. Número de serie del certificado digital. Adicionalmente se tienen opciones que permiten la administración de listas y los certificados almacenados en cada una de éstas; Aplicativo WEBSEC® Banxico(WEBSEC®) 25 Banco de México (I) AGREGAR LISTA Esta opción permite crear de manera local una nueva lista de certificados, y se encuentra ubicada en el apartado “Lista”, para agregar una lista se deberá pulsar el botón aplicación solicitará ingresar el nombre de la lista a crear: y la Una vez que se ingrese el nombre de la nueva lista se deberá pulsar el botón recién creada se mostrará en el apartado superior izquierdo de la pantalla. (II) , y la lista BORRAR LISTA Para eliminar una lista almacenada localmente deberá seleccionar la lista que desea eliminar y pulsar sobre el botón , mismo que se encuentra ubicado en el apartado “Lista”. La aplicación solicitará confirmar la operación tal como a continuación: Una vez que confirme la operación, la lista será eliminada. Aplicativo WEBSEC® Banxico(WEBSEC®) 26 Banco de México (III) EXPORTAR LISTA Esta opción permite exportar a un directorio local de su PC una lista de certificados creada de manera local en la aplicación. Para exportar una lista deberá seleccionar la lista que desea exportar y pulsar el botón , con lo que aparecerá una ventana estándar de Windows donde podrá seleccionar la ruta en la cual se guardará la lista exportada. La aplicación exportará la lista hacia un archivo con extensión .txt y mostrará el siguiente mensaje en pantalla: (IV) IMPORTAR LISTA Esta opción permite importar una lista de certificados hacia la aplicación, para lo cual deberá pulsar el botón , con lo que aparecerá una ventana estándar de Windows donde podrá seleccionar la ruta y nombre del archivo que contiene la lista de certificados. Una vez proporcionados los datos la aplicación almacenará de manera local la lista de certificados, verificando previamente la existencia de éstos en la IES, mostrando en pantalla el resultado de la importación: Aplicativo WEBSEC® Banxico(WEBSEC®) 27 Banco de México (V) AGREGAR CERTIFICADO Para agregar un certificado a una lista previamente creada, deberá seleccionar la lista en la cual desea agregar el certificado y posteriormente pulsar el botón , ubicado en el apartado “Certificados”, con lo que aparecerá la lista de certificados almacenados de manera local y que no han sido agregados a la lista seleccionada: Aplicativo WEBSEC® Banxico(WEBSEC®) 28 Banco de México En esta pantalla deberá seleccionar el o los certificados que requiera agregar a la lista seleccionada y presionar el botón (VI) , el certificado o certificados serán añadidos a la lista. QUITAR CERTIFICADO Para eliminar uno o más certificados de una lista, deberá seleccionar la lista y posteriormente el o los certificados, y pulsar el botón mediante el siguiente mensaje: , la aplicación solicitará confirmar la operación Al confirmar la operación, el o los certificados seleccionados serán eliminados de la lista. Aplicativo WEBSEC® Banxico(WEBSEC®) 29 Banco de México 3.2.2 Configuración del Sistema Esta opción permite consultar los parámetros de conexión a la IES configurados por defecto. Adicionalmente, se pueden realizar pruebas de conexión y consultar el detalle de los certificados de autoridad y general que permiten la autenticación con la IES. Aplicativo WEBSEC® Banxico(WEBSEC®) 30 Banco de México Los campos mostrados son: (I) NOMBRE DE LA AUTORIDAD Este campo muestra el nombre de la autoridad a la cual conectarse y el valor por defecto será el nombre correspondiente a la ARA externa. Sin embargo en caso de haber alguna otra autoridad disponible y si se requiere puede cambiar la autoridad seleccionando otra de la lista de este campo. (II) DIRECCIÓN IP DEL SERVIDOR Este campo muestra la dirección IP configurada por defecto del servidor con el cual se establecerá la conexión con la IES. (III) PUERTO Este campo muestra el puerto configurado por defecto a utilizar para realizar la conexión con la IES. (III) PROBAR CONEXIÓN Esta opción permite al usuario realizar una prueba de conexión con el servidor y puerto configurados. Aplicativo WEBSEC® Banxico(WEBSEC®) 31 Banco de México En caso de no ser exitosa, el sistema indicará el error detectado. (IV) VER CERTIFICADOS DE CONEXIÓN Esta opción permite consultar la información correspondiente a los certificados de autenticación: certificado general y certificado de autoridad. Los datos mostrados son: • Número de serie del certificado. • Nombre del certificado. • Fecha de actualización: esta fecha corresponde a la última fecha en que fue actualizado el certificado. • Detalle: esta opción permite consultar el detalle de cada certificado de conexión. (V) TRAER CONFIGURACIÓN REMOTA AL INICIAR Esta opción permite a la aplicación, obtener y actualizar de manera remota los archivos de configuración que contienen los certificados de acceso y conexión a la IES. Este proceso se realiza al momento de autenticarse en la aplicación. En caso de no estar activada esta opción, la aplicación consultará los archivos de configuración local. 3.2.3 Detalle de Certificados Esta opción permite consultar el detalle de un certificado seleccionado, en cualquier pantalla en la que aparezca la leyenda “Detalle” acompañada del ícono . La información mostrada se describe a continuación: • Presenta si el certificado es Válido (verde), No Válido (amarillo) o si se encuentra Sin Verificar (rojo). Aplicativo WEBSEC® Banxico(WEBSEC®) 32 Banco de México • Número de Serie: número de serie del certificado. • Nombre: presenta el nombre del certificado. • Estado IES: válido, caduco, revocado o alertado. En caso de que el certificado se encuentre sin verificar este campo estará vacío. • Email: correo electrónico del usuario al que corresponde el certificado digital. • Fecha de inicio: fecha de inicio de vigencia del certificado digital. • Fecha de vencimiento: fecha en la que pierde validez el certificado digital. • Última actualización: fecha y hora en la que la aplicación realizó la última consulta del estado del certificado en la IES. • Emisor: nombre del emisor del certificado. • Email emisor: correo electrónico del emisor del certificado. Aplicativo WEBSEC® Banxico(WEBSEC®) 33 Banco de México 4 Convertidor de Claves Debido a que las claves privadas generadas en formato binario (extensión .key) que contengan caracteres acentuados o especiales podrían no ser decodificadas correctamente por el WEBSEC®, se cuenta con una herramienta auxiliar, denominada Convertidor de Claves, que permite convertir dicha clave privada a un formato decodificable por WEBSEC®. Para llevar a cabo esta tarea, es necesario, ingresar a la herramienta “Convertidor de Claves”, y aparecerá la siguiente pantalla: Para proporcionar el Archivo de la clave es necesario pulsar sobre el botón ,y aparecerá una ventana estándar de Windows, donde podrá seleccionar el archivo de clave privada en formato binario que desea convertir: Aplicativo WEBSEC® Banxico(WEBSEC®) 34 Banco de México Una vez proporcionado el archivo de la clave deberá ingresar la frase de seguridad correspondiente, y pulsar el botón . El archivo de clave privada ha sido convertido en un archivo de clave en formato PEM y con extensión .cve, por lo que la herramienta mostrará el siguiente mensaje: La herramienta deja disponible el nuevo archivo de clave privada en la misma ruta donde se encuentra el archivo original en formato binario. La aplicación WEBSEC® es capaz de validar correctamente el certificado, la clave privada en formato PEM y la frase de seguridad de la que se trate. 5 Información Adicional 5.1 Contactos Rol Contacto Centro de Atención de Sistemas 3333 opción 4 de Pagos (CASP) Grupo IES [email protected] Aplicativo WEBSEC® Banxico(WEBSEC®) 35 Banco de México Abril 2016 Aplicativo WEBSEC® Banxico(WEBSEC®) 36


