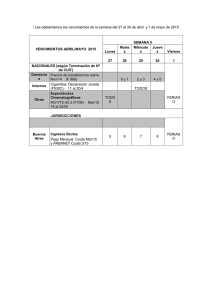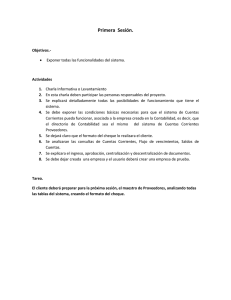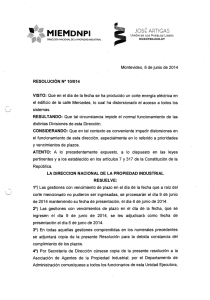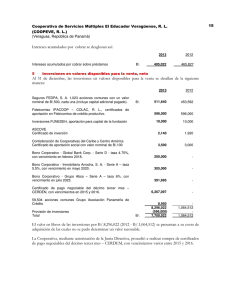Cobro a Clientes
Anuncio
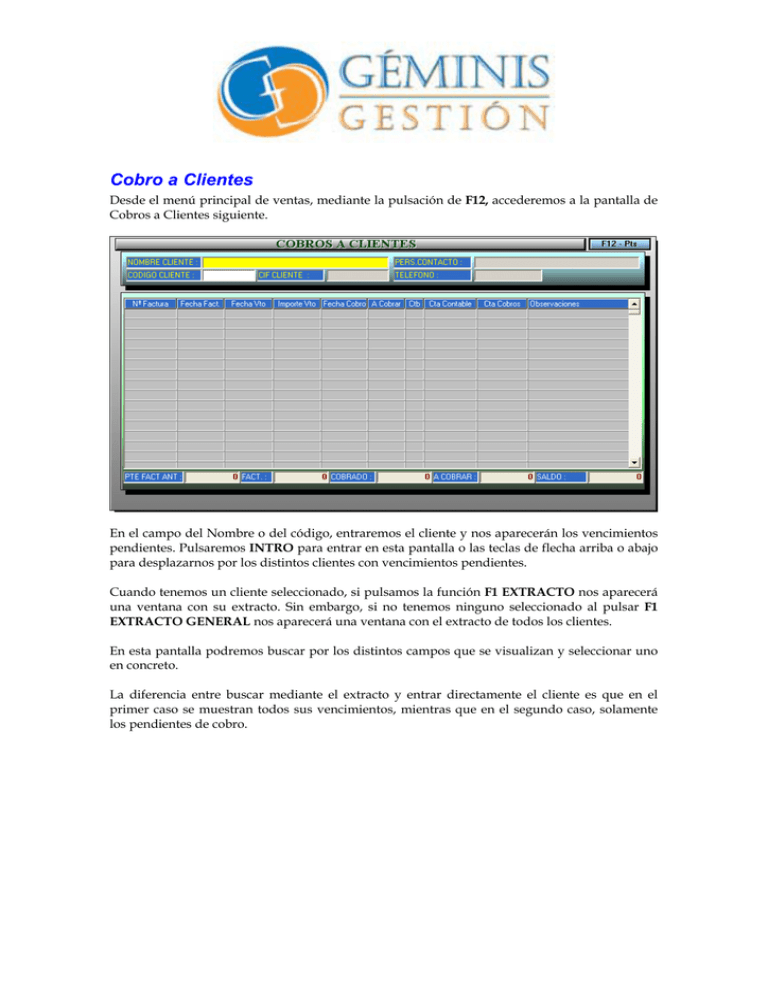
Cobro a Clientes Desde el menú principal de ventas, mediante la pulsación de F12, accederemos a la pantalla de Cobros a Clientes siguiente. En el campo del Nombre o del código, entraremos el cliente y nos aparecerán los vencimientos pendientes. Pulsaremos INTRO para entrar en esta pantalla o las teclas de flecha arriba o abajo para desplazarnos por los distintos clientes con vencimientos pendientes. Cuando tenemos un cliente seleccionado, si pulsamos la función F1 EXTRACTO nos aparecerá una ventana con su extracto. Sin embargo, si no tenemos ninguno seleccionado al pulsar F1 EXTRACTO GENERAL nos aparecerá una ventana con el extracto de todos los clientes. En esta pantalla podremos buscar por los distintos campos que se visualizan y seleccionar uno en concreto. La diferencia entre buscar mediante el extracto y entrar directamente el cliente es que en el primer caso se muestran todos sus vencimientos, mientras que en el segundo caso, solamente los pendientes de cobro. Al pulsar INTRO se presentará la pantalla de vencimientos con el cliente seleccionado y el cursor se situará en la línea de vencimientos que hayamos escogido en el extracto. 1.1 Cobros de vencimientos de clientes Al entrar en la ventana de cobros del cliente, podemos modificar una serie de columnas en la zona de vencimientos. FECHA COBRO. Aquí podremos modificar la fecha de cobro del vencimiento. A COBRAR. Indicaremos si el vencimiento está cobrado, mediante la pulsación de la barra espaciadora, las teclas “S” o “N”, o del mouse. CTA CONTABLE y CTA COBROS. Presentarán por defecto las cuentas del cliente, pero pueden ser modificadas. OBSERVACIONES. Aquí podremos escribir el texto que deseemos. FECHA VTO. Puede ser modificado del mismo modo que Fecha Cobro. Podemos agregar vencimientos manuales al cliente e incluso realizar cobros que generen un solo asiento contable, lo que explicaremos en los puntos siguientes. En la zona inferior de la pantalla podemos ver una serie de datos informativos del cliente. Según vamos marcando o desmarcando los vencimientos, estos datos informativos variarán. Cuando tengamos confirmados los vencimientos, daremos a ESC para salvar las modificaciones realizadas. 1.2 Agregar vencimientos a un cliente Mediante la función F5 VENCIMIENTO MANUAL podemos agregar nuevos vencimientos a un cliente, aunque no tengamos una factura que le corresponda. Para ello, pulsaremos la función cuando estemos sobre una línea de vencimientos. Si estamos situados en una línea en blanco la ventana para agregar el vencimiento aparecerá vacía, pero si estamos situados en una línea con un vencimiento ya generado, la ventana mostrará los datos de la factura que le corresponda, como puede verse a continuación. Si en la primera ventana rellenamos todos los campos y el número y la fecha de la factura no corresponden con ninguna que ya exista, nos saldrá el siguiente mensaje: Si aceptamos este mensaje crearemos el vencimiento, y si pulsamos cancelar seguiremos en la ventana de edición del vencimiento manual. 1.3 Vencimientos con un asiento contable común Mediante la función F9 PAGO MULTIPLE podemos asignar a varios vencimientos un mismo asiento contable. Para ello, cuando estamos dentro de los cobros de un cliente, pulsaremos esta función y nos aparecerá una columna a la derecha de la lista de vencimientos del cliente. Esta columna se denomina COMUN y tendrá en todas sus casillas la condición “No”, tal y como se muestra en la siguiente imagen. Pulsando con la barra espaciadora, o con el ratón, sobre la línea de vencimiento correspondiente, las celdas COMUN yA COBRAR se marcarán como “Sí”. Una vez hecho esto en una de las celdas, nos situaremos en la siguiente inferior que deseemos marcar y haremos lo mismo. Podemos ver que la fecha de pago y las cuentas contables de esta última cambia, siendo las mismas que las de la primera. Solo deberemos marcar como “Sí” aquellos vencimientos que queramos asociar con un único asiento contable. Si existen otros vencimientos que queramos asociar y que tendrán otro asiento, deberemos salvar los vencimientos actuales y volver a entrar en el cliente y marcar los vencimientos que generarán el otro asiento. Si entramos en el cliente mediante la pulsación de F1 EXTRACTO la pantalla varía con respecto a la otra en que la columna COMUN se presenta por defecto y muestra con un número todos aquellos asientos que están asociados por un asiento contable. En este caso no podremos acceder a la columna COMUN y crear nuevos asientos comunes. Sin embargo, podemos desmarcar A COBRAR en un vencimiento que queramos desasociar de un asiento común, e incluso borrarlo, lo que modificará el asiento contable cuando salvemos los vencimientos del cliente. En la pantalla siguiente se muestra un ejemplo de vencimientos a los que se ha accedido a través del extracto y pueden verse una serie de números comunes en la columna de la derecha en diversos vencimientos. Estos números los genera automáticamente el programa e indica los vencimientos que están asociados. 1.4 Seguimientos de cobros a clientes En la pantalla de Cobros a Clientes, existe una funcionalidad que permite el seguimiento de cobros pendientes de un cliente. Para ello tenemos la función F3. Cuando estamos situados en una línea de vencimientos si pulsamos dicha función se nos muestra la siguiente ventana: En la línea activa, podemos incluir, en el campo observaciones el texto que queramos con una longitud máxima de 255 caracteres. Al escribir la nota y pulsar Intro tomará por defecto el usuario que está realizando la anotación, el nº de factura, fecha de factura y la fecha de vencimiento de la línea de cobros en la cual estábamos situados al pulsar F3. Además tomará la fecha actual de la notificación para posteriores controles. Al pulsar Escape preguntará si desea salvar los cambios y volverá a la pantalla de cobros. En caso de que queramos ver el extracto de seguimiento, volveremos a pulsar F3 sobre la línea de cobros, mostrándonos la anotación que ya estuviera incluida, pudiéndose modificar, borrar o incluir nuevas anotaciones. Una vez efectuado el cobro, estos seguimientos se marcarán como cobrados, de modo que podremos dar por finalizado dicho seguimiento. Si pulsamos F3 cuando hemos hecho la selección de un cliente y no hemos entrado todavía en la zona de cobros, nos mostrará el extracto de seguimientos completo de dicho cliente. Además estos seguimientos pueden ser listados mediante la generación de un listado, habiendo seleccionando la tabla SEGUIMIENTOCOBROS.