Proceso de Instalación de SQL Server Management
Anuncio
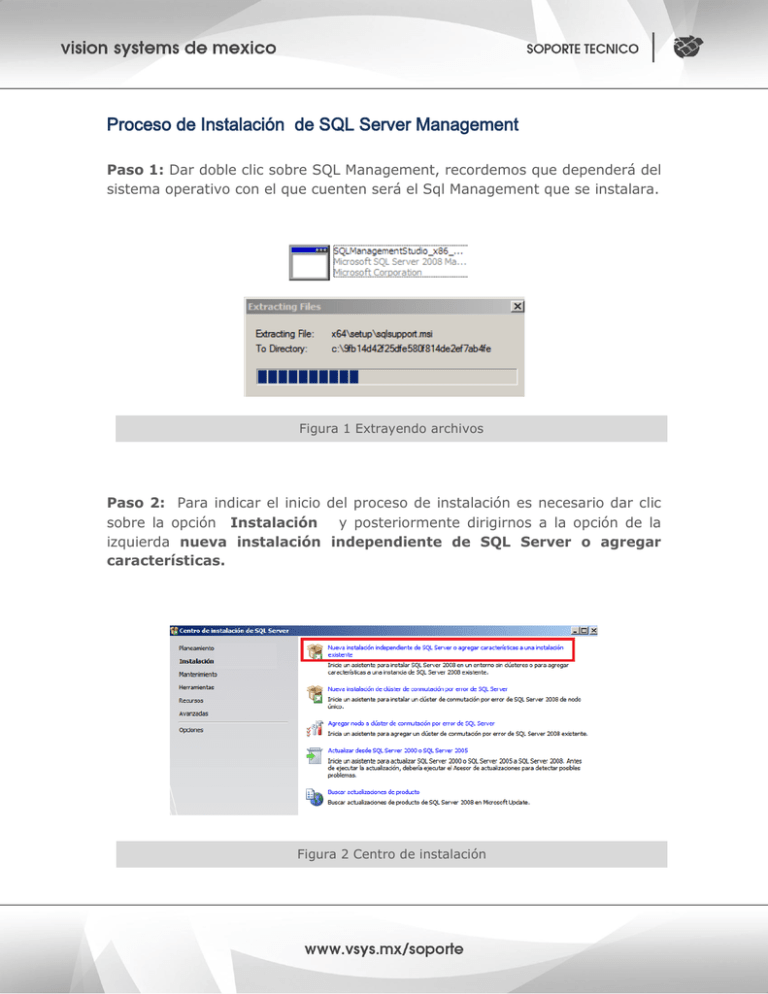
Proceso de Instalación de SQL Server Management Paso 1: Dar doble clic sobre SQL Management, recordemos que dependerá del sistema operativo con el que cuenten será el Sql Management que se instalara. Figura 1 Extrayendo archivos Paso 2: Para indicar el inicio del proceso de instalación es necesario dar clic sobre la opción Instalación y posteriormente dirigirnos a la opción de la izquierda nueva instalación independiente de SQL Server o agregar características. Figura 2 Centro de instalación Lanzará un mensaje de información que nos indica que esperemos mientras el programa de instalación procesa la operación actual. Paso 3: Reglas auxiliares del programa de instalación. Posteriormente mostrara la pantalla de reglas auxiliares del programa de instalación, en la cual valida que se cumplan con determinados requerimientos, dar clic sobre el botón Aceptar. Figura 3 Identificando posibles problemas para instalar Paso 4: Reglas auxiliares del programa de instalación. Una vez concluido el proceso automáticamente nos mostraran de nuevo las reglas auxiliares que las cuales debemos cumplir satisfactoriamente para poder continuar con la instalación. Una vez cumplimos con las reglas debemos dar clic en el botón Siguiente. Figura 4 Instalación de reglas auxiliares Paso 5: Tipo de instalación. Al desplegarse la ventana de Tipo de instalación debemos de Elegir la opción “Realizar una nueva instalación de SQL Server 2008”. Una vez elegido el tipo de instalación damos clic en el botón Siguiente. Figura 5 Realizando una instalación Paso 6: Clave del producto. En la ventana Clave del producto nos solicita ingresemos la clave del producto, dado que estamos utilizando la versión Express de SQL Server 2008, no debe de haber problemas porque es la versión Gratuita de SQL Server y por default esta deshabilitado este paso. Dar clic en Siguiente. Figura 6 Clave del producto Paso 7: Términos de licencia: En esta parte solo debemos de aceptar los lineamientos de la licencia del Producto para poder continuar con la instalación. Seleccionamos la opción “Acepto los términos de licencia” y damos clic en “siguiente”. Figura 7 Términos de licencia Paso 8: Selección de características: La siguiente ventana que despliega, muestra las características que deseamos instalar como complementos del SQL Server. Seleccionamos la opción Herramientas de Administración y dar clic en siguiente. Figura 8 Seleccionar las características a instalar Paso 9: Requisitos del espacio en disco. Requisitos de espacio en disco: nos muestra si tenemos el espacio en disco suficiente para continuar con la instalación, cubriendo con este requisito, nos muestra la información detallada de la ubicación de la instalación. Clic en siguiente. Figura 9 Resumen de requisitos de espacio en disco Paso 10: Informes de errores y de uso. Informes de errores y de uso: En esta pantalla deberemos seleccionar las opciones necesarias para colaborar con MICROSOFT en cuanto a la información de Instalación por si llega a suceder algún Error. Seleccionamos las 2 opciones(es opcional) y damos Clic en siguiente. Figura 10 Informes de errores y de uso Paso 11: Reglas de instalación. EL Setup hace un último análisis de requerimientos, para prevenir errores y nos muestra si cumplimos o no con esas reglas de instalación. De ser así se mostrara el nivel de instalación en verde como la pantalla a continuación. Damos Clic en Siguiente. Paso 12: Listo para instalar. Nos mostrara un resumen de toda la configuración que hemos hecho hasta este momento de igual forma la dirección de la instalación. De estar correcto todo damos clic en Instalación. Figura 11 Aviso de características a instalar Paso 13: Progreso de la instalación. Estaremos viendo una pantalla como la que se muestra a continuación donde muestra el nivel de avance de la instalación. Figura 12 Progreso de instalación Paso 14: Operación completa. Vemos una información más detallada con respecto a la instalación terminada, dar clic sobre el botón Cerrar. Figura 13 Aviso de instalación completa Configuración del servidor Paso 1: Conectar con el servidor Fuera del proceso de instalación, accederemos al Management para revisar la correcta instalación Ir a INICIO > Todos los programas> SQL SERVER 2008 > SQL Server Management Studio. Figura 14 Ubicación de Management Studio - Nombre del servidor: Nombre de PC \VSControl - Inicio de sesión: sa - Contraseña: vsm1234@ Figura 15 Conectar al servidor Una vez hecho lo anterior nos mostrará un mensaje, donde nos indica que está haciendo la configuración adecuada para el primer uso de nuestra herramienta. Paso 2: Como siguiente paso se creara la nueva base de datos, dando clic derecho sobre Base de datos y después sobre Nueva base de datos. Figura 16 Nueva base de datos Se abrirá una ventana en la cual creara la nueva base llamada: EMPRESAS, dar clic en el botón Aceptar. Figura 17 Nueva base de datos Paso 3: Nuevamente realizara el paso 3 , ahora agregara el nombre de la empresa a ocupar, por ejemplo: VISION, dar clic en el botón Aceptar Figura 18 Nueva base de datos Paso 4: Nuevamente realizara el paso 3 pero ahora agregara la empresa que dio de alta en el paso 4 con la terminación _File, por ejemplo VISION_FILE Figura 19 Nueva base de datos Paso 5: Realizara los pasos 4 y 5 por cada empresa que dese dar de alta Figura 20 Vista de bases de datos creadas Paso 7: Seleccionara la Base de datos con nombre asignado para la empresa, ejemplo: Vision y dar clic sobre el icono Abrir archivo. Figura 21 Selección de empresa Paso 8: Localizar en el disco de instalación la carpeta que lleva por nombre Complementos, deberá seleccionar Emprsa0 enseguida dar clic sobre el icono abrir. Figura 22 Agregar complemento Paso 9: Lo cual abrirá el editor de SQL y usted deberá dar clic sobre la acción Ejecutar Figura 23 Ejecutar complemento Paso 10: Seleccionara la Base de datos con nombre asignado para la empresa, ejemplo: Vision y dar clic sobre el icono Abrir archivo. Figura 24 Selección de base de datos Paso 11: Localizar en el disco de instalación la carpeta que lleva por nombre Complementos, deberá seleccionar Datos Iniciales enseguida dar clic sobre el icono abrir. Figura 25 Agregar complemento Paso 12: Lo cual abrirá el editor de SQL y usted deberá dar clic sobre la acción Ejecutar Figura 26 Ejecutar complemento Paso 13: Seleccionara la Base de datos con nombre asignado para la empresa, ejemplo: Vision_Files y dar clic sobre el icono Abrir archivo. Figura 27 Selección de base de datos Paso 14: Localizar en el disco de instalación la carpeta que lleva por nombre Complementos, deberá seleccionar Empresa0_Files enseguida dar clic sobre el icono abrir. Figura 28 Agregar complemento Paso 15: Lo cual abrirá el editor de SQL y usted deberá dar clic sobre la acción Ejecutar Figura 29 Ejecutar complemento Paso 16: Seleccionara la Base de datos Empresa y dar clic sobre el icono Abrir archivo. Figura 30 Selección de base de datos Paso 17: Localizar en el disco de instalación la carpeta que lleva por nombre Complementos, deberá seleccionar VSEmpresas enseguida dar clic sobre el icono abrir. Figura 31 Agregar complemento Paso 18: Lo cual abrirá el editor de SQL y usted deberá dar clic sobre la acción Ejecutar Figura 32 Ejecutar complemento Nota: Por cada empresa se realizara el paso 7 al 14 Revisar la configuración de Protocolos Paso 19: Una vez realizado el procedimiento anterior, el paso siguiente es revisar la configuración de los protocolos por lo que es necesario ir al icono de Inicio>Microsoft SQL Server 2008> Herramientas de configuración >Administrador de configuración Management. Figura 33 Administrador de configuración Una vez dentro, se dirige a Protocolos de VSControl Figura 34 Protocolo VSControl Paso 20: Es necesario que verifique si se encuentra habilitado el protocolo TCP/IP como se muestra en la siguiente figura. Figura 35 Habilitar propiedades
