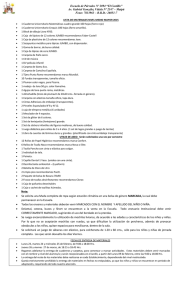KL-7000 - Support
Anuncio
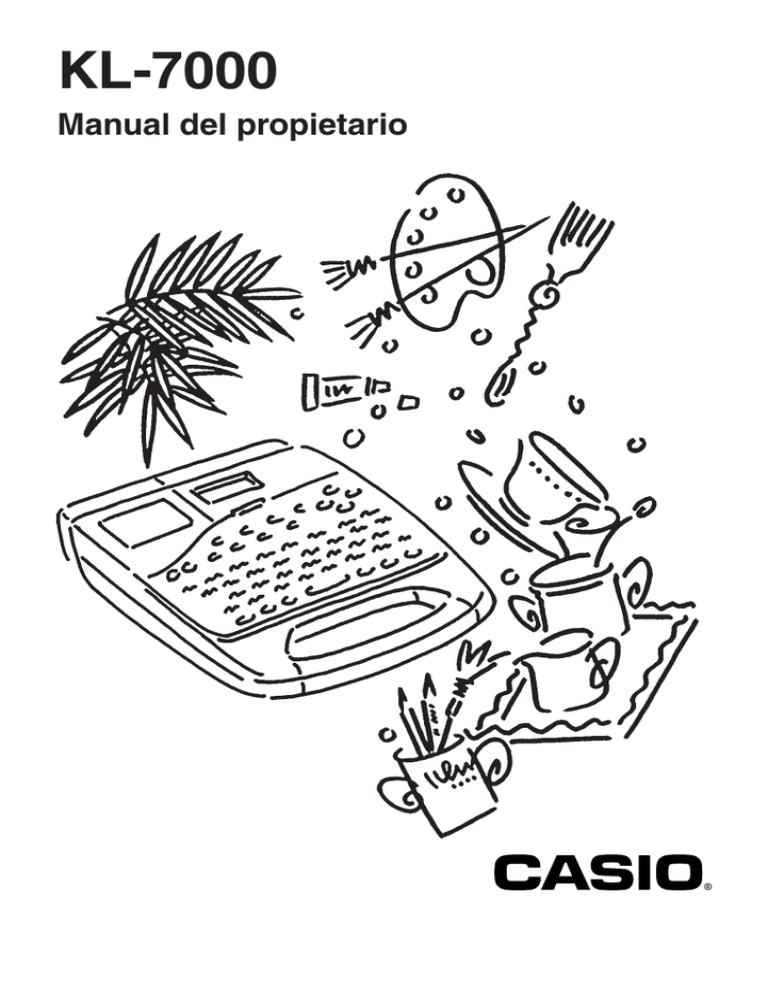
KL-7000 Manual del propietario Introducción Enhorabuena por haber elegido la Impresora de Etiquetas (LABEL PRINTER) CASIO KL-7000. La Impresora de Etiquetas CASIO permite imprimir etiquetas adhesivas para una amplia variedad de aplicaciones tales como: marbetes para nombres, etiquetas para cintas cassette, disquetes, carpetas, y muchas otras aplicaciones. Gracias a las siguientes características, Ud. podrá crear etiquetas originales sumamente atractivas: • • • • • • Tamaños de cinta diferentes (6mm, 9mm, 12mm, 18mm) Dos fuentes (serif, sans-serif) Cuatro estilos de caracteres (normal, hueca, sombreada, en relieve) Diversos efectos Ilustraciones Formatos rápidos y composiciones preestablecidas También podrá almacenar los datos en la memoria para recuperarlos al instante en que los necesite. Todo esto hace que la Impresora de Etiquetas CASIO sea el instrumento perfecto ¡para prácticamente todas sus necesidades de rotulación! ¡Importante! • Cuando sea necesario el servicio, póngase en contacto con un distribuidor cercano. • Tenga en cuenta que no se podrá responsabilizar al fabricante por ningún tipo de pérdidas o reclamos de terceras partes resultantes del uso de este producto. • Tenga en cuenta que no se podrá responsabilizar al fabricante por ningún tipo de daños resultantes de la pérdida de datos causada por fallas de funcionamiento, reparaciones, o una interrupción de la fuente de alimentación. • Es responsabilidad del usuario guardar copias de reserva de los datos importantes. 1 Contenido Parte 1 Consideraciones iniciales ...... 5 Precauciones importantes .................................. 5 Guía general ...................................................... 7 Menús de la Impresora de Etiquetas ................. 9 Cómo introducir caracteres alfanuméricos ....................................... 22 Acerca de la tecla CODE... .............................. 23 Cómo introducir símbolos especiales ....... 23 Cómo introducir ilustraciones ................... 24 Parte 2 Preparativos básicos ............ 10 Fuente de alimentación .................................... 10 Reemplazando las pilas ................................... 10 Cómo reemplazar la pila de reserva de la memoria ........................................... 11 Cómo reemplazar las pilas principales ............................................ 11 Adaptador de CA .............................................. 12 Cómo conectar el adaptador de CA ......... 12 Encendido y apagado ...................................... 12 Reposición de la memoria ................................ 12 Cómo reposicionar la memoria ................. 12 Función de llamada por activado .................... 13 Función de desactivado automático ................ 13 Parte 4 Borrado e inserción de caracteres .............................. 25 Desplazando el cursor ...................................... 25 Cómo desplazar el cursor .......................... 25 Borrando caracteres individuales .................... 25 Cómo borrar caracteres usando la tecla BS ................................................ 25 Cómo borrar los caracteres usando la tecla DEL ............................................. 26 Borrando una serie de caracteres ................... 26 Cómo borrar una serie de caracteres ....... 26 Usando la función CLS ..................................... 26 Cómo borrar todo el texto de la pantalla ................................................ 26 Cartuchos de cinta ........................................... 13 Cómo borrar un texto específico .............. 27 Cómo cargar un cartucho de cinta ............ 14 Sobreescritura e inserción ................................ 27 Cómo especificar el ancho de la cinta ...... 16 Sobreescritura ........................................... 28 Contraste de la pantalla ................................... 16 Inserción .................................................... 28 Efectos acústicos ............................................. 16 Cómo conmutar entre sobreescritura e inserción ............................................ 28 Cómo cancelar los efectos acústicos al conectar la alimentación .................. 16 Cómo activar y desactivar los efectos acústicos .............................................. 17 Ajustando la lengua del mensaje .................... 17 Cómo ajustar el idioma del mensaje ......... 17 Ajustando la unidad de medición .................... 18 Parte 5 Atributos de los caracteres y efectos de texto .................. 29 Especificando los atributos de caracteres ................................................... 29 Impresión de prueba ........................................ 18 Cómo especificar atributos antes de introducir caracteres ............................. 29 Cómo hacer una impresión de prueba usando una cinta que no sea de 6mm ................................................ 18 Cómo cambiar atributos en la mitad del texto ............................................... 30 Cómo hacer una impresión de prueba usando una cinta de 6mm ................... 18 Cómo cambiar atributos o efectos del texto existente ...................................... 30 Cambiando fuentes .......................................... 31 Parte 3 Introduciendo caracteres, símbolos, e ilustraciones ..... 19 Cómo determinar el ajuste actual de fuente .............................................. 31 Cómo cambiar el ajuste de la fuente ........ 31 Visualización de símbolos e indicadores ......... 19 Cambiando estilos de caracteres .................... 32 Entrada alfanumérica básica ............................ 22 Cómo determinar el ajuste actual de estilo .................................................... 33 2 Cómo cambiar el ajuste de estilo .............. 33 Justificación ...................................................... 49 Cambiando el tamaño del carácter ................. 34 Cómo activar y desactivar la justificación .......................................... 49 Acerca del autoajuste ................................ 34 Acerca de la marca FIT (Ajuste) ............... 35 Cómo determinar el ajuste de los tamaños de los caracteres .................. 35 Parte 7 Formatos rápidos .................. 50 Cómo cambiar el tamaño de los caracteres ............................................ 35 Cómo cancelar un formato rápido ............ 52 Cómo seleccionar un formato rápido ........ 51 Asignando los efectos de texto ........................ 36 Cambiando los efectos de texto ....................... 36 Parte 8 Preajustes .............................. 53 Cómo asignar efectos de texto ................. 37 Usando el menú de preajustes ......................... 53 Cómo anular efectos de texto ................... 38 Composiciones Preestablecidas (Automáticas) .............................................. 53 Parte 6 Funciones del menú FORM ...................................... 39 Cómo usar una composiciones preestablecidas para crear una etiqueta ................................................ 53 Puntos fundamentales sobre la composición de la etiqueta ......................... 39 Cómo imprimir una etiqueta hecha con composición preestablecida ................ 55 Creando y borrando bloques ............................ 40 Cómo almacenar en la memoria una etiqueta de composición preestablecida ...................................... 55 Cómo crear un bloque ............................... 40 Cómo borrar una marca de bloque ........... 40 Tamaño en puntos de los caracteres (paso) ... 40 Cómo especificar el tamaño en puntos de los caracteres .................................. 41 Largo del bloque .............................................. 41 Cómo especificar largos de bloque .......... 41 Cómo cancelar los ajustes de largo del bloque ............................................ 43 Largo de la cinta ............................................... 43 Cómo seleccionar un largo de cinta preajustado .......................................... 44 Cómo llamar de la memoria una etiqueta de composición preestablecida ...................................... 56 Cómo borrar de la memoria una etiqueta de composición preestablecida ...................................... 57 Frases preestablecidas .................................... 58 Cómo imprimir una frase preestablecida ...................................... 58 Numeración ...................................................... 59 Cómo imprimir series numeradas ............. 59 Cómo especificar su propio largo de cinta .................................................... 44 Cómo cancelar el ajuste de un largo de cinta ................................................ 45 Parte 9 Impresión ............................... 60 Imprimiendo una cinta ...................................... 60 Alimentación automática .................................. 45 Cómo imprimir una cinta ............................ 60 Cómo seleccionar una opción de alimentación ......................................... 46 Cómo ver la pantalla de la imagen ........... 61 Espaciado de los bloques ................................ 46 Cómo especificar el espaciado de los bloques ................................................ 46 Cómo especificar impresión vertical ......... 47 Imagen en espejo ............................................. 47 Cómo especificar la imagen en espejo ..... 47 Cómo ver la pantalla de la composición ... 61 Cómo alimentar cinta ................................. 62 Cómo ajustar la densidad de impresión ............................................. 62 Impresión con marco ........................................ 62 Cómo añadir un marco fuera del área de impresión ........................................ 62 Alineación de texto ........................................... 48 Cómo especificar la alineación del texto ............................................... 48 3 Parte 10 Memoria .................................. 64 Almacenando datos ......................................... 64 Cómo almacenar datos en la memoria ..... 64 Llamando datos ................................................ 64 Cómo llamar datos de la memoria ............ 65 Borrando texto .................................................. 65 Cómo borrar el texto de la memoria ......... 66 Parte 11 Referencia .............................. 67 Limpieza de la cabeza y del rodillo de impresión .................................................... 67 Cómo limpiar la cabeza y el rodillo de impresión ............................................. 67 Reposición ....................................................... 68 Acerca de las teclas de la Impresora de Etiquetas ..................................................... 69 Localización de averías .................................... 71 Mensajes .......................................................... 73 Ajustes iniciales ................................................ 75 Símbolos, ilustraciones y marcos .................... 76 Composiciones Preestablecidas ...................... 77 Ejemplos de aplicación ..................................... 81 Especificaciones .............................................. 82 4 Parte 1 Consideraciones iniciales Esta parte del manual proporciona información importante que Ud. necesitará para obtener el máximo rendimiento de la Impresora de Etiquetas. Asegúrese de leerlo detenidamente antes de utilizar la Impresora de Etiquetas por primera vez. Precauciones importantes • No coloque la Impresora de Etiquetas en lugares sujetos a humedad y temperaturas extremas, y a la luz directa del sol. La gama de temperaturas aconsejada es de 10°C a 35°C. • No deje que se derrame café, jugos u otros líquidos sobre la Impresora de Etiquetas. • Nunca permita que se introduzcan clips para papel, alfileres u otros objetos extraños en la ranura de salida de la cinta o en el mecanismo de impresión de la Impresora de Etiquetas. • No amontone objetos pesados encima de la Impresora de Etiquetas. • Nunca trate de desarmar la Impresora de Etiquetas ni de efectuar el mantenimiento por sí mismo. • No deje caer la Impresora de Etiquetas y evite los impactos fuertes. 5 • No tire de la cinta ni trate de reintroducirla a la fuerza en la Impresora de Etiquetas. • No utilice bencina, diluyentes, ni otras sustancias químicas volátiles para limpiar el exterior de la Impresora de Etiquetas. Utilice un paño suave y seco, o un paño humedecido con una solución débil de agua y detergente suave y neutro. Escurra el agua del paño hasta eliminar todo exceso de humedad. • Una cabeza de impresión sucia puede causar borrones en la impresión. Si esto sucede, limpie la cabeza de impresión con un palillo de algodón humedecido con alcohol (página 67). • El uso de la Impresora de Etiquetas junto a un televisor o radio podría interferir la recepción. 6 Guía general Parte delantera Pantalla de cristal líquido (LCD) Tecla de alimentación Conecta y desconecta la alimentación. Compartimiento del cartucho de cinta Cortadora de cinta Pulse para cortar la cinta. Salida de la cinta Selector de contraste Ajusta el contraste de los caracteres de la pantalla. Asa de transporte Teclas de las funciones Teclas de las letras 7 Lado posterior/izquierdo Clavija del adaptador de CA Para la conexión del adaptador de CA disponible opcionalmente. Parte inferior Compartimiento de la pila principal Compartimiento de la pila de reserva 8 Menús de la Impresora de Etiquetas La operación de la Impresora de Etiquetas ha sido diseñada lo más simple posible, gracias a los menús en pantalla que podrá usar para seleccionar las opciones requeridas. Cada menú se escribe en detalle en las siguientes secciones de este manual, pero tenga presente los siguientes puntos generales. • La opción realzada en un menú es la que está actualmente seleccionada. Opción actualmente seleccionada FUNC SHIFT CODE VERT MIROR OVER CAPS Yes SET No ESC INGRESO DENSIDAD SONIDO ANCHO A A • Use K y L para mover el realce hacia arriba y abajo y cambiar la opción seleccionada. • Pulse SET para ejecutar la opción seleccionada o ESC para salir del menú visualizado (y regresar a la pantalla o menú anterior) sin seleccionar nada. • Cuando Ud. pulsa SET para ejecutar una opción del menú, la Impresora de Etiquetas se mueve al siguiente menú, o ejecuta la función seleccionada y retorna a la pantalla de entrada de texto desde la cual se empezó. 9 Parte 2 Preparativos básicos Esta parte del manual le explica la manera de instalar las pilas y el cartucho de cinta, y cómo efectuar otros preparativos básicos para la Impresora de Etiquetas. ¡Importante! Asegúrese de leer esta sección antes de intentar el uso de la Impresora de Etiquetas. Fuente de alimentación La Impresora de Etiquetas puede ser alimentarse con ocho pilas de tamaño AA o un adaptador de CA opcional (AD-A95100). También se utiliza una pila CR2032 para protección de la memoria. Reemplazando las pilas Un conveniente indicador de pila débil le permitirá saber que las pilas están demasiado débiles para asegurar una operación correcta. El mensaje PILA DEBIL aparecerá en la pantalla cuando la pila esté debilitada al efectuar cualquiera de las siguientes operaciones. • Conexión de la alimentación • Ejecución de una operación de impresión • Ejecución de una operación de alimentación de cinta Cuando apareaca el mensaje PILA DEBIL, pulse ESC para borrarlo de la pantalla. Todavía podrá seguir efectuando algunas operaciones con la Impresora de Etiquetas, pero otras operaciones que consumen mucha energía (tales como la impresión o la alimentación de la cinta) podrían resultar imposibles si la pila está muy descargada. En cualquier caso, después de aparecer el mensaje PILA DEBIL reemplace las pilas a la brevedad posible o conecte lo más pronto posible un adaptador de CA. ¡Importante! Las pilas podrían estallar o sulfatarse y dañar su unidad si se las usa de manera incorrecta. Tenga en cuenta los siguientes puntos importantes. • Cerciórese de que los lados positivo (+) y negativo (–) de cada pila queden debidamente orientados. • Nunca mezcle pilas de diferentes tipos. • Nuca deje pilas descargadas en el compartimiento de las pilas. • Saque las pilas si piensa que no va a usar la unidad por un tiempo prolongado. • Asegúrese de reemplazar la pila principal de acuerdo con la duración de la pila indicada a un costado de la misma, y la pila de reserva una vez cada 1 año. ¡Advertencia! • No recargue nunca las pilas usadas con esta unidad. • No exponga las pilas al calor directo, no las ponga en cortocircuito, ni trate de desarmarlas. • Guarde las pilas fuera del alcance de los niños pequeños. Si llega a ser ingerida, acuda inmediatamente al médico. 10 • Se considera que la pila está débil cuando disminuye la calidad de impresión o se desconecta la alimentación mientras la impresión está en curso. Cómo reemplazar la pila de reserva de la memoria Antes de usar la Impresora de Etiquetas por primera vez, asegúrese de instalar la pila de reserva de la memoria entregada con la misma de acuerdo con el siguiente procedimiento. Si no se instala esta pila, se perderán los datos almacenados en la memoria. 1. Desconecte la alimentación. 2. Utilice un destornillador cruciforme para aflojar el tornillo de sujeción de la cubierta del compartimiento de la pila de reserva, y retire la cubierta. 3. Frote la superficie de la pila CR2032 con un paño suave y seco, e instálela con su lado positivo (+) orientado hacia arriba (de manera que pueda verlo). 4. Recoloque con cuidado la cubierta del compartimiento de la pila y asegúrela en su lugar por medio del tornillo. • Utilice el procedimiento anterior para reemplazar la pila de reserva una vez al año. Cómo reemplazar las pilas principales 1. Desconecte la alimentación. • Si está usando el adaptador de CA para alimentar la unidad, desenchufe el adaptador de la Impresora de etiquetas. 2. Abra la cubierta del compartimiento de las pilas de la parte posterior de la Impresora de Etiquetas deslizándola en la dirección indicada por la flecha. 3. Extraiga las ocho pilas usadas. 4. C a r g u e l a s o c h o p i l a s n u e v a s e n e l compartimiento de las pilas, asegurándose de que sus extremos positivo (+) y negativo (–) queden orientados correctamente. 5. Recoloque la cubierta del compartimiento de las pilas. 11 Adaptador de CA Tenga presente las siguientes precauciones importantes cuanto utilice un adaptador de CA (AD-A95100) para alimentar su Impresora de Etiquetas. • Utilice solamente un adaptador de la misma tensión nominal que la corriente eléctrica de su zona. El uso de un adaptador del tipo incorrecto podrá causar daños a su Impresora de Etiquetas. • Asegúrese de desconectar la Impresora de Etiquetas antes de conectar el adaptador. No conecte la alimentación hasta que el adaptador esté conectado a la Impresora de Etiquetas y enchufado en la toma de CA. Cómo conectar el adaptador de CA Conecte el adaptador de CA a la Impresora de Etiquetas tal como se muestra a la derecha. Enchufe el otro extremo en una toma de CA estándar. Encendido y apagado Presione el botón ON para conectar la alimentación, y OFF para desconectarla. ¡Importante! Si está usando la Impresora de Etiquetas por primera vez, deberá realizar el procedimiento descrito en “Reposición de la memoria” para conectar la alimentación. Reposición de la memoria Se deberá reposicionar la memoria de la Impresora de Etiquetas antes de usarla por primera vez, después de haberla dejado sin usar durante mucho tiempo, o cuando no ocurra nada al conectar la alimentación, aun después de cambiar las pilas. ¡Importante! La reposición de la memoria de la Impresora de Etiquetas hace que se borren todos los datos introducidos en la memoria. Cómo reposicionar la memoria 1. Asegúrese de que la Impresora de Etiquetas esté desconectada. 2. Manteniendo pulsadas las teclas PRINT y ESC, pulse ON para conectar la alimentación. 12 FUNC SHIFT CODE VERT MIROR OVER CAPS Yes SET No ESC REPOSIC . DE MEMORIA A A 3. Pulse SET para inicializar la Impresora de Etiquetas o ESC para abortar la operación sin inicializar nada. • Si pulsa SET, aparece la pantalla de reposición inicial. • Con respecto a los ajustes iniciales por defecto de la Impresora de Etiquetas resultantes de la operación de reposición, véase “Ajustes iniciales” . Función de llamada por activado Cada vez que desconecta la Impresora de Etiquetas, se almacena en la memoria el texto que está visualizado en la pantalla. Inmediatamente después de conectar la alimentación, podrá llamar el texto visualizado la última vez pulsando SET. ¡Importante! Se podrá llamar el texto pulsando SET estando despejada la pantalla de entrada de texto, y sólo inmediatamente después de conectar la alimentación. Si introduce un texto y lo borra después, no se podrá recuperar el texto almacenado pulsando SET. Función de desactivado automático Si no se opera ninguna tecla durante unos seis minutos, la Impresora de Etiquetas se desconectará automáticamente. Para restablecer la alimentación, pulse ON. • Después de restablecer la alimentación, podrá llamar el último texto que se visualizó pulsando SET. Para los detalles, véase “Función de llamada por activado”. Cartuchos de cinta Observe los procedimientos descritos a continuación para cargar un cartucho de cinta en la Impresora de Etiquetas. Después de cargar el cartucho de cinta, asegúrese de efectuar el procedimiento descrito en “Cómo especificar el ancho de la cinta” para indicar a la Impresora de Etiquetas el ancho de la cinta que se está usando. ¡Importante! • Nunca trate de introducir la cinta dentro del cassette. Una vez que la cinta salga del cassette, no hay manera de rebobinarla. Tal acción podría ocasionar fallas de funcionamiento de la Impresora de Etiquetas. • Siempre asegúrese de que esté desconectada la alimentación de la Impresora de Etiquetas antes de reemplazar el cartucho de cinta. 13 Cómo cargar un cartucho de cinta 1. Asegúrese de que esté desconectada la alimentación de la Impresora de Etiquetas. 2. Deslice y abra la cubierta del compartimiento del cartucho de cinta, presionando suavemente sobre la misma. • Si ya hay un cartucho instalado en la unidad, sujete ambos lados del cartucho de cinta con sus dedos pulgar e índice y sáquelo hacia arriba. 3. Saque el retén del cartucho de cinta nuevo y verifique que la cinta esté lista para usar. • Asegúrese de que la cinta esté debajo de la guía para la cinta y que no esté doblada ni torcida. • Asegúrese de que la cinta no se extienda mucho más allá de la guía para la cinta. Si lo hace, corte el extremo con unas tijeras. 14 Guía para la cinta 4. Utilice un lápiz u otro objeto fino para eliminar la flojedad de la cinta entintada tal como se muestra en el dibujo. Observe que en este momento la cinta no se mueve. • Si la cinta entintada está floja cuando se la carga en la Impresora de Etiquetas, se podría romper o causar algún otro problema. • Asegúrese de hacer girar el carrete de toma de la cinta entintada únicamente en la dirección indicada por la flecha (a). • Gire el carrete hasta que el otro carrete (b) comience a girar en la dirección indicada por la flecha. Esto indica que no hay flojedad en la cinta. 5. Cargue el cartucho de cinta en la Impresora de Etiquetas, asegurándose de que la cinta y la cinta entintada pasan entre la cabeza y el rodillo. (a) (b) Cabeza Rodillo 6. Cierre la cubierta del compartimiento del cartucho de cinta entintada. 7. Conecte la alimentación de la Impresora de Etiquetas y presione FUNC y luego FEED dos o tres veces para verificar que la cinta sale sin ningún problema. • Si la cinta no sale de la manera normal, desconecte la alimentación y comience de nuevo desde el paso 1 de arriba. 15 Cómo especificar el ancho de la cinta ¡Importante! • Con una cinta de 6mm, el uso de ciertos tamaños de caracteres y de formatos podría hacer que los caracteres rebasen de la parte superior o inferior de la cinta. • Asegúrese de especificar cinta de 6mm cada vez que la utilice. • En adición al siguiente procedimiento de especificación del tamaño de la cinta, podrá especificar cinta de 6mm manteniendo pulsada la tecla 6 mientras presiona ON para conectar la alimentación. Para especificar otro tamaño de cinta (que no sea de 6mm), proceda de la siguiente manera. 1. Conecte la alimentación. 2. Pulse SET UP para visualizar el menú de preparativos. 3. Use K y L para realzar ANCHO, y luego pulse SET. FUNC SHIFT CODE VERT MIROR OVER CAPS Yes SET No ESC INGRESO DENSIDAD SONIDO ANCHO FUNC SHIFT CODE VERT MIROR OVER CAPS Yes SET No ESC ANCHO 6mm OTROS 4. Use K y L para seleccionar 6mm (para especificar cinta de 6mm de ancho) u OTROS (para especificar otro ancho) y luego pulse SET. Contraste de la pantalla Gire el selector provisto al costado de la Impresora de Etiquetas para ajustar el contraste de la pantalla. Efectos acústicos La Impresora de Etiquetas tiene efectos acústicos que suenan al conectar la alimentación o cuando se intenta efectuar una operación ilegal. Normalmente los efectos acústicos se activan al conectar la alimentación, pero podrá realizar el siguiente procedimiento para cancelar tales efectos. Cómo cancelar los efectos acústicos al conectar la alimentación Mantenga pulsada la tecla ESC, y conecte la alimentación. Los efectos acústicos permanecen desactivados hasta que los vuelva a activar (mediante el procedimiento descrito abajo), o hasta que vuelva a conectar la alimentación después de desconectarla. Realice el siguiente procedimiento para activar y desactivar los efectos acústicos 16 A A A A Cómo activar y desactivar los efectos acústicos 1. Conecte la alimentación. 2. Pulse SET UP para visualizar el menú de preparativos. 3. Use K y L para realzar SONIDO, y luego pulse SET. FUNC SHIFT CODE VERT MIROR OVER CAPS Yes SET No ESC INGRESO DENSIDAD SONIDO ANCHO A A FUNC SHIFT CODE VERT MIROR OVER CAPS Yes SET No ESC SONIDO A A ACTIVAR DESACT . 4. Pulse K y L para seleccionar DESACT. u ACTIVAR, y luego pulse SET. Ajustando la lengua del mensaje La Impresora de Etiquetas le permite escoger la lengua para visualizar los mensajes entre inglés, alemán, francés, italiano y español. Cómo ajustar el idioma del mensaje 1. Conecte la alimentación. 2. Pulse SET UP para visualizar el menú de preparativos. 3. Use L y K para realzar IDIOMA, y pulse SET. • Tenga en cuenta que la opción idioma no aparece inmediatamente en la pantalla al visualizar el menú de preparativos por primera vez. Esto se debe a que hay más de cuatro ítemes en el menú. Use L para desplazar la pantalla cuatro veces hacia abajo hasta que aparezca la opción IDIOMA. FUNC SHIFT CODE VERT MIROR OVER CAPS Yes SET No ESC INGRESO DENSIDAD SONIDO ANCHO A A FUNC SHIFT CODE VERT MIROR OVER CAPS Yes SET No ESC ENGLISH DEUTSCH FRANÇAIS ITALIANO A A 4. Use K y L para realzar el idioma que se desea usar, y luego pulse SET para activar el ajuste y regresar a la pantalla de entrada de texto. • Como hay cinco idiomas, no entran todas en una sola pantalla. Para visualizar el idioma de la parte inferior de la pantalla (ESPAÑOL), pulse L cuatro veces. 17 Ajustando la unidad de medición 1. Conecte la alimentación. 2. Pulse SET UP para visualizar el menú de preparativos. 3. Use L y K para realzar cm/inch (cm/pulg.), y luego pulse SET. • Tenga en cuenta que la opción cm/inch no aparece inmediatamente en la pantalla al visualizar el menú de preparativos por primera vez. Esto se debe a que hay más de cuatro ítems en el menú. Use L para desplazar la pantalla cinco veces hacia abajo hasta que aparezca la opción cm/inch (cm/pulg.). FUNC SHIFT CODE VERT MIROR OVER CAPS Yes SET No ESC INGRESO DENSIDAD SONIDO ANCHO FUNC SHIFT CODE VERT MIROR OVER CAPS Yes SET No ESC cm/inch cm inch 4. Use L y K para realzar la unidad de medición que se desea usar, y después pulse SET para activar el ajuste y regresar a la pantalla de entrada de texto. Impresión de prueba Utilice uno de los siguientes procedimientos para obtener una impresión que muestre algunas de las características de la Impresora de Etiquetas. El procedimiento a utilizar depende del tamaño de la cinta usada. Cómo hacer una impresión de prueba usando una cinta que no sea de 6mm 1. Pulse ON para conectar la alimentación. 2. Pulse PRINT. 3. Pulse SET. Cómo hacer una impresión de prueba usando una cinta de 6mm 1. Manteniendo pulsada la tecla 6, presione ON para conectar la alimentación. 2. Pulse PRINT. 3. Pulse SET. ¡Importante! Una impresión de prueba se podrá efectuar estando despejada la pantalla de entrada de texto, y sólo inmediatamente después de conectar la alimentación. Si Ud. introduce el texto y lo borra después, no se podrá obtener una impresión de prueba pulsando PRINT. • Si hay problemas al imprimir, inspeccione su cartucho de tinta y la fuente de alimentación, y pruebe otra vez. 18 A A A A Parte 3 Introduciendo caracteres, símbolos, e ilustraciones Esta parte del manual le explica cómo introducir los caracteres. Para hacer las cosas más fáciles de entender, llamaremos carácter todo lo que Ud. introduzca, indiferentemente de que sea una letra, número, o símbolo. Las explicaciones usan los ajustes por defecto disponibles desde la pantalla de activación inicial. Para los detalles sobre el uso de otras fuentes, estilos, efectos y tamaños de caracteres, consulte la página 29. ¡Importante! • Se podrán introducir hasta 127 caracteres. No se podrá seguir introduciendo caracteres después del carácter 127. Visualización de símbolos e indicadores Antes de comenzar a introducir, deberá familiarizarse con los símbolos e indicadores usados en la pantalla de la Impresora de Etiquetas. Presentador de formato Largo de la cinta Indicador de tamaño de los caracteres Indicador de función Indicador de mayúsculas Indicador de código Indicador de impresión vertical Indicador de impresión en espejo Indicador del modo de sobreescritura Indicador del modo de bloqueo de mayúsculas FUNC ✕ SHIFT CODE VERT MIROR OVER CAPS Yes SET No ESC Marcas de posición de los caracteres 2 2 5 5cm CASIO Cursor A A A A Indicadores de estilo SANS-SERIF Indicador de sans-serif MANUAL FEED 6mm Indicador de alimentación manual Indicador de cinta de 6mm Mensaje de confirmación Indicadores de operación de la tecla de cursor • Indicador de función Este indicador aparece al pulsar la tecla FUNC. Mientras este indicador esté en la pantalla, la pulsación de una tecla hará que se ejecute la función marcada sobre esa tecla. 19 • Indicador de mayúsculas Este indicador aparece cuando se pulsa la tecla SHIFT. Estando este indicador en la pantalla, el teclado está ajustado a mayúsculas, y por lo tanto las teclas de las letras introducen caracteres alfabéticos en mayúsculas. Las teclas de número introducen los símbolos de puntuación marcados en la esquina superior derecha de cada una de las teclas. Si están en la pantalla tanto el indicador de bloqueo de mayúsculas como el indicador de mayúsculas, significa que el teclado está ajustado a entrada de minúsculas. El teclado se invierte (y desaparece el indicador de mayúsculas) en cuanto se introduce un carácter. • Indicador de código Este indicador aparece cuando se pulsa la tecla CODE. Estando este indicador en la pantalla, las teclas de número introducen los acentos marcados encima de las teclas. El teclado regresa a normal (y desaparece el indicador de código) en cuanto Ud. introduce un acento. • Indicador de impresión vertical Este indicador aparece cuando la Impresora de Etiquetas está ajustada a impresión vertical. Cuando no está visualizado este indicador, se efectúa la impresión horizontal. • Indicador de impresión de imagen en espejo Este indicador aparece cuando la Impresora de Etiquetas está ajustada a la impresión de imagen en espejo. Cuando no está visualizado este indicador, se efectúa la impresión normal (no imagen en espejo). • Indicador del modo de sobreescritura Este indicador aparece cuando la Impresora de Etiquetas está en el modo de sobreescritura. En el modo de sobreescritura, la introducción de un carácter encima de un carácter introducido hará que el carácter original sea reemplazado por uno nuevo. Cuando no está visualizado este indicador, el carácter de entrada será insertado delante del carácter existente. • Indicador del modo de bloqueo de mayúsculas Este indicador aparece cuando la Impresora de Etiquetas está en el modo de bloqueo de mayúsculas. En el modo de bloqueo de mayúsculas se introducirán todas las letras en mayúsculas. Cuando el indicador del modo de bloqueo de mayúsculas no está en la pantalla, todas las letras introducidas serán minúsculas. Tenga en cuenta que la Impresora de Etiquetas permanece en el modo de bloqueo de mayúsculas hasta que se vuelva a pulsar la tecla CAPS. Si están en la pantalla tanto el indicador del modo de mayúsculas como el indicador de bloqueo de mayúsculas, el teclado está ajustado a entrada en minúsculas. • Mensaje de confirmación El mensaje de confirmación aparece cuando debe escoger entre sí o no para el mensaje mostrado en la pantalla. Cuando aparece este mensaje, pulse SET para “sí” o ESC para “no”. 20 • Indicadores de operación de las teclas del cursor Estos indicadores muestran qué operaciones de las teclas de cursor visualizadas en la pantalla se encuentran disponibles. Si están visualizados los indicadores y , significa que se podrán usar las teclas de cursor K y L. Si están visualizados los indicadores y , significa que se podrán usar las teclas de cursor H y J. • Indicadores de estilo Estos indicadores señalan el estilo del carácter que está en uso. Ud. podrá seleccionar entre hueco, sombreado, y en relieve. • Indicador de sans-serif Este indicador aparece cuando se está usando la fuente sans-serif. Cuando este indicador no está en la pantalla, está seleccionada la fuente serif. • Indicador de alimentación manual Este indicador aparece cuando se está usando la alimentación manual en lugar de la alimentación automática. Cuando este indicador no está en la pantalla, se efectúa la alimentación automática. ¡Importante! • Cuando se ha estado usando la alimentación manual, asegúrese de pulsar siempre FUNC y luego FEED después de terminar de imprimir para alimentar la cinta antes de cortarla. Si no lo hace, se cortará parte del texto impreso. • Indicador de cinta de 6mm Este indicador aparece cuando efectúa el procedimiento descrito en “Cómo especificar el ancho de la cinta” para especificar una cinta de 6 milímetros de ancho. Cuando este indicador no está en la pantalla, significa que hay otro tamaño de cinta seleccionado. • Presentador de formato Este gráfico muestra cuántas líneas de texto hay en el formato. El espesor de cada línea también le da una idea del tamaño relativo de los caracteres de cada línea. Si el formato que se está usando tiene más de una línea, destella en la pantalla la línea del presentador de formato correspondiente a la posición actual del cursor. • Cursor El cursor muestra dónde se efectuará la siguiente entrada. Cualquier carácter introducido por Ud. aparecerá en el lugar donde está ubicado el cursor. • Indicador del tamaño de los caracteres Estos valores presentan las medidas de altura y anchura de los caracteres. • Largo de la cinta Este valor indica cuál será el largo de la cinta al imprimirla. Ud. podrá seleccionar pulgadas o centímetros para este valor. • Marcas de posición de los caracteres Estas marcas muestran dónde aparecerán los caracteres a medida que sean introducidos. Esta parte de la pantalla aparece siempre en blanco al conectar la alimentación. 21 Entrada alfanumérica básica La siguiente operación presenta los procedimientos básicos para la entrada de letras y números. Pasaremos a explicar el procedimiento para introducir los siguientes caracteres en la pantalla por defecto de arranque inicial. ABXYZ Computer Company 1234567890 Nota • Manteniendo pulsada cualquier tecla, se repetirá su operación o se efectuará la entrada a alta velocidad hasta que Ud. la suelte. Cómo introducir caracteres alfanuméricos 1. Conecte la alimentación. 2. Introduzca la primera línea de caracteres. CAPS A B X Y Z SPACE C CAPS O M P U T E R SPACE SHIFT C O M P A N Y • Para introducir letras mayúsculas, podrá usar SHIFT o CAPS. Recuerde que con SHIFT necesita invertir el teclado para cada carácter. Con CAPS, el teclado queda fijo hasta volver a pulsar CAPS. • Pulse SPACE para introducir espacios. • Si ha introducido un carácter incorrecto, pulse BS para borrarlo y volver a introducir. Para más detalles sobre la edición de texto, consulte la página 25. • Observe cómo va cambiando la segunda línea de la pantalla a medida que se introducen los caracteres. Los números indican el largo de la cinta requerido para imprimir los caracteres. 3. Cuando llegue al final de la línea de texto, pulse B para introducir la marca de interlínea. • Una operación interlineal se indica en la pantalla mediante el símbolo . Indica la separación entre las líneas. • Cuando Ud. inserta , la Impresora de Etiquetas efectúa automáticamente los ajustes de los tamaños de caracteres si no caben en el tamaño utilizado actualmente. Con una cinta de 9mm por ejemplo, se empieza con caracteres de tamaño 2×2, pero cambiará automáticamente a 1×1 en cuanto se introduzca el símbolo . 4. Introduzca los caracteres en la segunda línea. 1 2 3 4 5 6 7 8 9 0 5. Para imprimir el texto introducido por Ud., pulse PRINT. Para los detalles sobre la impresión, consulte la página 60. 22 Acerca de la tecla CODE... La tecla CODE permite introducir las puntuaciones necesarias para las distintas lenguas. A continuación se muestran las operaciones de tecla que Ud. deberá utilizar para cada uno de los caracteres formados usando la tecla CODE. Operación de la tecla CODE CODE CODE CODE CODE CODE CODE CODE A S* O Z C 1 2 3 Entrada Operación de la tecla Entrada Æ ß Œ W Ç CODE CODE CODE CODE CODE CODE CODE ˜ ˆ ˇ ° / ˝ ˛ ´ ` ¨ 4 5 6 7 8 9 0 * Minúsculas solamente. Ejemplo: Para introducir á CODE 1 A Cómo introducir símbolos especiales Ejemplo: Para introducir el símbolo especial . 1. Con el cursor en la posición donde se desea introducir el símbolo especial, pulse SYMBOL. 2. Use las teclas de cursor K y L para mover el realce iluminado hasta la lista de símbolos conteniendo el símbolo que se desea usar. • En este ejemplo, ponga en realce SIMBOLOS. 3. Después de realzar la lista de símbolos deseada, pulse SET. FUNC SHIFT CODE VERT MIROR OVER CAPS Yes SET No ESC 1 SIMBOLOS ,.:;‘‘ 4. Use las teclas de cursor K y L para desplazar la lista línea por línea, o las teclas de cursor H y J para desplazar el realce iluminado a la izquierda y la derecha. . • En este ejemplo, ponga en realce A A A A SANS-SERIF MANUAL FEED 6mm A A A A FUNC SHIFT CODE VERT MIROR OVER CAPS Yes SET No ESC 71 SIMBOLOS SANS-SERIF MANUAL FEED 6mm 5. Después de realzar el símbolo deseado, pulse SET. • Se retornará a la pantalla de entrada. El símbolo seleccionado por Ud. estará donde se encontraba el cursor cuando se visualizó la lista de símbolos. 23 Cómo introducir ilustraciones Ejemplo: Para introducir . 1. Con el cursor en la posición donde se desea introducir la ilustración, pulse ILLUST. • La lista cuyo nombre está realzado es la que se encuentra actualmente seleccionada. 2. Use las teclas de cursor K y L para desplazar la lista línea por línea, o las teclas de cursor H y J para desplazar el realce iluminado a la izquierda y la derecha. • En este ejemplo, ponga en realce iluminado. FUNC SHIFT CODE VERT MIROR OVER CAPS Yes SET No ESC ILLUST 1 FUNC SHIFT CODE VERT MIROR OVER CAPS Yes SET No ESC ILLUST15 3. Después de realzar la ilustración deseada, pulse SET. • Se retornará a la pantalla de entrada. La ilustración seleccionada por Ud. estará donde se encontraba el cursor cuando se visualizó la lista de ilustraciones. 24 A A A A A A SANS-SERIF MANUAL FEED 6mm Parte 4 Borrado e inserción de caracteres Esta sección describe todo lo que necesita saber para borrar y editar los caracteres que ya se han introducido. Desplazando el cursor A continuación se describe cómo desplazar el cursor por la pantalla para posicionarlo en los caracteres que se desean borrar y editar. Cómo desplazar el cursor • Pulse H para desplazar el cursor hacia la izquierda, y J para desplazarlo hacia la derecha. • Pulse FUNC y luego H para que el cursor salte hasta el comienzo (extremo izquierdo) de los caracteres de la pantalla. • Pulse FUNC y luego J para que el cursor salte hasta el final (extremo derecho) de los caracteres de la pantalla. • Pulse SHIFT y luego H para que el cursor salte hasta la siguiente marca de interlínea (véase “Cómo introducir caracteres alfanuméricos” ) o marca de bloque (página 39) a la izquierda. • Pulse SHIFT y luego J para que el cursor salte hasta la siguiente marca de interlínea o marca de bloque a la derecha. • Si se mantienen pulsadas las teclas de cursor, el cursor se desplazará hacia la izquierda o la derecha a alta velocidad. Borrando caracteres individuales Ud. podrá borrar caracteres individuales con la tecla BS o con la tecla DEL. La única diferencia entre las operaciones de estas dos teclas es la ubicación del cursor. Cómo borrar caracteres usando la tecla BS Ejemplo: Para cambiar la palabra “commmputer” a “computer”. 1. Use H y J para posicionar el cursor debajo de “p”. FUNC SHIFT CODE VERT MIROR OVER CAPS 2✕2 7.8cm puter 2. Pulse BS dos veces para borrar las dos m que están a la izquierda del cursor. Al hacerlo, “puter” se desplazará hacia la izquierda. • Pulse FUNC y luego J para saltar hasta el final de los caracteres y seguir introduciendo. 25 Cómo borrar los caracteres usando la tecla DEL Ejemplo: Para cambiar la palabra “commmputer” a “computer”. 1. Use H y J para posicionar el cursor debajo de la primera “m” (la más lejana). 2. Pulse DEL dos veces para borrar las dos m en la posición del cursor. Al hacerlo, “mputer” se desplaza hacia la izquierda. • Pulse FUNC y luego J para saltar hasta el final de los caracteres y seguir introduciendo. Borrando una serie de caracteres La función de Eliminación de Palabras de la Impresora de Etiquetas le permite borrar una serie de caracteres mediante una sola operación. Esta operación borrará todos los caracteres que están a la izquierda de la posición actual del cursor, hasta el espacio anterior. Cómo borrar una serie de caracteres Ejemplo: Para cambiar “ABC XYZDEF GHI” a “ABC DEF GHI”. 1. Use H y J para posicionar el cursor debajo de la letra Z. 2. Pulse FUNC (el indicador aparece en la pantalla), y luego BS. • Esto borrará todo desde la “Z” hasta el siguiente espacio a la izquierda del cursor, quedando como “ABC DEF GHI”. Usando la función CLS La función CLS proporciona dos opciones para borrar la pantalla. Ud. podrá borrar todo el texto de la pantalla, o especificar un texto para borrarlo. Cómo borrar todo el texto de la pantalla 1. Pulse FUNC y luego CLS para visualizar el menú de borrado de pantalla. FUNC SHIFT CODE VERT MIROR OVER CAPS Yes SET No ESC TODO A A PARCIAL 2. Se encuentra realzada la opción TODO, por lo tanto pulse SET. FUNC SHIFT CODE VERT MIROR OVER CAPS Yes SET No ESC ¿BORRAR? 3. Pulse SET para borrar todo el texto o ESC para abortar el procedimiento de borrado sin borrar nada. 26 A A Cómo borrar un texto específico Ejemplo: Para cambiar “ABC UVW XYZ DEF” a “ABC DEF”. 1. Pulse FUNC y luego CLS para visualizar el menú de borrado de la pantalla. FUNC SHIFT CODE VERT MIROR OVER CAPS Yes SET No ESC TODO A A PARCIAL 2. Use L para mover el realce iluminado a PARCIAL y luego pulse SET. FUNC SHIFT CODE VERT MIROR OVER ¿ DESDE? A A A A SANS-SERIF Z DEF MANUAL FEED 6mm Yes SET No ESC 3. Use H y J para desplazar el cursor hasta un extremo del texto que se desea borrar. • En nuestro ejemplo, posicione el cursor debajo de la “Z” o de la “U”. 4. Pulse SET. FUNC SHIFT CODE VERT MIROR OVER ¿HASTA? A A A A SANS-SERIF Z DEF MANUAL FEED 6mm Yes SET No ESC 5. Use H y J para desplazar el cursor hasta el otro extremo del texto que se desea borrar. • Si ha seleccionado “Z” en el paso 3, desplace el cursor hasta el espacio que está a la izquierda de “U”. Si ha seleccionado “U” en el paso 3, desplace el cursor hasta el espacio que está a la derecha de la “Z”. • El texto que se va a borrar queda realzado a medida que se desplaza el cursor. ¡Importante! El siguiente paso borrará el texto seleccionado sin ningún mensaje de aviso. Antes de continuar, piense si está seguro de que quiere borrar el texto seleccionado. • Si Ud. cambia de idea acerca del texto a borrar, podrá usar ESC para retornar a la pantalla de entrada sin borrar nada. 6. Pulse SET para borrar el texto seleccionado por Ud. Sobreescritura e inserción La Impresora de Etiquetas permite sobreescribir o insertar caracteres en la posición del cursor. A continuación se describe la diferencia entre las dos opciones. 27 Sobreescritura Con sobreescritura, los caracteres introducidos reemplazarán a los caracteres que están en la posición del cursor. La Impresora de Etiquetas está en el modo de sobreescritura cuando en la pantalla está visualizado el indicador del modo de sobreescritura (véase “Visualización de Símbolos e Indicadores”). Inserción Con inserción, los caracteres introducidos se insertan entre los caracteres que están en la posición del cursor. La Impresora de Etiquetas estará en el modo de inserción cuando en la pantalla no está visualizado el indicador del modo de sobreescritura. Tenga en cuenta que por defecto, la Impresora de Etiquetas arranca siempre con inserción. La siguiente tabla ilustra la diferencia entre los modos de sobreescritura y de inserción. Caracteres visualizados Entrada Modo de sobreescritura Modo de inserción ABCDEFG XYZ ABXYZFG ABXYZCDEFG Cómo conmutar entre sobreescritura e inserción 1. Conecte la alimentación. 2. Pulse SET UP para visualizar el menú de preparativos. 3. Está resaltada la opción INGRESO, por lo tanto pulse SET. FUNC SHIFT CODE VERT MIROR OVER CAPS Yes SET No ESC INGRESO DENSIDAD SONIDO ANCHO FUNC SHIFT CODE VERT MIROR OVER CAPS Yes SET No ESC INGRESO INSERTAR SUPERP . 4. Use K y L para resaltar SUPERP. (sobreescritura) o INSERTAR, y luego pulse SET para activar el ajuste y retornar a la pantalla de entrada de texto. 28 A A A A Parte 5 Atributos de los caracteres y efectos de texto Las operaciones de esta parte del manual explican cómo cambiar las fuentes, el estilo, y el tamaño de los caracteres. Estas características se denominan atributos de los caracteres. También explica cómo asignar efectos de texto tales como impresión con subrayado, sombreado y recuadro después de introducir el texto. Especificando los atributos de caracteres Ud. poddrá asignar los atributos de caracteres en cualquiera de los tres puntos siguientes. • Antes de introducir cualquier carácter En este caso, se asignan los atributos a los caracteres que se van a introducir posteriormente. No podrá usar este método para asignar efectos de texto. • Después de introducir algunos caracteres Este método permite cambiar los atributos asignados al texto que se está introduciendo. No podrá usar este método para activar efectos de texto. • Después de terminar de introducir el texto Use este método para cambiar los atributos del texto que ha terminado de introducir. Los efectos de texto se pueden asignar solamente a un texto que ya se ha introducido. Seguidamente se describen las técnicas para usar cada uno de los casos mencionados arriba. ¡Importante! • Los atributos de caracteres especificados por Ud. afectan solamente al texto impreso. No se efectúa ningún cambio en los caracteres de la pantalla. • Recuerde que los atributos de caracteres se asignan a caracteres específicos, no a las posiciones de la pantalla. • Los efectos de texto se aplican tanto al texto visualizado como al texto impreso. Cómo especificar atributos antes de introducir caracteres Cuando no hay caracteres en la pantalla, especifique simplemente los atributos de caracteres deseados. Entonces los atributos serán asignados automáticamente a los caracteres a medida que Ud. los introduce. • Consulte las siguientes páginas de este manual con respecto a los detalles sobre cómo especificar los atributos. Fuente – página 31 Estilo – página 32 Tamaño – página 34 29 FUNC SHIFT CODE VERT MIROR OVER CAPS 1✕1 0 0cm 1✕1 • Si cambia el tamaño del carácter, aparece un símbolo para indicar a partir de dónde se va a efectuar el cambio de tamaño. Cómo cambiar atributos en la mitad del texto 1. Introduzca el texto usando los atributos iniciales. 2. Efectúe una de las operaciones de cambio de atributo del carácter. • Consulte las siguientes páginas de este manual con respecto a los detalles sobre cómo especificar atributos. Fuente – página 31 Estilo – página 32 Tamaño – página 34 • Cada vez que efectúa una operación de cambio de atributo después de introducir algún texto, aparece un mensaje preguntando a partir de dónde desea activar el cambio. 3. Pulse SET. • Esto hará que aparezca un mensaje preguntando desde qué punto se desea activar el cambio. MIROR OVER CAPS ab 1✕1 4. Pulse SET. • Tenga en cuenta que en esta operación deberá especificar los puntos para ¿DESDE? y ¿HASTA?. • Los caracteres introducidos a partir de ahora usarán los atributos especificados por Ud. en el paso 2 de arriba. • Si cambia el tamaño del carácter, aparece un FUNC SHIFT 1 ✕ 1 símbolo indicando el lugar donde tiene lugar el CODE 4 1cm cambio de tamaño. VERT Cómo cambiar atributos o efectos del texto existente 1. Después de introducir el texto, efectúe una de las operaciones de cambio de atributo de carácter o de efecto de texto. • Consulte las siguientes páginas de este manual con respecto a los detalles sobre cómo especificar atributos. Fuente – página 31 Estilo – página 32 Tamaño – página 34 Effectos de texto – página 36 • Cada vez que efectúa una operación de cambio de atributo o de efecto después de introducir algún texto, aparece un mensaje preguntando a partir de dónde desea activar el cambio. 2. Use H y J para desplazar el cursor al punto desde el cual se desea activar el cambio. 30 3. Pulse SET. • Esto hará que aparezca un mensaje preguntando desde qué punto se desea activar el cambio. 4. Use H y J para desplazar el cursor al punto hasta el cual se desea activar el cambio. • El texto que será afectado por el cambio será realzado a medida que Ud. mueve el cursor. • Tenga en cuenta que el punto ¿HASTA? podrá estar ya sea hacia la izquierda o hacia la derecha del punto ¿DESDE?. 1✕1 4 5cm ab cd FIT FUNC SHIFT CODE VERT MIROR OVER CAPS 1✕1 5. Pulse SET para activar el cambio. • Si Ud. cambia el tamaño del carácter, aparece un símbolo indicando el lugar donde tiene lugar el cambio de tamaño. ¡Importante! • Todos los ejemplos siguientes muestran cómo efectuar cambios en el texto existente. Cambiando fuentes Hay dos fuentes seleccionables: serif y sans-serif. A continuación se muestran los ejemplos de cada tipo de fuente: Serif: Sans-serif: La siguiente sección describe cómo cambiar el ajuste de fuente y cómo determinar cuál es el ajuste actual. ¡Importante! • Tenga en cuenta que no podrá efectuar cambios de fuente para las ilustraciones. • Algunos símbolos no cambiarán aunque Ud. seleccione una fuente diferente. Cómo determinar el ajuste actual de fuente Use las teclas de cursor H y J para desplazar el cursor por la pantalla. El indicador sans-serif aparecerá en la pantalla cuando el cursor esté posicionado debajo de un carácter sans-serif, y desaparecerá cuando el cursor esté posicionado debajo de un carácter serif. FUNC SHIFT CODE VERT MIROR OVER CAPS 2✕2 5 9cm ABXYZ Cómo cambiar el ajuste de la fuente Ejemplo: Para cambiar “ABXYZ” del siguiente texto a sans-serif. ABXYZ Computer Company 1. Introduzca el texto. 31 2. Pulse FONT para visualizar el menú de fuentes. FUNC SHIFT CODE VERT MIROR OVER CAPS Yes SET No ESC SERIF ABAST 3. Use L para mover el realce iluminado a ABAST (SANS), y luego pulse SET. ¿DESDE? FUNC SHIFT CODE VERT MIROR OVER CAPS Yes SET No ESC mpany 4. Use H y J para desplazar el cursor al punto desde el cual se desea activar el cambio de la fuente. • En nuestro ejemplo, debería mover ya sea hasta “A” o “Z”. • Dado que “A” es el primer carácter, podrá hacer que el cursor salte directamente hasta ahí pulsando FUNC y luego H. 5. Pulse SET y quedará realzada la letra de la posición del cursor. ¿HASTA? FUNC SHIFT CODE VERT MIROR OVER CAPS Yes SET Z Comp No ESC 6. Use H y J para desplazar el cursor al otro extremo del margen que se desea cambiar. • El texto que será afectado por el cambio será realzado a medida que Ud. mueve el cursor. 7. Cuando estén realzados todos los caracteres que se van a cambiar a una fuente nueva, pulse SET para activar el cambio y retornar a la pantalla de entrada de texto. Cambiando estilos de caracteres Hay cuatro estilos de caracteres que se pueden seleccionar: normal, hueco, sombreado, y en relieve. A continuación se muestran ejemplos de cada uno de los tipos de estilo: Normal: Sombreado: Hueco: En relieve: La siguiente sección describe cómo cambiar el ajuste del estilo y cómo determinar cuál es el ajuste actual. 32 A A Cómo determinar el ajuste actual de estilo Use las teclas de cursor H y J para desplazar el cursor por la pantalla. Los indicadores de estilo aparecerán en la pantalla para indicar el estilo de la letra de la posición actual del cursor. Indicador Significado Ninguno Normal A Hueco A A Sombreado A A En relieve Cómo cambiar el ajuste de estilo Ejemplo: Para cambiar “ABXYZ” del siguiente texto a sombreado. ABXYZ Computer Company 1. Introduzca el texto. 2. Pulse STYLE para visualizar el menú de estilos. 3. Use L para mover el realce iluminado a SOMBRA y luego pulse SET. FUNC SHIFT CODE VERT MIROR OVER CAPS Yes SET No ESC NORMAL PERFIL SOMBRA RELIEVE A A ¿DESDE? FUNC SHIFT CODE VERT MIROR OVER CAPS Yes SET No ESC mpany 4. Use H y J para desplazar el cursor al punto desde el cual se desea activar el cambio de estilo. • En nuestro ejemplo, debería mover ya sea hasta “A” o “Z”. • Dado que “A” es el primer carácter, podrá hacer que el cursor salte directamente hasta ahí pulsando FUNC y luego H. 5. Pulse SET y quedará realzada la letra de la posición del cursor. ¿HASTA? FUNC SHIFT CODE VERT MIROR OVER CAPS Yes SET No ESC Z Comp 6. Use H y J para desplazar el cursor al otro extremo del margen que se desea cambiar. • El texto que será afectado por el cambio será realzado a medida que Ud. mueve el cursor. 33 7. Cuando estén realzados todos los caracteres que se van a cambiar a un estilo nuevo, pulse SET para activar el cambio y retornar a la pantalla de entrada de texto. ¡Importante!: Si cambia el estilo de los caracteres por tamaños de caracteres L2 × 3 o a cualquier tamaño de caracteres “S”, los bordes de los caracteres impresos podrían aparecer cortados. Cambiando el tamaño del carácter Hay siete tamaños de caracteres que se pueden especificar manualmente, más seis más que activa automáticamente la Impresora de Etiquetas. En la siguiente tabla se muestran todos los tamaños de caracteres disponibles. Los tamaños no sombreados son los que se especifican manualmente, mientras que los sombreados son los que se activan automáticamente (y que no se pueden especificar manualmente). Indicator Tamaño de cada carácter impreso (mm) 1×1 3×3 S1 × 1 2×2 1×2 3×6 S1 × 2 2×4 1×3 3×9 S1 × 3 2×6 2×1 6×3 S2 × 1 4×2 2×2 6×6 S2 × 2 4×4 2×3 6×9 S2 × 3 4×6 L2 × 3 8×9 Indicator Tamaño de cada carácter impreso (mm) ¡Importante! • Tenga en cuenta que con algunos efectos y estilos de caracteres podría resultar una deficiente calidad de impresión. Esto no indica que exista una anomalía en la Impresora de Etiquetas. • Cuando el tamaño de caracteres seleccionado por Ud. hace que el texto no quepa en la cinta que se está usando, la Impresora de Etiquetas lo reducirá automáticamente a uno adecuado. En este caso, el indicador de tamaño de los caracteres mostrará el tamaño seleccionado por la Impresora de Etiquetas. El indicador de tamaño de los caracteres aparecerá en realce iluminado para informarle que se ajustó el tamaño seleccionado de acuerdo con la cinta. Acerca del autoajuste Si no especifica ningún tamaño de carácter, la Impresora de Etiquetas selecciona automáticamente el tamaño óptimo para que entren todos los caracteres en la cinta. Cuando se utiliza una cinta de 9 a 18 mm de ancho por ejemplo, la Impresora de Etiquetas usa automáticamente caracteres 2 × 2 como ajuste inicial por defecto. Si se inserta una marca de interlínea dentro del texto (véase “Cómo introducir caracteres alfanuméricos”, el tamaño del carácter por defecto cambia a 1 × 1 para que entren en la cinta las dos líneas del texto. 34 Acerca de la marca FIT (Ajuste) FIT Cada vez que cambie el tamaño de algunos caracteres de la pantalla, la Impresora de Etiquetas recalcula el tamaño óptimo de los caracteres restantes. También recalcula cuando Ud. introduce una marca de interlínea ( ). En este caso, la Impresora de Etiquetas inserta una marca de ajuste ( ) dentro del texto, que indica que todo el texto hacia la derecha será automáticamente ajustado para que entre en la cinta. Ud. podrá borrar la marca de ajuste, pero si lo hace, quedará resaltado el indicador del tamaño de los caracteres para indicar que todos los caracteres serán automáticamente ajustados a un tamaño imprimible. Cómo determinar el ajuste de los tamaños de los caracteres Marca del tamaño FUNC SHIFT CODE VERT MIROR OVER CAPS 1✕1 4 0cm 1✕1 Las marcas de tamaño de la pantalla muestran desde dónde cambian los tamaños de los caracteres. ABC Cómo cambiar el tamaño de los caracteres Ejemplo: para cambiar “ABXYZ” del siguiente texto a 1 × 1, dejando los caracteres restantes en 2 × 2. ABXYZ Computer Company 1. Introduzca el texto. 2. Pulse SIZE para visualizar el menú de tamaños. 3. Use L y J para mover el realce iluminado a 2 × 2, y luego pulse SET. FUNC ✕ SHIFT CODE ✕ VERT MIROR ✕ OVER ✕ CAPS Yes SET No ESC 1 1 1 L2 1 2✕1 2 2✕2 3 2✕3 3 A A A A SANS-SERIF MANUAL FEED 6mm ¿DESDE? FUNC SHIFT CODE VERT MIROR OVER CAPS Yes SET No ESC mpany 4. Use H y J para desplazar el cursor al punto desde el cual se desea activar el cambio del tamaño del carácter. • En nuestro ejemplo, debería mover ya sea hasta “A” o “Z”. • Dado que “A” es el primer carácter, podrá hacer que el cursor salte directamente hasta ahí pulsando FUNC y luego H. 35 5. Pulse SET y quedará realzada la letra de la posición del cursor. ¿HASTA? FUNC SHIFT CODE VERT MIROR OVER CAPS Yes SET No ESC Z Comp 6. Use H y J para desplazar el cursor al otro extremo del margen que se desea cambiar. • El texto que será afectado por el cambio será realzado a medida que Ud. mueve el cursor. 7. Cuando estén resaltados todos los caracteres que se van a cambiar a un tamaño nuevo, pulse SET para activar el cambio y retornar a la pantalla de entrada de texto. Nota • Ud. podrá borrar un cambio de tamaño desplazando el cursor hasta el indicador de tamaño de carácter de la pantalla y borrando el indicador mediante BS o DEL. • Los caracteres de tamaño estándar (tamaños sin la “S” delante de los mismos) están espaciados proporcionalmente. Asignando los efectos de texto Sólo podrá asignar efectos de texto a un texto ya introducido. Si introduce posteriormente un texto en medio de un texto existente al cual se le ha asignado un efecto de texto, también se asignará al texto introducido el efecto asignado a los textos de la izquierda y de la derecha. ¡Importante! • Los efectos de texto tienen efecto sobre el texto de la pantalla, aparte del texto impreso. Cambiando los efectos de texto Hay tres efectos de texto que se pueden asignar: sombreado, subrayado y texto encuadrado. A continuación se muestran los ejemplos de cada efecto: Sombra: TRxto encuadrado: Subrayado: La siguiente sección describe cómo asignar y eliminar efectos de texto. Nota • Tenga en cuenta que Ud. podrá asignar múltiples efectos a un mismo texto. 36 Cómo asignar efectos de texto Ejemplo: Para sombrear “ABXYZ” en el siguiente texto. ABXYZ Computer Company 1. Introduzca el texto. 2. Pulse EFFECT para visualizar el menú de efectos. 3. Use K y L para mover el realce iluminado a SOMBR., y luego pulse SET. FUNC SHIFT CODE VERT MIROR OVER CAPS Yes SET No ESC SOMBR . SUBRAY . RECUADRO CANCEL . A A ¿DESDE? FUNC SHIFT CODE VERT MIROR OVER CAPS Yes SET No ESC mpany 4. Use H y J para desplazar el cursor al punto desde el cual se desea activar el efecto. • En nuestro ejemplo, debería mover ya sea hasta “A” o “Z”. • Dado que “A” es el primer carácter, podrá hacer que el cursor salte directamente hasta ahí pulsando FUNC y luego H. 5. Pulse SET y quedará realzada la letra de la posición del cursor. ¿HASTA? FUNC SHIFT CODE VERT MIROR OVER CAPS Yes SET No ESC Z Comp 6. Use H y J para desplazar el cursor al otro extremo del margen al cual se desea asignar el efecto. • El texto al cual se va a asignar el efecto se realzará a medida que Ud. mueve el cursor. • Tenga en cuenta que podrá asignar efectos a un solo bloque por vez. No podrá seleccionar el texto de múltiples bloques para asignar efectos. 7. Cuando estén realzados todos los caracteres a los que se van a asignar efectos, pulse SET para activar los efectos y retornar a la pantalla de entrada de texto. • Tenga en cuenta que los caracteres de la pantalla aparecen sombreados. FUNC SHIFT CODE VERT MIROR OVER 2✕2 13 4cm ABXYZ 37 ¡Importante! • Cuando se usa el efecto de encuadre con dos líneas de texto, el resultado obtenido depende de cómo ha seleccionado Ud. el texto. Observe el siguiente texto. ABXYZ B Computer Company Si asigna el efecto de encuadre a “ABXYZ” y “Computer Company” separadamente, obtendrá el siguiente resultado. Si asigna el efecto de encuadre al texto entero (Desde “A” a “y”), obtendrá el siguiente resultado. ABXYZ Computer Company ABXYZ Computer Company Cómo anular efectos de texto Ejemplo: Para eliminar el sombreado de “ABXYZ” en el siguiente texto. ABXYZ Computer Company Nota • La siguiente operación anula todos los efectos asignados al texto especificado por Ud. 1. Pulse EFFECT para visualizar el menú de efectos. 2. Use L para mover el realce iluminado a CANCEL. y luego pulse SET. FUNC SHIFT CODE VERT MIROR OVER CAPS Yes SET No ESC ¿DESDE? ABXYZ 3. Use H y J para desplazar el cursor al punto desde el cual se desea anular los efectos. 4. Pulse SET y se resaltará la letra de la posición del cursor. 5. Use H y J para desplazar el cursor al otro extremo del margen del cual se desean anular los efectos. 6. Cuando estén resaltados todos los caracteres de los cuales se desean eliminar los efectos, pulse SET para anular los efectos y retornar a la pantalla de entrada de texto. 38 Parte 6 Funciones del menú FORM Esta parte del manual describe cómo usar el menú FORM para disponer su texto exactamente tal como lo desea sobre la etiqueta. Con el menú FORM, podrá controlar el tamaño en puntos de los caracteres, los bloques de texto, la alineación del texto, y diversas características más. Puntos fundamentales sobre la composición de la etiqueta Antes de explicar cómo hacer el formato de una etiqueta, debemos definir algunos términos. Observe la siguiente ilustración. Label Length Largo de la etiqueta ABCD EFGH Margen lateral IJKLMN QRS TU Bloques VWZYZ Margen lateral • Bloques Un bloque es el texto encerrado entre dos marcas de bloque ( ). Tenga en cuenta que el primer bloque (extremo izquierdo) no requiere un marca de bloque al comienzo, y que el último bloque (extremo derecho) no requiere una marca de bloque al final. Si no hay marcas de bloque, todo el texto será tratado como un solo bloque. Ud. podrá especificar individualmente el largo de cada bloque, así como el tamaño en puntos y el número de líneas dentro de cada bloque. • Area de impresión El área de impresión es el área real de una etiqueta que contiene texto impreso. Comienza desde el lado izquierdo del primer carácter impreso, y finaliza en el lado derecho del último carácter impreso. • Márgenes laterales Los márgenes laterales son las áreas en blanco que la Impresora de Etiquetas añade automáticamente al final del área impresa. Tenga en cuenta que los márgenes laterales se añaden solamente cuando se está usando la alimentación automática, y que no se añaden cuando se utiliza la alimentación manual (véase “Alimentación automática”). Alimentación automática (con márgenes laterales largos) ABXYZ 39 Alimentación manual (con márgenes laterales cortos) ABXYZ Alimentación manual ABXYZ • Largo de la etiqueta El largo de la etiqueta es el área de impresión, más los márgenes laterales. Los ajustes efectuados por Ud. para márgenes laterales, espaciado entre bloques, y la impresión en espejo afectan a todo el largo de la etiqueta. Creando y borrando bloques El procedimiento siguiente describe cómo crear y borrar bloques. Posteriormente aprenderá a cambiar algunos ajustes sobre una base de bloque a bloque. Cómo crear un bloque Ejemplo: Para introducir el texto “ABXYZ Computer Company” y crear dos bloques: “ABXYZ” y “Computer Company”. 1. Introduzca el texto. 2. Mueva el cursor al espacio existente entre “ABXYZ” y “Computer Company”. 3. Pulse BLOCK. • Si desea separar el texto en tres bloques, deberá introducir otra marca de bloque. FUNC SHIFT CODE VERT MIROR OVER 2✕2 13 6cm B L Comp Cómo borrar una marca de bloque Para borrar una marca de bloque, utilice el procedimiento para BS y DEL descrito en “Borrado individual caracteres”. Tamaño en puntos de los caracteres (paso) El tamaño en puntos de los caracteres se refiere a la separación relativa entre los caracteres. La Impresora de Etiquetas provee tres tamaños seleccionables: NINGUNO (0mm), ESTRECHO (0,5mm) y ANCHO (1mm). El ajuste del tamaño en puntos de los caracteres se aplica únicamante al bloque donde está situado el cursor al efectuar la operación de ajuste. • El tamaño en puntos de los caracteres por defecto es NINGUNO. 40 Cómo especificar el tamaño en puntos de los caracteres Ejemplo: Para cambiar el tamaño en puntos de “ABXYZ” a ANCHO para dos bloques de texto, “ABXYZ” y “Computer Company”. 1. Introduzca el texto y defina los dos bloques. 2. Use H y J para desplazar el cursor de manera que quede dentro del bloque cuyo espaciado se desea cambiar. 3. Pulse FORM para visualizar el menú FORM. FUNC SHIFT CODE VERT MIROR OVER CAPS Yes SET No ESC L CINTA PASO AVANCE E BLOQUE A A 4. Use L para mover el realce iluminado a PASO (tamaño en puntos) y pulse SET. 5. Use K y L para seleccionar el tamaño en puntos de caracteres deseado. • Ud. podrá seleccionar entre NINGUNO, ESTRECHO y ANCHO. • En este ejemplo, deberá seleccionar ANCHO. 6. Después de seleccionar el tamaño en punto de los caracteres, pulse SET para activar el ajuste y retornar a la pantalla de entrada de texto. FUNC SHIFT CODE VERT MIROR OVER 2✕2 14 4cm B L ABXYZ • Es imposible cambiar el ajuste de PASO estando el cursor posicionado en la marca de bloque ( ), al comienzo de un bloque de texto. Largo del bloque Ud. podrá especificar individualmente el largo de cada bloque que compone su etiqueta. Si está haciendo etiquetas de título para el canto de las carpetas, por ejemplo, podrá especificar un mismo largo para el título, la fecha y el autor. Esto permitirá que el texto de las etiquetas queden uniformemente alineadas al colocar las carpetas en un estante. El ajuste del largo del bloque se aplica únicamente al bloque donde está situado el cursor al efectuar la operación de ajuste. Cómo especificar largos de bloque Ejemplo: Para especificar los siguientes largos de bloque para el texto indicado abajo. Texto Largo del bloque Monthly Sales 6,5 cm Accounting Department 6,5 cm 1st Quarter 1995 6,5 cm 1. Introduzca el texto y defina los dos bloques. 41 2. Use H y J para desplazar el cursor de manera que quede dentro del bloque cuyo largo se desea cambiar. 3. Pulse FORM para visualizar el menú FORM. 4. Use K y L para mover el realce iluminado a L CINTA (largo) y pulse SET. 5. Use K y L para mover el realce iluminado a LIBRE y pulse SET. • Como este menú contiene seis opciones, todas no entran en una sola pantalla. Para ver las dos opciones que están en la parte inferior del menú (LIBRE y CANCEL.), pulse L cuatro veces. 6. Use K y L para seleccionar L BLOQUE para la pantalla de ajuste del largo del bloque, y pulse SET. FUNC SHIFT CODE VERT MIROR OVER CAPS Yes SET No ESC L CINTA PASO AVANCE E BLOQUE FUNC SHIFT CODE VERT MIROR OVER CAPS Yes SET No ESC VHS 8mm CASETE DISCO FL FUNC SHIFT CODE VERT MIROR OVER CAPS Yes SET No ESC L CINTA A A A A L BLOQUE FUNC SHIFT CODE VERT MIROR OVER CAPS Yes SET No ESC L CINTA 24 5cm L BLOQUE [ 5 2cm ] 7. Use H para disminuir el valor de ajuste actual del largo del bloque o J para aumentarlo. • Tenga en cuenta que el largo de la cinta que aparece en la parte superior de la pantalla también cambia cuando Ud. cambia el largo del bloque. • Después de ajustar el largo del bloque (y el largo de la cinta), pulse SET para activar el ajuste y retornar a la pantalla de entrada de texto. 8. Después de haber efectuado el ajuste, pulse SET para activardo. El presentador de imágenes aparecerá tal como se indica abajo al usar largos de bloque fijos. 42 A A [ ] La impresión se puede efectuar tal como se especifica. ( ] La impresión se puede efectuar usando el largo especificado, pero los caracteres se condensan horizontalmente. ] La impresión no se puede efectuar tal como se especifica. Aparecerá en la pantalla el mensaje de error ¡MUY CORTO!. A A Cómo cancelar los ajustes de largo del bloque 1. Pulse FORM para visualizar el menú FORM. 2. Use K y L para mover el realce iluminado a L CINTA y pulse SET. 3. Use K y L para mover el realce iluminado a CANCEL.. A A A A FUNC SHIFT CODE VERT MIROR OVER CAPS Yes SET No ESC LIBRE CANCEL . SANS-SERIF MANUAL FEED 6mm 4. Pulse SET para cancelar el ajuste del largo del bloque para todos los bloques y retornar a la pantalla de entrada de texto. ¡Importante! • Si inserta una marca de bloque mientras introduce un texto nuevo, el texto que está hacia la derecha de la marca del bloque hereda los ajustes específicos del bloque (largo del bloque y espaciado) ubicado a la izquierda de la marca de bloque. Si Ud. especifica DEF” por ejemplo, tanto “ABC” como un largo de bloque y luego introduce “ABC “DEF” tendrán los mismos ajustes de largo de bloque y de tamaño en puntos. • Si cambia los ajustes específicos de bloque de un bloque de texto después de introducir la marca de bloque, solamente se afectará el bloque seleccionado. Si cambia los ajustes de “ABC” en el ejemplo anterior, los ajustes de “DEF” permanecen sin cambiar. Largo de la cinta Ud. podrá especificar el largo físico de la cinta que se va a usar para imprimir su texto. Se dispone de un total de seis ajustes diferentes que podrá usar para especificar el largo de la cinta. • VHS Esta opción ajusta automáticamente el largo de la cinta para poderla usar convenientemente en una cinta de video VHS. • 8mm Esta opción ajusta automáticamente el largo de la cinta para poderla usar convenientemente en una cinta de video de 8mm. • CASETE Esta opción ajusta automáticamente el largo de la cinta para poderla usar convenientemente en una cinta cassette de audio. • DISCO FL Esta opción ajusta automáticamente el largo de la cinta para poderla usar convenientemente en un disquete. • LIBRE Use esta opción para ajustar la cinta a cualquier largo deseado. • CANCEL. Esta opción cancela cualquiera de los ajustes anteriores y ordena a la Impresora de Etiquetas que ajuste automáticamente el largo de la cinta. 43 Cómo seleccionar un largo de cinta preajustado Ejemplo: Confeccione una etiqueta para la caja de una cinta cassette de audio con el texto “MY FAVORITE SONGS” (mis canciones favoritas). 1. Introduzca el texto. 2. Pulse FORM para visualizar el menú FORM. 3. Use K y L para mover el realce iluminado a L CINTA (largo) y luego pulse SET. FUNC SHIFT CODE VERT MIROR OVER CAPS Yes SET No ESC L CINTA PASO AVANCE E BLOQUE FUNC SHIFT CODE VERT MIROR OVER CAPS Yes SET No ESC VHS 8mm CASETE DISCO FL A A A A 4. Use K y L para mover el realce iluminado a CASETE. 5. Pulse SET para activar el ajuste y retornar a la pantalla de entrada de texto. • Si el texto introducido por Ud. es demasiado largo para caber dentro del largo de cinta especificado por Ud., aparecerá en la pantalla el mensaje de error ¡MUY CORTO! alrededor de un segundo. En este caso, trate de hacer los caracteres más pequeños o insertar marcas de interlineado (véase “Cómo introducir caracteres alfanuméricos”) para acomodar mejor el texto en la cinta. Cómo especificar su propio largo de cinta Ejemplo: Para especificar un largo de cinta de 10 cm para el texto “ABXYZ Computer Company”. 1. Introduzca el texto. 2. Pulse FORM para visualizar el menú FORM. 3. Use K y L para mover el realce iluminado a L CINTA, y pulse SET. 44 FUNC SHIFT CODE VERT MIROR OVER CAPS Yes SET No ESC L CINTA PASO AVANCE E BLOQUE FUNC SHIFT CODE VERT MIROR OVER CAPS Yes SET No ESC VHS 8mm CASETE DISCO FL A A A A 4. Use K y L para mover el realce iluminado a LIBRE, y pulse SET. • Como este menú contiene seis opciones, todas no entran en una sola pantalla. Para ver las dos opciones que están en la parte inferior del menú (LIBRE y CANCEL.), pulse L cuatro veces. FUNC SHIFT CODE VERT MIROR OVER CAPS Yes SET No ESC L CINTA A A L BLOQUE 5. Use K y L para seleccionar L CINTA y luego pulse SET. 6. Use H para disminuir el valor de ajuste actual del largo de la cinta o J para aumentarlo. 7. Después de ajustar el largo de la cinta, pulse SET para activar el ajuste y retornar a la pantalla de entrada de texto. • Si el texto introducido por Ud. es demasiado largo para caber dentro del largo de cinta especificado por Ud., aparecerá en la pantalla el mensaje de error ¡MUY CORTO! alrededor de un segundo. En este caso, trate de hacer los caracteres más pequeños o insertar marcas de interlineado (véase “Cómo introducir caracteres alfanuméricos”) para acomodar mejor el texto en la cinta. Cómo cancelar el ajuste de un largo de cinta 1. Pulse FORM para visualizar el menú FORM. 2. Use K y L para mover el realce iluminado a L CINTA, y pulse SET. 3. Use K y L para mover el realce iluminado a CANCEL.. 4. Pulse SET para cancelar el ajuste del largo de la cinta y retornar a la pantalla de entrada de texto. Alimentación automática Ud. podrá activar y desactivar la característica de alimentación automática de la Impresora de Etiquetas. También podrá especificar uno de los dos diferentes ajustes de alimentación que proveen márgenes laterales grande o pequeño (“Puntos fundamentales sobre la composición de la etiqueta”). Ud. podrá escoger cualquiera de las tres operaciones siguientes para alimentación de la cinta. • Alimentación automática (LARGO) Este ajuste alimenta la cinta 16mm al comienzo y al final de cada impresión, creando márgenes laterales de 16mm. • Alimentación automática (CORTO) Este ajuste alimenta la cinta 5mm al comienzo y al final de cada impresión, creando márgenes laterales de 5mm. Cuando se usa la opción de alimentación “CORTO”, aparecerá el mensaje ¡CORTE Y [SET]! en cuanto Ud. pulse PRINT. Accione la cortadora para cortar el extremo anterior de la cinta y pulse SET para continuar con la operación de impresión. • Alimentación manual (AVANCE M) Este ajuste provee márgenes laterales de solamente 1mm para el texto impreso. Si efectúa dos operaciones de impresión sucesivas (sin alimentar manualmente entre las impresiones), el último carácter de la primera operación de impresión será seguido por el primer carácter de la segunda operación de impresión, sin espacio entre ambos. Es conveniente para ahorrar cinta cuando se imprime una serie de cintas. 45 ¡Importante! • Después de terminar de imprimir usando la alimentación manual, asegúrese de pulsar siempre FUNC y luego FEED para alimentar la cinta antes de cortarla. Si no lo hace, se cortará parte del texto impreso. Cómo seleccionar una opción de alimentación 1. Pulse FORM para visualizar el menú FORM. 2. Use K y L para mover el realce iluminado a AVANCE, y pulse SET. A A A A FUNC SHIFT CODE VERT MIROR OVER CAPS Yes SET No ESC AVANCE LARGO CORTO AVANCE M SANS-SERIF MANUAL FEED 6mm 3. Use K y L para mover el realce iluminado a la opción deseada LARGO, CORTO, AVANCE M. 4. Pulse SET para activar la opción y retornar a la pantalla de entrada de texto. Espaciado de los bloques Ud. podrá especificar el espacio que se desea insertar entre cada bloque. Podrá seleccionar entre cualquiera de los tres espaciados siguientes: NINGUNO (0mm), ESTRECHO (2mm), y ANCHO (4mm). Cómo especificar el espaciado de los bloques Ejemplo: Para dos bloques de texto “ABXYZ” y “Computer Company”, cambie el espaciado a ANCHO. 1. Introduzca el texto y defina los dos bloques. 2. Pulse FORM para visualizar el menú FORM. 3. Use L para mover el realce iluminado a E BLOQUE. FUNC SHIFT CODE VERT MIROR OVER CAPS Yes SET No ESC L CINTA PASO AVANCE E BLOQUE FUNC SHIFT CODE VERT MIROR OVER CAPS Yes SET No ESC E BLOQUE NINGUNO ESTRECHO ANCHO A A A A A A SANS-SERIF MANUAL FEED 6mm 4. Use K y L para seleccionar el espaciado de bloque deseado. • En este ejemplo, deberá seleccionar ANCHO. 5. Después de seleccionar el espaciado de los bloques, pulse SET para activar el ajuste y retornar a la pantalla de entrada de texto. 46 Cómo especificar impresión vertical 1. Introduzca el texto que se desea imprimir. 2. Pulse FORM para visualizar el menú FORM. 3. Use L para mover el realce iluminado a DIRECC. y pulse SET. • Como este menú contiene ocho opciones, todas no entran en una sola pantalla. Para ver las cuatro opciones que están en la parte inferior del menú, pulse L cuatro veces. 4. Use L para mover el realce iluminado a VERTICAL. 5. Pulse SET para retornar a la pantalla de entrada de texto. Imagen en espejo Cuando Ud. especifica imagen en espejo para texto, la impresión se efectúa como imagen inversa. Use la imagen en espejo cuando desee imprimir sobre una cinta transparente, con la impresión en el interior. Al ver a través de la cinta transparente, el texto aparecerá normal. También podrá usar la impresión de imagen en espejo cuando se usan cintas calcomanías que se pegan con la plancha. • Normal • Imagen en espejo Cómo especificar la imagen en espejo 1. Introduzca el texto que se desea imprimir. 2. Pulse FORM para visualizar el menú FORM. 3. Use L para mover el realce iluminado a ESPEJO y pulse SET. • Como este menú contiene ocho opciones, todas no entran en una sola pantalla. Para ver las cuatro opciones que están en la parte inferior del menú, pulse L cuatro veces. FUNC SHIFT CODE VERT MIROR OVER CAPS Yes SET No ESC L CINTA PASO AVANCE E BLOQUE A A A A A A FUNC SHIFT CODE VERT MIROR OVER CAPS Yes SET No ESC ESPEJO SANS-SERIF NORMAL ESPEJO MANUAL FEED 6mm 4. Use K y L para mover el realce iluminado a la selección deseada. • Ponga ESPEJO para activar la imagen en espejo, y NORMAL para desactivarla. 5. Pulse SET para retornar a la pantalla de entrada de texto. 47 Alineación de texto Después de especificar el largo de la cinta que se va a imprimir, podrá posicionar el texto sobre una etiqueta para alineación a la izquierda, alineación a la derecha o alineación al centro. Recuerde que el resultado obtenido de una especificación de alineación de texto depende de que su etiqueta esté hecha de un solo bloque o de múltiples bloques. A continuación se muestran los ejemplos de cada una de las opciones disponibles. • Un bloque Izquierda ABXYZ Computer ABXYZ Computer Centro ABXYZ Computer Derecha • Múltiples bloques Izquierda Centro ABC Company LABEL LABEL Derecha LABEL ABC Company ABC Company Cómo especificar la alineación del texto 1. Introduzca el texto que se desea imprimir. 2. Use el procedimiento descrito en “Largo de la cinta” para especificar el largo de la cinta. 3. Pulse FORM para visualizar el menú FORM. 48 FUNC SHIFT CODE VERT MIROR OVER CAPS Yes SET No ESC L CINTA PASO AVANCE E BLOQUE A A 4. Use L para mover el realce iluminado a ALINEAR, y pulse SET. • Como este menú contiene ocho opciones, todas no entran en una sola pantalla. Para ver las cuatro opciones que están en la parte inferior del menú, pulse L. FUNC SHIFT CODE VERT MIROR OVER CAPS Yes SET No ESC ALINEAR IZQUIER . CENTRO DERECHO A A A A SANS-SERIF MANUAL FEED 6mm 5. Use L para mover el realce iluminado a IZQUIER., CENTRO y DERECHO. 6. Pulse SET para retornar a la pantalla de entrada de texto. Justificación Ud. podrá usar la característica de justificación para alinear el lado derecho del texto. Cuando activa la justificación, se efectuará la justificación del texto de todos los bloques que tienen dos o más líneas. A continuación se muestran algunos ejemplos de los efectos que tiene justificación sobre el texto. • Sin justificación (SIN ALIN) • Con justificación (ALINEADO) ABXYZ Computer Company Label Printer KL-7000 ABXYZ Computer Company Label Printer KL-7000 Cómo activar y desactivar la justificación 1. Introduzca el texto que se desea imprimir. 2. Pulse FORM para visualizar el menú FORM. 3. Use L para mover el realce iluminado a ALINEADO, y pulse SET. • Como este menú contiene ocho opciones, todas no entran en una sola pantalla. Para ver las cuatro opciones que están en la parte inferior del menú, pulse L cuatro veces. FUNC SHIFT CODE VERT MIROR OVER CAPS Yes SET No ESC L CINTA PASO AVANCE E BLOQUE A A A A A A FUNC SHIFT CODE VERT MIROR OVER CAPS Yes SET No ESC ALINEADO SANS-SERIF ALINEADO SIN ALIN MANUAL FEED 6mm 4. Use L para mover el realce iluminado a la selección deseada. • Ponga en realce iluminado ALINEADO para activar la justificación, y SIN ALIN para desactivarlo. 5. Pulse SET para retornar a la pantalla de entrada de texto. 49 Parte 7 Formatos rápidos Los formatos rápidos de la memoria de la Impresora de Etiquetas efectúan el ajuste del tamaño de los caracteres al toque de un botón. Ud. simplemente introduce su texto, y automáticamente se le asignarán los tamaños de los caracteres de conformidad con el formato rápido seleccionado. A continuación se muestra cada una de las selecciones disponibles en el menú de formatos rapidos, y los tamaños de caracteres para cada línea. Indicador de menú Tamaños de caracteres CANCEL Cancela la especificación de un formato incorporado Línea 1: 1×1 Línea 1: 2×2 Línea 1: L2×3 Línea 1: 1×1 Línea 2: 1×1 Línea 1: S1×1 Línea 2: S1×1 Línea 3: S1×1 Línea 1: S1×1 Línea 2: S1×1 Línea 3: S2×2 Línea 1: S1×1 Línea 2: S2×2 Línea 3: S1×1 Línea 1: S2×2 Línea 2: S1×1 Línea 3: S1×1 Línea 1: S1×1 Línea 2: S1×1 Línea 3: S1×1 Línea 4: S1×1 ¡Importante! • Los formatos incorporados afectan solamente tamaños de caracteres. Las configuraciones preestablecidas (página 53) también incluyen especificaciones para el largo de la cinta, atributos de fuente, etc. • Ud. podrá establecer atributos, fuentes y otras especificaciones dentro de un formato rápido, pero no podrá especificar el tamaño de los caracteres. • La selección de un formato rápido también limita el número de líneas que se pueden introducir. Si selecciona un formato de 2 líneas por ejemplo, la introducción de una segunda marca de interlínea ( ) hará que aparezca en la pantalla un mensaje de error. 50 • Si el texto introducido por Ud. tiene menos líneas que el formato seleccionado, las líneas sin usar quedarán en blanco. • Ud. podrá asignar diferentes ajustes de formato rápido para cada bloque. Esto significa que podrá tener un bloque de 4 líneas seguido por otro de 2 líneas, etc. • Si inserta una marca de bloque ( ) dentro del texto formateado, el texto que está a la izquierda de la marca de bloque retiene el formateado, pero el que está a la derecha de la marca no será afectado por el formateado. • Recuerde que sólo podrá usar formatos de 2 líneas FUNC ¡ A SHIFT EXCESO con la cinta de 6mm. Si especifica un formato que A CODE DE tenga más de dos líneas cuando se está usando la VERT MIROR cinta de 6mm, aparecerá en la pantalla el mensaje de LINEAS! OVER error ¡EXCESO DE LÍNEAS!. Aparecerá la pantalla CAPS de entrada de error mostrada a la derecha cuando se SET No ESC intente imprimir. • Al editar un texto, será imposible seleccionar un formato que tenga menos líneas que el texto que se está editando. Cómo seleccionar un formato rápido Ejemplo: Para usar un formato rápido al introducir el siguiente texto. S2×2: ABXYZ Computer Company S1×1: 12345 S1×1: 67890 1. Comience desde una pantalla de entrada limpia o use H o J para posicionar el cursor en el bloque para el cual se desea especificar un formato rápido. 2. Pulse FORMAT. FUNC SHIFT CODE VERT MIROR OVER CAPS Yes SET No ESC A A 3. Use K, L, H y J para mover el realce iluminado hasta el formato rápido que se desea usar. • En este ejemplo, ponga ( ) en realce iluminado. 4. Pulse SET. Indica formato seleccionado FUNC SHIFT CODE VERT MIROR OVER CAPS FORMAT 0.0cm 5. Introduzca su texto, pulsando B al final de cada línea. • En este ejemplo, introduzca: ABXYZ Computer Company B12345B67890. Automáticamente se asigna a cada línea los tamaños de caracteres del formato. 51 Cómo cancelar un formato rápido 1. Use H y J para posicionar el cursor en el bloque cuyo formato rápido se desea cancelar. 2. Pulse FORMAT. 3. Ponga CANCEL en realce iluminado. 4. Pulse SET. 52 FUNC SHIFT CODE VERT MIROR OVER CAPS Yes SET No ESC A A Parte 8 Preajustes Esta parte del manual describe cómo usar el menú de preajustes entre una variedad de autocomposiciones incorporadas, expresiones preestablecidas, y estilos de numeración para ayudarle a crear etiquetas al instante. Usando el menú de preajustes 1. Pulse PRESETS para visualizar el menú de preajustes. • El menú de preajustes incluye las opciones DISPOS. (composiciones preestablecidas), FRASES (expresiones a preestablecidas), y NUMBRO (formatos de numeración preestablecidos). FUNC SHIFT CODE VERT MIROR OVER CAPS Yes SET No ESC DISPOS . FRASES NUMERO A A 2. Use K y L para seleccionar el tipo de preajuste deseado y pulse SET. • En las siguientes secciones se describe cómo usar cada uno de los tipos de preajustes disponibles. Composiciones Preestablecidas (Automáticas) Las composiciones preestablecidas ponen a su disposición una amplia variedad de formatos de etiquetas. Simplemente, seleccione la composición preestablecida deseada e introduzca su texto. Los tamaños de los caracteres, los atributos, y otros ajustes se activan automáticamente de acuerdo con la composición preestablecida seleccionada por Ud. La tabla de la página 77 muestra las selecciones disponibles en el menú de composiciones preestablecidas, y los tamaños de caracteres para cada bloque. ¡Importante! • Las composiciones preestablecidas también incluyen especificaciones para el largo de la cinta, los atributos de fuente, etc. • Se borrará cualquier texto que esté en la pantalla al seleccionar seleccione DISPOS. (composiciones preestablecidas) del menú de preajustes y pulsar SET. Cómo usar una composicion preestablecida para crear una etiqueta Ejemplo: Para usar una composicion preestablecida de 8mm (1) y crear la siguiente etiqueta para una videocinta cassette de 8mm. 1995 Junior Tennis (Junior Tenis 1995) Semi-Finals (Semifinales) Finals (Finales) 53 1. Estando visualizada la pantalla de entrada, pulse PRESETS (preajustes). 2. Use K y L para mover el realce iluminado a DISPOS., y luego pulse SET. • Si en la pantalla aparece el mensaje “EL TEXTO SE BORRA”, pulse SET para borrar el texto introducido previamente o ESC para abortar la operación sin borrar el texto introducido. 3. Use K y L para mover el realce iluminado al tipo de composición deseado, y pulse SET. • En este ejemplo, ponga VIDEO en realce iluminado. 4. Use K y L para mover el realce iluminado al tipo de etiqueta para videocinta deseado, y luego pulse SET. • En este ejemplo, ponga 8mm en realce iluminado. 5. Use H y J para visualizar la opción deseada, y pulse SET. • En este ejemplo, realce 8mm (1). • La sección del texto que está destellando en la pantalla es la que está seleccionada para la entrada de texto. FUNC SHIFT CODE VERT MIROR OVER CAPS Yes SET No ESC DISPOS . FRASES NUMERO FUNC SHIFT CODE VERT MIROR OVER CAPS Yes SET No ESC VIDEO AUDIO NOMB/ARC DATO MEM FUNC SHIFT CODE VERT MIROR OVER CAPS Yes SET No ESC VHS VHS C 8mm BETA FUNC SHIFT CODE VERT MIROR OVER CAPS Yes SET No ESC 8mm 1 2 A A A A A A A A A A SANS-SERIF MANUAL FEED 6mm FUNC SHIFT CODE VERT MIROR OVER CAPS Yes SET No ESC 8mm 6. Introduzca el texto para la sección destellante. 7. Después de introducir el texto para una sección, pulse SET para desplazarse a la siguiente sección. 8. Repita los pasos 6 y 7 para cada sección. • Cuando está destellando la sección para la ilustración, podrá observar que ya hay una ilustración en tal lugar. Use BS y DEL para borrar la ilustración, y luego introduzca la nueva ilustración . • Para los detalles sobre cómo introducir ilustraciones, véase página 24. • Cuando Ud. pulsa SET después de introducir la FUNC ilustración, la pantalla muestra el menú siguiente. A SHIFT IMPRIMIR GRABAR NUEVO TERMINAR CODE VERT MIROR OVER CAPS Yes SET No ESC 54 A 9. Use K y L para poner la operación deseada en realce iluminado y pulse SET. • Ponga IMPRIMIR en realce iluminado para imprimir la etiqueta. • Ponga GRABAR en realce iluminado para almacenar la etiqueta en la memoria (véase “Cómo almacenar en la memoria una etiqueta de composición preestablecida”). • Ponga TERMINAR en realce iluminado para salir de la operación de etiqueta sin almacenar en la memoria la etiqueta creada. Cómo imprimir una etiqueta hecha con composición preestablecida 1. Cree la etiqueta o llame la etiqueta deseada de la memoria. 2. Para editar la etiqueta, use el procedimiento descrito en “Cómo usar una composición preestablecida y crear una etiqueta”. • Podrá comenzar una composición preestablecida usando el procedimiento descrito en “Cómo usar una composición preestablecida para crear una etiqueta”. 3. El menú de mostrado aquí se deberá visualizar en la pantalla efectuando el paso 8, “Cómo usar una composición preestablecida para crear una etiqueta”. FUNC SHIFT CODE VERT MIROR OVER CAPS Yes SET No ESC IMPRIMIR GRABAR NUEVO TERMINAR A A 4. Use K y L para poner IMPRIMIR en realce iluminado, y luego pulse SET para imprimir la etiqueta. (Véase “Imprimiendo una cinta”) 5. Accione la cortadora para cortar el extremo anterior de la cinta, y luego pulse SET para reanudar la operación de impresión. FUNC SHIFT CODE VERT MIROR OVER CAPS SET AHORA IMPRIM . ¡ CORTE Y [ SET ] ! A A ESC • En lugar de imprimir una etiqueta nueva, podría almacenar en la memoria la nueva etiqueta usando el procedimiento descrito en “Cómo almacenar en la memoria una etiqueta de composición preestablecida”. Cómo almacenar en la memoria una etiqueta de composición preestablecida Ejemplo: Para almacenar una etiqueta bajo el nombre “TENNIS” (tenis). 1. Cree la etiqueta que se desea almacenar. • Use el procedimiento descrito en “Cómo usar una composición preestablecida para crear una etiqueta” para crear una etiqueta en base a una autocomposición. • Ud. podrá crear una etiqueta usando una almacenada previamente en la memoria (véase “Cómo llamar de la memoria una etiqueta de composición preestablecida”. 55 • Después de terminar de crear la etiqueta, deberá aparecer en la pantalla el menú mostrado aquí (después del paso 8 “Cómo usar una composición preestablecida crear una etiqueta”. 2. Use K y L para poner GRABAR en realce iluminado, y luego pulse SET. FUNC SHIFT CODE VERT MIROR OVER CAPS Yes SET No ESC IMPRIMIR GRABAR NUEVO TERMINAR A A ¿NOMBRE? FUNC SHIFT CODE VERT MIROR OVER CAPS Yes SET No ESC 3. Introduzca un nombre para su composición. • El nombre de la composición podrá tener hasta seis caracteres de largo. • Para este ejemplo, introduzca el nombre “TENNIS”. 4. Pulse SET para almacenar la etiqueta debajo del nombre especificado por Ud. • Algunos símbolos no se podrán usar en los nombres Cómo llamar de la memoria una etiqueta de composición preestablecida Ejemplo: Para llamar la etiqueta denominada “TENNIS”. 1. Estando visualizada la pantalla de entrada, pulse PRESETS. 2. Use K y L para mover el realce iluminado a DISPOS., y luego pulse EXE. 3. Use K y L para mover el realce iluminado a DATO MEM, y pulse SET. FUNC SHIFT CODE VERT MIROR OVER CAPS Yes SET No ESC DISPOS . FRASES NUMERO FUNC SHIFT CODE VERT MIROR OVER CAPS Yes SET No ESC VIDEO AUDIO NOMB/ARC DATO MEM FUNC SHIFT CODE VERT MIROR OVER CAPS Yes SET No ESC LLAMAR A A A A A A BORRAR 4. Use K y L para mover el realce iluminado a LLAMAR, y pulse SET. FUNC SHIFT CODE VERT MIROR OVER LLAM 8mm GOLF Yes SET No ESC 56 1 A A A A SANS-SERIF MANUAL FEED 6mm 5. Use K y L para visualizar la etiqueta deseada. • En este ejemplo, visualice la etiqueta denominada TENNIS. FUNC SHIFT CODE VERT MIROR OVER LLAM 8mm A A A A 2 SANS-SERIF TENNIS MANUAL FEED 6mm Yes SET No ESC 6. Pulse SET para llamar la etiqueta visualizada. • Ahora podrá imprimir la etiqueta usando el procedimiento descrito en “Parte 9 Impresión”. • Ud. podrá editar una etiqueta llamada de la memoria. Use el mismo procedimiento que el descrito en “Cómo usar una composición preestablecida para crear una etiqueta”. Cómo borrar de la memoria una etiqueta de composición preestablecida Ejemplo: Para borrar la etiqueta denominada “TENNIS”. 1. Estando visualizada la pantalla de entrada, pulse PRESETS. 2. Use K y L para mover el realce iluminado a DISPOS., y pulse SET. 3. Use K y L para mover el realce iluminado a DATO MEM, y luego pulse SET. FUNC SHIFT CODE VERT MIROR OVER CAPS Yes SET No ESC DISPOS . FRASES NUMERO A A FUNC SHIFT CODE VERT MIROR OVER CAPS Yes SET No ESC VIDEO AUDIO NOMB/ARC DATO MEM A A FUNC SHIFT CODE VERT MIROR OVER CAPS Yes SET No ESC LLAMAR A A BORRAR 4. Use K y L para mover el realce iluminado a BORRAR, y pulse SET. FUNC SHIFT CODE VERT MIROR OVER BORR 8mm A A A A 1 SANS-SERIF GOLF MANUAL FEED 6mm Yes SET No ESC 5. Use K y L para visualizar la etiqueta que se desea borrar. • En este ejemplo, visualice la etiqueta denominada “TENNIS”. FUNC SHIFT CODE VERT MIROR OVER BORR 8mm A A A A 2 SANS-SERIF TENNIS MANUAL FEED 6mm Yes SET No ESC 57 6. Pulse SET. FUNC SHIFT CODE VERT MIROR OVER ¿BORRAR? TENNIS A A A A SANS-SERIF MANUAL FEED 6mm Yes SET No ESC 7. Pulse SET para borrar la etiqueta seleccionada por Ud. o ESC para abortar la operación de borrado sin borrar nada. Frases preestablecidas La memoria de la Impresora de Etiquetas contiene diversas frases usadas corrientemente dispuestas en un formato muy atractivo. Ud. simplemente selecciona la impresión que se desea usar, y la imprime. ¡Importante! • Asegúrese de leer “Parte 9 Impresión” antes de intentar cualquier operación de impresión. Cómo imprimir una frase preestablecida Ejemplo: Para imprimir la frase preestablecida “CORREO AEREO”. 1. Pulse PRESETS. 2. Use K y L para mover el realce iluminado a FRASES, y pulse EXE. FUNC SHIFT CODE VERT MIROR OVER CAPS Yes SET No ESC DISPOS . FRASES NUMERO FUNC SHIFT CODE VERT MIROR OVER ¿ IMPR .? 1 RACCOM Yes SET No ESC 3. Use K y L hasta que la frase deseada aparezca en la pantalla. 4. Estando visualizado el texto deseado, pulse PRINT para comenzar a imprimir. • Antes de imprimir una frase preestablecida, podrá usar IMAGE para ver cómo va a quedar después de impresa. Para los detalles, véase “Cómo ver la pantalla de la imagen”. 58 A A A A A A SANS-SERIF MANUAL FEED 6mm Numeración La opción de numeración de la memoria de preajustes imprime una serie de etiquetas que se enumeran secuencialmente. Cada vez que Ud. efectúa una operación de impresión, el número aumenta automáticamente de a uno. • Los números pueden ser de hasta cuatro dígitos de largo (desde -999 hasta 9999). • Ud. podrá imprimir hasta 50 etiquetas por operación. Si desea confeccionar más de 50 etiquetas numeradas, deberá repetir el siguiente procedimiento tantas veces como sea necesario. ¡Importante! • Asegúrese de leer “Parte 9 Impresión” antes de intentar cualquier operación de impresión. Cómo imprimir series numeradas Ejemplo: Para imprimir series numeradas en el formato NUMERO 111 a NUMERO 123. 1. En la pantalla de entrada de texto, introduzca el texto NUMERO 111. • Ud. podrá establecer fuentes, atributos y otras especificaciones al introducir su texto. Las especificaciones efectuadas aquí también serán aplicadas a los números impresos junto con el texto. 2. Pulse PRESETS. 3. Use K y L para mover el realce iluminado a NUMERO, y luego pulse SET. FUNC SHIFT CODE VERT MIROR OVER CAPS Yes SET No ESC DISPOS . FRASES NUMERO FUNC SHIFT CODE VERT MIROR OVER A A ¿DESDE? A A A A SANS-SERIF R 111 MANUAL FEED 6mm Yes SET No ESC 4. Use H y J para desplazar el cursor hasta el punto de inicio, y luego pulse SET. • Después de realzar el númeto, podrá aumentarlo pulsando K o disminuirlo pulsando L. • Sólo podrá poner números en realce iluminado. No podrá realzar caracteres alfabéticos. FUNC SHIFT CODE VERT MIROR OVER A A A A NUMERO ¿IMPR .? SANS-SERIF ER 111 MANUAL FEED 6mm Yes SET No ESC 5. Use H y J para desplazar el cursor hasta el punto de fin, y luego pulse SET. 6. Pulse PRINT para comenzar la operación de impresión. 7. Corte la cinta y pulse PRINT para imprimir la siguiente etiqueta. • El númenro aumenta automáticamente de a uno por cada operación de impresión efectuada por Ud. 8. Repita el paso 6 tantas veces como sea necesario. • Pulsando ESC podrá abortar en cualquier momento la operación de impresión de números. 59 Parte 9 Impresión Además del procedimiento requerido para poder imprimir, esta parte del manual también contiene información sobre otras convenientes funciones y características de impresión. Precauciones sobre la impresión • Nunca desconecte la alimentación mientras se está imprimiendo. • Al cortar la cinta, asegúrese de que esté cerrada la cubierta del compartimiento del cartucho de cinta. • Antes de comenzar a imprimir, asegúrese de que no esté bloqueada la salida de la cinta. • Nunca accione la cortadora de cinta mientras se está imprimiendo (indicado en la pantalla por el mensaje AHORA IMPRIM.. • Mientras se imprime a muy alta densidad, la impresión de un texto demasiado largo o la impresión repetida de un mismo texto podría hacer que la Impresora de Etiquetas interrumpa la impresión durante unos cinco segundos. Esto no es signo de anomalía, y en unos momentos continuará imprimiendo normalmente. Imprimiendo una cinta La impresión de una cinta es tan fácil como pulsar la tecla PRINT. Antes de imprimir, también podrá usar la tecla IMAGE para ver cómo saldrá impresa. Cómo imprimir una cinta 1. Pulse la tecla PRINT para imprimir una cinta con el texto introducido y formateado. • Para interrumpir una operación de impresión en curso, pulse ESC. 2. Después de finalizar la operación de impresión, presione el botón de la cortadora de cinta para cortar la cinta. 3. De requerirse, use tijeras para cortar la cinta al tamaño deseado. • Después de imprimir una cinta, podrá despegar el papel protector y pegar la cinta sobre el objeto. Tenga en cuenta que no se podrá pegar la cinta sobre superficies ásperas, húmedas, aceitosas o sucias. Asimismo, trate de no usar la cinta en un lugar expuesto a la lluvia o a luz solar directa. No pegue la cinta sobre la piel humana. 60 Protector Cinta • Una manera fácil de sacar el papel protector de una cinta y dejar expuesta la superficie adhesiva es doblar la cinta cerca de uno de sus extremos. Esto permitirá despegar el papel protector de la cinta, y separar ambas partes. Protector Cinta Cómo ver la pantalla de la imagen Pulse IMAGE, y la pantalla mostrará cómo va a quedar el texto después de impreso. El texto se desplaza automáticamente de derecha a izquierda mientras mantiene pulsada esta tecla. Cómo ver la pantalla de la composición 1. Pulse LAYOUT para ver la pantalla de composición. • Esta pantalla muestra un presentación preliminar aproximada de los diversos elementos dispuestos sobre la cinta. Bloques de texto FUNC SHIFT CODE VERT MIROR OVER CAPS SET 1 4 8cm ESC Indica más hacia la derecha Indica el largo de la cinta hasta esta pantalla 2. Para hacer visible la parte de la derecha de la pantalla, pulse J. • Tenga en cuenta que solamente podrá desplazar la pantalla hacia la derecha. No podrá desplazarla hacia la izquierda. Bloques de texto FUNC SHIFT CODE VERT MIROR OVER CAPS SET 2 9 6cm Indica más hacia la derecha Indica el largo de la cinta hasta esta pantalla ESC 3. Siga pulsando J hasta llegar al final de la pantalla. FUNC SHIFT CODE VERT MIROR OVER CAPS SET 3 13 4cm ESC Indica largo total de la cinta 4. Pulse ESC para retornar a la pantalla de entrada normal. 61 Cómo alimentar cinta Cada vez que se pulsa FUNC y luego FEED, la cinta se alimenta aprox. 16mm. Cómo ajustar la densidad de impresión 1. Conecte la alimentación. 2. Pulse SET UP para visualizar el menú de preparativos. 3. Use K y L para poner DENSIDAD en realce iluminado, y luego pulse SET. FUNC SHIFT CODE VERT MIROR OVER CAPS Yes SET No ESC INGRESO DENSIDAD SONIDO ANCHO FUNC SHIFT CODE VERT MIROR OVER CAPS Yes SET No ESC A A A A A A DENSIDAD SANS-SERIF 12345 MANUAL FEED 6mm 4. Use H y J para poner en realce iluminado la densidad que se desea usar y luego pulse SET para activar el ajuste y retornar a la pantalla de entrada de texto. • Cuanto mayor sea el número seleccionado, más oscuro serán los caracteres impresos. Impresión con marco Con la característica de impresión con marco de la Impresora de Etiquetas podrá añadir atractivos marcos para adornar su texto. Los marcos se podrán especificar fuera del área de impresión. ¡Importante! No podrá usar la impresión con marco con la cinta de 6mm. Cómo añadir un marco fuera del área de impresión Ejemplo: Para enmarcar el texto “HAPPY BIRTHDAY” (feliz cumpleaños) con el siguiente marco. 1. Introduzca el texto que se desea imprimir. 2. Pulse FRAME. FUNC SHIFT CODE VERT MIROR OVER 1 FRAME Yes SET No ESC 62 A A A A SANS-SERIF MANUAL FEED 6mm 3. Use H, J, K y L para desplazar el realce iluminado hasta el marco deseado, y luego pulse SET. • La página 76 contiene una lista completa de los marcos disponibles. FUNC SHIFT CODE VERT MIROR OVER A A A A ¿ IMPR .? SANS-SERIF MANUAL FEED 6mm Yes SET No ESC 4. Pulse SET para comenzar a imprimir, o ESC para abortar la operación de impresión. • También podría pulsar PRINT en lugar de SET en el paso 4 de arriba. De todos modos, la impresión comenzará inmediatamente después de un mensaje de confirmación. • Antes de imprimir, use la pantalla de composición y verifique el texto encuadrado. 63 Parte 10 Memoria Esta parte del manual describe cómo almacenar el texto y los datos de composición en la memoria para llamarlos al instante en que los necesite. En la memoria se pueden almacenar aproximadamente 326 caracteres. Almacenando datos No podrá almacenar simultáneamente dos copias de datos idénticos en la memoria. Si intenta hacerlo, una de las copias será automáticamente eliminada de la memoria. Cómo almacenar datos en la memoria 1. Introduzca los datos que se desean almacenar. 2. Pulse MEMORY. 3. Use K y L para mover el realce iluminado a GRABAR, y pulse SET. • Este mensaje informa cuánta memoria se ha usado para almacenar datos. FUNC SHIFT CODE VERT MIROR OVER CAPS Yes SET No ESC GRABAR LLAMAR BORRAR FUNC SHIFT CODE VERT MIROR OVER USADO 15% Yes SET No ESC 4. Pulse SET para almacenar los datos. • Si en la memoria no hay espacio suficiente para almacenar los datos, aparecerá en la pantalla el mensaje ¡MEMORIA LLENA!. En este caso, reduzca su nuevo ítem de datos (borrando algo de su texto), o borre algunos ítemes almacenados de la memoria que ya no necesite. Llamando datos Al llamar los datos, podrá especificar si se van a usar como datos nuevos o en combinación con el texto introducido por Ud. 64 A A A A A A SANS-SERIF MANUAL FEED 6mm Cómo llamar datos de la memoria 1. Pulse MEMORY. 2. Use K y L para mover el realce iluminado a LLAMAR, y pulse SET. FUNC SHIFT CODE VERT MIROR OVER CAPS Yes SET No ESC GRABAR LLAMAR BORRAR FUNC SHIFT CODE VERT MIROR OVER A A A A A A LLAM 1 13 4cm SANS-SERIF ABXYZ MANUAL FEED 6mm Yes SET No ESC 3. Use K y L para desplazarse por el texto almacenado en la memoria. Use H y J para desplazar el texto hacia la izquierda y la derecha. 4. Después de encontrar el texto que se desea llamar, pulse SET. • La pantalla de NUEVO/COMBINAR aparece únicamente cuando ya ha introducido texto antes de comenzar la operación de llamada. Si no se ha introducido ningún dato antes de comenzar la operación de llamada, esta pantalla no aparecerá, y podrá prescindir de los pasos 5 y 6 de este procedimiento (podrá ir directamente al paso 7). FUNC SHIFT CODE VERT MIROR OVER CAPS Yes SET No ESC NUEVO A A COMBINAR 5. Mueva el realce iluminado para especificar si desea usar el texto llamado como datos nuevos (NUEVO), o en combinación con los datos existentes (COMBINAR). • Si selecciona (NUEVO), los datos llamados reemplazarán a los datos que estaban en la pantalla de entrada de datos al pulsar SET. • Si selecciona COMBINAR, los datos llamados serán insertados en el texto que está en la pantalla de entrada. 6. Pulse SET para llamar el texto de la memoria. • Si ha seleccionado NUEVO en el paso 5, aquí termina el procedimiento. Si ha seleccionado COMBINAR, continúe con los siguiente. FUNC SHIFT CODE VERT MIROR OVER ¿DONDE? A A A A SANS-SERIF Eric MANUAL FEED 6mm Yes SET No ESC 7. Use H y J para posicionar el cursor en el lugar donde desea insertar el texto llamado. 8. Pulse SET para llamar el texto e insertarlo en la posición actual del cursor. Borrando texto Use el siguiente procedimiento para borrar el texto de la memoria 65 Cómo borrar el texto de la memoria 1. Pulse MEMORY. 2. Use K y L para mover el realce iluminado a BORRAR y pulse SET. 3. Use K y L para desplazarse por el texto almacenado en la memoria. Use H y J para desplazar el texto hacia la izquierda y la derecha. 4. Después de encontrar el texto que se desea borrar, pulse SET. FUNC SHIFT CODE VERT MIROR OVER ¿ BORRAR? ABXYZ Yes SET No ESC 5. Pulse SET. • Pulse ESC para abortar la operación sin borrar nada. 66 A A A A SANS-SERIF MANUAL FEED 6mm Parte 11 Referencia Esta sección contiene información sobre la Impresora de Etiquetas, que Ud. podrá usar como referencia. Limpieza de la cabeza y del rodillo de impresión Una cabeza y un rodillo de impresión sucios pueden dar como resultado una deficiente calidad de impresión. Si tiene problemas con la calidad de impresión, proceda de la siguiente manera para limpiar la cabeza y el rodillo de impresión. Cómo limpiar la cabeza y el rodillo de impresión 1. Asegúrese de desconectar la Impresora de Etiquetas. 2. Presione el botón de liberación de la cubierta del compartimiento del cartucho y abra la cubierta del compartimiento. 3. Saque el cartucho de cinta. 4. Use un palillo de algodón humedecido con alcohol para limpiar la cabeza y el rodillo de impresión de la manera mostrada en la ilustración. Cabeze de impresión Rodillo 5. Reemplace el cartucho de cinta y cierre la cubierta del compartimiento. 67 Reposición Si ocurre una falla de funcionamiento grave de la Impresora de Etiquetas o si la operación falla por completo, proceda de la siguiente manera para reposicionar la unidad. 1. Desconecte la alimentación. 2. Abra la cubierta del compartimiento del cartucho de cinta y retire el cartucho de cinta. 3. Presione el interruptor RESET provisto dentro del compartimiento del cartucho de cinta para reposicionar la Impresora de Etiquetas. Presione con un objeto fino y puntiagudo. Interruptor RESET (reposición) • Presete atención para no presionar muy fuerte el interruptor RESET con un objeto puntiagudo, pues podría ocurrir una falla de funcionamiento. • Nunca presione el interruptor RESET a menos que la Impresora de etiquetas deje de funcionar correctamente. • Los datos almacenados en la memoria no se borran al presionar el interruptor RESET. 68 Acerca de las teclas de la Impresora de Etiquetas Tecla Nombre Descripción BLOCK Bloque BS Retroceso CAPS Bloqueo Mayúsculas CODE Código • Aparece el indicador de código en la pantalla. La siguiente operación de tecla introduce puntuaciones o caracteres especiales (si están disponibles). DEL Borrar • Borra el carácter del lugar donde está posicionado el cursor y desplaza los caracteres a la izquierda. L Abajo • Mueve hacia abajo el realce iluminado en un menú. EFFECT Efecto • Visualiza un menú de efectos ESC Escapar • Cancela la operación actual. • Si la pantalla actual ha sido generada desde el menú previo, pulsando esta tecla se regresa a la pantalla anterior. • Especifica “No” para un diálogo Sí/No. FONT Fuente • Visualiza un menú de fuentes FORM Forma • Visualiza el menú FORM para espaciado entre caracteres, bloques de texto, alineación de texto, y otras características. FORMAT Formato FRAME Marco FUNC Función ILLUST Ilustración • Introduce una marca de bloque • Borra el carácter que está a la izquierda del cursor y desplaza los caracteres hacia la izquierda. • El teclado queda bloqueado para la entrada de mayúsculas. • Desbloquea el teclado para la entrada de minúsculas. • Visualiza un menús de los formatos de composición. • Visualiza un menú de marcos para texto. • Accede a las funciones marcadas encima de ciertas teclas del teclado. FUNC FEED • Alimenta manualmente la cinta. FUNC CLS • Visualiza la pantalla de borrado de la pantalla. FUNC H • Hace que el cursor salte al primer carácter del texto de la pantalla. FUNC J • Hace que el cursor salte al último carácter del texto de la pantalla. FUNC BS • Borra todos los caracteres que están a la izquierda de la posición actual del cursor, hasta el siguiente espacio a la izquierda del cursor. • Visualiza un menú de ilustraciones 69 Tecla Nombre IMAGE Imagen LAYOUT Composición H Izquierda • Mueve el cursor hacia la izquierda. MEMORY Memoria • Visualiza el menú de las funciones de la memoria. OFF Apagado • Desconecta la alimentación ON Encendido • Conecta la alimentación PRESETS Preajustes • Desplaza una menú de ítems preestablecidos. PRINT Imprimir • Ejecuta la operación de impresión • Inmediatamente después de desconectar la alimentación, efectúa una impresión de prueba. B Retorno • Introduce una marca de interlínea. J Derecha • Mueve el cursor hacia la derecha. SET Ajuste SET UP Configuración SHIFT Mayúsculas SIZE Tamaño • Visualiza un menú de tamaños de caracteres. SPACE Espacio • Inserta un espacio en el texto. STYLE Estilo SYMBOL Símbolos K Arriba 70 Descripción • Visualiza el texto tal como aparecerá en la cinta impresa. • Visualiza una composición aproximada de la cinta. • Ejecuta la función actualmente seleccionada. • Especifica “Sí” para un diálogo Sí/No. • Inmediatamente después de conectar la alimentación, recupera el texto visualizado en la pantalla la última vez que se desconectó la alimentación. • Visualiza el menú de configuración • Invierte el teclado para introducir un carácter alfabético opuesto al ajuste actual (mayúsculas o minúsculas). • Invierte el teclado para introducir símbolos de puntuación marcados sobre las teclas numéricas. • El indicador indica que el teclado está invertido. • SHIFT H hace que el cursor salte a la siguiente marca de interlínea o marca de bloque a la izquierda. • SHIFT J hace que el cursor salte a la siguiente marca de interlínea o marca de bloque a la derecha. • Visualiza un menú de estilos de caracteres (normal, hueco, sombreado, en relieve). • Visualiza un menú de símbolos • Mueve hacia arriba el realce iluminado en un menú. Localización de averías Impresión Entrada Alimentación Problema • No se visualiza nada al conectar la alimentación. Causa posible Acción • Mal ajuste del contraste • Use el selector de contraste para ajustar el contraste • Pilas agotadas • Cambie las pilas • Las pilas no están correctamente instaladas. • Instale las pilas correctamente • El adaptador no está conectado correctamente. • Enchufe correctamente el adaptador de CA • No se pueden introducir caracteres • Se ha pulsado la tecla FUNC, y la unidad está esperando que se pulse la siguiente tecla. • Pulse ESC para borrar de la pantalla el indicador de función. • La cinta no sale cuando se pulsa la tecla PRINT. • La cubierta del compartimiento del cartucho de cinta no está firmemente cerrada. • Cierre firmemente la cubierta del compartimiento del cartucho de cinta. • Se ha acabado la cinta. • Cargue un nuevo cartucho de cinta. • La cinta está atascada. • Saque el cartucho de cinta, extraiga la cinta atascada con sus dedos, y córtela. Evite tocar la palanca de la cortadora de la cinta, la salida de la cinta, y la cinta en sí mientras se está imprimiendo. • Pilas débiles • Cambie las pilas • La cinta sale, pero no hay nada impreso • Se han insertado solamente espacios en blanco. • Introduzca un texto • La impresión no es clara • Pilas débiles • Cambie las pilas • La densidad de impresión no está correctamente ajustada. • Ajuste la densidad de impresión • El cartucho de cinta no está correctamente cargado • Cargue correctamente el cartucho de cinta • La cabeza o el rodillo de impresión está sucio. • Limpie la cabeza o el rodillo de impresión 71 Problema Acción • La cinta entintada sale junto con la cinta • Se ha cargado el cartucho de cinta con la cinta entintada demasiado floja • Saque el cartucho de tinta y elimine la flojedad, teniendo cuidado de no romper la cinta. Vuelva a cargar un nuevo cartucho de cinta. Si se rompe la cinta entintada, cargue un cartucho de cinta nuevo. • La cinta no se corta • La cortadora de cinta está desafilada o dañada • Lleve su Impresora de Etiquetas a un centro de servicio CASIO autorizado par reemplazar la cortadora. • El texto se corta • La alimentación automática está desactivada • Pulse FUNC FEED para alimentar cinta antes de cortarla • Fin de la cinta • Cargue un nuevo cartucho de cinta • No se ha despegado el papel protector • Despegue de la cinta el papel protector • Superficie inadecuada • La cinta no se adherirá sobre superficies ásperas, húmedas, aceitosas o sucias Impresión Cortadora de cinta Adhesión de la cinta 72 Causa posible • La cinta no se adhiere Mensajes Mensaje Significado Acción ¡NO HAY DATOS! • Ho hay datos almacenados en la memoria. • Almacene algunos datos antes de intentar esta operación. ¡FALTA ESPACIO EN MEMORIA! • No hay espacio suficiente en la memoria para efectuar la operación. • Reduzca el tamaño de los datos que está intentando almacenar o borre los datos almacenados para poder introducir nuevos datos. AHORA IMPRIM. • La impresora está efectuando la operación de impressión. • Espere hasta que finalice la operación. AHORA IMPRIM. ¡CORTE Y [SET]! • Se ha interrumpido la impresión para que se efectúe la operación de corte de la cinta. • Corte la cinta y luego pulse SET para reanudar la impresión. ¡ESTE NOMBRE YA EXISTE! • El nombre usado para almacenar los datos en la memoria ya ha sido usado. • Seleccione un nombre diferente o borre los datos de la memoria que están con el mismo nombre. ¡MUY CORTO! • El texto es demasiado largo para que quepa en el largo de cinta especificado. • Reduzca el tamaño de los caracteres o acorte el texto. ¡EXCESO DE LINEAS! • El texto tiene demasiadas líneas y no caben en la cinta. • Reduzca el número de líneas. ¡EXCESO DE LINEAS! • El texto tiene demasiadas líneas y no caben en el marco. • Reduzca el número de líneas. ¿DONDE? • La unidad pregunta cuál es el punto de inicio de la operación que está Ud. efectuando. • Use H y J para desplazar el cursor al punto de inicio y pulse SET para especificarlo. ¡NO SE PUEDE MEZCLAR! • El texto previamente introducido no se puede combinar con el texto recién introducido. • Efectúe la operación e introduzca el texto nuevo. NO PUEDE USAR 6mm • La operación actual no se puede efectuar usando cinta de 6 mm. • Cambie por una cinta diferente. ¡EL TEXTO SE BORRA! • La operación seleccionada borrará el texto introducido previamente. • Prosiga con la operación (y borre el texto), o pulse ESC para abortar sin borrar nada. ERROR DE DATO ¡REPOS.! • Por algún motivo se han corrompido los datos. • Reposicione la unidad. Tanga en cuenta que la operación de reposición borrará todos los datos de la memoria. 73 74 Mensaje Significado Acción REPOSIC. DE MEMORIA • Se debe inicializar la memoria. • Inicialice la memoria ¡INGRESE EL TEXTO! • La unidad está solicitando la entrada del texto. • Introduzca el texto que desea imprimir. PILA DE BIL • La pilas está debilitada. • Sustituya las pilas o use un adaptador de CA. ¡MEMORIA LLENA! • La memoria está llena y no se pueden almacenar datos. • Borre los datos que ya no necesita para poder introducir nuevos datos. FUERA DE GAMA • La entrada excede la gama del formato seleccionado. • Acorte el texto o use un formato diferente. ¡ERROR! • El número de líneas del texto de entrada es mayor que el número de líneas del formato especificado. • Hay un indicador del tamaño del carácter dentro del texto cuyo formato se ha especificado. • Reduzca el número de líneas del texto o utilice un formato diferente. • Antes de especificar un formato, borre del texto el indicador del tamaño del carácter. Ajustes iniciales Hay dos tipos de ajustes iniciales: aquellos que se ajustan automáticamente cada vez que se conecta la alimentación, y aquellos que se ajustan cuando Ud. reposiciona la memoria de la Impresora de Etiquetas. La siguiente tabla muestra los ajustes iniciales para cada caso. Item Conexión Reposición Pantalla Borrada* Borrada Memoria Retenida Borrada Horiz/Vert Horizontal Horizontal Ninguno Ninguno Sí Sí Espaciado de bloque Estrecho Estrecho Insertar/Sobreesribir Insertar Insertar Densidad Retenida 3 Sonido Activado Activado Atributos de caracteres Ninguno Ninguno Estilo Normal Normal Forma Normal Normal Alimentación automática Largo Largo Fuente Serif Serif Autoajuste Autoajuste Lengua Retenida Inglés Unidad de longitud Retenida cm Tamaño en puntos Margen lateral Tamaño de caracteres * La pantalla se borra, pero se retiene en la memoria el último dato introducido. Para llamar el último dato introducido, pulse SET. 75 Símbolos, ilustraciones y marcos • Símbolos • Illustraciones • Letras • Inglés antiguo • Marcos 76 Composiciones Preestablecidas Ajustes Bloques Indicador de menú VHS (1) VHS (2) VHS-C (1) VHS-C (2) 8mm (1) Elemento Dimensión Nombre del bloque Longitud Tamaños de caracteres Atributos Contenido Largo de la cinta 14.7 cm BLOQUE 1 0.7 2×2 (JUSTIFICACION) NINGUNO Illustración Especiado de bloques NINGUNO BLOQUE 2 8.4 2×2 (JUSTIFICACION) BOX.SH Título, etc. Márgenes laterales 0.5 BLOQUE 3 0.4 1×1 (JUSTIFICACION) NINGUNO Illustración – – BLOQUE 4 4.2 1×1 (JUSTIFICACION) UL Comentarios Largo de la cinta 14.7 cm BLOQUE 1 0.7 2×2 (JUSTIFICACION) NINGUNO Illustración Especiado de bloques NINGUNO BLOQUE 2 13 1×2 (JUSTIFICACION) BOX Título Márgenes laterales 0.5 – – – – – Largo de la cinta 8.8 cm BLOQUE 1 0.7 2×2 (JUSTIFICACION) NINGUNO Illustración Especiado de bloques NINGUNO BLOQUE 2 4.7 2×2 (JUSTIFICACION) BOX.SH Título Márgenes laterales 0.5 BLOQUE 3 2.4 1×1 (JUSTIFICACION) UL Comentarios Largo de la cinta 8.8 cm BLOQUE 1 0.7 2×2 (JUSTIFICACION) NINGUNO Illustración Especiado de bloques NINGUNO BLOQUE 2 7.1 1×1 (JUSTIFICACION) BOX Título Márgenes laterales 0.5 – – – – – Largo de la cinta 9.7 cm BLOQUE 1 0.7 2×2 (JUSTIFICACION) NINGUNO Illustración Especiado de bloques NINGUNO BLOQUE 2 5.4 2×2 (JUSTIFICACION) BOX.SH Título Márgenes laterales 0.5 BLOQUE 3 2.6 1×1 (JUSTIFICACION) UL Comentarios 77 Ajustes Bloques Indicador de menú 8mm (2) BETA (1) BETA (2) CASETE (1) CASETE (2) 78 Elemento Dimensión Nombre del bloque Longitud Tamaños de caracteres Atributos Contenido Largo de la cinta 9.7 cm BLOQUE 1 0.7 2×2 (JUSTIFICACION) NINGUNO Illustración Especiado de bloques NINGUNO BLOQUE 2 8.0 1×1 (JUSTIFICACION) BOX Título Márgenes laterales 0.5 – – – – Largo de la cinta 13.9 cm BLOQUE 1 0.7 2×2 (JUSTIFICACION) NINGUNO Illustración Especiado de bloques NINGUNO BLOQUE 2 7.6 2×2 (JUSTIFICACION) BOX.SH Título Márgenes laterales 0.5 BLOQUE 3 0.4 1×1 (JUSTIFICACION) NINGUNO Illustración – – BLOQUE 4 4.2 1×1 (JUSTIFICACION) UL Comentarios Largo de la cinta 13.9 cm BLOQUE 1 0.7 2×2 (JUSTIFICACION) NINGUNO Illustración Especiado de bloques NINGUNO BLOQUE 2 12.2 1×2 (JUSTIFICACION) BOX Título Márgenes laterales 0.5 – – – – Largo de la cinta 9.8 cm BLOQUE 1 0.7 2×2 (JUSTIFICACION) NINGUNO Illustración Especiado de bloques NINGUNO BLOQUE 2 5.7 2×2 (JUSTIFICACION) BOX.SH Título Márgenes laterales 0.5 BLOQUE 3 2.4 1×1 (JUSTIFICACION) UL Comentarios Largo de la cinta 9.8 cm BLOQUE 1 0.7 2×2 (JUSTIFICACION) NINGUNO Illustración Especiado de bloques NINGUNO BLOQUE 2 8.1 1×1 (JUSTIFICACION) BOX Título Márgenes laterales 0.5 – – – – – – – Ajustes Bloques Indicador de menú MD (1) MD (2) NOMBRE (1) NOMBRE (2) DIRECC. (1) Elemento Dimensión Nombre del bloque Longitud Tamaños de caracteres Atributos Contenido Largo de la cinta 7.0 cm BLOQUE 1 6.0 2×2 (JUSTIFICACION) BOX.SH Título Especiado de bloques NINGUNO – – – – Márgenes laterales 0.5 – – – – Largo de la cinta 7.0 cm BLOQUE 1 6.0 BOX Título Especiado de bloques NINGUNO – – – – Márgenes laterales 0.5 – – – – Largo de la cinta Sin definir BLOQUE 1 Sin definir 1×1 (JUSTIFICACION) UL Comentarios Especiado de bloques NINGUNO BLOQUE 2 Sin definir 2×2 (JUSTIFICACION) BOX Nombre Márgenes laterales 0.5 – – – – – Largo de la cinta Sin definir BLOQUE 1 Sin definir 1×1 (JUSTIFICACION) BOX Nombre Especiado de bloques NINGUNO – – – – Márgenes laterales 0.5 – – – – Largo de la cinta Sin definir BLOQUE 1 Sin definir Línea 1: S1 × 2 Línea 2: S1 × 1 Línea 3: S1 × 1 Línea 4: S1 × 1 NINGUNO Nombre Dirección Dirección Dirección Especiado de bloques NINGUNO – – – – – Márgenes laterales 0.5 – – – – – – – 1×1 (JUSTIFICACION) – – – – 79 Ajustes Bloques Indicador de menú DIRECC. (2) LOMO (1) Elemento Dimensión Nombre del bloque Longitud Tamaños de caracteres Atributos Contenido Largo de la cinta Sin definir BLOQUE 1 Sin definir Línea 1: 1 × 2 Línea 2: 1 × 1 NINGUNO Nombre Dirección Especiado de bloques NINGUNO – – – – – Márgenes laterales 0.5 – – – – Largo de la cinta 17.9 cm BLOQUE 1 0.7 2× 2 (JUSTIFICACION) NINGUNO Illustración Especiado de bloques NINGUNO BLOQUE 2 10.5 2× 2 (JUSTIFICACION) BOX.SH Título Márgenes laterales 0.5 BLOQUE 3 0.4 1× 1 (JUSTIFICACION) NINGUNO Illustración BLOQUE 4 5.3 1× 1 (JUSTIFICACION) NINGUNO Comentarios 8.0 cm BLOQUE 1 0.7 2× 2 (JUSTIFICACION) NINGUNO Illustración Especiado de bloques NINGUNO BLOQUE 2 6.3 2× 2 (JUSTIFICACION) BOX.SH Título Márgenes laterales 0.5 – – – – – Largo de la cinta 7.1 cm BLOQUE 1 6.1 2× 2 (JUSTIFICACION) BOX.SH Comentarios Especiado de bloques NINGUNO – – – – – Márgenes laterales 0.5 – – – – – Largo de la cinta 7.1 cm BLOQUE 1 6.1 1× 1 (JUSTIFICACION) BOX Comentarios Especiado de bloques NINGUNO – – – – – Márgenes laterales 0.5 – – – – – – Largo de la cinta LOMO (2) DISCO FL 1 DISCO FL 2 • Cuando el contenido de una etiqueta indica “Ilust.”, recomendamos introducir una sola ilustración o un solo retrato. 80 Ejemplos de aplicación A continuación se muestran diversos ejemplos de composiciones de etiquetas, junto con la información sobre cómo crearlos. 1. ILLUST H J (seleccione < >) SET 2. BLOCK (bloque) 3. CAPS (modo de mayúsculas) SIZE K L (seleccione “1 × 2”) SET SET SET 4. A SPACE P R E S E N T B F O R SPACE Y O U 5. ILLUST H J (seleccione ) SET 6. EFFECT K L (seleccione “RECUADRO”) SET “¿DESDE?” K L (mueva el cursor a “A”) SET “¿HASTA?” (mueva el cursor a después de “YOU”) SET 7. H J (mueva el cursor al fin dex texto) BLOCK 8. ILLUST H J (seleccione ) SET 9. PRINT PRESET K L (seleccione “DISOIS.”) SET PRESET K L (seleccione “VIDEO”) SET K L (seleccione “VHS”) SET H J (seleccione “1”) SET CAPS (modo de mayúsculas) D I A N A SYMBOL (seleccione “SIMBOLOS”) SET H J (seleccione “ ’ ”) SET S SPACE B I R T H D A Y SPACE P A R T Y SET 7. D I A N A SYMBOL (seleccione “SIMBOLOS”) SET H J (seleccione “ ’ ”) SET S SPACE H O U S E SET 8. J U N E SPACE 1 4 SYMBOL (seleccione “SIMBOLOS”) SET H J (seleccione “ , ”) SET SPACE 1 9 9 5 SET 9. DEL (borra la illustración anterior) 10. ILLUST H J (seleccione ) SET SET 11. DEL (borra la illustración anterior) 12. ILLUST H J (seleccione ) SET SET 13. DEL (borra la illustración anterior) 14. ILLUST H J (seleccione ) SET SET 15. K L(seleccione “IMPRIMIR”) SET (impreme) SET 1. 2. 3. 4. 5. 6. 81 Especificaciones Modelo: KL-7000 Entrada Distribución del teclado: Máquina de escribir (QWERTY) Tipos de caracteres Alfabéticos (inglés y otras lenguas) 151 Números: 10 Símbolos: 153 Ilustraciones: 50 Pantalla Tipo: Pantalla de cristal líquido de 48 × 32 puntos Número de columnas: 6 Matriz de caracteres: 16 × 8 puntos Impresión Tipo: Transferencia térmica de 64 puntos Velocidad: Aproximadamente 6,76 mm/segundo Ancho: 4 mm (cinta de 6 mm) u 8 mm (otras cintas) Matriz de caracteres: 24 × 24 puntos (normal); 16 x 16 puntos (s) Fuentes de caracteres: Serif, sans-serif Estilos de caracteres: Normal, hueco, sombreado, en relieve Efectos de caracteres: Sombreado, subrayado, encuadrado Tamaños de caracteres: 1×1, 1×2, 1×3, 2×1, 2×2, 2×3, L2×3, S1×1, S1×2, S1×3, S2×1, S2×2, S2×3 Tamaño en puntos de los caracteres: NINGUNO (0 mm), ESTRECHO (0,5 mm), ANCHO (1,0 mm) Número de líneas: 1 ó 2 (cinta de 6 mm); 1 a 4 (otras cintas) Memoria Texto: Hasta aproximadamente 326 caracteres General Fuente de alimentación principal: Ocho pilas de tamaño AA (duración de la pila = aproximadamente 2 cartuchos de cinta (impresión continua)) o adaptador de CA opcional AD-A95100 Pila de reserva para la memoria: Una pila de litio CR2032 (duración de la pila: aproximadamente un año) Consumo: 9W Desactivado automático: Aproximadamente seis minutos después de la última operación de tecla Dimensiones: 48,8 (Al) × 174 (An) × 224,8 (Pr) mm Peso: 513 g (excluyendo pilas) Temperatura ambiente: 10°C ~ 35°C 82 CASIO COMPUTER CO., LTD. 6-2, Hon-machi 1-chome Shibuya-ku, Tokyo 151-8543, Japan