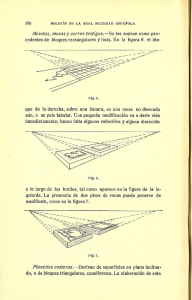Ejemplo Nº 4. Bloques dinámicos
Anuncio

TEMA 3: Bloques y atributos. 5 5 0,5 5 Ejemplo Nº 4. Bloques dinámicos 50 Fig. 58 - Datos para la preparación de una ventana como bloque dinámico. En este ejemplo, vamos a indicar los pasos a seguir para crear un bloque dinámico. Se va a realizar el dibujo de una ig. 58) ventana de doble hoja (F (Fig. 58); a partir de éste se creará un bloque con propiedades dinámicas. Es decir, este bloque se podrá insertar en huecos de diferentes medidas, ajustándose a ellos. También se verá la posibilidad de definir varios puntos de inserción y la autoalineación del bloque en el momento de la inserción con el objeto de dibujo sobre el que se coloca. En primer lugar, dibujaremos todas las líneas de la ventana con las medidas que se indican sobre élla (Fig. 58) 58). Antes de dibujar la figura recurrimos al comando UNIDADES e Unidades de escala del contenido indicamos “Unidades insertado centímetros insertado” Ö “centímetros centímetros”. El resultado será similar al de la Fig. 59 59. Fig. 60 Fig. 59 - Definición del bloque. - Dibujo de los elementos de la ventana. Una vez realizado el dibujo, emplearemos el comando Bloque Dibujo “BLOQUE BLOQUE”, o desde los menús “Dibujo Dibujo” Ö “Bloque Bloque” Ö BLOQUE Crear “Crear Crear” para definir el bloque correspondiente a la ventana. Al indicar este comando aparecerá el letrero de diálogo de la Fig. 60 en el que indicamos como punto de inserción el inferior izquierdo, designamos todos los objetos y completamos el resto de datos como en la Fig. 60 60. Hasta ahora todo el proceso es el mismo que para los bloques tradicionales (no dinámicos), pero si se activa la Abrir en Editor de bloques casilla “Abrir bloques” (V. 2006+) se Editor de Bloques” Bloques desde donde se indicarán accede al “Editor parámetros y acciones para que el bloque se ajuste al hueco donde se va a colocar y se pueda alinear automáticamente con los tabiques. 86 AUTOCAD® PRÁCTICO Fig. 61 - Parámetros. Fig. 62 - Acciones © EDITORIAL DONOSTIARRA, S.A. TEMA 3: Bloques y atributos. Tras definir todos los parámetros del letrero de diálogo de Aceptar la Fig. 60 60, pulsamos en “A ceptar” y se pasa a un nuevo Editor de bloques entorno, el “Editor bloques”. En la paleta de herramientas que aparece de forma Parámetros Parámetro Lineal automática elegimos “P arámetros” Ö “P Lineal” (Fig. 61) y apuntamos a los dos extremos de la ventana, con lo que aparece una cota como la que muestra la Fig. 63 63. Fig. 64 - Definición de objetos para la acción de estirar. Acción de Seleccionamos otra vez “A cciones” Ö “A Acciones estirar”. A la pregunta: estirar Seleccione un parámetro: respondemos pulsando sobre la cota del parámetro lineal. A continuación: Fig. 63 - Asignación de un parámetro lineal. Al definir el parámetro lineal aparece una indicación de advertencia recordando que a este parámetro hay que asignarle alguna acción. Se van a definir dos acciones del tipo Acción de estirar “A estirar”, de tal manera que una de ellas estire la mitad izquierda de la ventana y, la otra, la mitad derecha, así siempre quedará en el medio la unión de las dos hojas. A cciones estirar” Seleccionamos “A cciones” Ö “A A cción de estirar 62). A la pregunta: (Fig. 62) Seleccione un parámetro: respondemos pulsando sobre la cota del parámetro lineal. A continuación: Precise punto de parámetro que se asociará a la acción o indique [punto Inicial/Segundo punto] <Inicial>: pulsamos sobre la esquina inferior derecha de la ventana. En las preguntas siguientes, creamos dos selecciones tipo captura como se muestra en la Fig. 64 64. Precise punto de parámetro que se asociará a la acción o indique [punto Inicial/Segundo punto] <Inicial>: pulsamos sobre la esquina inferior izquierda de la ventana. En las preguntas siguientes, creamos dos selecciones tipo captura como muestra la Fig. 65 65. Precise primera esquina de marco de estiramiento o [polígonoC]: Precise esquina opuesta: Indique objetos que estirar: Por último se solicita la posición del rótulo de la acción. No tiene demasiada importancia dónde lo coloquemos. En general, cerca de la figura. Precise posición de la acción o [Multiplicador/Desfase]: M E Indique multiplicador de distancia <1.0000>: 0.5 E Borramos el pinzamiento de la parte izquierda de la ventana, ya que las modificaciones se harán sobre el derecho. Precise primera esquina de marco de estiramiento o [polígonoC]: Precise esquina opuesta: Indique objetos que estirar: Por último se solicita la posición del rótulo de la acción. No tiene demasiada importancia dónde lo coloquemos. En general, cerca de la figura. Precise posición de la acción o [Multiplicador/Desfase]: M E Indique multiplicador de distancia <1.0000>: 0.5 E Con esto se ha creado una acción que sirve para estirar la mitad derecha de la ventana, pero todavía sigue apareciendo el símbolo de advertencia, falta definir otra acción similar a la anterior para estirar la mitad izquierda. Repetimos el mismo proceso pero con el extremo izquierdo de la ventana. © EDITORIAL DONOSTIARRA, S.A. Fig. 65 - Definición de la segunda acción “Estirar”. AUTOCAD ® PRÁCTICO 87 TEMA 3: Bloques y atributos. Ahora ya habrá desaparecido el símbolo de advertencia. Con esto ya están definidas todas las acciones para este parámetro. También hay que decir que se ha aplicado el factor multiplicador en las dos acciones de estirar con valor 0.5 para que se estire cada ventana la mitad del total y, así la parte central quede en el medio. Además de estos parámetros vamos a añadir un parámetro de alineación para que el bloque se oriente de manera automática al acercarse al objeto sobre el que se desee colocar. Parámetros Parámetro Para esto, desde la pestaña “P arámetros” Ö “P de alineación alineación”, se solicitará: Precise punto base de alineación o [Nombre]: Tipo de alineación = Perpendicular Precise dirección de alineación o tipo de alineación [Tipo] <Tipo>: A estas respuestas contestamos pulsando primero sobre la esquina inferior izquierda y, después, sobre la esquina inferior derecha, de esta manera se tomará esta arista como elemento alineación de alineación del bloque. Para el parámetro “alineación alineación” no hace falta indicar ninguna acción (Fig. 66) 66). Con esto habrá aparecido la señal de advertencia, recordando que a este tipo de parámetro es preciso asignarle una acción. Acción de simetría Definimos desde “A cciones” Ö “A simetría”, Acciones se solicitará: Seleccione un parámetro: Precise conjunto de selección para acción Designe objetos: Precise la posición de la acción: Seleccione un parámetro A la solicitud “Seleccione parámetro” contestamos Estado de simetría pulsando sobre la etiqueta “Estado simetría”. Para el conjunto de selección elegimos con una ventana todos los Precise la posición de la acción objetos y en “P acción” elegimos cualquier punto cercano al dibujo (sólo se utiliza para situar la etiqueta de esta acción). Con esto se habrá colocado una Voltear1 ig. 67) etiqueta titulada “V oltear1” (F (Fig. 67). Al colocar el parámetro de alineación aparecer un símbolo Parámetro del tipo que recuerda que se ha indicado un “P de alineación alineación”. Fig. 67 Fig. 66 - Definición del parámetro de alineación. Sería conveniente que el bloque tuviera la posibilidad de colocarse a un lado u otro de la línea sobre la que se toma la alineación; para resolver esto definimos un parámetro de simetría. - Definición de la acción de simetría (voltear). Con esto ya se han definido todos los parámetros y acciones para este bloque. Por tanto, saldremos del Editor de bloques Cerrar Editor de bloques pulsando sobre “Cerrar bloques” contestando Sí ¿Guardar cambios”. cambios Con esto se con “Sí Sí”a la pregunta de “¿Guardar regresa a la pantalla de dibujo, desde donde podemos insertar el nuevo bloque. Éste posee ahora unos pinzamientos nuevos que permiten estirar, alinear al acercarse a una línea o voltear el bloque. También desde la barra de her ramientas Propiedades “Propiedades Propiedades” podemos modificar las propiedades personalizadas (Fig. 68) 68). Parámetros Parámetro Para esto, desde la pestaña “P arámetros” Ö “P de simetría simetría”, se solicitará: Precise punto base de eje de simetría o [Nombre/Descripción/ Etiqueta/Paleta]: Precise punto final de eje de simetría: Precise posición de etiqueta: Se indicará como punto de base de eje de simetría la esquina inferior izquierda y como punto final de eje de simetría la esquina inferior derecha de la ventana y la etiqueta se colocará en cualquier lugar cercano al dibujo. 88 AUTOCAD® PRÁCTICO Fig. 68 - Parámetros desde la paleta “Propiedades” Para definir nuevos parámetros y acciones basta con hacer doble clic sobre el bloque o indicar el comando BEDIT BEDIT. © EDITORIAL DONOSTIARRA, S.A.