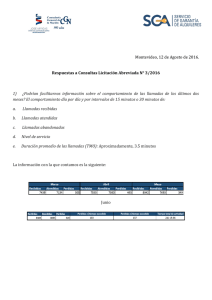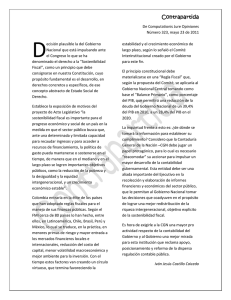Descargar Configuración y Planificación de ejecución de
Anuncio
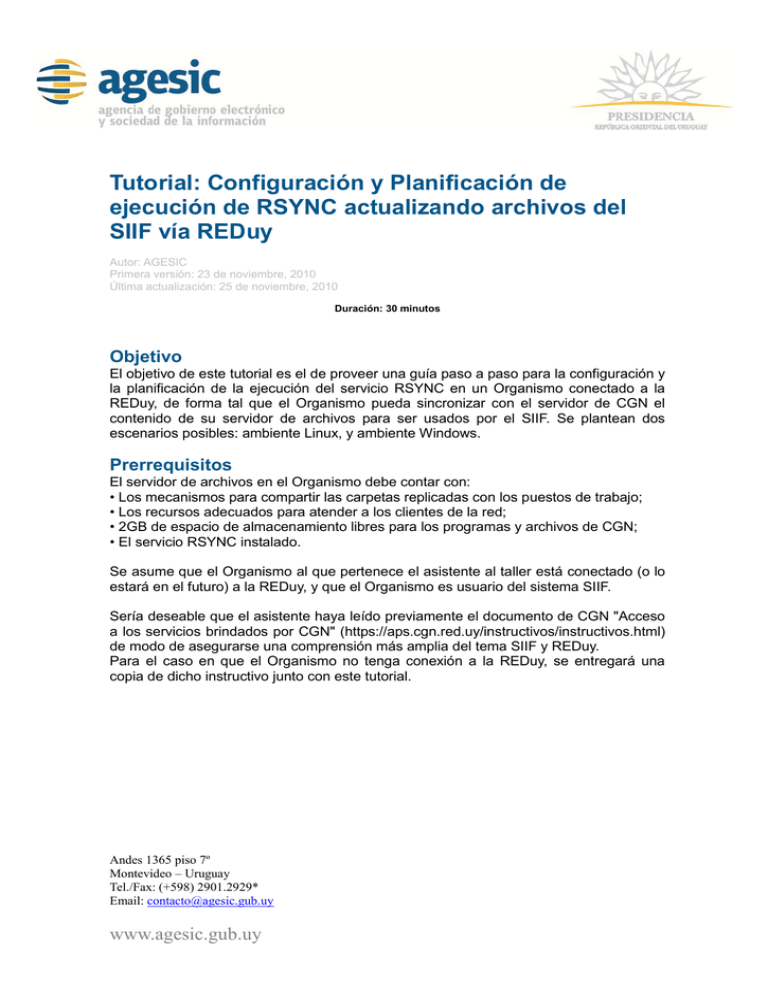
Tutorial: Configuración y Planificación de ejecución de RSYNC actualizando archivos del SIIF vía REDuy Autor: AGESIC Primera versión: 23 de noviembre, 2010 Última actualización: 25 de noviembre, 2010 Duración: 30 minutos Objetivo El objetivo de este tutorial es el de proveer una guía paso a paso para la configuración y la planificación de la ejecución del servicio RSYNC en un Organismo conectado a la REDuy, de forma tal que el Organismo pueda sincronizar con el servidor de CGN el contenido de su servidor de archivos para ser usados por el SIIF. Se plantean dos escenarios posibles: ambiente Linux, y ambiente Windows. Prerrequisitos El servidor de archivos en el Organismo debe contar con: • Los mecanismos para compartir las carpetas replicadas con los puestos de trabajo; • Los recursos adecuados para atender a los clientes de la red; • 2GB de espacio de almacenamiento libres para los programas y archivos de CGN; • El servicio RSYNC instalado. Se asume que el Organismo al que pertenece el asistente al taller está conectado (o lo estará en el futuro) a la REDuy, y que el Organismo es usuario del sistema SIIF. Sería deseable que el asistente haya leído previamente el documento de CGN "Acceso a los servicios brindados por CGN" (https://aps.cgn.red.uy/instructivos/instructivos.html) de modo de asegurarse una comprensión más amplia del tema SIIF y REDuy. Para el caso en que el Organismo no tenga conexión a la REDuy, se entregará una copia de dicho instructivo junto con este tutorial. Andes 1365 piso 7º Montevideo – Uruguay Tel./Fax: (+598) 2901.2929* Email: [email protected] www.agesic.gub.uy Requerimientos de software La tabla 1 presenta las herramientas y productos de software requeridos para ejecutar el taller. Producto Versión Ubuntu 10.04 Windows XP, 7 , Server 2000 o Server 2003 Vmware Player Tabla 1 – Requerimientos de Software Ejercicio 2: Objetivo: Configurar y ejecutar el servicio RSYNC, primero a demanda, y luego de forma planificada para que se ejecute una vez al día a determinada hora. Para ello se plantea un escenario de ejemplo en el que participan dos organismos, conectados a través de REDuy: La CGN (Contaduría General de la Nación) como el origen de la información a sincronizar. El Organismo (AGESIC), como receptor de dicha información. Implementación En esta sección se describe paso a paso, la configuración y la planificación de ejecución del servicio RSYNC según el escenario descrito previamente. La implementación del escenario comprende las siguientes etapas: • • • • Configuración de RSYNC Ejecución de RSYNC Planificación de ejecución de RSYNC Ejecución de la planificación de RSYNC En las siguientes sub-secciones se describen en detalle cada una de ellas, primero para el ambiente Linux y luego para el ambiente Windows. Configuración de RSYNC en Linux Pasos a seguir: Se utilizará en el taller la distribución Ubuntu 10.4.10. La primera etapa consiste en la configuración del servicio RSYNC en el Organismo. El ejemplo está basado en una instalación realizada en Ubuntu 10.04. Los siguientes pasos deben aplicarse con un usuario que tenga permisos de Administrador. En Linux generalmente se cuenta con rsync pre-instalado, de lo contrario se debe usar el repositorio de software provisto por la versión utilizada, para su instalación. En el caso de este taller rsync ya está instalado. En la carpeta /home/CGN ya están creadas las carpetas odrt16 y SIIF. Estas dos carpetas deben estar compartidas para que puedan ser accedidas desde los clientes que ejecuten el SIIF. En nuestro caso las carpetas ya están compartidas pues el objetivo de este taller es solo la configuración de rsync. Además estas carpetas ya tienen el contenido, para evitar que en este taller tengamos que hacer la primera sincronización. A continuación se describen los pasos para la configuración y planificación de rsync: 1. Preparación del ambiente de trabajo. Para poder verificar que la sincronización quede bien implementada se deberá eliminar un archivo de cada carpeta, y luego ejecutar la sincronización. Por ejemplo eliminar los siguientes archivos: /home/CGN/siif/3of9.ttf y /home/CGN/ odrt16/bin/sethosts.bat, para luego de la sincronización comprobar que los archivos existirán nuevamente. 2. En la carpeta SIIF crear 2 archivos con extensión .sh que serán los scripts de ejecución para la sincronización de cada una de las carpetas: replicaCGNsiif.sh y replicaCGNodrt16.sh. A continuación se muestra el contenido que debe tener cada unos de estos archivos: “replicaCGNsiif.sh” : #!/bin/bash export RSYNC_PASSWORD=<password> rsync -q --recursive --links --iconv=. rsync://<usuario>@servidorSIIF.cgn.red.uy/siif <camino>/SIIF > <camino>/siif.log “replicaCGNsiif.sh” : #!/bin/bash export RSYNC_PASSWORD=<password> rsync -q --recursive --links --iconv=. rsync://<usuario>@servidorSIIF.cgn.red.uy/siif <camino>/odrt16 > <camino>/odrt16.log El valor de <camino> en nuestro caso es /home/CGN El password y usuario serán provistos por CGN. Para este Taller se crearon un usuario y su password especiales y temporales. 3. Dar permisos de ejecución a los archivos replicaCGNsiif.sh y replicaCGNodrt16.sh Chmod u+x /home/CGN/replicaCGNsiif.sh ó si se quiere: Chmod 744 /home/CGN/replicaCGNsiif.sh 4. Ejecutar scripts para sincronizar las carpetas siif y odrt16 Ejecutar los siguientes scripts: /home/CGN/replicaCGNsiif.sh /home/CGN/replicaCGNodrt16.sh 5. Verificar que los archivos eliminados en cada carpeta, existen nuevamente Ejecutar: /home/CGN/siif/3of9.ttf y /home/CGN/bin/sethosts.bat Una vez que finalizó la ejecución deberían crearse en la carpeta /home/SIIF, dos archivos (siif.log y odrt16.log) con la fecha y hora actual que contienen la salida del proceso ejecutado. Esto servirá para verificar si se está ejecutando el proceso diariamente, y qué es lo que hizo exactamente. 6. Crear tareas programada para la ejecución de la sincronización de cada carpeta a determinada hora del día. Debemos configurar dos tareas que ejecuten los scripts diariamente para mantener actualizado el servidor: o replicaCGNsiif.sh, que debe ejecutarse cada una hora. o replicaCGNodrt16.sh, que debe ejecutarse una vez por día luego de las 22 hs. Crear un archivo de nombre replicarCGNsiif /etc/cron.d con el siguiente contenido: 45 * * * * root /home/CGN/replicaCGNsiif.sh > /dev/null Esto significa que se ejecutará en el minuto 45 de todas las horas, todos los días. Crear un archivo de nombre replicarCGNodrt16 /etc/cron.d con el siguiente contenido: 30 22 * * * root /home/CGN/replicaCGNsiif.sh > /dev/null Esto significa que se ejecutará a las 22:30 hrs todos los días. 7. Reiniciar el croad Ejecutar: /etc/init.d/cron restart Otra forma de definir estas tareas sería usar: crontab -e (abrirá el editor donde se podrá crear o editar el archivo crontab) crontab -l (lista el crontab actual del usuario, sus tareas de cron) crontab -r (elimina el crontab actual del usuario) Configuración de RSYNC en Windows Pasos a seguir: El ejemplo está basado en Windows Server 2003 pero es similar en Windows XP, o Windows 7. 1. Preparación del Ambiente de Trabajo. La versión de RSYNC para Windows se llama cwRsync y lo podemos descargar desde el siguiente sitio: http://sourceforge.net/projects/sereds/files/cwRsync/4.0.5/ Como en el ejemplo de Linux, se deben crear y compartir 2 carpetas en el servidor de archivos (estas serán accedidas por los usuarios que vayan a usar SIIF). Las mismas deben tener permisos de lectura y se corresponden con las 2 réplicas que se deben mantener. Para este Taller ya están creadas en C:\CGN\ Las carpetas ya están compartidas pues el objetivo de este taller es solo la configuración de RSYNC. Además estas carpetas ya tienen el contenido, para evitar que en este taller tengamos que hacer la primera sincronización. Para poder verificar que la sincronización quedó bien implementada se debe eliminar un archivo de cada carpeta, y luego ejecutar la sincronización. Por ejemplo eliminar : C:\CGN\SIIF\3of9.ttf y C:\CGN\SIIF\odrt16\bin\sethosts.bat, para luego de la sincronización comprobar que los archivos existirán nuevamente. A continuación se describen los pasos para la configuración y planificación de RSYNC. 2. Pasos para instalar cwRsync Descomprimir el archivo cwRsync_4.0.5_Installer.zip ubicado en el Escritorio, y ejecutar el archivo: cwRsync_4.0.5_Installer.exe. Ejecutar “Inicio > Todos los programas > cwRsync > 1.Batch example”, lo que abre en el “bloc de notas” un script de ejemplo que utilizaremos como base para la sincronización, ya que el mismo configura el ambiente necesario para la correcta ejecución de RSYNC en Windows. Al final de dicho script se debe agregar la siguiente secuencia de ejecución: Set RSYNC_PASSWORD=<password> Rsync -h --stats --recursive --copu-links --iconv=. rsyc:// <usuario>@servidorSIIF.cgn.red.uy/siif /cygdrive/c/CGN/SIIF > C:\CGN\siif.log El password y usuario serán provistos por CGN. Para este Taller se crearon un usuario y su password especiales y temporales. Al terminar la edición se debe guardar el archivo modificado como: “C:\CGN\replicaCGNsiif.cmd” Luego de guardar el archivo, hacer una copia del mismo con el nombre “replicaCGNodrt16.cmd”. Abrir el mismo, sustituyendo la última línea agregada en el paso anterior por la siguiente: Rsync -h --stats --recursive --copu-links --iconv=. rsyc:// <usuario>@servidorSIIF.cgn.red.uy/odrt16 /cygdrive/c/CGN/odrt16 > C:\CGN\odrt16.log Al terminar la edición se debe guardar el archivo como: “C:\CGN\replicaCGNodrt16.cmd” Por último, crear las tareas en “Programador de Tareas”. El mismo se encuentra dentro de: “ All Programs -> Accesories/System Tools/Scheduled Tasks” Una vez dentro de: “Scheduled Task Wizard”, hacer click en “Browse” y definir 2 tareas, una por vez como muestra las Figuras 1 y 2: Figura 1 Figura 2 3. Planificar la Ejecución de RSYNC. Planificar ejecución cada 1 hora Elegimos el primer batch de Windows creado para ser ejecutado cada una hora y el segundo para ser ejecutado 1 vez por día, según muestra las Figuras 3 y 4: Figura 3 Figura 4 Planificar ejecución diaria Se repiten los pasos descriptos anteriormente para planificar la ejecución diaria del archivo batch: “replicaCGNsiif.cmd”. Para finalizar la Planificación, ingresar usuario Administrador según las figuras 5 y 6: Figura 5 Figura 6 4. Confirmar la ejecución de las tareas planificadas. Para verificar que las tareas planificadas fueron efectivamente ejecutadas, confirmar que los siguientes archivos fueron copiados en sus respectivas carpetas: C:\CGN\SIIF\3of9.ttf y C:\CGN\SIIF\odrt16\bin\sethosts.bat,