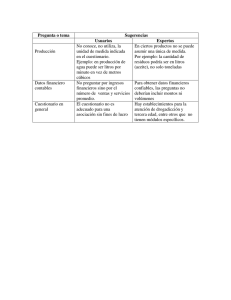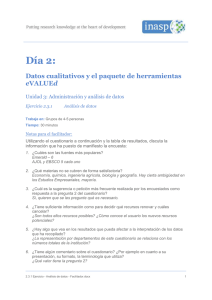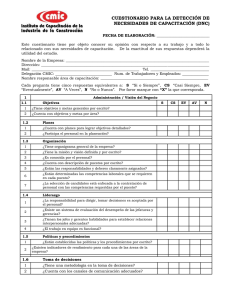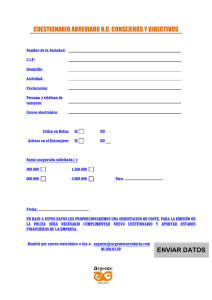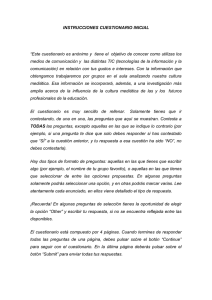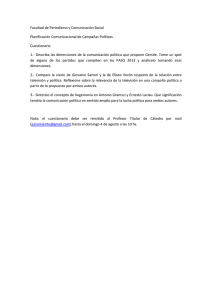manual de cuestionario / formulario - Campus Virtual
Anuncio
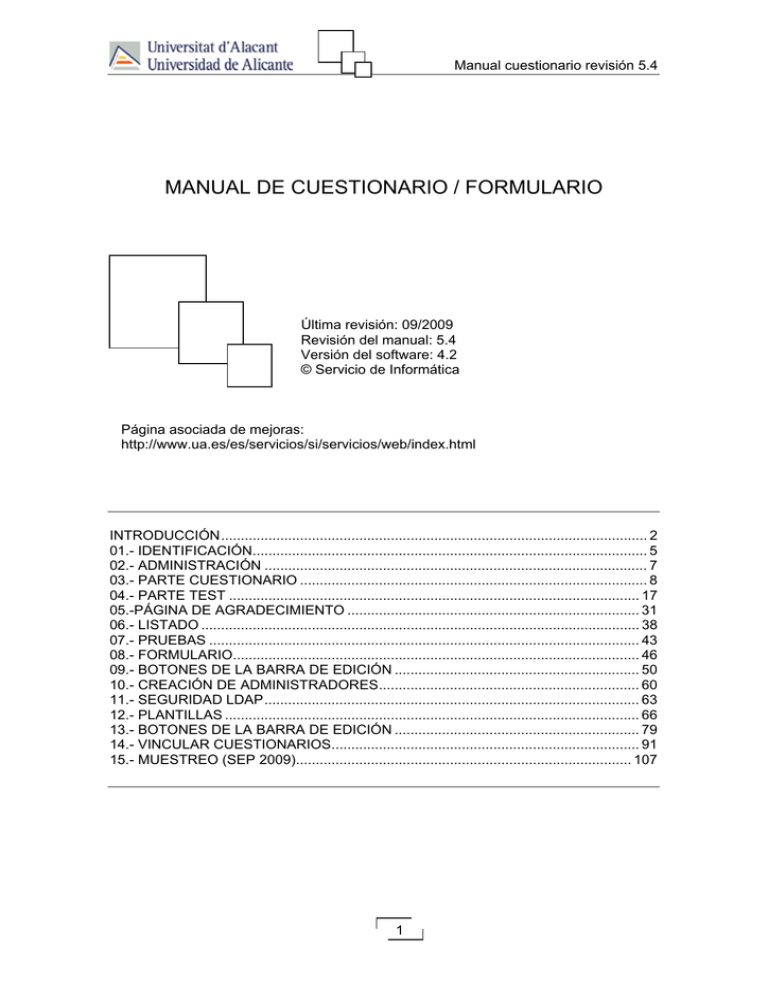
Manual cuestionario revisión 5.4 MANUAL DE CUESTIONARIO / FORMULARIO Última revisión: 09/2009 Revisión del manual: 5.4 Versión del software: 4.2 © Servicio de Informática Página asociada de mejoras: http://www.ua.es/es/servicios/si/servicios/web/index.html INTRODUCCIÓN ............................................................................................................ 2 01.- IDENTIFICACIÓN.................................................................................................... 5 02.- ADMINISTRACIÓN ................................................................................................. 7 03.- PARTE CUESTIONARIO ........................................................................................ 8 04.- PARTE TEST ........................................................................................................ 17 05.-PÁGINA DE AGRADECIMIENTO .......................................................................... 31 06.- LISTADO ............................................................................................................... 38 07.- PRUEBAS ............................................................................................................. 43 08.- FORMULARIO....................................................................................................... 46 09.- BOTONES DE LA BARRA DE EDICIÓN .............................................................. 50 10.- CREACIÓN DE ADMINISTRADORES.................................................................. 60 11.- SEGURIDAD LDAP ............................................................................................... 63 12.- PLANTILLAS ......................................................................................................... 66 13.- BOTONES DE LA BARRA DE EDICIÓN .............................................................. 79 14.- VINCULAR CUESTIONARIOS.............................................................................. 91 15.- MUESTREO (SEP 2009)..................................................................................... 107 1 Manual cuestionario revisión 5.4 INTRODUCCIÓN El Servicio de Informática ha detectado la necesidad por parte de algunos servicios y centros de recoger información tanto del colectivo universitario como del no universitario a través de web. Para ello ha desarrollado un aplicativo que por un lado permite a los servicios y centros generar preguntas, y por otro recoger la opinión de los usuarios, e incluso realizar inscripciones on line a cursos y seminarios. Según el destino que se le de a esta herramienta podemos distinguir dos tipos: • • Cuestionarios: Tiene el fin de recibir la opinión de los interesados acerca de alguna actividad, situación, suceso, etc. Formularios: Para seminarios, cursos o solicitudes. Los alumnos se inscribirán a esta actividad rellenando el formulario y se envía un correo electrónico para que tenga confirmación de su solicitud. Para la explicación de este aplicativo vamos a distinguir 5 partes de un cuestionario puesto al público: 01.- Identificación. ¿Cómo crear un cuestionario o formulario? 02.- Parte administración En caso de tener varias aplicaciones tendremos acceso a este pequeño módulo de administración. 03.- Parte cuestionario. Parte introductoria al test y correo de contacto del que crea el test. 2 Manual cuestionario revisión 5.4 Parte cuestionario Parte test Parte cuestionario 04.- Parte test. Preguntas y respuestas que se proponen. 05.- Página agradecimiento. 06.- Listado. Y añadimos estos tres puntos a la explicación: 07.- Pruebas 08.- Formulario ¿Cómo crear un correo de confirmación? 3 Manual cuestionario revisión 5.4 09.- Creación de nuevos administradores. 10.- Seguridad LDAP. Para poder controlar quien entra al cuestionario. 11.- Plantillas para mostrar los datos. 12.- Botones de la barra de edición. 13. Vinculaciones entre formularios. 4 Manual cuestionario revisión 5.4 01.- IDENTIFICACIÓN El primer paso para poder crear un cuestionario o formulario es acceder a la página web donde se encuentra el formulario de solicitud http://www.ua.es/es/servicios/si/servicios/web/permisos/solicitud_cuestionarios.pdf o http://www.ua.es/es/servicios/si/servicios/web/permisos/solicitud_cuestionarios.rtf y tras rellenarlo y firmarlo el responsable de la unidad se debe enviar por correo interno al director del Servicio de Informática. En breve se enviará un correo de confirmación como que ya se puede usar esta herrramienta. En julio de 2008 se incorpora el sistema de indentificación global LDAP, es decir, se debe usar el usuario (incluyendo @ua.es o @alu.ua.es) y contraseña proporcionado por la Universidad de Alicante para consultar el correo electrónico o para entrar al Campus Virtual. Con estos datos accederemos a la página inicial a través de la dirección: https://cv1.cpd.ua.es/cuestionario/admin/default.asp Solo está permitida la entrada a la administración desde un ordenador de la universidad. En caso contrario no podremos pasar de esta pantalla. Para acceder a la administración de cuestionarios, pulsaremos el botón "Enviar". En caso de haber rellenado los campos "Nueva identificación" y "Reescriba la nueva identificación" con el mismo valor al pulsar sobre enviar se cambia automáticamente la contraseña, siempre y cuando, claro está, pongamos el usuario y la contraseña correcta. (Julio 2008) Al entrar podemos hacerlo bajo la forma de dos perfiles: SuperAdministrador: Tiene esta barra de herramientas. 5 Manual cuestionario revisión 5.4 Podrá crear administradores de cuestionario , es decir, que podrá elegir a una persona para que pueda modicar las preguntas y obtener los resultados de ese cuestionario o formulario. Ver el apartado “9 creación de nuevos administradores”. Administrador: Tiene esta barra de herramientas. Solo podrá administrar aquellos cuestionarios o formularios que un superadministrador le haya asignado. 6 Manual cuestionario revisión 5.4 02.- ADMINISTRACIÓN Tras identificarnos es posible que accedamos a una pantalla como esta. Esto ocurrirá cuando seamos administradores de varias aplicaciones. Se nos está pidiendo que elijamos la aplicación que queremos administrar. Además el cuadro rojo nos acompañará para poder cambiar de aplicación en cualquier momento. BOTONES: Nos muestra la ayuda de la aplicación En esta pantalla no tiene utilidad. Aparece solo en superadministradores. Al pichar sobre el botón permite crear nuevos administradores (ver punto 9 Creación de nuevod administradores) En esta pantalla no tiene utilidad. Idioma. Este botón nos permite cambiar de idioma entre el castellano y el valenciano. Sirve para salir de forma definitiva de los CUESTIONARIOS. En caso de tener varios usuarios y contraseñas es interesante usar este botón para cambiar de perfil. También es interesante pulsarlo cuando dejamos de usar la aplicación por motivos de seguridad. 7 Manual cuestionario revisión 5.4 03.- PARTE CUESTIONARIO Esta página es el centro de control de la administración de un cuestionario. Desde aquí podemos poner los campos de lo que luego será la “parte cuestionario” o podemos crear el test (preguntas para contestar por los usuarios) o podremos obtener los datos de lo que han rellenado los usuarios o podemos crear un correo de confirmación. Lo primero que haremos será crear un nuevo cuestionario. Para ello debemos aprovechar los botones superiores izquierda: Nos muestra la ayuda de la aplicación Inserta formulario. Ver a continuación los campos necesarios. Aparece solo en superadministradores. Al pichar sobre el botón permite crear nuevos administradores (ver punto 9 Creación de nuevod administradores) Menú. Este botón nos lleva a esta pantalla desde donde estemos. Es importante para navegar, pues en determinadas circunstancias recargar la página o volver con el “anterior” del navegador dejará la página sin recargar completamente. Idioma. Este botón nos permite cambiar de idioma entre el castellano y el valenciano. Sirve para salir de forma definitiva de los CUESTIONARIOS. En caso de tener varios usuarios y contraseñas es interesante usar este botón para cambiar de perfil. También es interesante pulsarlo cuando dejamos de usar la aplicación por motivos de seguridad. Al insertar (o modificar) un cuestionario deberemos rellenar los siguientes campos: 8 Manual cuestionario revisión 5.4 Barra 1 Ver explicación de la barra 1 en punto 8 En los campos "Nombre cuestionario" y "Nombre cuestionario valenciano" introduciremos el título del cuestionario o formulario. En los campos "Texto inicio" y "Texto inicio en valenciano" introduciremos el texto que aparece como introducción al cuestionario o formulario. En los campos "Texto agradecimiento" y "Texto agradecimiento en valenciano" introduciremos el texto que queramos que aparezca después de que el público haya rellenado nuestro cuestionario o formulario (ver significado de los botones del editor en punto 8). En caso de ser un formulario estos textos se podrán ampliar (ver punto 7). En los campos "Imagen cabecera" e "Imagen cabecera en valenciano" introduciremos la imagen que queremos que aparezca como cabecera para el cuestionario o formulario (ver significado de los botones del editor en punto 8). En el campo "Observaciones", introduciremos comentarios o recordatorios sobre el formulario o cuestionario que sólo podremos ver nosotros y no serán vistos por el público que lo use. En el campo "Correo electrónico" indicamos el correo de contacto. Un correo de contacto podría ser [email protected] 9 Manual cuestionario revisión 5.4 Barra 2 Ver explicación barra 2 en punto 8 En los campos "Dirección web asociada..." pondremos la dirección web de la página a la que el usuario irá al pulsar sobre la casa del pie. Por ejemplo podríamos poner http://www.ua.es/es/servicios/si/ En los campos "Fecha inicio" y "Fecha fin" indicaremos el rango de fechas entre los cuales el formulario o cuestionario podrá ser cumplimentado. Es importante prestarle atención, pues el público no verá un cuestionario fuera de este plazo. Incluye las fechas indicadas. La fecha se puede teclear (formato dd/mm/aaaa donde dd es día, mm es mes en número y aaaa es año con 4 dígitos) o seleccionar desde Los botones de >> sirven para cambiar de año. Si se deja pulsado se puede seleccionar el año directamente.. Los botones de > siven para cambiar el mes. Si se deja pulsado se puede seleccionar el mes directamente. Al hacer doble clic sobre una fecha o sobre “Hoy” se marcará el día y esta ventana-calendario se cerrará automáticamente. La ? saca una ventana de ayuda. 10 Manual cuestionario revisión 5.4 En el momento que aceptemos con el botón más información: volvemos a la misma página con Borra el cuestionario. En caso de pulsar nos aparecerá un mensaje de confirmación. En caso de intentar borrar un cuestionario con preguntas (parte test) asociadas nos dará el aviso: “Atención: intenta borrar un cuestionario con preguntas”. En caso de que haya habido alguna contestación por parte de los usuarios en lugar (ver punto 5). Por tanto no se podrá borrar de este icono aparecerá el de listado: el cuestionario. Edita este cuestionario con los mismos campos que con insertar . Propiedades. Este botón abre una ventana con más opciones: Barra de ayuda: Proporciona una breve descripción de lo que hace el botón. 11 Manual cuestionario revisión 5.4 Prueba. Plantilla cuestionario Duplicar Importar Muestreo Vincular cuestionarios Navegación. Permite rellenar el formulario para simular una respuesta. Posteriormente, se pueden eliminar las respuestas creadas mediante esta opción (ver opción 6). Permite utilizar una plantilla (una página html) en la que incluir las . preguntas. Ver punto 11 plantillas. Permite hacer un duplicado de todas las preguntas y respuestas del cuestionario seleccionado (las posibles respuestas del test no se duplican). Tras pulsar sobre este botón se nos pide confirmación. Esta opción tiene especial utilidad para los servicios que desean reaprovechar un cuestionario en periodos diferentes o para unidades diferentes. Permite importar preguntas desde OTRO formulario. Tiene utilidad cuando vamos a repetir una pregunta con respuestas de selección múltiple (listas desplegables o botones de opción) y no queremos volver a introducir todas las posibles respuestas de nuevo [JUL 2006]. Para ver más detalladamente el funcionamiento de esta opción, ver el ejemplo detallado al final de este capítulo. Permite asociar una lista de correos electrónicos al formulario. Se enviará un correo electrónico a cada uno de ellos con un enlace a través del cual pueden acceder a la web para rellenar el cuestionario. Para ver más detalladamente el funcionamiento de esta opción, ver punto 15: Muestreo. Permite vincular dos cuestionarios, de forma que al rellenar el cuestionario padre también se rellenará el cuestionario hijo. Para ver más detalladamente el funcionamiento de esta opción, ver el apartado correspndiente al final de este capítulo. Es la dirección que hay que enviar a los usuarios para que participen de la encuesta. En este caso habría que enviar http://cv1.cpd.ua.es/cuestionario/pub/preg.asp? idioma=es& cuestionario=70 para castellano ([ES]) http://cv1.cpd.ua.es/cuestionario/pub/preg.asp? idioma=va& cuestionario=70 para valenciano ([VA]). Formulario? Sirve para convertir un cuestionario en formulario (ver punto 7). Sirve para modificar las propiedades específicas de un formulario como remitente, asunto y contenido del correo electrónico que se envía a un usuario que haya respondido un cuestionario (ver punto 7). Está bloqueada la opción de convertir cuestionario a formulario. Las razones son dos: no existen preguntas en este cuestionario o simplemente se trata de un cuestionario sin permiso para pasarlo a formulario. Sirve para modificar el texto de agradecimiento que se muestra cuando alguien responde a un cuestionario. Tiene más opciones que las que se ofrecen en este punto (ver punto 4). 12 Manual cuestionario revisión 5.4 Barra de estado. [RESP] Número de contestaciones que hasta la fecha tiene el cuestionario. En el momento que haya una votación el botón de ) borrar será reemplazado por el de listados ( [INTERVALO] Intervalo de tiempo en el que está abierta la posibilidad de contestar el cuestionario. Este intervalo se puede cambiar desde la opción de modificar formulario ( ). [ESTADO] Estado en el que se encuentra el cuestionario. . Este estado se puede cambiar desde la opción de modificar formulario ( ). [VINCULADO] Cuestionario hijo con el que está vinculado este cuestionario (cuestionario padre). Opciones de la ventana (X) Cerrar. Cierra esta ventana. (-) Minimiza la ventana. (+) Maximiza al ventana. Si pinchamos y arrastramos sobre la barra de títulos (donde parece el nombre de propiedades) la ventana se desplaza. Si pinchamos y arrastramos sobre de la barra de estado, el tamaño de la ventana cambia. Estado en el que se encuentra el cuestionario. El primer estado en que se encuentra el cuestionario es no visible (no activo). Para que sea visible hay que pinchar sobre este botón. Si apareciera el candado habría que aumentar el intervalo. Existen tres estado posibles: Dentro del intervalo vigente pero no visible. No se puede ver el cuestionario porque el administrador del mismo no lo permite. Para hacerlo visible hay que pinchar sobre el ojo cerrado de la barra de botones ( ) Dentro del intervalo vigente y visible, es decir, es el único estado en el que un cuestionario puede ser votado por el público. Para hacerlo invisible hay que pinchar sobre el ojo abierto de la barra de botones ( ). Este cuestionario está fuera del intervalo de tiempo configurado para votar por lo que el público no podrá ver el cuestionario. Si deseamos podemos aumentar el tiempo ). desde la opción de modificar formulario ( Si alguien tecleara http://cv1.cpd.ua.es/cuestionario/pub/preg.asp? idioma=va&cuestionario=43 estando el formulario no visible recibiría este error: 13 Manual cuestionario revisión 5.4 Pinchando sobre el nombre del cuestionario (conocimientos sobre la Universidad de Alicante) entraríamos en la parte “test” que es donde escribiremos las preguntas y respuestas alternativas que ofrecemos a los encuestados. 14 Manual cuestionario revisión 5.4 IMPORTAR PREGUNTAS Para poder realizar esta función, tenemos que tener más de un cuestionario creado. Podemos importar preguntas de otro cuestionario de forma que tendremos todas las opciones que hayamos configurado en la pregunta importada. La importación se puede realizar de dos lugares diferentes: 1.- En la ventana de Propiedades de un cuestionario en la página principal: Pulsamos sobre el icono “ ” 2.- En la ventana donde podemos ver las preguntas que forman parte del cuestionario: Pulsamos sobre el icono “ ”. La pregunta se importará en el lugar donde esté el icono sobre el que pulsemos. Una vez hayamos pulsado uno de los dos iconos anteriores, nos aparecerá la siguiente ventana con todas las preguntas que podremos importar pertenecientes a todos los formularios del mismo grupo: 15 Manual cuestionario revisión 5.4 En esta ventana, pulsaremos sobre la pregunta que queramos importar. Automáticamente el programa volverá a la ventana donde nos encontrábamos antes de realizar la importación. 16 Manual cuestionario revisión 5.4 04.- PARTE TEST Si pinchamos sobre cuestionario entraremos en la parte de test. el nombre de En esta parte nos encontramos con estos botones: Nos muestra la ayuda de la aplicación Inserta preguntas del test. Siempre que pinchemos en esta opción la pregunta se insertará al final del test. Sólo funciona en caso de que el cuestionario no se haya votado, en caso contrario recibirá un error. Para ordenar tanto las preguntas como las respuestas. Menú. Este botón nos lleva a la pantalla anterior (ver punto 2). Es importante para navegar, pues en determinadas circunstancias recargar la página o volver con el “anterior” del navegador dejará la página sin recargar completamente. Idioma. Este botón nos permite cambiar de idioma entre el castellano y el valenciano. Sirve para salir de forma definitiva de los CUESTIONARIOS. En caso de tener varios usuarios y contraseñas es interesante usar este botón para cambiar de perfil. También es interesante pulsarlo cuando dejamos de usar la aplicación por motivos de seguridad. Tras pinchar sobre aparecerá esta ventana: 17 Manual cuestionario revisión 5.4 Barra 3 Los campos corresponden a: Espacio reservado para ayuda en línea. Cuando en ratón se encuentre en determinadas zonas aquí aparecerá una frase de ayuda. Nombre de la pregunta (campo obligatorio): Nombre que luego aparecerá en los listados de Excel ( ). 18 Manual cuestionario revisión 5.4 Código de pregunta: Es meramente informativo. Sirve para poner sangrado un número o una letra indicativa de la pregunta que estamos formulando. Pregunta y pregunta en valenciano (obligatorio rellenar UNO de los dos). Texto que aparecerá en el cuestionario. La explicación de los botones de la barra de edición se hace en el punto 11. Si rellenamos sólo un campo de los dos, el programa nos lo permitirá. En la administración la pregunta que no se rellenó aparecerá con una marca [REV]. El público (y en la parte de pruebas punto 6) no verá la pregunta en el idioma que se dejó en blanco. (JUL 2006) Orientación (obligatorio en algunos tipos de preguntas). Forma en la que aparecerán las respuestas (en horizontal o vertical). Responder no obligatorio: Si esta deseleccionado obligamos al encuestado a contestar esta pregunta. Preguntas anteriores: Sirve para aprovechar las respuestas introducidas en otra pregunta. En este caso está vacío pues no hay ninguna pregunta con respuesta. Tipo (obligatorio): Podemos distinguir entre dos grupos de tipos. TIPOS NORMALES TIT Título Sirve para poner títulos entre preguntas. No tiene ninguna posibilidad de responderse. AGP Título + Agrupado 19 Manual cuestionario revisión 5.4 Sirve para agrupar preguntas. Visualmente el resultado es que se ven las preguntas agrupadas más pegadas respecto a si no lo estuviera. El fin de la agrupación de preguntas será al encontrar otro título de agrupación (que puede ir vacío poniendo un espacio). En la administración las preguntas agrupadas se verían: En la parte pública la vemos la diferencia: Agrupadas: Sin agrupar: DES Lista desplegable Idem que NUM pero las respuestas se encuentran recogidas y sólo se puede ver la seleccionada. NUM Grupo de opciones Hay que elegir una opción y sólo una. En este caso el campo orientación se hace obligatoria. TXT TXC Texto Texto corto Permite que el usuario escriba lo que quiera. La diferencia entre ambos es la longitud del cuadro de texto. 20 Manual cuestionario revisión 5.4 FEC Fecha Idem que TXT pero comprueba el formato de la fecha y permite mostrar un calendario a través del cual podemos movernos por meses y años para seleccionar un día concreto. Además lleva comprobación de que se introduce una fecha correcta. S/N Si no Si se selecciona se recibe una “S”, en caso contrario no se recibe nada. SNT Si no con texto (MAR 2008) Muy parecido al anterior. Si se selecciona se recibe el texto de la pregunta (en este caso “Usuario de la pisicina) y en caso contrario no se recibe nada. OBS Observaciones Igual que el de texto pero que el hueco para escribir es más grande. GSN Grupo si no Permite seleccionar cualquier combinación entre las repuestas. A la hora de obtener los resultados estos se pueden sacar como un conjunto de 1 y 0. Ver punto 6 Listados para más información. TIPOS AMPLIADOS Para acceder a estos tipos hay que pinchar en Aparecen marcados con >> los ampliados. 21 Manual cuestionario revisión 5.4 MON Moneda (MAR 2008) Para recoger cantidades monetarias en euros. Incorpora al final el símbolo del euro y comprueba que lo que se introduce son cantidades numéricas. En caso de introducir cantidades no numéricas se da un error. En caso de introducir puntos estos se quitan y se avisa al usuario si está de acuerdo con el cambio. 40/30/ 20/10 Textos (MAR 2008) Se trata de cajas de texto de distintos tamaños. TIM Marca de tiempo (JUL 2008) Es un tipo de campo especial que el encuestado no verá y que recoge de forma automática el tiempo que el cuestionario se ha tardado en contestar. Es un campo con gran valor para los sociologos. .El formato es HH:MM:SS (horas, minutos y segundos). OB2 Observaciones 2 (JUL 2008) Campo de observaciones más corto, con solo dos líneas. CV Seguridad LDAP (JUL 2008) Es una conexión con la base de datos global de la Universidad de Alicante. Por su potencial lo tenemos bajo estudio. Si deseas usarlo deberás enviar un correo electrónico a [email protected]. Si existe demanda trabajaremos para automatizar esta opción. Para más información ver punto 10 Seguridad LDAP. HID Oculto (JUL 2008) Campo especial para programación. Si se usa el encuestado no lo verá. Se conserva por compatibilidad. Cerrar esta ventana sin aceptar los cambios. El resultado al pulsar en será: 22 Manual cuestionario revisión 5.4 Los botones que aparecen son: Edita esta pregunta para poder modificar sus opciones. En caso de cambiar de tipo con respuestas asociadas a otro tipo sin respuestas asociadas las respuestas desaparecen hasta que se vuelva a cambiar a un tipo con respuestas asociadas. Se podrá ver el contenido de los campos pero no dejará cambiarlos en caso de que el cuestionario se haya votado (*). Borrar pregunta (*). Insertar respuestas. Esta se insertará al final de todas las respuestas (*). Insertar pregunta nueva. Inserta una pregunta nueva en el lugar donde pulsemos (*). Importar pregunta. Importa una pregunta de otro cuestionario en el lugar donde pulsemos (*). Para más detalles sobre esta opción, ver el texto “IMPORTAR PREGUNTAS” al final de este punto “PARTE CUESTIONARIO”. (*) Sólo funciona en caso de que el cuestionario no se haya votado, en caso contrario recibirá un error. Tras pinchar sobre aparecerá esta ventana: Los campos corresponden: 23 Manual cuestionario revisión 5.4 Respuesta y respuesta en valenciano (obligatorio rellenar UNO de los dos). Aparecerá en el cuestionario. Si rellenamos sólo un campo de los dos, el programa nos lo permitirá. En la administración la pregunta que no se rellenó aparecerá con una marca [REV]. El público (y en la parte de pruebas punto 6) no verá la pregunta en el idioma que se dejó en blanco. (JUL 2006) Valor (obligatorio). Es el valor que luego aparecerá en la hoja de cálculo por cada encuestado. En cualquier caso siempre se puede pedir una leyenda en la opción de listado (ver punto 5). Icono dependencia [OCT 2006] “ ”: Permite crear una dependencia entre esta respuesta y algunos campos del formulario. Para ver en más detalle la utilidad de las dependencias, ver el apartado “COMO CREAR DEPENDENCIAS ENTRE RESPUESTAS Y PREGUNTAS” hacia el final de este capítulo. El resultado al pulsar en será: 24 Manual cuestionario revisión 5.4 Los botones que aparecen son: (NOTA: Sólo funciona en caso de que el cuestionario no se haya contestado / votado, en caso contrario recibirá un error.) Edita esta respuesta para poder modificar sus opciones. Siempre se podrá ver el contenido de los campos. . Borrar respuesta.. Insertar respuestas. Esta se insertará sobre esta respuesta. Quitar dependencias. Esto quita la dependencia de una o varias preguntas de este cuestionario en relación a esta respuesta. Tras pinchar sobre ventana. aparece esta Y este es el resultado. 25 Manual cuestionario revisión 5.4 Tras pinchar sobre ventana. aparece esta Y este es el resultado. o sobre aparecerá esta ventana. Tras pinchar sobre En ella podremos usar “Preguntas anteriores” para copiar la lista de respuestas posibles de otra pregunta del mismo cuestionario: Por último, pulsamos en “Guardar”. El resultado: 26 Manual cuestionario revisión 5.4 Si pinchamos en SI/NO: podremos poner otra pregunta por encima. Esta vez del tipo Y así sucesivamente. 27 Manual cuestionario revisión 5.4 ORDENAR Tras pinchar sobre aparecerá esta ventana (MAR 2008): BOTONES: En función de donde pinchemos, la pregunta y sus repuestas asociadas subirán por encima de la pregunta superior. 28 Manual cuestionario revisión 5.4 CÓMO CREAR DEPENDENCIAS ENTRE RESPUESTAS Y PREGUNTAS Como ya se ha comentado antes, podemos crear una dependencia modificando una respuesta y pulsando sobre el icono “ ”. Esta funcionalidad permite crear una dependencia entre esta respuesta y algunos campos del formulario. De esta forma, cuando se seleccione la respuesta a la que hayamos creado algunas dependencias, quien el cuestionario mostrará las preguntas que dependan de esta respuesta. Al pulsar sobre este icono nos aparecerá la siguiente ventana: Esta ventana está dividida en dos partes: - Eliminar dependencias: Aquí se encuentran los campos del formulario que forman parte de la dependencia, por lo que dichos campos se mostrarán cuando se seleccione esta respuesta. Si pulsamos encima de uno de ellos, es eliminado de esta lista y pasa a la lista “Añadir dependencias”. Si queremos eliminar todas las dependencias, debemos dejar esta lista vacía y guardar los cambios. - Añadir dependencias: Aquí se encuentran los campos del formulario que NO forman parte de la dependencia. Si pulsamos encima de uno de ellos, es eliminado de esta lista y pasa a la lista “Eliminar dependencias”. Para guardar los cambios, pulsaremos en el botón . Ahora si vemos la pregunta donde hayamos creado la dependencia, tendrá justo antes de la descripción un icono nuevo “ ”: Pulsando ese icono, nos aparecerá la ventana la anterior, en la que podremos modificar o eliminar las dependencias de la pregunta. Rellenando el cuestionario con dependencias: A la hora de rellenar un cuestionario que tenga dependencias, por defecto nos aparecerán todas las preguntas, incluidas las que tienen dependencias. 29 Manual cuestionario revisión 5.4 En este ejemplo hemos creado una dependencia que asocia la respuesta “Sí” de la primera pregunta “¿Conoces dónde se encuentra el CPD?” a la segunda pregunta “¿Sabes dónde se encuentra el servicio médico?”. Al abrir el cuestionario, nos aparecerá así: Por defecto, vemos que aparecen las preguntas a las que no hace referencia ninguna dependencia (Pregunta sobre el servicio médico). Ahora, si elegimos la opción “Sí” de la primera pregunta, el programa detecta que añadimos una dependencia a esta respuesta sobre la pregunta del servicio médico, por lo que nos mostrará ambas preguntas: Ahora, cambiamos la respuesta en la primera pregunta y elegimos “No tengo ni idea” y vemos que la segunda pregunta desaparece, ya que no depende de esta respuesta: 30 Manual cuestionario revisión 5.4 05.-PÁGINA DE AGRADECIMIENTO Esta página es la que le saldrá al encuestado cuando envíe la encuesta. La página tendrá el mismo formato que el de la encuesta y el texto se puede personalizar desde la pantalla de la parte cuestionario (ver punto 2) o pulsando sobre el botón correspondiente de la ventana de propiedades + del cuestionario. Si optamos por la ventana de propiedades del cuestionario nos aparecerán dos cuadros de texto, uno por idioma, en el que podremos escribir el texto. Barra 5 Podemos usar “variables” que son los valores introducidos en el apartado preguntas. Al desplegar “variables” encontraremos, entre otros, los nombres que les pusimos a las preguntas. A la hora de presentar el agradecimiento estos textos serán reemplazados por el valor que el usuario introdujo. 31 Manual cuestionario revisión 5.4 Ejemplo: Paso 1 Montamos la parte test de un formulario según este ejemplo: Paso 2. Modificamos la página de agradecimiento incluyendo variables (ver explicación de variables en punto 8). […] Para acabar hay que pulsar sobre el botón enviar. Paso 3. Probamos el resultado desde la opción pruebas. 32 Manual cuestionario revisión 5.4 Y al darle a aceptar recibimos como contestación por pantalla: Las pantallas de pruebas son las mismas que le saldrán al usuario sin el recuadro rojo. Ahora el alumno puede imprimir esta pantalla como confirmación de inscripción en un curso o, como en este caso, será el recibí de esta reserva con el número único 3044. 33 Manual cuestionario revisión 5.4 VARIABLES: Podemos encontrar 2 tipos de variables: a) Variables nombres de las preguntas. Aparecen como [[ nombre ]] y serán reemplazadas por lo que introdujo el usuario. b) Variables del sistema. Vienen precedidas por * como por ejemplo [[*Id]] y siempre aparecen. Se reemplazarán por valores predeterminados del programas. c) Variables de vinculación. Se explican en el capítulo de Vinculación de cuestionarios. d) Variables de URL’s. Variables del sistema: Ejemplo [[ *id ]] Se reemplazará por un número identificativo único. Sirve para tener un número de matrícula. [[ *Botón Imprimir ]] En la parte de agradecimiento se reemplazará por el botón imprimir 34 Manual cuestionario revisión 5.4 [[ *Botón Imprimir PDF ]] En la parte de agradecimiento se reemplazará por el botón generar PDF Así esta página se podrá guardar para imprimir más tarde o enviarla por correo. [[ *Fecha ]] El la parte de agradecimiento se reemplazará por la fecha y hora en la que se rellenó el cuestionario. 35 Manual cuestionario revisión 5.4 Variables de URL’s: Ejemplo Al rellenar el cuestionario desde pruebas, se obtiene: [[F-Texto]] Se genera automáticamente un botón con el texto que aparece tras el guión y que al pulsarlo nos llevará a la URL definida al crear el formulario (ej. [[F-Ir a la página del servicio]]). [[FUA-Texto]] Se genera automáticamente un botón con el texto que aparece tras el guión y que al pulsarlo nos llevará a la página principal de la universidad de Alicante (ej. [[FUA-Ir a la web de la UA]]). 36 Manual cuestionario revisión 5.4 BIBLIOTECA : Auto-rellena el campo de agradecimiento usando para ello las preguntas que se usaron al crear el cuestionario. Sirve simplemente de base para modificar este texto a nuestro antojo. Es muy importante guardar los cambios con el botón enviar. Se pulsa sobre y elegimos entre ¡Ojo! Al insertar se incorpora el texto a lo que ya está escrito. Siempre podemos modificar el texto que aparece. Y hay que insistir en guardar desde el botón Enviar para que los cambios permanezcan. Y es una buena costumbre probar los cambios desde la parte de “pruebas”. 37 Manual cuestionario revisión 5.4 06.- LISTADO Esta página está destinada a la obtención de informes a partir de los datos recabados en un formulario o cuestionario. Una contestación como: Genera un Excel como: Donde: IP: Es un número que identifica el origen. Todos los números que comienzan por 172 son IP’s de ordenadores de la universidad. Para más información sobre IP’s consultar http://es.wikipedia.org/wiki/Direcci%C3%B3n_IP NUM FORM: Es un número único que identifica cada encuesta rellenada. Es decir, que ningún otro cuestionario rellenado tendrá ese número. Es por eso que se usará para asignar un número de inscripción en los casos de formularios (ver punto 7). FECHA: Fecha en la que se realizó la votación. Se puede delimitar el listado por fechas. 38 Manual cuestionario revisión 5.4 Nombres de las preguntas. Estos nombres se asignan en la parte test y el valor de la respuesta también (ver punto 3). Para obtener el listado hay que pinchar sobre el botón listado ( ) en la pantalla de cuestionario (ver punto 2). Este botón sólo estará disponible cuando haya al menos una votación. Es optativo que en el listado se muestren las respuestas de prueba. Para realizar pruebas se explica en el punto 6. Las respuestas de prueba se pueden borrar desde la pantalla de pruebas (punto 6). Las fechas delimitan el periodo que se quiere obtener. La fecha se puede teclear (formato dd/mm/aaaa donde dd es día, mm es mes en número y aaaa es año con 4 dígitos) o seleccionar desde Desde “Formato de salida” se puede elegir entre: • obtener el listado en Excel, • en formato de OpenOffice Calc (competencia de Microsoft y paquete gratuito que se puede descargar desde openoffice.org) • o en formato HTML. Por defecto está HTML. “Ver leyenda” muestra la leyenda de nombre de pregunta con la formulación de la pregunta y las respuestas asociadas a su valor. Veremos la leyenda debajo del botón “Enviar” (JUL 2008). “Excel mostrará los datos con leyenda (no valor)”: Con esta opción seleccionamos el valor que queremos mostrar en el listado. 39 Manual cuestionario revisión 5.4 Si está deseleccionado, nos mostrará en el listado el valor que hayamos asociado a la respuesta seleccionada. En cambio, si está seleccionado nos mostrará en el listado el texto descriptivo que se muestra en la respuesta. Ver más detalles al final de este punto. NO sacará aquellas respuestas rellenadas desde la opción "pruebas" Cuando se marca aquellas respuestas que se rellenaron desde propiedades >> pruebas (ver punto 7 PRUEBAS) no aparecen. Los datos del tipo Grupo Si/No estarán sin agrupar (necesita + tiempo para generar) Sirve para extender las respuestas dadas a las preguntas de “Grupo Si/No”. Esto implicará más tiempo para obtener el resultado. “Campos del formulario” es una relación de los nombres de las preguntas que se definieron en la parte test (ver punto 3). Se debe elegir pasando los campos a la caja “Campos del formulario seleccionado” aquellos campos que deseamos obtener en Excel. Para elegir seleccionamos uno o varios (con la tecla control) y pinchamos sobre Para seleccionarlos todos usamos Para deseleccionar seleccionamos uno o varios (con la tecla control) de la caja “Campos del formulario seleccionado” y usamos . Para deseleccionarlos todos usamos . Selecciona todos los campos menos los títulos. Al fín y al cabo estos no tendrán respuesta de los usuarios pues sólo sirven de separación entre preguntas. Esto provoca un aumento en la velocidad de obtención de datos. Elimina de los campos seleccionados aquellos que son título. Una vez hayamos elegido las opciones deseadas, pulsaremos el botón “Enviar”: Explicación de la opción “Excel mostrará los datos con leyenda (no valor)” Supongamos que en un cuestionario hemos creado una respuesta “MM” (Muy Malo) cuyo valor asociado es 5: 40 Manual cuestionario revisión 5.4 Y otra respuesta “M” (Malo) cuyo valor asociado es 6: Ambas respuestas pueden ir asociadas a varias preguntas, como por ejemplo, la satisfacción del último servicio médico o la agilidad en la respuesta. A la hora de realizar un listado basado en las respuestas de los usuarios del cuestionario, podremos seleccionar o no dicha opción, por lo que tenemos dos casos: Si hemos deseleccionado la opción: Si hemos seleccionado la opción: Las respuestas se mostrarán en el listado con el valor que tienen asociado: Las respuestas se mostrarán en el listado con el texto que se muestra al usuario para responder: Explicación de la opción “Los datos del tipo Grupo Si/No estarán sin agrupar (necesita + tiempo para generar)” Supongamos que en un cuestionario hemos creado una pregunta llamada “electro” con estas respuestas 41 Manual cuestionario revisión 5.4 A la hora de realizar un listado basado en las respuestas de los usuarios del cuestionario, podremos seleccionar o no dicha opción, por lo que tenemos dos casos: Si hemos deseleccionado la opción: Si no la hemos seleccionado: 42 Manual cuestionario revisión 5.4 07.- PRUEBAS Con esta opción tanto el administrador como a quien este designe podrán realizar respuestas de prueba para comprobar el funcionamiento antes de publicarlo. Para ello, tenemos que acceder primero a las propiedades del formulario ( botón y después pulsar sobre el botón de pruebas ( Ahora nos aparecerá la siguiente ventana: 43 ): ) Manual cuestionario revisión 5.4 Si queremos que alguien más rellene esta plantilla de pruebas le podremos enviar por correo electrónico este enlace. En nuestro ejemplo: Tendríamos que enviar http://cv1.cpd.ua.es/cuestionario/admin/prueba/preg.asp?cuestionario=74. El recuadro rojo con la palabra PRUEBAS indica que estamos en el entorno de pruebas. Accede ayuda Permite volver al menú principal (solo al administrador, no a un invitado por email) 44 Manual cuestionario revisión 5.4 Permite borrar las pruebas (solo al administrador) Permite generar listados a partir de las respuestas de los usuarios y de las respuestas de prueba generadas a través de esta ventana (solo al administrador). (ver punto 5) o Permite cambiar de idioma para ver el cuestionario en valenciano o castellano. Para generar una contestación de prueba, sólo tenemos que rellenar el cuestionario y pulsar el botón al final de la página. ¡OJO! Las contestaciones de prueba se almacenarán como respuestas válidas de los usuarios a efectos estadísticos y de listados, aunque en los listados (ver punto 6 LISTADOS) existe una opción para evitar que salgan (NO sacará aquellas respuestas rellenadas desde la opción "pruebas"). Cuando ya no deseemos contar con estas respuestas de prueba podremos eliminarlas pulsando sobre el botón de borrado de pruebas, dejando intactas las respuestas realizadas por los usuarios reales del cuestionario (si hubieran habido). 45 Manual cuestionario revisión 5.4 08.- FORMULARIO ¿Cómo convertir un cuestionario en formulario? Según el destino que se le de a esta herramienta podemos distinguir dos tipos: • Cuestionarios: Tiene el fin de recibir la opinión de los interesados acerca de alguna actividad, situación, suceso, etc. • Formularios: Para seminarios, cursos o solicitudes. Los alumnos se inscribirán a esta actividad rellenando el formulario y se envía un correo electrónico para que tenga confirmación de su solicitud. Para convertir un cuestionario en un formulario, vamos a las propiedades del cuestionario, pulsando sobre el botón y no aparecerá la siguiente ventana: En formulario? nos podemos encontrar con estos iconos: • - Indica que NO se puede convertir el cuestionario en formulario. Esto puede ser porque el usuario con el que se inició sesión no tiene permisos, o porque no hay una pregunta de tipo texto en el test que pregunte por el correo electrónico de quien rellene el formulario. • - Transforma el cuestionario en un formulario. Se muestra cuando SÍ se puede convertir el cuestionario en formulario porque el administrador tiene permisos y existe una pregunta de tipo texto en el test para almacenar el correo electrónico de quien rellene el formulario. • Modificar el formulario. Se muestra cuando estamos ante un formulario y sirve para modificar algún valor de la pantalla formulario. Este icono aparece junto con 46 Manual cuestionario revisión 5.4 • - Transforma el formulario en un cuestionario. Se muestra cuando estamos editando un formulario. Por tanto, pulsaremos sobre el icono y nos aparece la pantalla de formulario. Supongamos que ya hemos trasformado la aplicación en formulario tal y como aparece a la izquierda del esquema siguiente, y supongamos que el que rellena la solicitud (el futuro alumno) lo hace según la parte derecha. Se enviará un correo al alumno con copia oculta al administrador según el ejemplo. [email protected] 47 Manual cuestionario revisión 5.4 La pantalla de formulario: Barra 4 Dirección de correo del emisor: indicaremos el correo electrónico del administrador. Luego será el remitente. Asunto asociado al correo: Texto que aparecerá en el asunto del correo electrónico. Se deberá poner en castellano y en valenciano. Seleccione el campo del cuestionario asociado: seleccionaremos el campo de texto del formulario de donde se cogerá el correo electrónico de la persona que cumplimente el formulario. En caso de dejarlo vacío el usuario no recibirá correo. Al aceptar el programa avisa de este evento. Esto sirve para informar al administrador de que se ha rellenado un cuestionario, pero el alumno no recibirá confirmación alguna por email, con lo que tendremos que recurrir a poner un texto de agradecimiento (ver punto 4).(JUL 2006) Cuerpo del mensaje: introduciremos el texto que aparecerá en el cuerpo del correo electrónico. Se hará dos veces: una para castellano y otro para valenciano. 48 Manual cuestionario revisión 5.4 En el texto se pueden introducir variables. Cualquier campo de tipo texto es una variable. Tenemos además la variable [[ id ]]. Una variable es un texto englobado entre [[ y ]] cuyo valor va a ser diferente según el formulario que el alumno rellene. Por ejemplo una variable es el e-mail. Si ponemos el texto “este es mi [[ email ]] el alumno recibirá un texto como “este es mi [email protected]”. [[ id ]] es una variable que tomará un valor único que identificará cada uno de los formularios cumplimentados. Esto sirve para tener una referencia única para diferentes personas que se hayan apuntado a un curso o seminario usando un formulario. Copia oculta al emisor sirve para que el administrador ([email protected] en el ejemplo) reciba una copia por cada mensaje enviado. Está la posibilidad de crear en el texto de agradecimiento un recibí de manera que no obligamos al alumno a tener una cuenta de correo (ver punto 4). 49 Manual cuestionario revisión 5.4 09.- BOTONES DE LA BARRA DE EDICIÓN En algunas cajas de introducción de datos aparecen barras de edición. Vamos a intentar explicar las diferentes funciones de cada botón. BARRA 1: Barra de texto inicio y texto de agradecimiento parte cuestionario. Oculta o muestra la barra de herramientas Deshace el último cambio realizado en el texto (Idem con CONTROL + Z) Vuelve a aplicar el último cambio deshecho en el texto (Idem con CONTROL +Y) Busca un texto en el cuadro de texto (CONTROL + F) Cuando pinchamos sobre él aparece esta ventana diálogo. Reemplaza un texto por otro en el cuadro de texto. Al pinchar aparece esta ventana diálogo: 50 Manual cuestionario revisión 5.4 Pone el texto seleccionado en negrita (CONTROL + N). Pone el texto seleccionado en cursiva (CONTROL + I) Subraya el texto seleccionado (CONTROL + U) Crea una lista numerada. Si seleccionamos texto lo hará con ese texto. Crea una lista no numerada. Si seleccionamos texto lo hará con ese texto. Botones de alineación del texto. Inserta o edita un vínculo en el texto seleccionado. Tras seleccionar un texto y pinchar aparece esta ventana diálogo. La única solapa que nos interesa es la que está activa (información de Vínculo). Las otras no se usan en este aplicativo. Se puede elegir entre: • URL • Referencia a esta página • E-Mail Según la elección cambia la parte de abajo. 51 Manual cuestionario revisión 5.4 Si seleccionamos URL tendremos que indicar protocolo (para nosotros siempre http:// y la url (por ejemplo www.ua.es). Se puede observar que poniendo http://www.ua.es el resultado es el mismo. El botón “ver servidor” no tiene utilidad en este aplicativo. Si seleccionamos E-mail Tendremos que teclear la dirección e-mail ([email protected]). Optativamente podemos rellenar el título del mensaje (el subject) y el cuerpo del mensaje (body). En caso de volver a pulsar sobre el botón teniendo el texto seleccionado el enlace, se abrirá la misma ventana diálogo pero con los campos ya cargados con el fin de poder modificarlos. Elimina el vínculo existente en el texto seleccionado. Inserta o modifica las propiedades de una imagen 52 Manual cuestionario revisión 5.4 (1) Podemos insertar la Url que apunta a la imagen u optar por “ver servidor” (2) En caso de que no se vea la imagen. (1) Para insertar una imagen por URL lo primero que tenemos que hacer es localizarla, por ejemplo una URL que responde a una imagen es http://www.ua.es/es/presentacion/album/magisterio/magisterio2g.jpg copiamos esta dirección en el portapapeles (CONTROL+C) y la pegamos en este cuadro de texto (CONTROL + V). (1) Para insertar una imagen que no tiene URL porque la tenemos en nuestro disco duro tenemos que usar el botón de “ver servidor”. Cambia de carpeta Imágenes ya subidas Estructura de carpetas Busca en el disco duro la imagen a subir Crea nuevas carpetas Ejecuta la orden de subir Es importante recordar que hay que pulsar sobre “upload” para subir realmente la imagen. 53 Manual cuestionario revisión 5.4 Tras subir la imagen hay que pinchar sobre la que nos interesa con lo que el campo URL (1) se rellena automáticamente. (2) Aquí hay que poner un texto alternativo a la imagen para aquellos navegadores que no son capaces de leer imágenes (por ejemplo navegadores para invidentes). Otras partes de esta ventana son: Tamaño: Vista previa: El texto en latín es simplemente un ejemplo de cómo quedará el resultado tras insertar la imagen. Aquí podremos modificar la anchura y la altura de la imagen. No es recomendable por dos razones: 1. Si la hacemos más grande la imagen se píxela. 2. Si la hacemos más pequeña obligamos al cliente a bajarse una imagen muy pesada para luego verla más pequeña. Si se hubiera reducido con un programa de dibujo habríamos bajado el peso de la imagen. El candado cerrado implica que podremos cambiar la anchura (o altura) de la imagen y automáticamente calculará la altura (o anchura) proporcional para que la imagen guarde la proporción entre altura y anchura. Ejemplos: Al pulsar sobre el candado, aparecerá el candado abierto, que implica que podremos cambiar la anchura o altura de la imagen sin que se guarde la proporción entre altura y anchura. Sirve para restaurar el tamaño original de la imagen. 54 Manual cuestionario revisión 5.4 Borde y espaciado: En borde indicamos la anchura del borde de la imagen. Por defecto está en blanco, lo que supone un tamaño 0 (no se muestra el borde). Esp. Horiz y Esp. Vert: Separación horizontal y vertical entre la imagen y el texto. Alineación: Indicamos cómo queremos que se alinee la imagen con respecto al texto. Las dos opciones más importantes son: -Izquierda: Pone la imagen a la izquierda del texto. Ejemplo: -Derecha: Pone la imagen a la derecha del texto. Ejemplo: -Resto de opciones: Son pequeñas variaciones de las opciones anteriores (3) Pestañas: Vínculo: Aquí podremos introducir un vínculo asociado URL: Indicamos la dirección web del enlace. El enlace indica la página web a la que iremos si pulsamos sobre la imagen. 55 Manual cuestionario revisión 5.4 Destino: Indicamos dónde queremos que se abra la página donde vayamos. -Nueva Ventana (_blank): Abre la página en una ventana de navegador nueva. -El resto de opciones: Abre la página en la misma ventana de navegador donde esté el cuestionario. La diferencia se vería en caso de trabajar con marcos (frames) y no es el caso. (3) Pestañas: Carga / Avanzado: En esta aplicación no tiene utilidad. Menú de estilos: Sirve para aplicar diferentes estilos al texto. Seleccionamos el texto al que queremos aplicar el estilo y después desplegamos la lista para indicar el estilo que queremos aplicar. El de tabla lleva incorporado un color de fondo y se suele usar para los títulos. Botón Fuente HTML: (Sólo para usuarios avanzados) Sirve para mostrar y modificar el código fuente HTML. Pegar (CONTROL + V). Cuando intentamos pegar un texto desde el portapapeles bien con el botón derecho del ratón o bien con CONTROL + V aparecerá esta ventana: Deberemos pegar el texto en el cuadro y pulsar sobre OK. BARRA 2: Inserta o modifica las propiedades de una imagen. Para más información, ver el mismo botón en la BARRA 1. Un problema típico es el de querer poner como cabecera de la página la misma que el de nuestro site. Para ello debemos abrir el site, por ejemplo, http://www.ua.es/es/servicios/si/. Elegimos la imagen en cuestión y la seleccionamos con el botón derecho para que aparezca un menú emergente. Si este menú nos permite la opción “copiar 56 Manual cuestionario revisión 5.4 la ruta de la imagen” (caso Mozilla) ya tendríamos la dirección en el portapapeles. En caso contrario (caso Explorer o en Mozilla cuando estemos ante una imagen convertida en mapa de imagen) deberemos seleccionar la opción propiedades, seleccionar la dirección y usar CONTROL + C. Con la dirección ya en el portapapeles pulsamos este botón y pegamos el contenido en el campo de texto “URL” con CONTROL + V. Otra opción es generar la cabecera (dimensiones: ) y subirla al servidor tal y como se explica en la barra 1. En este caso el resto de las opciones de esta ventana diálogo no sirven para nada. Botón Fuente HTML: (Sólo para usuarios avanzados) Sirve para mostrar el código fuente HTML. BARRA 3: Oculta o muestra la barra de herramientas Pone el texto seleccionado en negrita (CONTROL + N). Pone el texto seleccionado en cursiva (CONTROL + I) Inserta o edita un vínculo en el texto seleccionado. Para más información, ver el mismo botón en la BARRA 1. Elimina el vínculo existente en el texto seleccionado. Menú de estilos: Sirve para aplicar diferentes estilos al texto. Seleccionamos el texto al que queremos aplicar el estilo y después desplegamos la lista para indicar el estilo que queremos aplicar. BARRA 4: Oculta o muestra la barra de herramientas Pone el texto seleccionado en negrita (CONTROL + N). Pone el texto seleccionado en cursiva (CONTROL + I) Inserta o edita un vínculo en el texto seleccionado. Para más información, ver el mismo botón en la BARRA 1. Elimina el vínculo existente en el texto seleccionado. Variables: 57 Manual cuestionario revisión 5.4 Cualquier campo es una variable. Tenemos además la variable [[ id ]]. Una variable es un texto englobado entre [[ y ]] cuyo valor va a ser diferente según el formulario que el alumno rellene. Por ejemplo una variable es el e-mail. Si ponemos el texto “este es mi [[ email ]] el alumno recibirá un texto como “este es mi [email protected]”. [[ id ]] es una variable que tomará un valor único que identificará cada uno de los formularios cumplimentados. Esto sirve para tener una referencia única para diferentes personas que se hayan apuntado a un curso o seminario usando un formulario. Es muy importante tener en cuenta que si la zona amarilla se corre fuera de los corchetes estamos incurriendo en un error. Debemos aceptar y volver a editar el formulario para subsanarlo. Esto sería un error: “este es mi [[ email ]] y este texto no se verá” y todo lo que está marcado y fuera de ]] no se verá en el cuerpo del mail. 58 Manual cuestionario revisión 5.4 BARRA 5: Oculta o muestra la barra de herramientas Deshace el último cambio realizado en el texto (Idem con CONTROL + Z) Vuelve a aplicar el último cambio deshecho en el texto (Idem con CONTROL +Y) Busca un texto en el cuadro de texto (CONTROL + F) Reemplaza un texto por otro en el cuadro de texto. Pone el texto seleccionado en negrita (CONTROL + N). Pone el texto seleccionado en cursiva (CONTROL + I) Subraya el texto seleccionado (CONTROL + U) Crea una lista numerada. Crea una lista no numerada. Inserta o edita un vínculo en el texto seleccionado. Elimina el vínculo existente en el texto seleccionado. Inserta o modifica las propiedades de una imagen Menú de estilos: Sirve para aplicar diferentes estilos al texto. Seleccionamos el texto al que queremos aplicar el estilo y después desplegamos la lista para indicar el estilo que queremos aplicar. Variables: Cualquier campo es una variable. 59 Manual cuestionario revisión 5.4 10.- CREACIÓN DE ADMINISTRADORES Un superadministrador podrá crear nuevos administradores que se encargarán de la gestión de aquellos cuestionarios o formularios que el primero le asigne. Tras pulsar sobre pantalla: aparece esta Al dar de alta un usuario aparece esta otra: Datos superiores: • “Nombre y apellidos” • “Usuario” / “Contraseña” Son necesarios de forma temporal para poder acceder a esta aplicación de la forma tradicional. 60 Manual cuestionario revisión 5.4 • • • • • “Tipo de administrador” A día de hoy solo se puede asignar el título de “usuario normal” (administrador normal). “IP” Identificador de la máquina. En caso de no saber la IP se puede dejar con 172.* que cubre todo el rango de las máquinas de la Universidad. “Correo electrónico” Importante para poder acceder por el nuevo sistema. “Teléfono” Extensión. “Centro” Cuestionarios asignados: Se trata de una relación de cuestionarios o formularios que yo he creado como superadministrador. Puedo asignar tantos cuestionarios como desee. Tras darle a insertar: Entramos en la misma pantalla en modo de modificar administrador. La principal diferencia es que el primer campo se transforma en “usuarios registrados”. Tras seleccionar a un usuario el resto de los campos se rellenan para modificar. Para que surtan efecto las aplicaciones hay que pulsar sobre “Aplicar”. El botón “Enviar Correo” envia un correo al administrador con este mensaje: Cuando el usuario entre con esos datos se encontrará con una pantalla parecida a esta: 61 Manual cuestionario revisión 5.4 En nuestro ejemplo solo puede administar el cuestionario “Ejemplo”. 62 Manual cuestionario revisión 5.4 11.- SEGURIDAD LDAP Es una conexión con la base de datos global de la Universidad de Alicante. Por su potencial lo tenemos bajo estudio. Si deseas usarlo deberás enviar un correo electrónico a [email protected]. Si existe demanda trabajaremos para automatizar esta opción. COMO FUNCIONA Este tipo de cuestionarios mostrará una pantalla inicial que preguntará al encuestado su cuenta de correo electrónico y contraseña. Texto configurable En función de si cumple o no con una condición se le dejará contestar la encuesta/cuestionario. Un ejemplo de condición sería el ser PAS. Otra ser PAS o PDI. Otra ser ALUMNO matriculado en este curso, o ALUMNO matriculado en algún estudio (rev condiciones). Además este tipo de cuestionarios ofrece a la encuesta un dato adicional a elegir entre NIF (rev datos recuperables) que se incorpora sin que el encuestado sea consciente de esto. Este dato se podrá recuperar a la hora de obtener los listados. En caso de que el encuestado no pertenezca al colectivo seleccionado, el cuestionario responderá con un mensaje de error configurable: Texto configurable 63 Manual cuestionario revisión 5.4 COMO SOLICITARLO A través del correo tendrá que enviar: - Nombre del usuario que solicita este sistema y el nombre del cuestionario que desea incluir esta característica. - Detalle exacto de la condición que indique el colectivo al que va dirigido la encuesta. El Servicio de Informática estudiará la viabilidad de esta condición. - Campo o campos que desea recuperar en el listado evitando que el usuario los proporcione. A elegir entre "DNI", "UNIDAD", "PUESTOPAS", "DEPARTAMENTO", "PUESTOPDI", "ESTUDIOS", y si es "PAS","PDI" o "ALUMNO". - Texto configurable de “introducción de datos”. - Texto configurable de error “no pertenece al colectivo”. OBSERVACIONES. Un cuestionario seguro se reconoce por: La dirección que se proporciona al encuestado empieza por https en lugar de http. La encuesta aparece junto con las otras una estrella. La encuesta tiene uno o más campo del tipo “CV”. Como está en fase de pruebas este campo ni se puede modificar ni se puede borrar ni se puede crear. En caso de intentarlo aparecerá este mensaje; [email protected] El modo de pruebas de este cuestionario funciona como cualquier otro, de manera que no pedirá usuario o contraseña. 64 Manual cuestionario revisión 5.4 Aplicación Cuestionarios. Condiciones de uso. La recogida y el tratamiento de datos personales está regulada por la Ley Orgánica 15/1999, de 13 diciembre, de Protección de Datos de Carácter Personal, y RD 1720/2007, de 21 de diciembre, por el que se aprueba el reglamento de desarrollo de la misma. Así mismo la Universidad de Alicante ha dictado las instrucciones necesarias para el cumplimiento de la legalidad: http://www.ua.es/es/normativa/datospersonales/index.htm La aplicación “Cuestionarios” sólo podrá ser utilizada por el personal de la Universidad de Alicante si la finalidad perseguida responde al ejercicio de sus competencias, y/o a un tratamiento con fines históricos, estadísticos o de investigación de carácter institucional. Si en el cuestionario no se van a recabar datos de carácter personal o el cuestionario es anónimo puede utilizar esta aplicación sin más requisitos que los ya expuestos con anterioridad. Si para enviar el cuestionario necesita hacer uso de los datos de carácter personal de que dispone la Universidad de Alicante, tendrá que ajustarse al procedimiento de comunicación/cesión de datos que tiene establecido la gerencia: http://www.ua.es/es/normativa/datospersonales/expediente_cesion_datos.pdf Si en el cuestionario se van a recabar datos de carácter personal – por tanto, no anónimos- se le informa que la aplicación sólo está diseñado para el tratamiento de datos personales de carácter básico, es decir exclusivamente datos de filiación. Por tanto, en ningún caso en el cuestionario se podrán realizar preguntas que afecten a la ideología, religión, creencias, afiliación sindical, salud, vida sexual, origen racial o étnico, datos económicos, medidas sancionadoras… de los encuestados, siendo responsabilidad del peticionario el respeto por este extremo y en general por el cumplimiento de la legislación vigente. Si, con carácter complementario a los datos que se pretenden recabar a través del cuestionario, se precisa obtener de la Universidad de Alicante otros datos de carácter personal básicos, que ya obren en la misma, es imprescindible que inicie un expediente de cesión de datos para obtener la correspondiente autorización de la Geréncia. Este procedimiento se debe realizar antes de poder utilizar el cuestionario, por lo tanto, para poder activar la encuesta debe de haber solicitado con suficiente antelación la autorización de cesión de datos de carácter personal: http://www.ua.es/es/normativa/datospersonales/expediente_cesion_datos.pdf 65 Manual cuestionario revisión 5.4 12.- PLANTILLAS El objetivo es que la apariencia al encuestado de esta encuesta sea diferente a la que ofrece el programa que es lineal. Se accede desde propiedades >> plantilla cuestionario Aparece una pantalla como la siguiente: 66 Manual cuestionario revisión 5.4 Barra 6 , En la que podemos escribir texto, ponerlo en negrita, cursiva o subrayarlo poner listas numeradas o viñetas , deshacer y rehacer , o poner enlaces . y quitarlos VARIABLES La parte más importante es cómo añadir las preguntas que previamente deberemos tener creadas. Para ello, desplegamos las variables: Seleccionando una de ellas, se añadirá el código en forma de texto en la ventana de edición. Así, si pulsamos en C:Apellidos, el editor lo reconocerá y escribirá: [[ C:Apellidos ]]. Cuando se utilice el cuestionario, sustituirá los códigos entre doble corchete por la pregunta correspondiente. Podemos distinguir 4 tipos variables: 1. Variables solas (por ejemplo id). Son variables del sistema. De este tipo sólo se ofrece un identificador único [[id]]. 2. Variables que empiezan con C: . En su lugar imprimirá el texto de la pregunta (por ejemplo Intruduzca su nombre). 3. Variables que empiezan con C_res_ . En su lugar imprimirá el texto de respuesta o la “caja” de pregunta en su caso. Por ejemplo para el DNI mostrará una caja de texto. 4. Variables que empiezan con C_cod_ . Este tipo no se puede seleccionar desde “variables” pero aparecerán al cargar todas las 67 Manual cuestionario revisión 5.4 variables desde “la biblioteca de objetos” . Se reemplazará por el número de la pregunta que se asigna al crearlas (código de la pregunta). TIPOS DE PLANTILLAS Encontramos 3 tipos de plantilla: 1.- Tipo general: Usa la plantilla tal y como la exponemos sin ningún complemento especial. El campo Url UA puede ir vacio, pero es importante activar la plantilla. 2.- Tipo UA. Usa una plantilla que lleva incorporada el menú de la izquierda de los menús típicos de la Universidad de Alicante del entorno www.ua.es. Ver más adelante. 3.- Tipo Vualá. Usa una plantilla que lleva incorporada todos los elementos característicos del entorno de la nueva herramienta Vuala del entorno web.ua.es. Ver más información más adelante. Si tras aplicar una plantilla hacemos alguna modificación al cuestionario añadiendo alguna pregunta más, debemos tener cuidado. Debemos volver a la plantilla y añadir esa/s nueva/s preguntas, bien a través de las variables (ver más adelante), bien a través de la biblioteca de objetos (ver más adelante) o bien borrando el contenido de la caja de la página “plantillas” suprimir) y volviendo a guardar en con caja por defecto. (usar + tecla para que se cargue el contenido de la LA BIBLIOTECA DE OBJETOS La hace un volcado ordenado de todas las variables de con lo que nos ahorra tiempo. Al pulsar podremos elegir entre varios modelos. De momento solo tenemos el modelo “plantilla”. 68 Manual cuestionario revisión 5.4 Es importante guardarla y activarla Si usamos esta plantilla el resultado será: [Para usuarios avanzados] Ahora podemos “retocar” esta plantilla. 69 Manual cuestionario revisión 5.4 Para ello usamos este botón copiamos todo el código y nos lo llevamos a un editor HTML. Por sus características elegimos el Composer de Mozilla que es gratuito y que el CPD tiene colgado un manual. Pinchamos el la solapa de abajo para entrar en el código HTML. Pegamos el contenido entre las etiquetas <body> </body> Volvemos a la vista normal de Composer y retocamos a nuestro gusto. Y ahora a la inversa: Volvemos al código fuente. Seleccionamos lo que hay entre de la plantilla de cuestionario <body></body> y lo pegamos en . eliminando lo que tenía. Nos acordamos de guardar Nos queda: 70 Manual cuestionario revisión 5.4 COMO HACER QUE LA PLANTILLA TENGA EL MENÚ “UA” (www.ua.es) Pongamos como ejemplo que deseamos poner este menú que es el que está recogido en http://www.ua.es/es/servicios/si/ A la hora de crear la plantilla hay que rellenar la URL UA con la url donde está el menú (el nivel más alto). En nuestro ejemplo será http://www.ua.es/es/servicios/si/ Pasos: 1.- Creamos un cuestionario con todas sus preguntas. 71 Manual cuestionario revisión 5.4 2.- Acudimos a la sección de plantillas: 3.- Elegimos 72 Manual cuestionario revisión 5.4 4.- Damos al botón guardar. Como no hemos escrito nada, la herramienta nos rellena de forma automática la plantilla. Esta plantilla se podrá modificar según se ha explicado. NOTA: Si quisiéramos borrar el contenido hay que utilizar el botón “seleccionar todo” y luego darle al botón suprimir. Si seleccionamos a mano habrá código escondido que no borraremos. 5.- Para probar vamos a prueba 73 Manual cuestionario revisión 5.4 Y vemos el resultado: Cuando rellenamos el cuestionario y le damos a enviar: 74 Manual cuestionario revisión 5.4 IMPORTANTE: Puede ocurrir que no veamos el menú después de seguir los pasos. Eso es porqué el menú no está adaptado al cuestionario. Mandando un parte al CPD (o a [email protected]) lo adaptaremos. NOTA: Cuando trabajamos con este tipo de plantilla debemos poner algo en la caja. En caso contrario no veremos contenido alguno. En cualquier momento podemos desactivar la plantilla con . Si tras aplicar una plantilla hacemos alguna modificación al cuestionario añadiendo alguna pregunta más, debemos tener cuidado. Debemos volver a la plantilla y añadir esa/s nueva/s preguntas, bien a través de las variables (ver más adelante), bien a través de la biblioteca de objetos (ver más adelante) o bien borrando el contenido de la caja de la página “plantillas” suprimir) y volviendo a guardar en con caja por defecto. (usar + tecla para que se cargue el contenido de la 75 Manual cuestionario revisión 5.4 COMO HACER QUE LA PLANTILLA TENGA EL MENÚ “VUALÁ” (web.ua.es) Pongamos como ejemplo que deseamos poner este menú que es el que está recogido en http://web.ua.es/es/encuentro-cuba-sociedad-derecho/ Pasos: Al igual que en el punto anterior (cómo hacer que la plantilla tenga el menú www.ua.es) seguimos los pasos del 1 al 2. 3.- A la hora de crear la plantilla hay que rellenar la URL UA con la url donde está nuestro sitio acabado en barra (“/”): 4.- Al guardar la herramienta detecta que no hemos escrito nada en la caja, con lo que la rellena con datos de forma estándar. En caso de tener algo escrito (aunque no lo veamos por estar oculto) no añadirá nada en la caja. 76 Manual cuestionario revisión 5.4 NOTA: Si quisiéramos borrar el contenido hay que utilizar el botón “seleccionar todo” y luego darle al botón suprimir. Si seleccionamos a mano habrá código escondido que no borraremos. 5.- Para probar vamos a prueba Y vemos el resultado: NOTA: Cuando trabajamos con este tipo de plantilla debemos poner algo en la caja. En caso contrario no veremos contenido alguno. 77 Manual cuestionario revisión 5.4 En cualquier momento podemos desactivar la plantilla con . 78 Manual cuestionario revisión 5.4 13.- BOTONES DE LA BARRA DE EDICIÓN En algunas cajas de introducción de datos aparecen barras de edición. Vamos a intentar explicar las diferentes funciones de cada botón. BARRA 1: Barra de texto inicio y texto de agradecimiento parte cuestionario. Oculta o muestra la barra de herramientas Deshace el último cambio realizado en el texto (Idem con CONTROL + Z) Vuelve a aplicar el último cambio deshecho en el texto (Idem con CONTROL +Y) Busca un texto en el cuadro de texto (CONTROL + F) Cuando pinchamos sobre él aparece esta ventana diálogo. Reemplaza un texto por otro en el cuadro de texto. Al pinchar aparece esta ventana diálogo: 79 Manual cuestionario revisión 5.4 Pone el texto seleccionado en negrita (CONTROL + N). Pone el texto seleccionado en cursiva (CONTROL + I) Subraya el texto seleccionado (CONTROL + U) Crea una lista numerada. Si seleccionamos texto lo hará con ese texto. Crea una lista no numerada. Si seleccionamos texto lo hará con ese texto. Botones de alineación del texto. Inserta o edita un vínculo en el texto seleccionado. Tras seleccionar un texto y pinchar aparece esta ventana diálogo. La única solapa que nos interesa es la que está activa (información de Vínculo). Las otras no se usan en este aplicativo. Se puede elegir entre: • URL • Referencia a esta página • E-Mail Según la elección cambia la parte de abajo. 80 Manual cuestionario revisión 5.4 Si seleccionamos URL tendremos que indicar protocolo (para nosotros siempre http:// y la url (por ejemplo www.ua.es). Se puede observar que poniendo http://www.ua.es el resultado es el mismo. El botón “ver servidor” no tiene utilidad en este aplicativo. Si seleccionamos E-mail Tendremos que teclear la dirección e-mail ([email protected]). Optativamente podemos rellenar el título del mensaje (el subject) y el cuerpo del mensaje (body). En caso de volver a pulsar sobre el botón teniendo el texto seleccionado el enlace, se abrirá la misma ventana diálogo pero con los campos ya cargados con el fin de poder modificarlos. Elimina el vínculo existente en el texto seleccionado. Inserta o modifica las propiedades de una imagen 81 Manual cuestionario revisión 5.4 (1) Podemos insertar la Url que apunta a la imagen u optar por “ver servidor” (2) En caso de que no se vea la imagen. (1) Para insertar una imagen por URL lo primero que tenemos que hacer es localizarla, por ejemplo una URL que responde a una imagen es http://www.ua.es/es/presentacion/album/magisterio/magisterio2g.jpg copiamos esta dirección en el portapapeles (CONTROL+C) y la pegamos en este cuadro de texto (CONTROL + V). (1) Para insertar una imagen que no tiene URL porque la tenemos en nuestro disco duro tenemos que usar el botón de “ver servidor”. Cambia de carpeta Imágenes ya subidas Estructura de carpetas Busca en el disco duro la imagen a subir Crea nuevas carpetas Ejecuta la orden de subir Es importante recordar que hay que pulsar sobre “upload” para subir realmente la imagen. 82 Manual cuestionario revisión 5.4 Tras subir la imagen hay que pinchar sobre la que nos interesa con lo que el campo URL (1) se rellena automáticamente. (2) Aquí hay que poner un texto alternativo a la imagen para aquellos navegadores que no son capaces de leer imágenes (por ejemplo navegadores para invidentes). Otras partes de esta ventana son: Tamaño: Vista previa: El texto en latín es simplemente un ejemplo de cómo quedará el resultado tras insertar la imagen. Aquí podremos modificar la anchura y la altura de la imagen. No es recomendable por dos razones: 3. Si la hacemos más grande la imagen se píxela. 4. Si la hacemos más pequeña obligamos al cliente a bajarse una imagen muy pesada para luego verla más pequeña. Si se hubiera reducido con un programa de dibujo habríamos bajado el peso de la imagen. El candado cerrado implica que podremos cambiar la anchura (o altura) de la imagen y automáticamente calculará la altura (o anchura) proporcional para que la imagen guarde la proporción entre altura y anchura. Ejemplos: Al pulsar sobre el candado, aparecerá el candado abierto, que implica que podremos cambiar la anchura o altura de la imagen sin que se guarde la proporción entre altura y anchura. Sirve para restaurar el tamaño original de la imagen. 83 Manual cuestionario revisión 5.4 Borde y espaciado: En borde indicamos la anchura del borde de la imagen. Por defecto está en blanco, lo que supone un tamaño 0 (no se muestra el borde). Esp. Horiz y Esp. Vert: Separación horizontal y vertical entre la imagen y el texto. Alineación: Indicamos cómo queremos que se alinee la imagen con respecto al texto. Las dos opciones más importantes son: -Izquierda: Pone la imagen a la izquierda del texto. Ejemplo: -Derecha: Pone la imagen a la derecha del texto. Ejemplo: -Resto de opciones: Son pequeñas variaciones de las opciones anteriores (3) Pestañas: Vínculo: Aquí podremos introducir un vínculo asociado URL: Indicamos la dirección web del enlace. El enlace indica la página web a la que iremos si pulsamos sobre la imagen. 84 Manual cuestionario revisión 5.4 Destino: Indicamos dónde queremos que se abra la página donde vayamos. -Nueva Ventana (_blank): Abre la página en una ventana de navegador nueva. -El resto de opciones: Abre la página en la misma ventana de navegador donde esté el cuestionario. La diferencia se vería en caso de trabajar con marcos (frames) y no es el caso. (3) Pestañas: Carga / Avanzado: En esta aplicación no tiene utilidad. Menú de estilos: Sirve para aplicar diferentes estilos al texto. Seleccionamos el texto al que queremos aplicar el estilo y después desplegamos la lista para indicar el estilo que queremos aplicar. El de tabla lleva incorporado un color de fondo y se suele usar para los títulos. Botón Fuente HTML: (Sólo para usuarios avanzados) Sirve para mostrar y modificar el código fuente HTML. Pegar (CONTROL + V). Cuando intentamos pegar un texto desde el portapapeles bien con el botón derecho del ratón o bien con CONTROL + V aparecerá esta ventana: Deberemos pegar el texto en el cuadro y pulsar sobre OK. BARRA 2: Inserta o modifica las propiedades de una imagen. Para más información, ver el mismo botón en la BARRA 1. Un problema típico es el de querer poner como cabecera de la página la misma que el de nuestro site. Para ello debemos abrir el site, por ejemplo, http://www.ua.es/es/servicios/si/. Elegimos la imagen en cuestión y la seleccionamos con el botón derecho para que aparezca un menú emergente. Si este menú nos permite la opción “copiar 85 Manual cuestionario revisión 5.4 la ruta de la imagen” (caso Mozilla) ya tendríamos la dirección en el portapapeles. En caso contrario (caso Explorer o en Mozilla cuando estemos ante una imagen convertida en mapa de imagen) deberemos seleccionar la opción propiedades, seleccionar la dirección y usar CONTROL + C. Con la dirección ya en el portapapeles pulsamos este botón y pegamos el contenido en el campo de texto “URL” con CONTROL + V. Otra opción es generar la cabecera (dimensiones: ) y subirla al servidor tal y como se explica en la barra 1. En este caso el resto de las opciones de esta ventana diálogo no sirven para nada. Botón Fuente HTML: (Sólo para usuarios avanzados) Sirve para mostrar el código fuente HTML. BARRA 3: Oculta o muestra la barra de herramientas Pone el texto seleccionado en negrita (CONTROL + N). Pone el texto seleccionado en cursiva (CONTROL + I) Inserta o edita un vínculo en el texto seleccionado. Para más información, ver el mismo botón en la BARRA 1. Elimina el vínculo existente en el texto seleccionado. Menú de estilos: Sirve para aplicar diferentes estilos al texto. Seleccionamos el texto al que queremos aplicar el estilo y después desplegamos la lista para indicar el estilo que queremos aplicar. BARRA 4: Oculta o muestra la barra de herramientas Pone el texto seleccionado en negrita (CONTROL + N). Pone el texto seleccionado en cursiva (CONTROL + I) Inserta o edita un vínculo en el texto seleccionado. Para más información, ver el mismo botón en la BARRA 1. Elimina el vínculo existente en el texto seleccionado. Variables: 86 Manual cuestionario revisión 5.4 Cualquier campo es una variable. Tenemos además la variable [[ id ]]. Una variable es un texto englobado entre [[ y ]] cuyo valor va a ser diferente según el formulario que el alumno rellene. Por ejemplo una variable es el e-mail. Si ponemos el texto “este es mi [[ email ]] el alumno recibirá un texto como “este es mi [email protected]”. [[ id ]] es una variable que tomará un valor único que identificará cada uno de los formularios cumplimentados. Esto sirve para tener una referencia única para diferentes personas que se hayan apuntado a un curso o seminario usando un formulario. Es muy importante tener en cuenta que si la zona amarilla se corre fuera de los corchetes estamos incurriendo en un error. Debemos aceptar y volver a editar el formulario para subsanarlo. Esto sería un error: “este es mi [[ email ]] y este texto no se verá” y todo lo que está marcado y fuera de ]] no se verá en el cuerpo del mail. 87 Manual cuestionario revisión 5.4 BARRA 5: Oculta o muestra la barra de herramientas Deshace el último cambio realizado en el texto (Idem con CONTROL + Z) Vuelve a aplicar el último cambio deshecho en el texto (Idem con CONTROL +Y) Busca un texto en el cuadro de texto (CONTROL + F) Reemplaza un texto por otro en el cuadro de texto. Pone el texto seleccionado en negrita (CONTROL + N). Pone el texto seleccionado en cursiva (CONTROL + I) Subraya el texto seleccionado (CONTROL + U) Crea una lista numerada. Crea una lista no numerada. Inserta o edita un vínculo en el texto seleccionado. Elimina el vínculo existente en el texto seleccionado. Inserta o modifica las propiedades de una imagen Menú de estilos: Sirve para aplicar diferentes estilos al texto. Seleccionamos el texto al que queremos aplicar el estilo y después desplegamos la lista para indicar el estilo que queremos aplicar. Variables: Cualquier campo es una variable. BARRA 6: Oculta o muestra la barra de herramientas 88 Manual cuestionario revisión 5.4 Deshace el último cambio realizado en el texto (Idem con CONTROL + Z) Vuelve a aplicar el último cambio deshecho en el texto (Idem con CONTROL +Y) Para crear tablas lo que produciría en la pantalla del editor, en el lugar donde estuviera el cursor: Busca un texto en el cuadro de texto (CONTROL + F) Reemplaza un texto por otro en el cuadro de texto. Pone el texto seleccionado en negrita (CONTROL + N). Pone el texto seleccionado en cursiva (CONTROL + I) Subraya el texto seleccionado (CONTROL + U) Crea una lista numerada. Crea una lista no numerada. Inserta o edita un vínculo en el texto seleccionado. Elimina el vínculo existente en el texto seleccionado. 89 Manual cuestionario revisión 5.4 Menú de estilos: Sirve para aplicar diferentes estilos al texto. Seleccionamos el texto al que queremos aplicar el estilo y después desplegamos la lista para indicar el estilo que queremos aplicar. Variables: Cualquier campo es una variable. Botón Fuente HTML: (Sólo para usuarios avanzados) Sirve para mostrar el código fuente HTML. 90 Manual cuestionario revisión 5.4 14.- VINCULAR CUESTIONARIOS Podemos vincular dos cuestionarios entre sí, ya sea consigo mismo o con otro cuestionario distinto. Si vinculo un cuestionario (padre) con otro (hijo) la secuencia quedaría: 1.- Se llama al cuestionario padre y se rellena. 2.- Al dar “enviar” aparece como siempre la pantalla de agradecimiento. En esta pantalla aparece un botón de “continuar (configurable)”. 3.- Al clickar en “continuar” se llama de forma automática al cuestionario hijo. Se rellena. 4.- Al “enviar” aparece la pantalla de agradecimiento (como siempre). Si el cuestionario hijo estuviera a su vez vinculado, este se comportaría como un cuestionario padre y volveríamos al punto 1. Un cuestionario se puede vincular consigo mismo con lo que crearíamos un bucle. La vinculación entre un cuestionario padre y otro hijo se realiza de la siguiente forma: 1. Se selecciona el cuestionario padre y desde su ventana de Propiedades se pulsa sobre el icono “Vincular cuestionarios” . 91 Manual cuestionario revisión 5.4 2. Se abre la ventana “Vincular a otro cuestionario” con el listado de todos los cuestionarios. Desde ésta se selecciona el cuestionario que será el cuestionario hijo y se realiza la vinculación. 92 Manual cuestionario revisión 5.4 Al efectuarse la vinculación se observan los siguientes cambios: 1. En el listado de cuestionarios se muestra el símbolo delante del nombre del cuestionario padre (ej. Ayudas Convenio Universidad - Bancaja), y en la línea de estado del cuestionario aparece el estado [VINCULADO] para indicar el cuestionario hijo con el que está vinculado éste cuestionario padre. 2. Si desde el listado de cuestionarios se hace clic en el nombre del cuestionario hijo (ej. Ayudas Convenio Universidad), se entra en la parte “test” compuesta por sus preguntas. Aquí encontramos un nuevo campo oculto de vinculación (tipo VIN) que se ha creado al vincular los 2 cuestionarios. Este campo oculto VIN sirve para relacionar los datos de ambos cuestionarios. El usuario no verá este campo al rellenar su encuesta. 93 Manual cuestionario revisión 5.4 Al rellenar el cuestionario “Ayudas Convenio Universidad – Bancaja”, por ejemplo desde Información > Pruebas: Al pulsar en “enviar” aparece la pantalla de agradecimiento. En nuestro texto de agradecimiento no especificamos ningún botón de continuar, con lo que la aplicación reconoce que está vinculado y pone de forma automática un botón “continuar”. En caso de querer controlar la configuración de este botón leer más adelante en este capítulo. 94 Manual cuestionario revisión 5.4 Al pulsar sobre el botón “Continuar” se va al cuestionario hijo “Ayudas Convenio Universidad”: Al pulsar “Enviar” se termina de introducir datos en el cuestionario hijo “Ayudas Convenio Universidad”: • Vinculación múltiple Si se desea introducir varios registros desde el cuestionario hijo por cada entrada del cuestionario padre, se debe vincular el cuestionario padre con el cuestionario hijo como se ha visto anteriormente. Luego se debe vincular el cuestionario hijo consigo mismo para seguir introduciendo más registros. En el siguiente ejemplo se han realizado las siguientes vinculaciones (desde Información > Vincular cuestionarios): - Se ha vinculado el cuestionario padre “Ayudas Convenio Universidad – Bancaja” con el cuestionario hijo “Ayudas Convenio Universidad” Se ha vinculado el cuestionario padre “Ayudas Convenio Universidad” consigo mismo, para poder seguir introduciendo registros. Por lo que desde el listado de cuestionarios se tendrán las siguientes vinculaciones: 95 Manual cuestionario revisión 5.4 Se hace clic en el nombre del cuestionario hijo para las dos vinculaciones, es decir, el cuestionario “Ayudas Convenio Universidad”, se ven los nuevos campos ocultos de vinculación (tipo VIN) que se han creado al realizar las vinculaciones. Estos campos ocultos VIN sirven para relacionar los datos de los cuestionarios. Al encuestado no le aparecerán estos campos. 96 Manual cuestionario revisión 5.4 Al rellenar el cuestionario padre “Ayudas Convenio Universidad – Bancaja”, por ejemplo desde Información > Pruebas: 97 Manual cuestionario revisión 5.4 Al pulsar sobre el botón “Continuar” se va al cuestionario hijo “Ayudas Convenio Universidad”: Y al pulsar sobre el botón “Continuar” del cuestionario hijo, se siguen introduciendo registros: En este caso se ha introducido un registro en el cuestionario padre “Ayudas Convenio Universidad – Bancaja” y dos registros en el cuestionario hijo “Ayudas Convenio Universidad”: 98 Manual cuestionario revisión 5.4 • Botones de vinculación en el texto de agradecimiento El botón de continuar en la pantalla de agradecimiento se puede configurar. Para que aparezca este botón personalizado se debe: 1. Tener el cuestionario vinculado. 2. Modificar el texto de agradecimiento desde Información > Modificar agradecimiento 3. Rellenar el cuestionario: por ejemplo desde Información > Pruebas Tipos de etiquetas o variables de vinculación: 1. Ninguna: Por defecto. Si en el texto de agradecimiento no aparece ninguna etiqueta especifica, por defecto se genera automáticamente un botón con el texto "Continuar" que al pulsarlo redirigirá la página al cuestionario vinculado cuando se rellene el cuestionario. 99 Manual cuestionario revisión 5.4 Al pulsar sobre el botón “Enviar”: 2. [[C-Texto]]: Si en el texto de agradecimiento aparece una esta etiqueta, se generará un botón con el texto que aparece tras el guión y que al pulsarlo se irá al cuestionario vinculado cuando se rellene el cuestionario (ej. [[C-Seguir con este cuestionario]]). 100 Manual cuestionario revisión 5.4 Al pulsar sobre el botón “Enviar”: 3. [[C-]]: Si en el texto de agradecimiento aparece una esta etiqueta, como tras el guión no aparece texto, se redirigirá la página automáticamente al cuestionario vinculado cuando se rellene el cuestionario (ej. [[C-]]). Al pulsar sobre el botón “Enviar” se redirige automáticamente a él mismo: 101 Manual cuestionario revisión 5.4 • Desvincular cuestionarios Para desvincular cuestionarios simplemente hay que quitar la vinculación que existe entre ellos. Esto no afectará a los datos que ya se hubiesen introducido al contestar los cuestionarios que seguirán estando, pero si se vuelve a crear la vinculación entre los mismos cuestionarios se creará una nueva vinculación. Para desvincular cuestionarios se siguen los pasos siguientes: 1. Desde el listado de cuestionarios se selecciona el cuestionario padre (ej. Ayudas Convenio Universidad – Bancaja). 2. Desde su ventana de Propiedades se pulsa sobre el icono “Vincular cuestionarios” y se abre la ventana “Vincular a otro cuestionario”: aquí se busca el cuestionario hijo con el que está vinculado (ej. Ayudas Convenio Universidad) y se hace clic sobre él. Para quitar la vinculación se debe “Aceptar” al aviso que se nos muestra al quitar la vinculación. 102 Manual cuestionario revisión 5.4 103 Manual cuestionario revisión 5.4 Al quitar la vinculación se observan los siguientes cambios: 1. En el listado de cuestionarios se ha eliminado el símbolo delante del nombre del cuestionario padre (ej. Ayudas Convenio Universidad – Bancaja). 2. Si desde el listado de cuestionarios se hace clic en el nombre del cuestionario hijo (ej. Ayudas Convenio Universidad), se entra en la parte “test” compuesta por sus preguntas y se ve que el campo oculto de vinculación ha pasado de tipo VIN a tipo HID. HID es un campo oculto e indica que se ha quitado la vinculación entre los 2 cuestionarios. Los datos se conservan en este campo. Si se vuelve a realizar la vinculación entre ambos cuestionarios se creará una nueva vinculación con un nuevo campo oculto de tipo VIN. 104 Manual cuestionario revisión 5.4 • Borrar campos de vinculación Si se borra algún campo de vinculación se quitará la vinculación entre los cuestionarios. Para borrar un campo de vinculación de un cuestionario éste no debe tener respuestas. Se siguen los pasos siguientes: 1. Desde el listado de cuestionarios se hace clic en el cuestionario que tiene el campo de vinculación a eliminar (ej. Ayudas Convenio Universidad). 2. Se entra en la parte “test” compuesta por sus preguntas y se pulsa sobre el icono “ ” del campo oculto de vinculación tipo HID que se quiere borrar. En este caso la vinculación entre los cuestionarios ya se ha quitado, pero ahora además se borra físicamente el campo de vinculación, por lo que se debe “Aceptar” al aviso que se nos muestra al borrar la pregunta. 105 Manual cuestionario revisión 5.4 Se ha eliminado físicamente el campo de vinculación entre los dos cuestionarios: 106 Manual cuestionario revisión 5.4 15.- MUESTREO (SEP 2009) MUESTREO DE CORREO Mediante esta opción, enviaremos un correo electrónico a una lista de correos que previamente tendremos que introducir. Para acceder a esta funcionalidad, tenemos que ir a las propiedades de un cuestionario en la página principal: Y pulsar el botón “ ”. 107 Manual cuestionario revisión 5.4 Mediante el muestreo, el correo electrónico El programa recoge los datos para el que llegaría a los usuarios del cuestionario correo de la configuración inicial del sería: cuestionario: A continuación, nos aparecerá la siguiente ventana, en la cual introduciremos los correos electrónicos separados por una coma y pulsaremos el botón “Enviar”: 108 Manual cuestionario revisión 5.4 Opciones: Permitir que se conteste más de una vez: Si se marca permite que se conteste la encuesta desde el correo electrónico tantas veces como se desee. Permitir que se conteste solo desde el correo electrónico. Si se marca solo se podrá contestar pulsando sobre el enlace del correo. Se crea en el cuestionario una nueva pregunta: correo electrónico que vendrá rellenada automáticamente. El encuestado podrá borrar y modificar esta pregunta. Tras pulsar sobre enviar la aplicación guarda la lista de correos y nos deja la opción de enviarlos o borrarlos: Observar el icono que indica que se trata de un cuestionario con muestreo. Podemos pulsar en “ENVIAR” para enviarlos y nos aparecerá lo siguiente: En este ejemplo, se han enviado 1 correo y ha habido errores con otros 2. Errores en envíos: Cuando ocurren errores en unos pocos correos es porque la dirección no es correcta o no existe. Solo lo detectamos en correos de @ua.es / @alu.ua.es. 109 Manual cuestionario revisión 5.4 En caso de ser otro correo el incorrecto el mensaje de error lo recibirá nuestro cliente de correo (Outlook, WebMail, Thunderbird). Tras revisar si son correctos los volvemos a introducir usando el procedimiento ya explicado. Si ocurren errores con todos los correos, es posible que no hayamos puesto una dirección de correo correcta en la información principal del cuestionario , por lo que los correos que enviamos no tienen un remitente válido. OJO: Los correos no enviados se borrarán al volver a introducir nuevos correos. Si repetimos correo, el usuario recebira de nuevo un correo, pero si solo puede contestar una vez el sistema no le dejará contestar de nuevo. Solución a los errores: Podemos intentar volver a enviar los correos (ENVIAR) o borrar los no enviados (BORRAR) 110