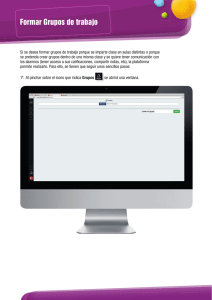Instructivo Usuario Familia CREA2 - 2016
Anuncio
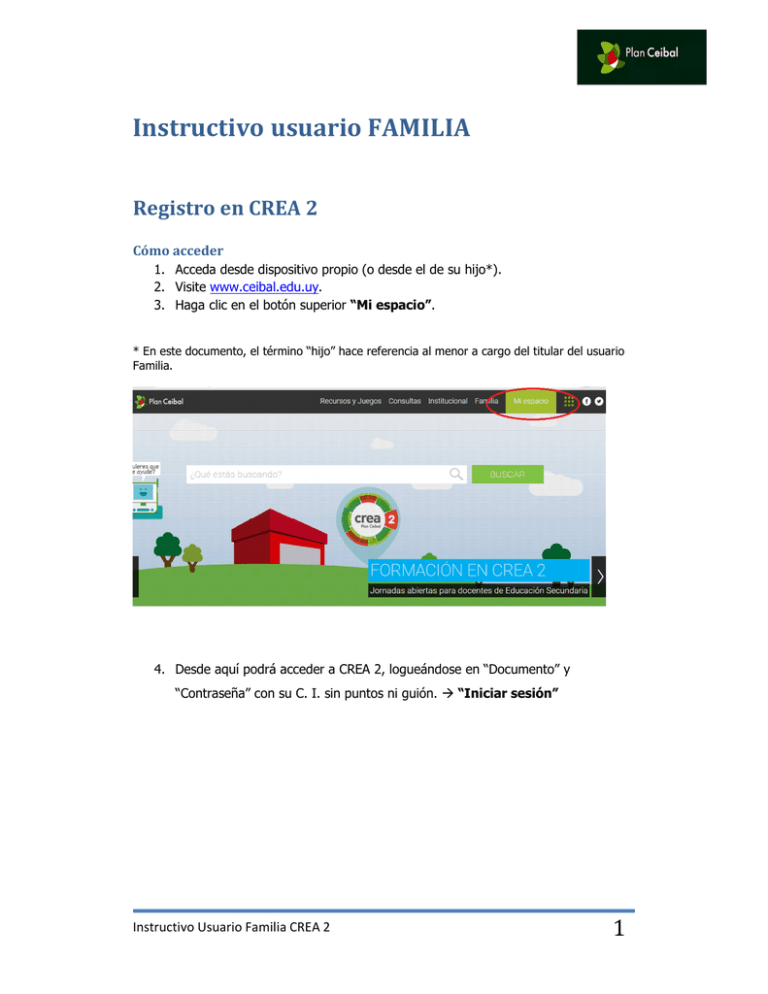
Instructivo usuario FAMILIA Registro en CREA 2 Cómo acceder 1. Acceda desde dispositivo propio (o desde el de su hijo*). 2. Visite www.ceibal.edu.uy. 3. Haga clic en el botón superior “Mi espacio”. * En este documento, el término “hijo” hace referencia al menor a cargo del titular del usuario Familia. 4. Desde aquí podrá acceder a CREA 2, logueándose en “Documento” y “Contraseña” con su C. I. sin puntos ni guión. Instructivo Usuario Familia CREA 2 “Iniciar sesión” 1 5. CREA 2: Una vez logueado, seleccione la opción “CREA 2”. Instructivo Usuario Familia CREA 2 2 Inicio Al iniciar sesión en CREA 2, verá primero la página de inicio de su cuenta. Esta página muestra la actividad reciente de actualizaciones (por ejemplo, de Plan Ceibal). Esta área muestra solamente información pertinente de su cuenta, sin incluir contenidos de su hijo. Para ver un resumen de la actividad de su hijo en CREA 2 y los próximos elementos que se asocian a su escuela, cursos y grupos, puede alternar entre su cuenta y la de su hijo. 1. Haga clic en la flecha descendente situada en la parte superior derecha de su cuenta de CREA 2. 2. Debajo de su nombre verá el nombre de su hijo. 3. Para ver la actividad de su hijo, seleccione su nombre en el menú desplegable. • Al hacer clic en el nombre de su hijo, aparecerá su página de resumen (ver a continuación). Instructivo Usuario Familia CREA 2 3 Agregar una imagen a su perfil Haga clic sobre su nombre en el menú principal para acceder a su perfil personal. Imagen del perfil Para cambiar la imagen del perfil, pase el cursor sobre la imagen actual. 1. Haga clic en “Editar imagen”, que aparece al pasar el cursor sobre la imagen. 2. Marque “Quitar imagen” para sacar la imagen de la vista. 3. Haga clic en “Adjuntar archivo”. 4. Seleccione un archivo JPEG, PNG o GIF y súbalo. Instructivo Usuario Familia CREA 2 4 Ver actividad de su hijo Resumen (menú de la izquierda) El área de resumen del estudiante (hijo) está dividida en dos áreas: • • Actividad del estudiante Inscripciones Actividad del estudiante El área Actividad del estudiante muestra las actualizaciones, las entregas, los comentarios y las calificaciones más recientes de la cuenta de su hijo. Instructivo Usuario Familia CREA 2 5 Inscripciones El área Inscripciones muestra una lista de los cursos y grupos en los que está inscrito un estudiante. • • Puede ver los cursos como el estudiante: haga clic en el nombre del curso para ver el curso tal como lo ve su hijo. Puede ver el grupo como el estudiante: haga clic en el nombre del grupo para verlo como lo ve su hijo. Para volver al área Inscripciones del estudiante, haga clic en Inicio, en el menú principal. Instructivo Usuario Familia CREA 2 6 Calificaciones recientes En la columna derecha de la página Resumen, el área Calificaciones recientes enumera las/los pruebas/cuestionarios, los temas de discusión y las tareas con calificación. Para ver los elementos con calificación, haga clic en el elemento que desea consultar. Actividades próximas y Atrasado En la columna derecha de la página Resumen, el área Actividades próximas muestra una lista de los eventos próximos y los elementos con calificación en la escuela, los cursos o los grupos de un estudiante. El área Atrasado muestra una lista de los trabajos atrasados del estudiante. Si desea ver más detalles de un elemento, haga clic en el nombre del elemento en la lista. En este ejemplo, el estudiante tiene una tarea a entregar para el 22 de octubre de 2015. Instructivo Usuario Familia CREA 2 7 Calificaciones/Asistencia (menú de la izquierda) El área Calificaciones/Asistencia, en la columna izquierda, le permite visualizar una lista de los cursos de su hijo. Al hacer clic en un curso, verá la información de los elementos con calificación, además de la calificación, los puntos máximos y los comentarios sobre su hijo. Calendario (menú de la izquierda) El calendario muestra los eventos y elementos con fecha límite en la escuela, los cursos y grupos en los que participa su hijo. Cada evento tiene un color asignado: los eventos de un curso se ven anaranjados, los eventos de un grupo se ven verdes, los eventos de la escuela se ven de color violeta y los eventos personales se ven azules. La guía de colores aparece al final del calendario, a modo de referencia. Instructivo Usuario Familia CREA 2 8 Mensajes (menú de la izquierda) Usted puede recibir mensajes de los maestros de la escuela de su hijo y enviarles a ellos. El área de mensajes que aparece en la parte inferior del menú de la izquierda muestra sus mensajes personales. • • • Para enviar un mensaje, haga clic en el botón “Nuevo mensaje”. Complete el campo y haga clic en Enviar para finalizar el procedimiento. Para responder a un mensaje, ingrese el comentario en el área de mensajes y haga clic en Enviar. Para cerrar sesión en CREA 2 Para cerrar sesión, elija “Cerrar sesión” en el menú desplegable a la derecha. Instructivo Usuario Familia CREA 2 9