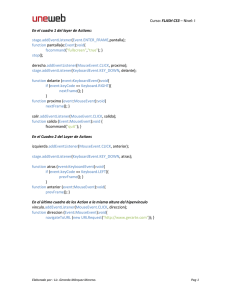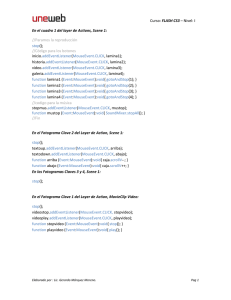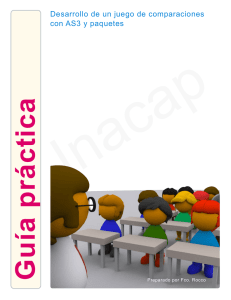Guía 11 - Video digital e Interactividad
Anuncio
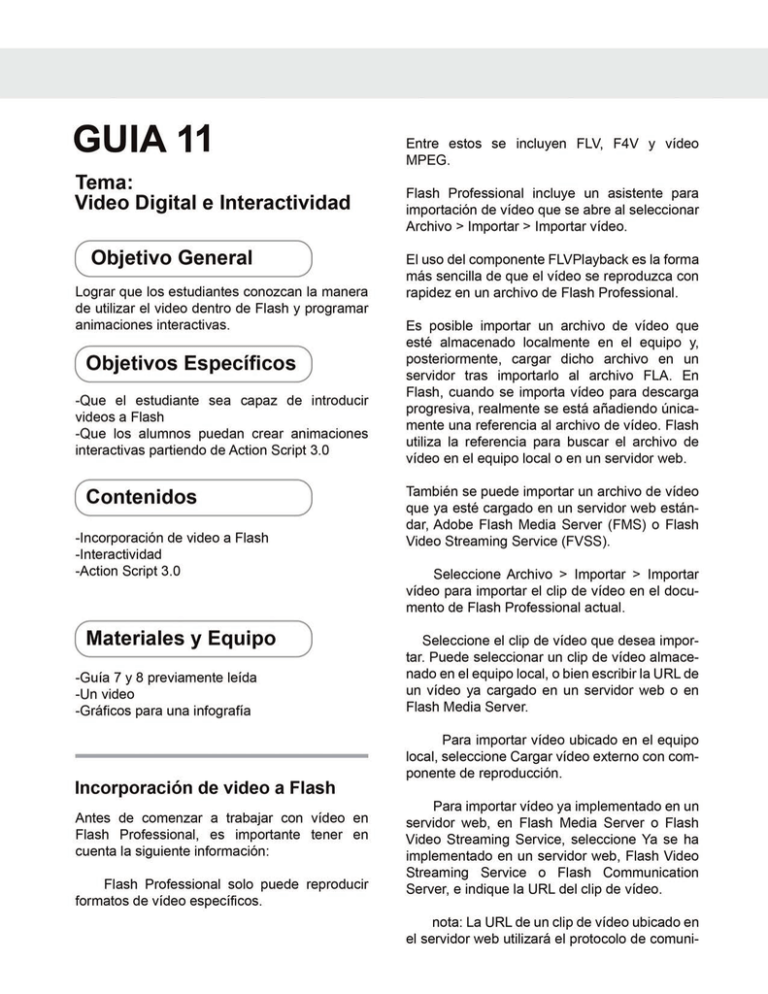
cación http. La URL de un clip de vídeo ubicado
en Flash Media Server o en Flash Streaming
Service utilizará el protocolo de comunicación
rtmp.
Seleccione un aspecto para aplicar al clip
Puede elegir entre:
Seleccionar Ninguno para no utilizar ningún
aspecto con el componente FLVPlayback.
Seleccionar uno de los aspectos predeterminados del componente FLVPlayback.
Si utiliza una copia local del clip de vídeo (verifique que esta siempre se encuentre dentro de la
misma carpeta de su archivo SWF)
nota: Flash Professional utiliza una ruta
relativa que lleva al archivo FLV o F4V (relativo
al archivo SWF) y que permite emplear la misma
estructura de directorio local que la que utiliza
en el servidor. Si ya se ha implementado el
vídeo en el servidor FMS o FVSS que lo aloja,
omita el siguiente paso.
Control de la linea de tiempo
Control de la reproducción de
vídeo en la línea de tiempo
Seleccionar un aspecto personalizado de
diseño propio indicando su URL en el servidor
web.
Para controlar la reproducción de un archivo de
vídeo incorporado, controle la línea de tiempo
que contiene el vídeo. Por ejemplo, para hacer
una pausa en la reproducción de la línea de
tiempo principal, utilizaría una acción stop()
destinada a dicha línea de tiempo. Igualmente,
puede controlar un objeto de vídeo de un símbolo de clip de película controlando la reproducción de la línea de tiempo de dicho símbolo.
Interactividad
El panel Fragmentos de código está diseñado
para facilitar a los no programadores su familiarización con ActionScript 3.0 sencillo. Permite
añadir código ActionScript 3.0 al archivo FLA
para agregar funcionalidades comunes. Para
utilizar el panel Fragmentos de código no es
necesario tener ningún conocimiento de
ActionScript 3.0.
El asistente de importación de vídeo crea un
componente de vídeo FLVPlayback en el escenario que puede utilizarse para probar localmente la reproducción de vídeo. Cuando haya terminado de crear el docuvmento de Flash y quiera
implementar el archivo SWF y el clip de vídeo,
cargue los siguientes activos en el servidor web
o en Flash Media Server que aloje el vídeo:
En el panel Fragmentos de código puede hacer
lo siguiente:
Añadir código que afecte al comportamiento
de un objeto en el escenario
Añadir código que controle el movimiento de
la cabeza lectora en la línea de tiempo
Añadir código que permite al usuario interacción táctil
Añadir nuevos fragmentos de código creados en el panel
Los fragmentos de código incluidos en Flash
también ayudan a familiarizarse rápidamente
con ActionScript 3.0. Al observar el código de
los fragmentos y los ajustes descritos en sus
instrucciones, el usuario empieza a comprender mejor la estructura del código y el vocabulario.
Action Script 3.0
El lenguaje Action Script 3.0 es un lenguaje
extenso el cual requiere un estudio exhaustivo
del mismo, sin embargo vamos a conocer algunos de los códigos que nos permitiran crear
animaciones o presentaciones interactivas.
Fotograma con código
Action Script
Stop
Con este fragmento de código vamos a poder
detener nuestras animaciones en un fotograma
determinado
-Cree una nueva capa dentro de su animacion
-Seleccione cualquier fotograma en el cual
desea que su animacion se detenga
-Agrege un fotograma clave en blanco
-Seleccionando el fotograma clave en blanco,
dirijase a el panel acciones y escriba el siguiente
código:
stop();
-También puede dirigirse al panel, Fragmentos
de código y desplegar la carpeta, “Navegación
en línea de tiempo”, hacer clic sobre la opción:
“Detener en este fotograma” y automaticamente
el código será añadido a el panel acciones
Botones
Son una de las partes escenciales de la interactividad; como su nombre lo indica nos ayudan a
navegar dentro de una animación y con ellos
podemos realizar diversas funciones.
Panel acciones
En el panel acciones, vamos a poder observar
cada uno de los códigos de Action Script 3.0,
que estan interviniendo en el desarrollo de
nuestra animación.
Para acceder al panel acciones, vaya al menú
ventana>acciones.
-Cree un botón animado en su linea de tiempo,
recuerde poner un nombre de instancia a su
botón, luego realize cualquiera de las siguientes
funciones:
Hacer clic para ir a un fotograma y reproducir
Al hacer clic en la instancia del símbolo especificado, la cabeza lectora se mueve hasta el fotograma especificado en la línea de tiempo y
prosigue la reproducción desde dicho fotograma.
Nombre de instancia.addEventListener(MouseEvent.CLICK, fl_ClickToGoToAndPlayFromFrame_2);
function fl_ClickToGoToAndPlayFromFrame_2(event:MouseEvent):void
{
gotoAndPlay(5);
}
*Reemplace el número 5 del siguiente código por el número de fotograma hasta el que quiere que
se mueva la cabeza lectora cuando se haga clic en la instancia del símbolo.
Hacer clic para ir a una escena siguiente y
reproducir
Al hacer clic en la instancia del símbolo especificado, la cabeza lectora se mueve hasta la
escena siguiente en la línea de tiempo y prosigue la reproducción en dicha escena. Se puede
utilizar en la línea de tiempo principal o en líneas
de tiempo de clips de película.
Nombre de instancia.addEventListener(MouseEvent.CLICK, fl_ClickToGoToNextScene_2);
function fl_ClickToGoToNextScene_2(event:MouseEvent):void
{
MovieClip(this.root).nextScene();
}
Hacer clic para ir a una escena y reproducir
Al hacer clic en la instancia del símbolo especificado, se reproduce la película desde la escena
y fotograma especificados.
Nombre de instancia.addEventListener(MouseEvent.CLICK, fl_ClickToGoToScene_2);
function fl_ClickToGoToScene_2(event:MouseEvent):void
{
MovieClip(this.root).gotoAndPlay(1, "Escena 3");
}
*Reemplace "Scene 3" por el nombre de la escena que quiera reproducir.
*Reemplace 1 por el número de fotograma que quiera que la película reproduzca desde la escena
especificada.
Hacer clic para ir a una página web
Al hacer clic en la instancia del símbolo especificado, la dirección URL se carga en una nueva
ventana del navegador.
Nombre de instancia.addEventListener(MouseEvent.CLICK, fl_ClickToGoToWebPage_2);
function fl_ClickToGoToWebPage_2(event:MouseEvent):void
{
navigateToURL(new URLRequest("http://www.udb.edu.sv"), "_blank");
}
*Reemplace http://www.adobe.com por la dirección URL que desee. Conserve las comillas (" ").
Cursor de ratón personalizado
Reemplaza el cursor de ratón predeterminado
por la instancia del símbolo especificado.
stage.addChild(Nombre de instancia);
Nombre de instancia.mouseEnabled = false;
Nombre de instancia.addEventListener(Event.ENTER_FRAME, fl_CustomMouseCursor_2);
function fl_CustomMouseCursor_2(event:Event)
{
Nombre de instancia.x = stage.mouseX;
Nombre de instancia.y = stage.mouseY;
}
Mouse.hide();
*Reemplace el Nombre de instancia por el nombre de instancia de su símbolo.
Hacer clic para ir a una escena anterior y reproducir
Al hacer clic en la instancia del símbolo especificado, la cabeza lectora se mueve hasta la
escena anterior en la línea de tiempo y prosigue
la reproducción en dicha escena.
Nombre de instancia.addEventListener(MouseEvent.CLICK, fl_ClickToGoToPreviousScene);
function fl_ClickToGoToPreviousScene(event:MouseEvent):void
{
MovieClip(this.root).prevScene();
}
Procedimiento
1.Abrimos Adobe Flash y creamos un nuevo
archivo action script 3.0
2.Determine el área de trabajo de acuerdo a lo
que usted necesite
3.Desarrolle una infografía animada e interactiva, donde incluya, escenas botones y Action
Script 3.0
4.Guarde el documento según tu facilitador lo
indique.
Bibliografía
How to Cheat in Adobe Flash-Chris Georgenes