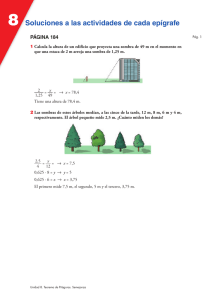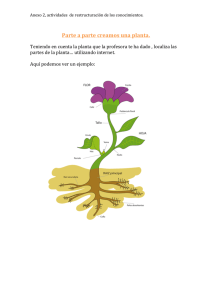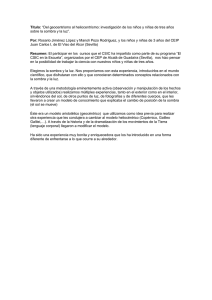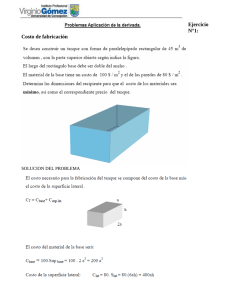Descarga
Anuncio

HACER SOBRE de MARTHI ALVAREZ 1º Creamos un documento nuevo con las siguientes características. 2º Desbloqueamos la capa y le aplicamos un estilo de capa de súper posición de degradado con los siguientes valores. 3º Seleccionamos herramienta mover y activamos opción ver controles de transformación para poder colocar unas guías centrales de la siguiente manera. 4º Añadimos una capa nueva, y seleccionamos como color frontal beb9a0 y lo guardamos en muestras. 5º Cogemos la herramienta rectángulo con color frontal y un trazo de 0.20 px. Y trazamos el rectángulo 6º Añadimos una nueva capa y con la herramienta pluma en su opción forma realizamos la forma triangular que será la solapa superior del sobre. 7º Con la herramienta pluma seleccionada, presionamos Alt y convertimos el Angulo del vértice que está en recto en un poco curvo para que nos quede de la siguiente manera. 8º Duplicamos la capa, le cambiamos el color a blanco y la transformamos para que quede de la siguiente manera. 9º Renombramos las capas de la siguiente manera. 10º Duplicamos la capa 2 y la colocamos arriba del todo y la renombramos como 4 y con herramienta mover la desplazamos hacia abajo para que quede de la siguiente manera. 11º Nos posicionamos en la capa 2 y creamos encima una capa vacía, en esta con la herramienta forma rectángulo y con color blanco hacemos la forma para que quede de la siguiente manera. 12º Nos colocamos en la capa que está encima de todas y con la herramienta pluma en su opción forma y con el color beb9a0 realizamos la forma en el lado izquierdo y nos quedara lo siguiente. 13º Ahora realizamos el mismo paso anterior pero en el lado derecho y nos queda lo siguiente. 14º Renombramos estas últimas capas 5 y 6 y al rectángulo blanco la renombramos como 7 y este es el resultado. 15º Los siguientes pasos es aplicarles a las capas estilos, comenzamos con la numero 2 y este será su estilo de súper posición de degradado y opciones. 16º A la capa 7 la siguiente configuración para su estilo de capa. 17º A la capa 3 el siguiente estilo y su configuración. 18º A la capa 4 el siguiente estilo y su configuración. 19º A la capa 5 el siguiente estilo y su configuración. 20º A la capa 6 el siguiente estilo y su configuración. 21º Y este es nuestro resultado después de aplicar los estilo de capa. 22º Los siguientes pasos serán para colocar las sombras exteriores. Nos posicionamos en la capa 0 y creamos encima una capa vacía para crear la sombra del sobre. Renombramos esta capa como SOMBRA 1 y con un pincel suave en color negro y opacidad 100%, Trazamos la línea y le aplicamos un desenfoque gaussiano suave para conseguir el siguiente efecto. 23º Ahora colocamos la capa 4 arriba del todo. Y creamos una capa vacía por debajo y renombramos SOMBRA 2 24º Con Control + clic en capa 4 conseguimos su selección, con Mayus + Control + I invertimos la selección y nos posicionamos en la capa vacía de debajo, y con pincel en color negro trazamos la sombra y le aplicamos un desenfoque gaussiano de unos 7 px. Para conseguir lo siguiente. 25º Con Control + J duplicamos la capa sombra 2 y está la renombramos como sombra 3 y con Control + T la transformamos en voltear en horizontal y la colocamos en el otro lado de la solapa y conseguimos lo siguiente. 26º Ahora vamos a crear las sombras interiores, para ello nos posicionamos en la capa 5 y creamos una capa vacía por debajo que renombramos como sombra 4, con Control + Clic sobra la capa 5 sacamos su selección y con Mayus + Control + I invertimos la selección y posicionados sobre la capa sombra 4 con un pincel en color negro trazamos la sombra le aplicamos un desenfoque gaussiano de unos 7 px y bajamos la opacidad de la capa a un 85% y este será el resultado obtenido. 27º La capa sombra 4 con Control + J la duplicamos y renombramos sombra 5, con Control + T la transformamos en voltear horizontalmente y la posicionamos al otro lado para conseguir lo siguiente. 28º Ahora vamos a crear el contenido del sobre, para ello nos posicionamos en la capa 3 para crear por encima un grupo que renombramos CONTENIDO. 29º Con la herramienta de forma rectángulo y las opciones de color y trazo primeras realizamos la siguiente forma. Que será el formato de nuestra tarjeta. Y renombramos la capa TARJETA. 30º Ahora creamos una capa vacía por encima y renombramos MARGEN. Con la herramienta de selección rectangular trazamos una selección en donde aplicamos un degradado de negro – blanco y bajamos la opacidad de la capa a un 15% y el resultado será el siguiente. 31º Ahora colocamos una capa vacía encima de capa TARJETA y renombramos PAPEL ARRUGADO, seleccionamos un pincel de papel arrugado color negro y hacemos la pintada y creamos en esta capa una máscara de recorte y conseguimos el siguiente resultado. 32º Nos posicionamos en la capa MARGEN y con la herramienta Texto creamos una caja de texto donde colocamos un texto cualquiera para el ejercicio con la opción de copiar y pegar y este será el resultado. 33º Posicionados en la caspa Texto colocamos un archivo fotográfico para conseguir el efecto de que esta introducido en el sobre delante del texto y lo colocamos un poco inclinado como vemos a continuación. 34º Colocamos otro archivo fotográfico y lo posicionamos con la inclinación inversa al anterior y lo arrastramos al final del grupo para conseguir que se quede debajo del texto. Renombraremos la capa FOTO ABAJO y la anterior FOTO ARRIBA. Y este será el resultado. 35º Ahora crearemos unas sombras para dar profundidad a nuestro trabajo, comenzamos en la capa FOTO ARRIBA y en estilo de capa opción sombra ponemos el siguiente valor. 36º Repetimos este paso con la capa TARJETA Y con la capa FOTO ABAJO. Y este será el resultado. 37º Ahora cerramos el grupo CONTENIDO nos posicionamos arriba del todo y creamos una capa vacía que renombramos SELLO para poner a nuestro sobre un distintivo con un pincel decorativo negro y opacidad al 100%. Y este será el resultado. 38º Ahora como detalles finales, abriremos el grupo, transformamos la caja de Texto para hacer hueco para colocar el distintivo, creamos una capa por encima que renombramos SELLO 2 y con un tamaño apropiado pintamos, a continuación ponemos esta capa y la de Texto en modo superponer y damos por terminado nuestro trabajo.