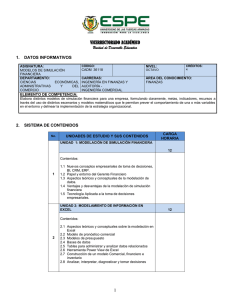Descargar el Manual del Usuario de SimulAr
Anuncio

SimulAr: Simulación de Monte Carlo en Excel SIMULACIÓN DE MONTE CARLO EN EXCEL (Toma de decisiones en condiciones de incertidumbre) MANUAL DEL USUARIO DESARROLLADO POR: LUCIANO MACHAIN MASTER EN FINANZAS UNIVERSIDAD NACIONAL DE ROSARIO ARGENTINA 1 SimulAr: Simulación de Monte Carlo en Excel ÍNDICE Página Introducción 4 Términos y condiciones de uso 4 Requerimientos de sistema 5 Instrucciones de instalación 7 Ingresando a SimulAr 11 Menú y Barra de herramientas 12 Construcción del modelo 13 Definir variables de entrada 14 Ingreso de variables de entrada directamente en Excel 28 Definir variables de salida 35 Ingresar correlaciones entre las variables de entrada 37 Agregar variables adicionales a una matriz de correlaciones existente 42 Controlar validez de la matriz de correlaciones 46 Mostrar variables de entrada y salida, sensibilización, optimización y correlac. 50 Bloqueo de variables de entrada 53 Ejecutar la simulación 55 Tiempo de ejecución de la simulación 58 Mostrar resultados de la simulación 60 Mostrar histograma de la variable de salida 61 Análisis de sensibilidad 64 Generar informe de la variable de salida de la simulación en Excel 67 Generar informe de todas las variables de salida de la simulación en Excel 68 Determinar distribución de frecuencia en base a una serie histórica 68 Análisis de Sensibilidad ¿Qué pasa si…? Variables de sensibilización 72 Análisis de optimización. Variables de Optimización 76 Borrar variables de entrada, salida, sensibilización y optimización 81 Anexo I: Instalación del módulo Office Web Components v10.0 83 2 SimulAr: Simulación de Monte Carlo en Excel ÍNDICE Página Anexo II: Instructivo para leer los modelos en computadoras diferentes 84 Anexo III: Solución a problema de instalación y funcionamiento de SimulAr 87 3 SimulAr: Simulación de Monte Carlo en Excel Introducción: Bienvenidos a SimulAr, software de simulación de Monte Carlo desarrollado en Argentina y diseñado para el análisis y evaluación de negocios y toma de decisiones que involucran riesgo. El análisis de riesgo es una técnica cada vez más utilizada para apoyar la toma de decisiones en condiciones de incertidumbre. Bajo ese contexto, obtener resultados que se acerquen lo más preciso posible a lo que acontecerá en el futuro se torna imprescindible a la hora de efectuar una evaluación económica. De allí surge la necesidad de recurrir a métodos que consideren y cuantifiquen el riesgo. En la actualidad, tanto gerentes de empresas, analistas de negocios como estudiantes de finanzas a nivel de grado o postgrado, acuden a planillas de cálculo para confeccionar sus modelos o evaluar sus proyectos. SimulAr es un programa diseñado como complemento de Microsoft Excel (Add-in) y se caracteriza por su simplicidad y flexibilidad permitiéndole al usuario manejarse dentro de un entorno ya conocido. SimulAr se enfoca en el método denominado Simulación Monte Carlo para efectuar un análisis de riesgo. El mismo consiste en asignar distribuciones de frecuencias a las variables del modelo que tienen riesgo y, posteriormente generar números aleatorios acordes a esas distribuciones “simulando” el comportamiento que se considera que tendrán en el futuro. De esta manera es posible darle más realismo al modelo obteniendo resultados más confiables a la hora de tomar una decisión. Tradicionalmente, los análisis de riesgo se efectuaban estudiando escenarios estáticos y unidimensionales, por ejemplo, un escenario pesimista, uno medio y uno optimista prediciendo solo un resultado al sensibilizar las variables. SimulAr permite completar ampliamente este enfoque incorporando dinamismo al estudio obteniendo no solo los puntos extremos sino todos aquellos escenarios que se encuentran en el medio. Esto permite, por ejemplo, estimar cual es la probabilidad de que un proyecto de inversión sea rentable. Términos y condiciones de uso: SimulAr no es un programa de uso gratuito sino que es un software considerado “emailware”, lo cual significa que Ud. tiene que enviar un email al autor con sus comentarios acerca del programa, para qué fines lo utilizó y el modelo en Excel que desarrolló para compartirlo con el resto de los usuarios a través del sitio Web de SimulAr. Cualquiera que lo utilice sin cumplir estas condiciones estará trabajando con una copia ilegal. El objetivo de SimulAr es difundir la técnica de simulación y análisis de riesgo tanto en el ambiente académico como en el mundo empresario e industrial. Cada vez que un usuario desarrolle un modelo de simulación estará ayudando a otro a conocer este mecanismo y describiéndole en qué situaciones o contexto es posible recurrir a este método. La manera más eficiente de lograr esto es publicando en el sitio Web de SimulAr cada uno de estos modelos diseñados. No obstante, y dada las características de confidencialidad que pudieran tener algunos datos numéricos, es posible efectuar una publicación del modelo con datos ficticios, siempre respetando la esencia del mismo. No está permitido efectuar ningún cambio o publicación de SimulAr sin la autorización previa del autor. 4 SimulAr: Simulación de Monte Carlo en Excel Requerimientos de sistema: Para el correcto funcionamiento de SimulAr se requiere tener: • • • • Procesador Pentium I o similar. Microsoft Excel 2007 en Español. Microsoft Office Web Components v10.0 instalado 1 . Los complementos de Excel “herramientas para análisis”, “herramientas para análisis-VBA” y “Solver” instalados. Para instalar estas herramientas abra Excel y seleccione el botón de “Office” y luego “Opciones de Excel”: A continuación seleccione “Complementos” y luego en el botón “Ir…”: 1 En caso de no tener instalada esta aplicación, puede obtenerse gratuitamente de la sección “Downloads” del sitio web se SimulAr o del sitio web de Microsoft en: http://www.microsoft.com/. En el anexo I se explica como instalar esta aplicación. 5 SimulAr: Simulación de Monte Carlo en Excel Busque las herramientas mencionadas, póngale un tilde y presione aceptar. 6 SimulAr: Simulación de Monte Carlo en Excel Para un funcionamiento óptimo del programa, se recomienda: • • • Procesador Pentium IV o superior. Microsoft Excel 2007. 1 GB de memoria RAM. Instrucciones de Instalación: Una vez descargado el programa, debe hacerse doble clic en el archivo de instalación para iniciar con el proceso de carga 2 : El sistema de instalación pedirá que presione “Next >” para comenzar: A continuación aparecerá una ventana con los términos y condiciones de uso descriptos anteriormente. Si está de acuerdo, seleccione “I accept the agreement” y posteriormente “Next >”. En caso contrario, presione “Cancel”. El autor no asume ninguna responsabilidad por los errores y fallas que la instalación de SimulAr pueda ocasionar en el sistema del usuario. 2 7 SimulAr: Simulación de Monte Carlo en Excel La ventana siguiente le solicitará que ingrese el directorio en el cual desea instalar SimulAr y el espacio mínimo requerida en el disco para llevar a cabo este proceso. En este directorio también se instalará el Manual del Usuario de SimulAr: Presione “Next >” para continuar. Posteriormente, Ud. debe ingresar el directorio en donde desea crear el acceso directo de SimulAr. 8 SimulAr: Simulación de Monte Carlo en Excel Una vez presionado “Next >” tendrá la opción de crear un acceso directo en el escritorio de Windows. Tilde la opción “Create a desktop icon” se desea crear el acceso directo. Presionado nuevamente “Next >” aparecerá una ventana indicando que todo está listo para comenzar la instalación. Presione “Install”. 9 SimulAr: Simulación de Monte Carlo en Excel Concluido el proceso de instalación se le preguntará si desea ingresar a SimulAr. Tilde en la opción “Launch SimulAr” y posteriormente seleccione “Finish”. El proceso de instalación habrá finalizado y SimulAr se habrá instalado exitosamente. Puede ingresar a SimulAr cuando lo requiera presionando en el icono generado en el directorio llamado SimulAr. Adicionalmente puede desinstalar la aplicación presionando en la opción “Uninstall SimulAr”. 10 SimulAr: Simulación de Monte Carlo en Excel Ingresando a SimulAr: Antes de iniciar SimulAr se le presentará una ventana advirtiéndole que el programa contiene macros. Para el correcto funcionamiento del mismo Ud. debe seleccionar la opción “Habilitar Macros”. Luego se presentará la siguiente ventana: Presione “OK” y aguarde unos instantes mientras se carga el programa. A continuación aparecerá una pantalla de bienvenida el programa que desaparecerá automáticamente transcurrido unos segundos. 11 SimulAr: Simulación de Monte Carlo en Excel Seguidamente SimulAr estará en condiciones de utilizarse 3 . Menú y Barra de herramientas: Al iniciarse, se adiciona a Excel un menú llamado SimulAr con una barra de herramientas que permitirá al usuario tener un acceso simple a cada una de las opciones que el programa ofrece. La barra de herramientas SimulAr consta de trece botones: Significados de cada botón: • El primer icono se utiliza para definir las variables de entrada del modelo. • Este botón se utiliza para definir las variables de salida de la simulación. 3 Al iniciar SimulAr en algunas computadoras puede que no se presente la ventana que permite habilitar macros. Consulte la sección solución a problemas de instalación para corregir este problema. 12 SimulAr: Simulación de Monte Carlo en Excel • Este botón se utiliza para definir las variables de sensibilización y realizar análisis del tipo ¿Qué pasa si…?. • Este botón se utiliza para definir las variables de optimización para realizar una simulación con un proceso de optimización en cada iteración. • Este botón se utiliza para ingresar correlaciones entre las variables de entrada del modelo. • El sexto icono muestra la totalidad de variables de entrada, salida, sensibilización, optimización y correlaciones ingresadas. • Este icono se utiliza para borrar las celdas que contienen variables de entrada, salida, sensibilización y optimización. • Presionando este botón se ejecuta la simulación de la hoja de cálculo. • El noveno botón muestra los resultados obtenidos de la simulación. • El décimo icono se utiliza para definir una distribución de probabilidad en base a una serie de datos histórica. • Este botón sirve para realizar análisis del tipo ¿Qué pasa si…? • El penúltimo icono se utiliza para realizar una simulación con un proceso de optimización con el complemento Solver en cada iteración. • Este botón muestra información acerca de la versión del programa y datos del autor. Construcción del modelo: SimulAr tiene la ventaja de ser fácilmente manejable al armar un modelo de simulación. Mediante cinco pasos simples Ud. estará en condiciones de obtener información para la toma de decisiones. La secuencia de este proceso es la siguiente: 13 SimulAr: Simulación de Monte Carlo en Excel 1. 2. 3. 4. 5. Definir variables de entrada. Definir variables de salida. Ingresar correlaciones entre variables de entrada (este paso es optativo). Ejecutar la simulación. Mostrar resultados de la simulación. A continuación se detallan cada una de las funciones que incluye SimulAr. Definir variables de entrada: Para considerar la existencia de riesgo e incertidumbre en el modelo de decisión definir las variables de entrada del modelo es el primer paso. Las variables de entrada son aquellas partidas, factores, índices, etc. que se cree que tendrán un comportamiento aleatorio en el futuro. Por ejemplo, para un proyecto de inversión, los ingresos por ventas pueden considerarse inciertos dentro de ciertos rangos o parámetros dependiendo de cómo evolucione la economía del sector evaluado, la incidencia de la competencia, etc. Cada una de estas variables aleatorias puede ser modelada mediante una distribución de probabilidad que refleje su comportamiento futuro. Uno de los métodos para efectuar estas estimaciones es recurriendo a información histórica para pronosticar que sucederá en el futuro. Más adelante se explicará cómo determinar la mejor distribución de probabilidad recurriendo a SimulAr. SimulAr ofrece la posibilidad de incluir hasta 500 variables de entrada y 20 tipos distintos de distribuciones de probabilidad: Distribución normal, triangular, uniforme, beta, chi-cuadrado, lognormal, lognormal2, gamma, logística, exponencial, t de student, pareto, weibull, rayleigh, binomial, binomial negativa, geométrica, poisson, discreta y uniforme discreta. Para ingresar una variable de entrada posiciónese sobre la celda deseada y presionando sobre el icono del programa. se accede a la ventana que muestra las distintas distribuciones de frecuencias 14 SimulAr: Simulación de Monte Carlo en Excel Para acceder a cada una de ellas, basta con presionar sobre el gráfico o sobre el botón respectivo. • Distribución Normal: genera una variable aleatoria normal con parámetros media y desvío estándar. 15 SimulAr: Simulación de Monte Carlo en Excel Todas las distribuciones de frecuencias de SimulAr tienen estos mismos parámetros: • • • SimulAr obtiene automáticamente la referencia de la celda que Ud. seleccionó con anterioridad. El campo “Definir Nombre” es optativo y ofrece la posibilidad de ingresar un nombre a la variable de entrada para un fácil reconocimiento posterior 4 . La opción “Pintar celda” permite pintar la celda referenciada de manera tal que el usuario reconozca fácilmente donde ingresó una variable de entrada. Marque con un tilde esta opción si es lo que desea hacer. SimulAr automáticamente pinta la celda. Los parámetros a ingresar para la distribución normal son la media y el desvío estándar. En estos campos Ud. puede ingresar directamente un número o hacer clic sobre para volver a la hoja de cálculo y referenciar el parámetro en una celda determinada. La distribución normal ofrece también la posibilidad de “truncamiento”. Esto significa que es posible “cortar” las colas izquierda y derecha de la distribución para aquellos valores que se considere no deben formar parte del modelo, por ejemplo, valores negativos. Para ello se debe tildar la opción “Truncar” y automáticamente se habilitarán los campos “Izquierda” y “Derecha” para que ingrese dichos valores. Un punto importante a resaltar es la consideración de valores decimales. Cuando se ingresan números decimales en cualquiera de los campos habilitados, estos deben hacerse utilizando como separador de decimales el punto (.) en lugar de la coma (,) 5 . Por ejemplo si la media de la distribución es 10.500,50 debe ingresarse 10500.50. Cuando SimulAr agregue la variable a la celda de Excel se verá en formato correcto, es decir, utilizando coma antes de los decimales. 4 Se debe tener en cuenta que no es posible dejar espacios en blanco en el nombre de la variable, por lo tanto, si por ejemplo se quiere reflejar las “ventas del año 1” se debe ingresar bajo una forma como la siguiente: ventas_año_1 5 Como consecuencia de que el código fuente en el que se programó SimulAr se encuentra en formato inglés, el reconocimiento de los números se efectúa mediante el formato americano. 16 SimulAr: Simulación de Monte Carlo en Excel Una vez ingresados los parámetros de la variable se presiona el botón “Aceptar” para generar el proceso aleatorio. De esta manera, en la celda seleccionada se introduce el riesgo o variabilidad deseada. Presionado la tecla F9 Ud. puede observar como el valor de las Ventas del Año 1 va tomando distintos valores aleatorios respetando los parámetros establecidos para la distribución. Si se quiere utilizar la misma distribución y los mismos parámetros que para el año 1 no es necesario repetir los pasos anteriores. SimulAr es totalmente compatible con las conocidas opciones de “Copiar” y “Pegar” de Excel. Por lo tanto, basta con copiar, o, en este caso utilizar la opción de Excel “Rellenar Hacia la Derecha,” desde la celda C2 al rango de celdas deseado. 17 SimulAr: Simulación de Monte Carlo en Excel Ingresar el nombre de las variables también es un proceso simple. SimulAr nombra las variables de la misma forma en que Excel define el nombre de una celda, por lo tanto Ud. puede incluir el nombre de una variable ingresándolo directamente en el campo estándar de Excel (las celdas sin nombre contienen la referencia de la misma en este campo). Por ejemplo para el año 2: También puede definir los nombres de las celdas accediendo mediante el menú “Fórmulas”. Se debe tener en cuenta que las celdas que contienen variables son totalmente manejables para todas las opciones de Excel referidas a formatos, bordes, o incluso es posible agregar otras fórmulas o adicionar más de una distribución a la variable ingresada. Por ejemplo, si suponemos que en el año 2 las ventas siguen los mismos parámetros que para el año 1 y además a ese número se le decide adicionar 2.000, basta con ingresarlo dentro de la celda que contiene la distribución, ya sea al comienzo o al final: 18 SimulAr: Simulación de Monte Carlo en Excel Más adelante se verá que es posible ingresar variables directamente y de la misma manera que cualquier función estándar de Excel. • Distribución Triangular: genera una variable aleatoria triangular para los valores mínimo, más probable y máximo ingresados. Tiene posibilidades de truncamiento. • Distribución Uniforme: genera una variable aleatoria uniforme continua para los valores mínimo y máximo ingresados. 19 SimulAr: Simulación de Monte Carlo en Excel • Distribución Beta: genera una variable aleatoria beta con parámetros de forma alfa y beta. • Distribución Chi-Cuadrado: genera una variable aleatoria chi-cuadrado con v grados de libertad. • Distribución LogNormal: genera una variable aleatoria lognormal con parámetros media y desvío estándar. 20 SimulAr: Simulación de Monte Carlo en Excel • Distribución LogNormal2: genera un proceso aleatorio lognormal con parámetros media, desvío estándar e intervalo de tiempo delta t. • Distribución Gamma: genera una variable aleatoria gamma con parámetro de forma igual a alfa y parámetro de escala igual a beta. 21 SimulAr: Simulación de Monte Carlo en Excel • Distribución Logística: genera una variable aleatoria logística con parámetro de posición igual a alfa y parámetro de escala igual a beta. • Distribución Exponencial: genera una variable aleatoria exponencial con parámetro de escala igual a beta. 22 SimulAr: Simulación de Monte Carlo en Excel • Distribución T de Student: genera una variable aleatoria T de Student con v grados de libertad. • Distribución Pareto: genera una variable aleatoria pareto con parámetros de escala alfa y beta. 23 SimulAr: Simulación de Monte Carlo en Excel • Distribución Weibull: genera una variable aleatoria weibull con parámetro de escala igual a alfa y parámetro de forma igual a beta. • Distribución Rayleigh: genera una variable aleatoria rayleigh con parámetro de escala igual a beta. 24 SimulAr: Simulación de Monte Carlo en Excel • Distribución Binomial: genera una variable aleatoria binomial para un número de éxitos de n repeticiones independientes con probabilidad de éxito igual a p. • Distribución Binomial Negativa: genera una variable aleatoria binomial negativa para representar el número de fracasos que ocurren hasta obtener el n-ésimo éxito con probabilidad de éxito igual a p. 25 SimulAr: Simulación de Monte Carlo en Excel • Distribución Geométrica: genera una variable aleatoria geométrica con probabilidad de éxito igual a p. • Distribución Poisson: genera una variable aleatoria poisson con media y varianza igual a lambda. 26 SimulAr: Simulación de Monte Carlo en Excel • Distribución Discreta: genera una variable aleatoria discreta considerando hasta seis valores con sus respectivas probabilidades de ocurrencia. • Distribución Uniforme Discreta: genera una variable aleatoria uniforme discreta para los valores mínimo y máximo ingresados con intervalos igual a 1. 27 SimulAr: Simulación de Monte Carlo en Excel Ingreso de variables de entrada directamente en Excel: SimulAr permite al usuario incluir variables de entrada directamente en las celdas de Excel sin necesidad de recurrir al asistente. A medida que vaya familiarizándose con el programa, los tipos de distribuciones de probabilidad y sus parámetros, Ud. puede insertar una variable de entrada en cualquier celda de la misma manera que lo hace habitualmente con cualquier función predeterminada de Excel. La tabla siguiente muestra la función utilizada por SimulAr para cada distribución de probabilidad y los parámetros que deben ingresarse: Función de Distribución Descripción normalsim(media; desvío) genera una variable aleatoria normal con parámetros media y desvío estándar. genera una variable aleatoria normal truncada con parámetros media, desvío estándar, límite izquierdo (itrunc) y límite derecho (dtrunc). genera una variable aleatoria triangular para los valores mínimo (min), más probable (masprob) y máximo (max) ingresados. genera una variable aleatoria triangular truncada para los valores mínimo (min), más probable (masprob) y máximo (max) ingresados dado los límites izquierdo (itrunc) y derecho (dtrunc). genera una variable aleatoria uniforme continua para los valores mínimo (min) y máximo (max) ingresados. genera una variable aleatoria beta con parámetros de forma alfa y beta. genera una variable aleatoria chi-cuadrado con v grados de libertad. genera una variable aleatoria lognormal con parámetros media y desvío estándar. normaltsim(media; desvío; itrunc; dtrunc) triangularsim(min; masprob; max) triangulartsim(min; masprob; max; itrunc; dtrunc) uniformesim(min; max) betasim(alfa; beta) chisim(v) lognormsim(media; desvío) 28 SimulAr: Simulación de Monte Carlo en Excel genera un proceso aleatorio lognormal con parámetros media, desvío estándar e intervalo de tiempo delta t. genera una variable aleatoria gamma con parámetro de forma igual a alfa y parámetro de escala igual a beta. genera una variable aleatoria logística con parámetro de posición igual a alfa y parámetro de escala igual a beta. genera una variable aleatoria exponencial con parámetro de escala igual a beta. genera una variable aleatoria T de Student con v grados de libertad. genera una variable aleatoria pareto con parámetros de escala alfa y beta. genera una variable aleatoria weibull con parámetro de escala igual a alfa y parámetro de forma igual a beta. genera una variable aleatoria rayleigh con parámetro de escala igual a beta. genera una variable aleatoria binomial para un número de éxitos de n repeticiones independientes con probabilidad de éxito igual a p. genera una variable aleatoria binomial negativa para representar el número de fracasos que ocurren hasta obtener el n-ésimo éxito con probabilidad de éxito igual a p. genera una variable aleatoria geométrica con probabilidad de éxito igual a p. genera una variable aleatoria poisson con media y varianza igual a lambda. genera una variable aleatoria discreta considerando hasta seis valores (v1, v2, v3, v4, v5, v6) con sus respectivas probabilidades de ocurrencia (p1, p2, p3, p4, p5, p6). Si se ingresan menos de seis valores los parámetros vacíos deben dejarse en blanco. genera una variable aleatoria uniforme discreta para los valores mínimo y máximo ingresados con intervalos igual a 1. lognormsim2(media; desvío; deltat) gammasim(alfa; beta) logisticasim(alfa; beta) exponsim(beta) studentsim(v) paretosim(alfa; beta) weibullsim(alfa; beta) rayleighsim(beta) binomialsim(n; p) nbinomialsim(n; p) geomsim(p) poissonsim(lambda) discretasim(v1; v2; v3; v4; v5; v6; p1; p2; p3; p4; p5; p6) duniformesim(min; max) Como puede observarse, la forma de ingresar variables de entrada es escribiendo primero el nombre de la distribución y entre paréntesis los parámetros de cada una separados por punto y coma. Si algunos de los parámetros es omitido o inconsistente SimulAr devolverá ¡#VALOR! en la celda. Una de las ventajas de ingresar las variables de entrada de este modo es que es posible asignarlas dentro de una celda que ya se encuentra con alguna fórmula o valor. Si el usuario ya tenía 29 SimulAr: Simulación de Monte Carlo en Excel un modelo desarrollado y desea agregarle incertidumbre con SimulAr puede hacerlo perfectamente ingresando en forma manual las distribuciones de probabilidad sin necesidad de borrar el contenido anterior de la celda. Por ejemplo, supongamos que la celda A1 contiene el precio de un producto y la celda A2 la cantidad a vender. El monto de las ventas será igual al producto de las celdas anteriores, es decir: Consideremos que no existen dudas acerca de las posibilidades de ventas futuras respecto a estas 10.000 unidades pero el evaluador cree que además es posible vender como mínimo 1.000 unidades adicionales, como máximo 2.000 unidades pero lo más probable es que venda 1.450 unidades más. Es posible ingresar directamente en la celda B3 del modelo anterior esta posibilidad mediante una distribución triangular: De esta manera, los 25.000 iniciales permanecerán fijos y se agregará un monto aleatorio que refleje la incertidumbre del evaluador respecto de una parte de las ventas. Lo que se ha hecho es sumar a la celda B3 una distribución triangular considerando la cantidad mínima incierta a vender por el precio del producto, la cantidad más probable por el precio, y la cantidad máxima por el precio. Como consecuencia de que SimulAr es totalmente compatible con Excel, existe la posibilidad de referenciar los parámetros de la distribución a cualquier celda de la hoja de cálculo activa. En el ejemplo anterior resulta conveniente hacerlo: 30 SimulAr: Simulación de Monte Carlo en Excel La ventaja de trabajar de esta manera es que cuando se deseen cambiar los valores de los parámetros de la distribución directamente se cambian las celdas referenciadas y automáticamente la variable de entrada se actualiza. SimulAr permite incluso agregar distribuciones dentro de distribuciones. Por ejemplo, en el caso anterior se podría suponer que el mínimo de unidades adicionales pude distribuirse en forma normal con media 1.000 y desvío estándar igual a 100, entonces: O similarmente, se puede ingresar la distribución en la celda E2 que contiene el mínimo de unidades adicionales: 31 SimulAr: Simulación de Monte Carlo en Excel Una forma alternativa de ingresar una función de distribución es recurriendo al asistente de Excel para insertar funciones. Considerando el ejemplo anterior, es posible seleccionar la celda E2 y presionar en fx a la izquierda de la barra de fórmulas de Excel: De esta manera se abrirá el asistente de funciones de Excel. Una vez allí, buscamos la función de SimulAr que se necesita, en este caso una función de distribución normal o normalsim. Presionando en el botón “Aceptar” se despliega la ventana correspondiente a dicha función. 32 SimulAr: Simulación de Monte Carlo en Excel Referenciando los argumentos requeridos con los valores y celdas deseados y presionando en el botón “Aceptar” se introduce la función en la celda que contiene el mínimo de unidades adicionales. 33 SimulAr: Simulación de Monte Carlo en Excel Finalmente, el usuario puede utilizar cualquier función de Excel o complementos de Excel para definir parámetros e incluir una distribución de frecuencias en cualquier ubicación dentro de una fórmula. Por ejemplo, en finanzas es aceptado que el precio de una acción se comporta mediante el siguiente proceso aleatorio: Pn +1 = Pn × e ⎡⎛ σ2 ⎜ ⎢⎜ μ − 2 ⎣⎢ ⎝ ⎤ ⎞ ⎟ Δt +σZ Δt ⎥ ⎟ ⎥⎦ ⎠ Es decir, que el precio de la acción en el período n+1 ( Pn +1 ) es igual al precio en el período anterior ( Pn ) multiplicado por el número e (igual a 2,718282) elevado a un término que significa lo siguiente: • • • • μ es el precio medio esperado (expresado en %). σ es el desvío estándar del precio (expresado en %). Δt es el intervalo de tiempo. Z es una variable aleatoria que corresponde a una distribución normal estandarizada, es decir, con media 0 y desvío 1. Considerando el precio de la acción en el momento inicial igual a 100 con una media igual a 15% y un desvío igual a 25%, para un intervalo de tiempo igual a 0,004 es posible recurrir a SimulAr para generar este proceso aleatorio de la siguiente manera: Como puede observarse, se ha incluido una distribución normal estandarizada (recurriendo a la función normalsim(0;1) dentro de la fórmula de la celda B6. Una manera más sencilla de generar este proceso es utilizar la función LogNormal2 especialmente diseñada para generar procesos aleatorios que describan el comportamiento de la ecuación anterior. Entonces, en la celda B6 se ingresa B1*lognorm2sim(B2;B3;B4): 34 SimulAr: Simulación de Monte Carlo en Excel Definir variables de salida: Una vez ingresadas todas las variables relevantes del modelo que presentan incertidumbre en sus valores futuros se deben definir la o las variables de salida de la simulación. Una variable de salida es aquella que se pretende estudiar su comportamiento y que es indispensable para obtener información que sirva de apoyo para la toma de decisiones. El Valor Actual Neto (VAN) de un proyecto de inversión es un claro ejemplo de este tipo de variables. Para ingresar una variable de salida de la simulación posiciónese sobre la celda deseada y presione sobre el icono . La ventana siguiente es mostrada: De la misma manera que para las variables de entrada, SimulAr automáticamente muestra la referencia de la celda seleccionada como salida de la simulación. Aquí también existe la posibilidad de definir un nombre para esta variable y de pintar la celda utilizando un color distinto para diferenciar las variables de salida de las de entrada. Presionado el botón “Aceptar” la variable queda 35 SimulAr: Simulación de Monte Carlo en Excel ingresada en el modelo. SimulAr permite ingresar hasta 500 variables de salida. Debe tenerse en cuenta que la celda seleccionada no debe tener un formato de texto, lo cual resultaría inútil a los efectos de una simulación numérica. Retomando las ventas para los años 1 a 5 del ejemplo ya presentado y suponiendo un monto fijo determinado de egresos para dicho período, si consideramos una tasa de descuento del 10% es posible calcular el VAN de este proyecto simplificado que supone una inversión inicial de $1.000 y egresos de $10.000 para cada año. El VAN será la variable de salida: Presionando “Aceptar”: 36 SimulAr: Simulación de Monte Carlo en Excel Como puede observarse, SimulAr introduce en la celda lo siguiente: + vsalida() Por lo tanto, si el usuario desea ingresar una variable de salida sin recurrir al asistente, puede hacerlo simplemente adicionando la función “vsalida()” a la celda deseada. Vale la pena resaltar que SimulAr no tiene ningún impedimento para asignar una variable de salida a una de entrada. Si Ud. lo requiere puede hacerlo de la misma manera que con cualquier otra celda. Esto resulta particularmente útil cuando se desea obtener un informe completo de la distribución de frecuencia y demás parámetros estadísticos de una variable de entrada. Ingresar correlaciones entre las variables de entrada: En determinadas ocasiones resultará necesario definir en el modelo un determinado comportamiento referido a la relación existente entre las variables de entrada. El coeficiente de correlación es una medida estadística que mide esta relación. Por ejemplo, es de esperar que la relación entre un producto sustituto “B” lanzado al mercado por una empresa y el “A” ya disponible y perteneciente a la misma firma sea inverso. Es decir, aquellos consumidores que compren el producto “B” no comprarán el producto “A” y viceversa. Por lo tanto, esta situación afectará a las ventas totales y su omisión puede ocasionar errores en la toma de decisiones. Otro ejemplo del uso de correlaciones al efectuar una simulación se presenta en el caso de querer estimar el riesgo de una cartera de inversión compuesta de activos financieros en donde los mismos están correlacionados unos con otros. SimulAr permite incluir esta característica dentro del modelo agregando un mayor realismo al mismo. Volviendo al ejemplo del proyecto de inversión anterior, supongamos que a partir del año 4 se introduce un nuevo producto “2” al mercado sustituto del producto “1” anterior. El producto “2” se distribuye en forma normal con una media de $10.000 similar al anterior, pero con un desvío estándar de $7.000 reflejando un riesgo mayor producto de la incertidumbre que genera su lanzamiento. Los límites mínimos y máximo son de 0 y 50.000 respectivamente. Reordenando el proyecto se obtiene lo siguiente: 37 SimulAr: Simulación de Monte Carlo en Excel Al ser los productos “1” y “2” sustitutos es de esperar que cuando se efectúe la compra de uno no se venda el otro. Para modelar este comportamiento debe presionarse en el icono La siguiente pantalla será mostrada: 38 del menú de SimulAr. SimulAr: Simulación de Monte Carlo en Excel Lo primero a completar es el nombre de la matriz que se creará y la celda de Excel en donde se ubicará. El nombre de la matriz puede omitirse. El paso siguiente consiste en el armado de la matriz de correlaciones. Las correlaciones se arman de a pares de variables. Para ello, se debe elegir el par de variables deseado seleccionando dichas variables dentro del cuadro “Seleccionar Variables de Entrada a Correlacionar”. En el ejemplo se correlacionarán dos pares de variables: 1. Las ventas del producto “1” y “2” para el año 4 y, 2. Las ventas del producto “1” y “2” para el año 5. SimulAr automáticamente mostrará en los menúes desplegables “Variable 1” y “Variable 2” la totalidad de las variables de entrada disponibles en el modelo. Comenzando por el primer par a modelar se selecciona la variable denominada “ventas_año_4_P1” que se encuentra ubicada en la celda F2 de la hoja de Excel: Seguidamente se selecciona en “Variable 2” la variable de entrada “ventas_año_4_P2” que se encuentra ubicada en la celda F3: 39 SimulAr: Simulación de Monte Carlo en Excel Es importante resaltar que el orden de ingreso de las variables es indistinto, es decir, en el caso anterior sería lo mismo seleccionar en “Variable 1” a la celda F3 y en “Variable 2” a la celda F2. El paso siguiente es determinar el coeficiente de correlación entre ambas variables. El coeficiente de correlación puede tener valores que van desde 1 hasta -1 dependiendo del grado de relación que exista entre dos variables de entrada: • Una correlación perfecta positiva (igual a 1) indica que las dos variables se mueven conjuntamente en el mismo sentido, es decir, cuando una variable sube un 5%, la otra también sube en el mismo porcentaje. • Una correlación perfecta negativa (igual a -1) indica que las dos variables se mueven exactamente en forma opuesta, es decir, cuando una sube un 5% la otra baja un 5%. • No existe correlación (igual a 0) cuando no es posible establecer un patrón de movimiento entre dos variables de entrada. SimulAr asume por defecto una correlación igual a 0 para todos aquellos pares de variables de entrada que no tienen asignado un coeficiente o matriz de correlación específico. Para el caso anterior, al ser productos sustitutos se determinará un coeficiente de correlación igual a -0,90, es decir casi perfecta y negativamente relacionados indicando un comportamiento aproximadamente opuesto entre ambos productos dejando un pequeño margen que indicaría la posibilidad que se de algún caso de compra de ambos productos. El coeficiente de correlación se ingresa en el cuadro destinado a dicho fin ya sea en forma manual o recurriendo a las flechas que se encuentran a la derecha. Una vez ingresados estos parámetros se debe presionar sobre el botón “Aplicar”. SimulAr automáticamente creará la matriz de correlaciones indicada: 40 SimulAr: Simulación de Monte Carlo en Excel Como puede observarse la matriz consta de un número de filas y columnas iniciales que muestran la celda a la que pertenece cada variable de entrada correlacionada. En el interior de la matriz se encuentran los respectivos coeficientes de correlación. Obviamente, la matriz de correlaciones es simétrica, es decir el coeficiente de correlación entre F3 y F2 es el mismo que para F2 y F3. El coeficiente de correlación de una variable consigo misma es siempre 1 por definición. Presionando en el botón “Aceptar” se crea la matriz en la celda de Excel referenciada anteriormente y la relación entre el par de variables queda modelada. SimulAr agrega la función “simcorrel” para correlacionar variables ubicándolas dentro del triangulo inferior de la matriz. La sintaxis de esta función es la siguiente: simcorrel(variable1; variable2; coeficiente de correlación) 41 SimulAr: Simulación de Monte Carlo en Excel Esta función puede utilizarse de la misma manera que el resto de las funciones, es decir, puede insertarse en forma manual sin necesidad de recurrir al asistente para la creación de una matriz de correlaciones. Sin embargo, para el correcto funcionamiento del programa la creación de matrices en forma manual debe respetar el mismo formato creado por el asistente. Para correlacionar el otro par de variables deseado se procede de la misma manera creando una segunda matriz. Sin embargo, es posible incorporar más de un par de relaciones en una misma matriz, aún cuando se desea incorporar nuevas variables a una matriz ya existente en Excel. A efectos demostrativos, en este ejemplo se creó una matriz en primer medida para mostrar cómo agregar variables adicionales. Agregar variables adicionales a una matriz de correlaciones existente: Si se desea agregar el segundo par de variables del ejemplo a la matriz existente sin crear otra matriz separada se debe proceder presionando en el icono “Agregar Variable a Matriz Existente”. y seleccionando el botón A continuación se desplegará un cuadro en el que se debe seleccionar el rango de celdas de la matriz existente a la que se desea agregar una nueva variable o simplemente modificar algún coeficiente de correlación: 42 SimulAr: Simulación de Monte Carlo en Excel En este caso es importante resaltar que el rango de la matriz debe incluir los nombres de referencia de las celdas correlacionadas. Presionando “Aceptar” la matriz se crea nuevamente en el asistente borrando la anterior. Para agregar una nueva variable simplemente se repiten los pasos ya explicados anteriormente. En este caso, nos resta correlacionar las variables que se encuentran en las celdas G2 y G3: 43 SimulAr: Simulación de Monte Carlo en Excel Presionando en “Aplicar” se añade este par de variables a la matriz: El número de variables correlacionadas asciende a cuatro. Es decir, si bien se han correlacionado dos pares de variables, al incorporar estos pares en una misma matriz se deja abierta la posibilidad de asignar coeficientes de correlación cada combinación posible de variables, es decir, en este caso es posible, por ejemplo, asignar relaciones a las ventas del año 4 y 5 del producto “1”. SimulAr asume que aquellos espacios en blanco dentro de la matriz no tienen correlación (coeficiente igual a 0). 44 SimulAr: Simulación de Monte Carlo en Excel Si bien el caso anterior se presentó de manera ejemplificativa, cuando existen pares de variables de entrada independientes a correlacionar es conveniente hacerlo en matrices separadas. Esto logrará una mayor rapidez al efectuar la simulación. En el ejemplo, si se arman dos matrices existirán solo dos pares de variables correlacionadas, pero al armar una sola matriz existen seis pares de variables correlacionadas lo cual hace el proceso más lento. 45 SimulAr: Simulación de Monte Carlo en Excel Controlar validez de la matriz de correlaciones: Comúnmente, al correlacionar más de un par de variables dentro de una misma matriz pueden generarse inconsistencias que resulten en relaciones no deseadas al simular. Por ejemplo si se consideran tres variables de entrada A, B y C y las siguientes correlaciones: AyB=1 ByC=1 C y A = -1 Claramente, esta matriz es inconsistente dado que si la variable A y la B se comportan de la misma manera y la B y la C también, es de esperar por carácter transitivo que la C y la A tengan un coeficiente igual a 1. Si bien en este caso resulta obvio, al armar un modelo no siempre se notará tal circunstancia. Para estos casos SimulAr dispone de la opción “Controlar Validez de la Matriz”. Al presionar este botón se controla si la matriz ingresada es válida. En caso de no serlo, SimulAr preguntará se desea que se genere una matriz válida. En caso de aceptarse esta opción SimulAr genera la matriz válida que más se parece a la original no válida ingresada. Para ver ésto, supongamos que se desea correlacionar las variables ventas del producto “1” para los años 1, 2 y 3. Recurriendo al asistente armamos esta matriz: Seleccionado “Aplicar” se genera la matriz y se introduce el nuevo par: 46 SimulAr: Simulación de Monte Carlo en Excel Se realiza el mismo procedimiento hasta armar la matriz deseada: Resultando: 47 SimulAr: Simulación de Monte Carlo en Excel Esta matriz resultará inválida, presionando sobre el botón “Controlar Validez de la Matriz”, SimulAr le preguntará si desea que calcule la matriz consistente más cercana a la ingresada. En caso de no aceptar deberá modificar los valores en forma manual obligadamente. SimulAr no permite ingresar una matriz inconsistente en Excel. Cuando SimulAr no encuentre una matriz consistente cercana a la ingresada se deberá hacerlo en manualmente. Aceptando se genera una matriz consistente: 48 SimulAr: Simulación de Monte Carlo en Excel Un comentario de suma importancia a la hora de armar una matriz de correlaciones entre variables de entradas es recalcar que dicha matriz debe ingresarse en la misma hoja en que se encuentran las variables en cuestión, de lo contrario existirán errores al efectuar la simulación. Cuando la matriz se encuentra en una hoja diferente a la de las variables de entrada, SimulAr le avisará utilizando el comando “Auditoría de fórmulas” de Excel al ejecutar la simulación. Por ejemplo, si en el caso inicial se crea la matriz de los productos “1” y “2” para el año 5 en una hoja diferente, al correr la simulación se indicará esta situación mediante el comando “Auditoría de fórmulas”. 49 SimulAr: Simulación de Monte Carlo en Excel Para quitar estas flechas indicativas seleccione el menú “Fórmulas” y luego “Quitar flechas”. Mostrar variables de entrada, salida, sensibilización, optimización y correlacionadas: del menú de SimulAr se puede visualizar en cualquier Presionando en el icono momento cuántas variables se han ingresado al modelo así como sus respectivas referencias de celda y contenido. 50 SimulAr: Simulación de Monte Carlo en Excel 51 SimulAr: Simulación de Monte Carlo en Excel La ventana “Mostrar Variables de Entrada, Salida y Correlacionadas” consta de cinco etiquetas, una para visualizar las variables de entrada, otra para mostrar las variables de salida, otra para variables de sensibilización, la cuarta para variables de optimización y una quinta para mostrar las variables correlacionadas. SimulAr recoge de la totalidad de las hojas de cálculo del libro activo las variables que se han ingresado hasta el momento. Este punto es de suma importancia debido a que habilita al usuario a diseñar el modelo pensando no solo un una única hoja de cálculo sino que es posible que las variables se encuentren distribuidas en diferentes hojas siempre dentro de un mismo libro. Esta ventaja otorga a SimulAr una flexibilidad mayor permitiendo adaptarse a las necesidades del usuario. En todas las etiquetas se indican seis columnas. La primera es solo indicativa de la numeración que SimulAr asigna a la variable en cuestión. La segunda indica el nombre de la variable o se encuentra vacía en caso de que no se haya asignado un nombre. La tercera y cuarta columna reflejan el nombre de hoja y referencia de celda de la variable respectivamente, La columna siguiente muestra la fórmula que contiene la celda. La última columna refleja el valor que devuelve la celda en el momento de seleccionar esta opción. En la parte inferior de la ventana se muestran el número de variables ingresadas tanto para entrada, para salida y correlacionadas y el número de hojas que contiene el libro activo. Además marcando con un tilde la opción “Rastrear celda al seleccionar la variable” permite al usuario dirigirse directamente a la hoja y celda correspondiente cuando selecciona una variable. Esta función es de suma utilidad cuando se está trabajando con diferentes hojas en un mismo libro o cuando las variables ingresadas exceden del visor de la pantalla. 52 SimulAr: Simulación de Monte Carlo en Excel Bloqueo de variables de entrada: La etiqueta “Variables de Entrada” contiene dos opciones adicionales al resto. Estas opciones dan al usuario la posibilidad de “bloquear” aquellas variables de entrada que deseen con el objetivo de efectuar simulaciones parciales. Es decir, en vez de borrar una determinada variable aleatoria del modelo y ejecutar una simulación sin ella, SimulAr ofrece la posibilidad de bloqueo de variables sin necesidad de borrarlas y volverlas a ingresar con posterioridad. Esta opción es de suma utilidad cuando se quiere conocer cual es el resultado de la simulación si no se considera una o varias variables de entrada. Aquellas variables que se encuentran bloqueadas devolverán su valor esperado en la celda correspondiente. Por ejemplo si se desea bloquear la variable de entrada que se refiere a las ventas del producto “1” para el año 1 (celda C2) debe seleccionarse en el listado de variables de entrada y posteriormente “marcar” la opción “Bloquear / Desbloquear variable de entrada”. 53 SimulAr: Simulación de Monte Carlo en Excel La celda en cuestión devolverá su valor esperado. El valor esperado de una función distribución normal es igual a su media, por lo tanto, el valor de la celda será 10.000,50: Al bloquear una variable de entrada SimulAr inserta una letra “b” al comienzo de la función. Es decir, que si el usuario desea bloquear o desbloquear variables de entrada en forma manual puede hacerlo simplemente agregando una letra “b” al comienzo de la función en cuestión. Esto es particularmente útil cuando existen varias variables de entrada en una misma celda. SimulAr bloquea o desbloquea a todas las variables aleatorias que se encuentran dentro de una celda cuando se utiliza la opción “Bloquear / Desbloquear variable de entrada”. Por lo tanto, si solo se quiere bloquear una parte de la celda debe hacérselo manualmente. Una segunda opción disponible es la posibilidad de bloquear o desbloquear todas las variables de entrada de la simulación de una sola vez. Para ello se debe presionar sobre el botón “Bloquea todas las variables de entrada”: 54 SimulAr: Simulación de Monte Carlo en Excel Bloquear todas las variables de entrada resulta de utilidad para estimar cuál es el valor que toma la o las variables de salida de la simulación cuando las variables de entrada devuelven su valor esperado. Sin embargo se debe tener en cuenta, que cuando existen correlaciones ese valor debe analizarse cuidadosamente. Ejecutar la simulación: Ingresadas las variables de entrada, salida y correlaciones en caso de corresponder, el modelo quedará seteado y listo para efectuar la simulación. Para ello, presione el icono Inmediatamente, aparecerá la siguiente ventana: 55 . SimulAr: Simulación de Monte Carlo en Excel En el campo “Ingrese el Número de Iteraciones a Efectuar” debe completar la cantidad de simulaciones que desea realizar. SimulAr ingresa 10.000 por defecto al activarse la ventana. El máximo de simulaciones posible es de 1.000.000. A continuación se presentan cuatro opciones de configuración que Ud puede tildar según sus preferencias: • Actualización de la Hoja de Cálculo en Tiempo Real: estando habilitada esta opción se muestra cómo va cambiando la hoja de cálculo de Excel para cada iteración. Produce el mismo efecto que presionar la tecla F9 cuando no se está corriendo una simulación. • Mostrar Progreso de la Simulación en la Barra de Estado: esta opción muestra en la barra de estado de Excel el progreso de la simulación indicando el número y el porcentaje realizado de iteraciones. 56 SimulAr: Simulación de Monte Carlo en Excel • Mostrar Barra de Progreso de la Simulación: esta opción muestra una barra de progreso en pantalla indicando el estado de la simulación. 57 SimulAr: Simulación de Monte Carlo en Excel • Activar Correlaciones entre Variables de Entrada: cuando se definen variables de entrada correlacionadas esta opción se habilita. El usuario puede correr una simulación sin considerar las correlaciones simplemente desactivando esta opción. Cuando las correlaciones se encuentran activadas no será posible acceder a la opción “Recolectar Datos de las Variables de Entrada”. • Recolectar Datos de las Variables de Entrada: esta opción habilita a SimulAr a recoger no solo los datos de las variables de salida sino también los de entrada. El objeto de esta opción es obtener información para efectuar un análisis de sensibilidad de las variables de salidas respecto a las de entrada, es decir, qué impacto o incidencia produce una variable de entrada en la variable de salida. Su Ud. desea visualizar esta información, habilite este campo. Tiempo de ejecución de la simulación: El tiempo de ejecución de la simulación dependerá de varios factores: • La velocidad del sistema en que se ejecute SimulAr. Es recomendable utilizar un procesador Pentium IV con 1 GB de memoria RAM para optimizar el proceso. • La cantidad de variables que presenta el modelo. Mayor el número de variables de salida mayor será el tiempo que se demore en ejecutar una iteración. Esto se debe a que SimulAr recoge el valor de cada celda identificada como salida. • La cantidad de matrices de correlaciones que tiene el modelo. SimulAr corre en primer medida una simulación estándar y posteriormente reordena los datos obtenidos respetando las correlaciones indicadas. Este proceso duplica el tiempo de una simulación estándar. • Configuraciones de la simulación: el tiempo de demora en ejecutar la simulación se incrementa notablemente si se selecciona la opción de configuración “Actualizar la Hoja de Cálculo en Tiempo Real”. Se recomienda deshabilitar esta opción. Lo 58 SimulAr: Simulación de Monte Carlo en Excel mismo ocurre con el resto de las opciones de configuración. La velocidad máxima es alcanzada deshabilitando la totalidad de estas opciones. • Recolectar datos de las variables de entrada: de la misma manera que con las variables de salida, habilitar esta opción hará que SimulAr almacene los valores de cada variable de entrada de la simulación. Este proceso aumenta el tiempo de ejecución, sin embargo, es obligatorio si se desea obtener un análisis de sensibilidad entre las variables de entrada y salida. Una vez configuradas las opciones de la simulación presione en el botón “SimulAr” para comenzar con el proceso. Al finalizar se presentará una venta dando aviso. Presione OK para ver los resultados. La siguiente ventana será desplegada: 59 SimulAr: Simulación de Monte Carlo en Excel La ventana anterior consta de tres partes. La primera ubicada en la mitad superior identifica las variables de salida de la simulación, su nombre, referencia de hoja y celda, y la fórmula que contiene. La segunda parte situada en la mitad inferior izquierda muestra los resultados estadísticos de las variables de salida. Por último, en la mitad inferior derecha se presentan una serie de botones que permiten visualizar en pantalla o generar un informe en Excel con los resultados obtenidos. Para un detalle acerca del funcionamiento de esta pantalla consulte la siguiente sección de este manual. Si no se quieren ver los resultados inmediatamente después de la simulación, esta pantalla puede cerrarse sin perderse los resultados obtenidos. Mostrar resultados de la simulación: Ud. puede ver los resultados de la simulación con posterioridad y hasta que vuelva a del menú de SimulAr. La ventana siguiente es modificar el modelo presionando sobre el icono mostrada: 60 SimulAr: Simulación de Monte Carlo en Excel Seleccionando una variable de salida con el mouse se generan las estadísticas descriptivas de dicha variable. Aguarde unos instantes. El tiempo que transcurre hasta se generen las estadísticas dependerá de la velocidad del sistema en el que SimulAr es ejecutado y del número de iteraciones que se han efectuado, a mayor número de iteraciones mayor el tiempo de espera. SimulAr calcula las siguientes estadísticas comúnmente conocidas: 1. Mínimo. 2. Promedio. 3. Máximo. 4. Mediana. 5. Varianza. 6. Desvío Estándar. 7. Rango. 8. Curtosis. 9. Coeficiente de Asimetría. 10. Coeficiente de Variación. 11. Percentiles del 1% al 99% con incrementos de 1%. Mostrar histograma de la variable de salida: Seleccionada la variable Ud. puede ver el histograma de frecuencias que resulta de la simulación efectuada. Para ello, presione en el botón “Mostrar Histograma de la Variable Seleccionada”. La ventana siguiente será mostrada: 61 SimulAr: Simulación de Monte Carlo en Excel A la izquierda de la pantalla se presenta el histograma de frecuencias y a la derecha la tabla de frecuencias respectiva. El usuario puede seleccionar seis diferentes tipos de gráficos para ver el histograma: • Línea y línea 3D: • Barra y barra 3D: • Área y Área 3D: 62 SimulAr: Simulación de Monte Carlo en Excel Los mismos tipos de gráficos se encuentran disponibles si se desea ver en su versión considerando el porcentaje acumulado: 63 SimulAr: Simulación de Monte Carlo en Excel Por último, en la parte inferior de la ventana es posible determinar la probabilidad de que la variable de salida seleccionada sea menor a un cierto valor. Para regresar a la ventana anterior presione el botón “Volver”. Análisis de sensibilidad: SimulAr permite al usuario detectar la incidencia que tienen las variables de entrada sobre las variables de salida. Para disponer de esta opción asegúrese de que ha habilitado la opción “Recolectar Datos de las Variables de Entrada” al ejecutar una simulación. De lo contrario, deberá ejecutar una nueva simulación 6 . Una vez ejecutada la simulación, para visualizar el análisis de sensibilidad seleccione una variable de salida y presione en la opción “Análisis de Sensibilidad: Gráfico de Tornado” en la ventana principal de resultados de la simulación. El resultado para el ejemplo del proyecto de inversión es: Al realizar el análisis de sensibilidad SimulAr no reconce la celda de salida cuyo formato sea “Categoría: moneda o contabilidad”, “Símbolo: $” y los coeficientes determinados serán iguales a 0. Este formato suele activarse automáticamente al introducir algunas funciones de Excel como por ejemplo, la función VNA. Para solucionar este problema utilice otro formato numérico o de moneda para las celdas de salida de la simulación. 6 64 SimulAr: Simulación de Monte Carlo en Excel La ventana de sensibilidad muestra la influencia que tiene cada variable de entrada sobre la variable de salida. SimulAr calcula dos tipos de gráficos de tornado: 1. Utilizando la técnica de análisis de regresión: en este caso, los diferentes valores tomados por cada variable de entrada de la simulación son regresionados (variables independientes) contra la variable de salida (variable dependiente). SimulAr calcula la pendiente de la recta de regresión o coeficiente beta. Los valores absolutos obtenidos son “ranqueados” de mayor a menor (lo cual demuestra la incidencia de cada variable de entrada) y se establece un gráfico de tornado. Del gráfico anterior se observa que para la variable de entrada “ventas_año_1_P1” la beta de la regresión igual a 0,8959. Esto significa que un aumento de 1 en la variable de entrada incrementa en 0,8959 la variable de salida (VAN). 2. Análisis de correlación: en este caso, SimulAr calcula el coeficiente de correlación que existe entre cada variable de entrada y la variable de salida seleccionada. El coeficiente de correlación indica cómo se mueven las variables de entrada respecto de la de salida. Dicho coeficiente puede tomar valores desde -1 hasta 1. Un valor igual a 1 indica que la variable de entrada y la de salida se mueven conjuntamente en el mismo sentido, es decir, cuando una sube un 5%, la otra también sube en el mismo porcentaje. Un valor igual a -1 indica que las dos variables se mueven exactamente 65 SimulAr: Simulación de Monte Carlo en Excel en forma opuesta. No existe correlación (igual a 0) cuando no es posible establecer un patrón de movimiento entre ambas variables. SimulAr ofrece la posibilidad de visualizar el gráfico de tornado en 3D o en forma simple: Para regresar a la ventana anterior presione el botón “Volver”. 66 SimulAr: Simulación de Monte Carlo en Excel Generar informe de la variable de salida de la simulación en Excel: Ud. puede generar un informe en Excel con los resultados de la simulación, el histograma de frecuencias y el análisis de sensibilidad si corresponde. Para ello seleccione una variable de salida y presione en el botón “Generar Informe de la Variable Seleccionada en Excel”. SimulAr agregará una hoja de cálculo al libro activo conteniendo todos los resultados y gráficos obtenidos. Una vez generado el informe, Ud. puede manipular los datos según sus preferencias. Puede dar formato al informe según sus preferencias, crear sus propios gráficos, calcular sus propias estadísticas, etc. Por ejemplo, del informe surge que la probabilidad de que el VAN sea mayor que cero, es decir, que el proyecto sea rentable, se encuentra entre el mínimo de la simulación y el percentil 1%. 67 SimulAr: Simulación de Monte Carlo en Excel Si desea conocer la probabilidad exacta de que el proyecto sea rentable puede hacerlo de la siguiente manera asignando el valor 0 en la celda “AB3” del informe. Cambiando esta celda es posible obtener diferentes probabilidades de que la variable de salida sea menor a dicho valor. Generar informe de todas las variables de salida de la simulación en Excel: Ud. puede generar un informe en Excel con los resultados de la simulación de todas las variables de salida de una sola vez, sin necesidad de seleccionarlas de a una. Para ello presione en el botón “Generar Informe de TODAS las Variables en Excel”. SimulAr agregará una hoja de cálculo al libro activo por cada variable de salida existente siguiendo el mismo formato que lo descripto en la sección anterior. Determinar distribución de frecuencia en base a una serie histórica: Si Ud. dispone de una serie de datos histórica que refleja lo que ha sucedido con anterioridad para una determinada variable de entrada que se desea modelar, puede utilizarla para analizar qué función de probabilidad reflejó esta situación. SimulAr ofrece la posibilidad de determinar en base a estas series de datos históricas la función de probabilidad que más se acerca a la acontecida en el pasado. Por ejemplo, es posible que se tenga acceso a las ventas de un determinado producto durante los últimos años. En base a estos datos es posible determinar la variable de entrada del modelo que refleje este comportamiento. Para determinar una distribución de frecuencia en base a una serie histórica presiones sobre el icono del menú de SimulAr. El siguiente cuadro le aparecerá: 68 SimulAr: Simulación de Monte Carlo en Excel A continuación se debe seleccionar el rango en la hoja de cálculo en donde se encuentra la serie de datos de la que se desea conocer su distribución. El número mínimo de datos necesario es de diez y deben estar ubicados en una sola columna dentro de una hoja de cálculo. Cuantos más datos Ud. disponga más precisa será la distribución determinada. Cabe aclarar que el rango de datos puede seleccionarse antes de presionar el icono automáticamente. y SimulAr reconocerá este rango Supongamos que se cuenta con 60 datos históricos de las ventas de un determinado producto. Para determinar la distribución de frecuencia que mejor refleja estos datos se selecciona el rango y se presiona sobre el botón “Determinar Distribución”. La siguiente ventana será desplegada: 69 SimulAr: Simulación de Monte Carlo en Excel A la izquierda de la ventana se encuentran las distintas distribuciones de frecuencia para las que se puede visualizar la distribución teórica que resulta de los datos obtenidos. Seleccionando cada una de estas distribuciones se actualizará el gráfico que se encuentra a la derecha de la pantalla en donde se comparan las probabilidades acumuladas del histograma real de los datos históricos y las probabilidades acumuladas de la distribución determinada por SimulAr. Un ajuste perfecto indicaría una recta de 45º entre esta relación, es decir, las probabilidades acumuladas son iguales indicando que se ha encontrado una distribución exactamente igual a la que ha acontecido en el pasado. Para examinar cuál es la distribución que más se ajusta a los datos históricos Ud. debe observar los gráficos comparativos para cada una distribución y elegir aquella que más se acerca al ajuste perfecto (línea de color azul). No obstante, siempre es aconsejable utilizar un criterio de racionabilidad debido a que puede que por la escasa cantidad de datos de la serie y por algún otro factor, la distribución que mejor ajusta a los datos carece de sentido práctico. En forma adicional, SimulAr realiza, cuando es posible, el test de hipótesis de bondad de ajuste conocido como ChiCuadrado y muestra el p-valor del test. Este test es sensible al número de intervalos del histograma y no es válido para muestras pequeñas. Por esta razón es deseable que la decisión de adoptar un tipo de distribución sea complementada con otras técnicas. La distribución teórica determinada y su respectiva función escrita según los lineamientos de SimulAr se encuentran en la parte superior derecha de la pantalla. Por ejemplo, para los datos antes presentados, la distribución normal determinada tiene una media de 10.710,8567 y un desvío estándar de 5.266,204 produciendo un ajuste bastante bueno y que se podría considerar como 70 SimulAr: Simulación de Monte Carlo en Excel razonable a la hora de seleccionar estos parámetros como variable de entrada para las ventas de este producto. Sin embargo recorriendo las demás distribuciones encontramos que la distribución logística ajusta aún mejor que la normal: SimulAr permite insertar la fórmula directamente en la celda del modelo que Ud. selecciones. Para ello, seleccione la referencia de la celda en el cuadro que se encuentra en la parte inferior izquierda de la pantalla y presione el botón “Insertar Fórmula en Excel”. El histograma de la serie de datos histórica puede visualizarse seleccionando la etiqueta “Histograma Distribución Real”: 71 SimulAr: Simulación de Monte Carlo en Excel Para volver al gráfico comparativo de distribuciones seleccione la etiqueta “Distribución Real vs. Teórica”. Análisis de Sensibilidad ¿Qué pasa si…?: SimulAr permite realizar un análisis de sensibilidad del tipo ¿Qué pasa si…?, es decir, visualizar cómo afectaría a una variable de salida un cambio en una variable de entrada definida o a cualquier otra celda del modelo. SimulAr reconoce por defecto las variables de entrada ingresadas. Si se desea sensibilizar alguna otra celda que no es variable de entrada, la misma debe definirse como variable de sensibilización. Por ejemplo, en el caso del proyecto de inversión visto con anterioridad puede determinarse el efecto de cambios en la tasa de actualización para calcular el VAN. Para definir una variable de sensibilización debe presionarse en el icono SimulAr. El siguiente cuadro le aparecerá: 72 del menú de SimulAr: Simulación de Monte Carlo en Excel Habiendo ubicado en la celda B7 a la tasa. Al definir una variable de sensibilización se inserta la función simsens() en la celda. NOTA: si la celda no tiene el signo “=” al comienzo debe ponerse para que el programa reconozca la variable. El mismo procedimiento puede hacerse para el resto de las variables que se deseen ingresar. Una vez definida todas las variables adicionales, se debe presionar en el icono llevar a cabo el análisis de sensibilización. La siguiente venta es presentada: 73 para SimulAr: Simulación de Monte Carlo en Excel Dentro de esta ventana debe configurarse el número de valores a graficar y el porcentaje de variación entre los valores. El primer caso corresponde a cuántos valores a la derecha y a la izquierda del caso base se desean analizar. Por ejemplo, el número 5 indica que se graficarán 5 valores a la derecha y cinco valores a la izquierda del caso base. El porcentaje de variación indica la amplitud de los valores de cada punto. Por ejemplo, 5 puntos con una variación del 10% indica que se graficarán variaciones iguales al -50%, -40%, -30%, -20%, -10%, 10%, 20%, 30%, 40%, 50% del caso base. Antes de generar el informe se debe tener en cuenta que el caso base representa un valor fijo y único para cada celda, por lo tanto, el modelo no debe tener variables aleatorias activas, ya que en ese caso los valores cambiarían en cada cálculo. Por ello, es necesario bloquear todas las variables de entrada, o asignarles a estas celdas un valor base. También se debe tener en cuenta que esta herramienta no considera correlaciones en caso de que existan y las variaciones se realizan de a una variable a la vez, es decir, unidimensionalmente. Presionando en generar informe una nueva hoja Excel se agrega con los resultados. 74 SimulAr: Simulación de Monte Carlo en Excel Toda la información del análisis de sensibilización es presentada en forma numérica y en forma gráfica mediante gráficos de telaraña y gráficos de tornado. Gráfico de Telaraña 20000 18000 VAN 16000 ventas_año_2_P1 14000 ventas_año_3_P1 12000 ventas_año_4_P1 ventas_año_5_P1 10000 ventas_año_4_P2 8000 ventas_año_5_P2 6000 ventas_año_1_P1 4000 egresos_año_1 tasa 2000 egresos_año_0 0 ‐50% ‐40% ‐30% ‐20% ‐10% 0% 10% Desvío sobre el Caso Base 75 20% 30% 40% 50% SimulAr: Simulación de Monte Carlo en Excel Gráfico de Tornado ventas_año_2_P1 18.000,7500 6.000,2500 ventas_año_1_P1 5.000,2500 15.000,7500 egresos_año_1 ‐15.000,0000 ‐5.000,0000 ventas_año_3_P1 15.000,7500 5.000,2500 ventas_año_4_P1 5.000,2500 15.000,7500 ventas_año_4_P2 5.000,0000 15.000,0000 ventas_año_5_P1 5.000,2500 15.000,7500 ventas_año_5_P2 5.000,0000 15.000,0000 tasa egresos_año_0 0,1500 ‐1.500,0000 Aumento Disminución 0,0500 ‐500,0000 VAN Ambos gráficos muestran información similar desde una óptica distinta. El gráfico de telaraña muestra como se apartan del caso base las distintas variables afectando el resultado de la variable de salida. El gráfico de tornado muestra cuáles son las variables cuyas variaciones tienen mayor incidencia tienen en la variable de salida. Análisis de optimización: SimulAr permite realizar una optimización durante cada iteración del proceso de simulación. Para ello, se ejecuta el complemento “Solver” de Excel. Para realizar un proceso de optimización primero deben definirse variables de optimización del modelo. Estas variables son las celdas cambiantes que serán ajustadas en el proceso de optimización. Por ejemplo, es posible realizar un proceso de simulación y optimización para determinar los porcentajes a invertir en una cartera de inversión. Supongamos que se desea invertir en 3 activos A, B y C. El retorno esperado anual de cada uno de estos activos se distribuye con una normal con media 10%, 15% y 20% respectivamente y un desvío estándar anual de 5%, 6% y 9% respectivamente. El modelo diseñado con las correlaciones existentes entre estos activos se muestra a continuación: 76 SimulAr: Simulación de Monte Carlo en Excel En el rango B5:D5 se definen las variables de entrada del modelo, es decir, los rendimientos esperados de los activos: En la celda D7 se introduce el rendimiento esperado de la cartera: 77 SimulAr: Simulación de Monte Carlo en Excel En la celda D8 se define el riesgo de la cartera utilizando la matriz de varianzas y covarianzas generada a través de la matriz de correlaciones 7 : Por último se establece la tasa libre de riesgo en la celda B9 y el ratio “(Retorno Cartera – Tasa Libre de riesgo) / Riesgo Cartera” en la celda B10 que será la celda objetivo a maximizar mediante el ajuste de los pesos asignados a cada activo. Por esta razón la celda B10 será la variable de salida del modelo. El siguiente paso consiste en definir las variables de optimización, en este caso el rango de celdas B2:D2. Para definir una variable de optimización debe presionarse en el icono menú de SimulAr en la celda B2. El siguiente cuadro le aparecerá: 7 del Para detalles técnicos acerca de cómo construir una cartera de inversión consultar el libro “Investments” de Bodie, Kane y Markus. Third Edition, IRWIN 1996. 78 SimulAr: Simulación de Monte Carlo en Excel Lo mismo debe hacerse para las celdas C2 y D2. Nótese además que se deben definir estas celdas como variables de salida por cuanto nuestro interés se basa en conocer el histograma de porcentajes de inversión de cada activo. Al definir una variable de optimización se inserta la función simopt() en la celda. Una vez que el modelo queda diseñado, para realizar la simulación con optimización se debe presionar en el icono . La siguiente ventana se presenta: 79 SimulAr: Simulación de Monte Carlo en Excel En el cuadro “Seleccionar Variable de Salida a Optimizar” se debe escoger la celda objetivo del problema de optimización, en este caso la celda B10. El ejemplo es un problema de maximización con lo cual se selecciona esta opción. A continuación pueden ingresarse las restricciones que el usuario desee. En este problema, deben ingresarse cuatro restricciones: 3 indicando que los porcentajes a invertir deben ser mayores o iguales a 0 (se supone que no se permiten ventas a corto) y una cuarta indicando que la suma de todos los porcentajes a invertir deben ser iguales a 100%. Las restricciones se ingresan en el cuadro denominado “Ingreso de Restricciones” de la misma manera que usualmente se hace con Solver. A la derecha se muestra un cuadro con todas las restricciones ingresadas. Si el complemento Solver se encuentra cargado existe la posibilidad de resetearlo para que quede limpio de restrcciones presionando en el botón “Resetear Solver”. Si existen otras restricciones cargadas con anterioridad y no se resetea Solver serán incluidas en el proceso de optimización. En el ejemplo quedará de la siguiente manera: 80 SimulAr: Simulación de Monte Carlo en Excel Una vez ingresadas las restricciones se debe presionar en el botón “Correr Simulación con Optimización” y el programa mostrará la pantalla habitual para realizar una simulación según lo indicado anteriormente en este manual. Obviamente, el proceso de simulación con optimización es más lento que el de sólo simulación. Para una corrida de 1.000 iteraciones se arriba a que el promedio a invertir en cada activo es aproximadamente 25% en A, 35% en B y 40% en C. Por tratarse del promedio de cada histograma no necesariamente la suma de estos promedios será 1 pero pueden ajustarse en forma proporcional para lograrlo. NOTA: debe notarse que el complemento Solver de Excel tiene serias limitaciones encontrar soluciones a problemas no lineales o complejos. Queda bajo responsabilidad del usuario el tener bajo consideración las limitaciones de Solver a la hora de realizar optimizaciones. Borrar variables de entrada, salida, sensibilización y optimización: Ud. puede borrar las celdas que contienen variables de entrada, salida, sensibilización y optimización presionando sobre el icono . La ventana siguiente es mostrada: 81 SimulAr: Simulación de Monte Carlo en Excel Marque con un tilde el tipo de variables que desea borrar y presione el botón “Borrar”. SimulAr borra todo el contenido de las celdas que contienen las variables de entrada y solo la función vsalida() de las variables de salida, la función simsens() de las variables de sensibilización y la función simopt() de las variables de optimización. 82 SimulAr: Simulación de Monte Carlo en Excel Anexo I: Instalación del módulo Office Web Components v10.0 Una vez descargado el archivo de instalación “owc10” hacer doble clic en él: Windows demorará unos instantes preparando el proceso de instalación. A continuación aparecerá una ventana explicando el contrato de licencia. Tilde la opción “Acepto los términos del contrato de licencia” y presione “Instalar”: Cuando Windows termine la instalación aparecerá la siguiente ventana: Presione “Aceptar” y el proceso habrá finalizado. 83 SimulAr: Simulación de Monte Carlo en Excel Anexo II: Instructivo para leer los modelos de SimulAr en computadoras diferentes SimulAr hace referencia al archivo SimulAr.xlam ubicado en el directorio de instalación de la computadora en que se desarrolló el modelo cada vez que este se abre. Como consecuencia de que cada usuario puede tener instalado el programa en un directorio diferente, si se traslada el modelo a otra computadora habrá que redireccionar la referencia. Excel permite efectuar esta tarea de manera sencilla. El primer paso es ejecutar el programa SimulAr. Posteriormente abra el modelo deseado. Cuando se presenta un problema de referencia, al abrir el modelo se muestra la siguiente ventana: Las variables introducidas por SimulAr devolverán #¿NOMBRE?. Para solucionar este inconveniente, debe hacerse click en “Actualizar”: A continuación seleccione “Modificar vínculos…”: 84 SimulAr: Simulación de Monte Carlo en Excel Excel le indicará que no se ha encontrado la referencia en el directorio en el que se grabó el modelo. Para corregir ésto seleccione la opción “Cambiar origen…”: Busque y seleccione dentro del directorio en el que usted instaló SimulAr el archivo SimulAr.xlam y presione “Aceptar”. Usted volverá a la pantalla “Modificar vínculos”. Presione “Cerrar” y el modelo habrá quedado referenciado y listo para funcionar correctamente. Adicionalmente, una manera alternativa de ingresar a la pantalla “Modificar vínculos” es mediante el menú “Datos” de Excel: 85 SimulAr: Simulación de Monte Carlo en Excel 86 SimulAr: Simulación de Monte Carlo en Excel Anexo III: Solución a problema de instalación y funcionamiento de SimulAr Algunas computadoras no tienen habilitada la opción de avisar cuando un documento contiene macros y no permite abrirlos por defecto. Para que aparezca la ventana indicando si se desea habilitar las macros del programa haga lo siguiente: • Seleccione el botón de “Office” y luego “Opciones de Excel”. • Seleccione la opción “Centros de Confianza” y luego “Configuración del Centro de Confianza…”. 87 SimulAr: Simulación de Monte Carlo en Excel • Seleccione la opción “Configuración de macros”, ponga “Deshabilitar todas las macros con notificación” y presione “Aceptar”. • Vuelva a abrir SimulAr. Si el problema persiste probablemente deba agregar una nueva ubicación de confianzas en el directorio que tienen instalado SimulAr. 88