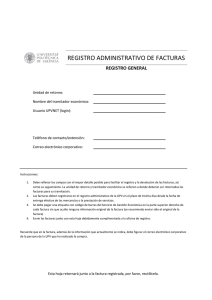Maître Serie 4 CR - Astarté Informatica
Anuncio

Maître Serie 4 CR Manual de usuario MAÎTRE SERIE 4 CR INTRODUCCIÓN Este manual pretende ayudarle en el uso y manejo de su aplicación Maître Serie 4 CR de forma que la utilización de esta le resulte sencilla y atractiva. Éste es el menú principal de la aplicación, menú estilo metro en el que nos podemos desplazar con la barra de scroll hacia la derecha para ver todas las opciones. También se dispone de otro menú principal en que se activaría una barra de tareas más clásica, este se puede activar pulsando en la palabra “hostelería” que aparece en la parte superior izquierda de la pantalla. -1- MAÎTRE SERIE 4 CR Los botones comunes a las distintas zonas de la aplicación quedan resumidos en la siguiente imagen: Vemos en orden de izquierda a derecha la función de cada botón: Botón para dar de alta nuevo registro, dependiendo dónde estemos creará producto, grupo, … Botón para eliminar registro, dependiendo dónde estemos eliminará producto, grupo, camarero, … Botón para aceptar los cambios realizados en la pantalla donde nos encontremos. Botón para cancelar los cambios realizados en la pantalla donde nos encontremos. Botón para acceder al primer registro de la tabla donde nos encontremos. Botón para acceder al registro anterior al registro en el que estemos. Botón para acceder al registro siguiente al registro en el que nos encontremos. Botón para acceder al último registro de la tabla donde nos encontremos. Botón de teclado, nos permite en cualquier pantalla acceder a un teclado virtual, de manera que sin necesidad de ningún teclado físico podemos editar o crear cualquier texto. Botón para salir de la pantalla en la que nos encontremos. -2- MAÎTRE SERIE 4 CR REGISTRO HUELLA ELECTRÓNICA Una vez que hemos instalado nuestra aplicación para que deje de ser una demostración y podamos en en todas sus funciones debemos proceder a su registro, podemos registrar mediante huella electrónica o por llave usb, para iniciar el registro es necesario pulsar sobre MAÎTRE en la primera pantalla de la aplicación (en la zona superior izquierda, lo podemos ver en la imagen anterior del menú principal) y nos aparecerá una pantalla donde debemos de pulsar sobre el botón Registro a continuación y nos aparecerá la siguiente pantalla si el registro es por huella electrónica: Veremos un código en la parte superior correspondiente a la huella digital del equipo, ese código es el que hay que facilitar a Astarté Informática para que le facilite la Clave de Activación correspondiente a su aplicación (Llave). Si hacemos “clic” sobre el código se copiará dicho código al portapapeles para así poder pegarlo donde queramos: -3- MAÎTRE SERIE 4 CR Una vez que hemos obtenido la clave de activación, tendremos que introducirla en el campo Llave, rellenar los demás campos correspondientes a los datos de registro de la aplicación. Debe recordar que esos campos deben ser los correctos porque una vez registrada por primera vez la aplicación dichos datos no se pueden modificar. El campo Nro. de Serie será el número correspondiente a su aplicación que también será facilitado por Astarté Informática. Una vez rellenos todos los campos, procedemos a pulsar el botón de Instalar, proceso que terminará rápidamente. Al entrar la próxima vez en la aplicación, nos generará el Certificado de la aplicación, dicho Certificado es un documento .pdf que tendremos que enviar a Astarté Informática puesto que es una información vital en caso de algún problema en el futuro. DES-INSTALACIÓN DEL REGISTRO DE LA APLICACIÓN Para proceder a desinstalar el registro de la aplicación, por ejemplo para cambiarlo a otro equipo distinto, debe entrar en la opción de Huella Electrónica de la Hoja de Registro, pulsando Maître en la pantalla principal. Como la aplicación estará registrada para poder efectuar la Desinstalación, al entrar en dicha pantalla aparecen los datos fiscales de la aplicación rellenos, entonces tendrán que introducir el número de Serie de la aplicación y pulsar sobre la opción de Desinstalar del menú superior: -4- MAÎTRE SERIE 4 CR Nos pedirá confirmación para realizar la desinstalación, en caso de responder afirmativamente a realizar la desinstalación, nos generará el Certificado Digital que será necesario para futuras instalaciones/registro de la aplicación. Tras aceptar dicho mensaje, nos mostrará otro mensaje en el que nos indicara que se ha creado otro fichero. Ésta Clave de Desinstalación que genera en el fichero indicado, es imprescindible para poder volver a registrar la aplicación. Es un fichero donde aparecen unas claves que tendrán que ser facilitadas a Astarté Informática para poder obtener una nueva Clave de Activación del programa, son las claves que verifican que dicho programa puede volver a ser registrado. -5- MAÎTRE SERIE 4 CR INSTALACIÓN CON LLAVE USB Instalar la aplicación desde el CD o desde el fichero que puede descargar desde nuestra página web en la ruta que pone por defecto el asistente de instalación: C:\Archivos de programa\MAITRE 4 CR. Es recomendable hacer la instalación en el directorio que indica el asistente. La aplicación que se encuentra en la cd de descarga de la página web solo funciona como demostración, para registrar la aplicación es importante también instalar una actualización de la aplicación. Registrar la aplicación Para registrar la aplicación hay que introducir la llave usb Maestra y entrar en el menú registro pulsando encima de la palabra MAITRE en el menú principal. Nos aparece la hoja de registro, donde tenemos que introducir los datos fiscales del cliente sin cometer ningún error, ya que estos datos no se pueden modificar posteriormente: *** IMPORTANTE *** Los datos fiscales introducidos no se pueden modificar posteriormente, por lo que recomendamos revisar bien todos los datos ya que luego no se podrán cambiar. Una vez registrada la llave el equipo que tenga la llave usb conectada es el que trabajará con la aplicación registrada, por lo que si hay cualquier problema con el terminal o si hay que formatearlo, la licencia estaría siempre en la llave usb. -6- MAÎTRE SERIE 4 CR Si cambiamos la llave a otro equipo donde tengamos la aplicación instalada, al entrar nos saldrá el siguiente mensaje: Aquí seleccionaremos el certificado que se encuentra dentro de la llave USB, en esta caso el fichero llamado aaAstarteWM10D56001.dll. -7- MAÎTRE SERIE 4 CR CARTA PLATOS Mantenimiento de los platos de la carta y productos, antes de iniciar las ventas por medio de barra y mesas debemos definir los platos de la carta que vamos a tener para vender, también debemos tener previamente definidos los grupos de la carta. DATOS Código, en este campo asignaremos el código interno del plato en cuestión. Botón Siguiente , si pulsamos sobre él, automáticamente en el campo código pondrá un numero más al último código creado. Tipo de plato, es una lista desplegable de la que seleccionaremos el tipo de plato de que se trata (Plato de la carta, Combinado o Menú de la casa). Es muy importante saber distinguir entre estos tipos, ya que nos puede facilitar bastante el trabajo. Los platos de la carta, son los platos habituales que se venden. Los Combinados se utilizarán normalmente en el caso de las copas o combinados de bebidas, ya que nos facilita trabajo porque puede introducirse en la misma línea de venta una combinación de dos productos, y además nos permita modificar el precio como queramos en función del producto con el que se combina. Y los menús de la casa serán los menús donde el cliente tendrá distintas opciones a elegir (por ejemplo tres primeros platos, tres segundos platos y tres postres) por un mismo precio. Cód. Alternat., en este campo podemos indicar un código alternativo o segundo código para el plato o artículo en el que podremos introducir caracteres alfanuméricos. Es muy útil para trabajar con artículos que tienen código de barras. Grupo, para indicar el grupo o familia al que pertenece del plato. Grupo de enlace, en éste campo asignaremos un grupo que aparecerá automáticamente cuando seleccionemos este plato en la pantalla de ventas. Éste grupo de enlace es optativo, es decir, no es necesario indicar grupo de enlace, pero puede sernos muy cómodo a la hora de realizar ventas. Por ejemplo, sería muy útil que cuando vendamos un whisky, nos aparecieran directamente luego los productos de refrescos para hacer la combinación. Y para esto usamos el grupo de enlace, al whisky le indicaríamos como grupo de -8- MAÎTRE SERIE 4 CR enlace el grupo de refrescos, y nos hace más rápida la venta del combinado. También puede servirnos para platos que luego normalmente van a llevar notas a cocina (poco hecho, al punto, sin sal, ...). Entonces le indicaríamos a esos platos que su grupo de enlace es el de éstas notas a cocina. Idiomas, disponemos de cinco idiomas diferentes para introducir la descripción del plato. Si dejamos el primer campo de idioma vacío cada vez que vendamos dicho plato nos aparecerá un teclado en la pantalla para que tecleemos el nombre. VISUAL Botón, en este campo introduciremos la descripción que aparecerá en el botón del plato en la pantalla de ventas. Impresora de cocina, lista desplegable en la que podremos seleccionar la impresora de cocina por la que saldrá impreso nuestro plato. Las impresoras que aparecerán disponibles serán las que hayamos dado de alta como impresoras de cocina en la opción de Terminales. Copia de comanda, en esta opción podremos seleccionar una segunda impresora por la que se imprimirá nuestro plato con sus correspondientes notas de cocina. Secuencia especial de impresión, aparece una lista con las secuencias especiales que hayamos dado de alta en la opción de Terminales, para aumentar el tamaño de la fuente, cambiar el color, etc. Orden cocina, con esta opción elegimos el tipo de plato que se trata para trabajar con los pedidos a cocina por orden de cocina. Indicar peso en ventas, activando esta opción la aplicación nos pedirá el peso del plato cada vez que lo seleccionemos en la pantalla de ventas. Esta es una opción muy útil para platos que se venden por peso (mariscos, carnes, etc.). Clase, se le puede indicar si un producto es de comida o bebida para que en la factura nos pueda imprimir un subtotal de comida y otro para la bebida. Además se usaría para indicar el tipo de plato que es para la aplicación Garçon (Comida, Bebida, Otros). -9- MAÎTRE SERIE 4 CR No agrupa en Ventas, activando ésta opción le indicamos a la aplicación que el producto no se agrupe en la misma línea aunque se pida varias veces, es decir, no va a acumularse en una misma línea el mismo producto, saldría siempre en líneas separadas aunque se trate del mismo producto. Ejemplo vendiendo 2 refrescos Teniendo marcado No agrupa en ventas 1 Refresco 1 Refresco Teniendo desmarcado No agrupa en ventas 2 Refresco Imagen, en este apartado configuramos la representación visual del plato en la pantalla de ventas, asignándole una imagen Fondo, aquí configuramos el fondo del botón y el color de la letra. PRECIOS Precio de costo, aparece el precio de costo del plato en euros. Precio Niv 1, Precio Niv 2, Precio Niv 3 y Precio Niv4, disponemos de 4 niveles de precios de venta. El Precio Niv 4 es el que cogen los platos que acompañan a los combinados, es decir, si seleccionamos un combinado cualquiera acompañado de un artículo el precio del combinado se verá incrementado la cantidad que hayamos dado de alta en la opción Precio Niv 4 del artículo. Si deseamos cambiar los textos de las 4 tarifas que hemos visto (Niv 1, 2, 3 y 4), solo tenemos que hacer doble “clic” sobre el texto del nivel (Precio Niv X) y entonces pasará a modo edición para poder escribir el texto que más interese (BARRA, SALÓN, TERRAZA,...) y a continuación pulsar la tecla Tabulación. Así en todos los listados de la aplicación hará referencia con esos nombres a las distintas tarifas. 2x1, si marcamos la casilla situada al lado del precio cuando vendamos el plato con ese nivel de precio si vendemos 2 platos lo hará al precio de 1. IVA venta, lista desplegable en la que aparecen los diferentes tipos de IVA que hayamos dado de alta en los Parámetros (incluyendo el Exento), y que será el que se le aplique al plato a la hora de realizar su venta. Confirmar ventas, activando ésta opción se nos pedirá que confirmemos el precio del plato cada vez que lo seleccionemos en la pantalla de ventas (Barra o Mesas). Esto se utiliza para crear platos con precio libre. DESCRIPCIÓN Aquí se puede realizar una descripción del plato, si se quiere se pueden poner los ingredientes o un nombre más largo para el plato de la carta MENÚ Desde esta pestaña vemos si algún plato pertenece a un menú incluso aquí directamente podemos incluirlo o quitarlo de dicho menú sin tener que ir a la opción de Menú directamente. Para incluir un producto en un menú debemos de pulsar el botón añadir y cuando nos aparezca la lista de los menús pulsar sobre la lista. Si queremos eliminarlo debemos de marcar el menú y después pulsar el botón eliminar. BOTÓN MODIFICACIÓN RÁPIDA O ENTRE LÍMITES - 10 - MAÎTRE SERIE 4 CR Permite poner características comunes a un grupo o a una serie de platos, activaremos las opciones que queremos que sean comunes en los platos o grupo a cambiar. Y luego accedemos a la pestaña de Rango, e indicamos a qué rango de platos le vamos a aplicar esos cambios, podemos indicar un rango de códigos de platos, o seleccionar un grupo al que se le aplicarán las modificaciones realizadas. BOTÓN DUPLICADO DE PRODUCTO Permite crear un producto copiando todos los campos para asi poder ir mas rápido en la creación de productos. BOTÓN CARTA WEB Permite subir la carta al espacio web de i-LaCarta, es necesario adquirir el módulo. Creación de platos con ingredientes adicionales Para la creación de platos con ingredientes adicionales (Hamburguesas, Pizzas,...) tenemos dos opciones: 1.- Que los ingredientes aumenten el precio del plato. Crear un grupo para los ingredientes En Carta – Grupos, creamos un grupo para los ingredientes adicionales. Crear los ingredientes En Carta – Platos creamos los ingredientes (Con tomate, con queso, con cebolla, sin mostaza…) y en la pestaña Precios le ponemos lo que vale ese ingrediente. Poner un grupo de enlace en los platos En los platos que van con ingredientes tenemos que poner como grupo de enlace el grupo donde tenemos los ingredientes, para ello entramos en Carta – Platos y en el campo Grupo de enlace seleccionamos el grupo de los ingredientes. 2.- Que los ingredientes no aumenten el precio del plato. Crear grupo para los ingredientes En Carta – Grupos, creamos un grupo para los ingredientes. Crear los ingredientes En Carta – Platos creamos los ingredientes (Con tomate, con queso, con cebolla, sin mostaza…) y en la pestaña Precios le ponemos lo que vale ese ingrediente. Crear el plato como Menú El plato (pizza cuatro quesos, pizza jamón y queso, hamburguesa, patata asada…) lo creamos como Menú de la casa, teniendo en cuenta de que la descripción no empiece por M ni por L. Para ello entramos en Carta – Platos y a la derecha de donde ponemos el código del artículo seleccionamos Menú de la casa. Añadir los ingredientes al Menú Hay que entrar en Carta – Menús, seleccionamos nuestro plato y le añadimos los ingredientes que pueda tener. - 11 - MAÎTRE SERIE 4 CR LISTA Lista con todos los registros existentes en la tabla activa, dicha lista se encuentra ordenada por la clave orden de la barra herramientas de localización. En ella podemos visualizar y navegar avanzando, retrocediendo o seleccionar un registro concreto, y pasarlo a la opción de datos automáticamente. Combinados Para trabajar con combinados hay realizar los siguientes pasos: Dar de alta en Carta --> Platos y productos, la copa o combinado propiamente dicho, para la copa. Le indicamos que es un combinado, le decimos que pertenece por ejemplo al grupo de licores, y lo llamamos JB. Como precio PVP le asignamos el de la copa. Podremos asignarle un Grupo de Enlace (por ejemplo el de refrescos) que será mostrado en pantalla automáticamente al seleccionar este combinado. Un combinado suma el precio del nivel 1 de la copa de alcohol y el nivel 4 del refresco. Si queremos vender una bebida sin añadirle un refresco podemos dar de alta un artículo con descripción SOLO, CON AGUA, CON HIELO en el grupo refrescos y con el importe que se le quiera incluir al precio de la bebida. GRUPOS Mantenimiento de los grupos, desde aquí se crearán todos los grupos o familias que queremos usar, antes de definir los platos y artículos de la carta debemos definir cada grupo o familia, como pueden ser: Entrantes, Sopas, Carnes, Helados, Postres, etc. La pantalla dispone de dos opciones diferentes, datos y lista. DATOS Grupo, número entre el 1 y el 999 para identificar cada grupo, si pulsamos sobre el signo más automáticamente en código podrá un numero mas al último código creado. Botón Siguiente , si pulsamos sobre él, automáticamente en el campo Grupo pondrá un numero más al - 12 - MAÎTRE SERIE 4 CR último código creado. Habituales, le indicamos al programa que este grupo va a mostrar los artículos habituales, por lo que en la ficha de cada artículo además de indicarle al grupo que pertenece aparecerá una casilla con el nombre de este grupo para seleccionarlo si queremos que dicho artículo aparezca en el grupo al que pertenece y además en este grupo de habituales. Nombre, nombre de 25 caracteres para emisión de listados Botón, descripción para el botón del Teclado visual de grupos en la pantalla de ventas. Muy interesante es la opción de no indicar ningún texto en el campo Botón, ya que NO nos mostrará dicho grupo en la pantalla de ventas. Grupo Suma, dentro de la numeración de grupos podemos tener una segunda agrupación para el análisis de ventas por grupos en los arqueos Ejemplo si queremos agrupar todas las bebidas dentro del grupo Bebidas, tenemos que elegir como grupo suma el grupo Bebidas Grupos: Zumo (su grupo suma sería Bebidas) Refrescos (su grupo suma sería Bebidas) Cafés (su grupo suma sería Bebidas) Imagen, por la cual deseamos identificarlo en Teclado visual de grupos, si seleccionamos una imagen, el sistema nos muestra un cuadro de dialogo desde donde podremos elegir un archivo de tipo imagen. Fondo o Letra, si no deseamos seleccionar una imagen podemos seleccionar un color para la misma función, en caso de activar esta opción podemos elegir entre los colores básicos del sistema. Nos pedirá un primer color de la paleta para el fondo del botón del grupo, y un segundo color para la letra del botón del grupo. LISTA Opción que contiene una lista con todos los registros existentes en la tabla activa, dicha lista se encuentra ordenada por la clave orden de la barra herramientas de localización. En ella podemos visualizar y navegar avanzando, retrocediendo o seleccionar un registro concreto, y pasarlo a la opción de datos automáticamente. BOTON IGUALAR ASPECTO DE LOS PRODUCTOS CON SU GRUPO Esta opción nos permite establecer a todos los productos el mismo color o imagen que tenga asignado el grupo. MENÚS Para trabajar con menús, será necesario tener por una parte los platos de la carta que formarán las distintas opciones del menú, y además en la opción Carta (Platos y Productos tendrá que dar de alta un producto que sea en tipo de producto Menú de la casa. Para ello, asignamos un nuevo código, pero en la parte derecha donde se le indica el tipo, debe seleccionar Menú de la Casa. Tras asignar el grupo donde desea que aparezca en ventas, le introduce un nombre a dicho menú Nota: Si quiere que le aparezca el menú en formato de botones, no comience el nombre ni con “M” ni con “L”. - 13 - MAÎTRE SERIE 4 CR En la opción de Visual le puede marcar la casilla de No detallar en factura, si desea que en la factura del cliente no aparezcan los platos del menú, sólo el nombre del menú. Y en la pestaña de precios le asignará el importe de venta del menú en cuestión. Tras esto, tendremos que asignarle al menú las opciones que tendrá el cliente de elegir, para hacer esto entre en Carta (Menús, seleccione el Menú en la parte superior y luego usando el botón de Nuevo (agregar) iremos añadiendo los distintos platos que compondrán dicho menú. Una vez que estén todos los platos, simplemente con salir de la pantalla, ya estará almacenado. En la venta, al marcar el menú, aparecerá el nombre del menú con el importe correspondiente y en la parte derecha de la pantalla tendremos que ir marcando los platos que el cliente decide tomar. Una vez elegidos todos, no podemos olvidarnos de pulsar sobre icono “on/off” para indicar que finalice el menú, y así poder seguir introduciendo productos con su importe correspondiente. También se pueden crear subgrupos dentro del menú para clasificar dentro de un menú los botones y tener los productos mejor clasificados en ventas: bebidas, primeros platos, segundos platos, etc. Para realizar esto, primero creamos los subgrupos que tengamos pulsando el botón representado por los recuadros de colores. Una vez creados en el desplegable de grupos seleccionamos cada uno de los subgrupos y le añadimos dentro a cada uno los productos que le pertenezcan. La opción de enlazar los grupos al vender un producto nos hará la operativa de venta más rápida saltando de un grupo a otro automáticamente. Y si marcamos la casilla “Editar” nos dejará reabrir el menu para editarlo. En el caso de menú degustación no habrá opción a elegir platos pues habitualmente los platos de los menús de degustación son fijos. Para crearnos un menú con un número de platos determinado en el campo nombre del menú tendremos que escribir entre corchetes el número de platos que tiene el menú. Ejemplo: MENÚ DE LA CASA [3] así tendrá 3 platos ese menú. - 14 - MAÎTRE SERIE 4 CR Si creamos un menú y no le ponemos precio puede hacer la función de subgrupo, esto se puede utilizar por si queremos tener un grupo genérico por ejemplo vinos y después podemos añadir subgrupos como puede ser tinto, blanco, rosado. Cuando realicemos la venta del menú, tenemos la posibilidad de dejar pendiente un plato del menú (por ejemplo el segundo plato o el postre) para que cuando el cliente tenga claro lo que va a pedir poder marcarlo dentro del menú. Para ello crearemos un plato cuya descripción comience por los caracteres “>>” seguidos de la descripción que queramos darle (en nuestro ejemplo podríamos crear un plato llamado “>>PENDIENTE SEGUNDO PLATO” y otro “>>PENDIENTE POSTRE”. Estos dos platos habría que introducirlo como un plato más de nuestro menú, para poder seleccionarlos durante la venta del menú. Cuando introduzcamos uno de estos productos en la pantalla de ventas nos permite posteriormente, pinchando sobre él, cambiar ese producto por uno de los que componen el menú Para cambiar el orden de los platos de un menú hay que entrar en Carta – Menús y cuando nos aparece la pantalla con todos los platos en la parte superior tenemos los botones para ordenar por Nombre o por Código. PRECIOS Cuando se crean los platos en la pestaña Precios se indica el precio que tiene ese plato, si posteriormente queremos modificar el precio de nuestra carta lo podemos hacer desde la opción de Hojear Precios. LISTADO CARTA Opción para emitir listados tanto en pantalla como en impresora de la carta y de los precios de los productos. La ventana dispone de las siguientes opciones: Seleccionamos entre listado de precios o lista de la carta. Idioma: Seleccionamos en el idioma que queremos realizar la impresión Tipo de producto: Plato de la carta, mostrará el listado Solo para los platos de la carta. Combinados, mostrará solo para los combinados. Menú de la casa, mostrará el listado solo para los menús. Todos, mostrará el listado para todos los tipos de productos. - 15 - MAÎTRE SERIE 4 CR Nivel de precio Todos, muestra los artículos abarcando los que se han vendido a cualquier nivel. Nivel 1, muestra los artículos abarcando solo los que se han vendido a nivel 1. Nivel 2, muestra los artículos abarcando solo los que se han vendido a nivel 2. Nivel 3, muestra los artículos abarcando solo los que se han vendido a nivel 3. Nivel 4, muestra los artículos abarcando solo los que se han vendido a nivel 4. Artículos Desde producto, código del primer producto a listar, activando el botón adosado a la derecha podemos realizar una consulta de la tabla de productos. Hasta producto, código del último producto a listar, activando el botón adosado a la derecha podemos realizar una consulta de la tabla de productos. Grupos Desde grupo, código del primer grupo a listar, activando el botón adosado a la derecha podemos realizar una consulta de la tabla de grupos. Hasta grupo, código del último grupo a listar, activando el botón adosado a la derecha podemos realizar una consulta de la tabla de grupos. Una vez realizado los pasos anteriores podemos elegir en el menú Archivo entre las opciones: Aceptar o Cancelar, para iniciar o abandonar la impresión. Si deseamos salir de la ventana y volver al menú de carta debemos seleccionar Cerrar. HOJEAR Nos aparecerá una lista de los productos y los precios, podemos ver la lista total de los productos o verlos por grupos, igualmente podemos elegir el nivel de precio que deseamos ver. Cuando tenemos la lista en pantalla si queremos cambiar el precio de alguno de los artículos o platos de la carta podemos pulsar sobre el precio nos permite cambiar el precio del artículo seleccionado. - 16 - MAÎTRE SERIE 4 CR CALCULO AUTOMÁTICO Si queremos realizar el cambio de precios de más de un artículo se efectúa eligiendo la opción de automático, a continuación debemos de elegir el rango sobre el cual queremos realizar los cambios de precios y en la parte inferior ponemos el porcentaje de incremento o decremento sobre el precio actual del plato. También puede marcar la casilla Redondear los precios a 5 en el cálculo de precios, para que automáticamente haga el redondeo Una vez que hayamos elegido los rangos pulsamos aceptar y la aplicación nos solicitará confirmación antes de realizar el cambio de precios. PRECIOS POR HORA Y DIA Si queremos que el sistema cambie la tarifa de precios manualmente (Hora Feliz), en este apartado podemos indicarle la hora de inicio, el nivel de precio, descripción y marcar los días de la semana en los que se activará. CLIENTES La aplicación consta de una gestión completa de clientes integrada tanto el mantenimiento para dar de alta a nuestros clientes como los listados de créditos, facturas y ventas. La pantalla dispone de tres opciones diferentes: Datos, Notas, Lista DATOS Cliente, número para la identificación del cliente. Botón Siguiente , si pulsamos sobre él, automáticamente en el campo Cliente pondrá un numero más al último código creado D.N.I., dato alfanumérico. Nombre, dato alfanumérico. - 17 - MAÎTRE SERIE 4 CR Domicilio, dato alfanumérico. Código Postal, dato numérico. Población, dato alfanumérico. Teléfono, dato numérico. Fax, dato numérico. Recargo de equivalencia, Si o no se facturamos con recargo de equivalencia. Forma de pago, descripción de la forma de pago habitual, para trabajo con anticipos mensuales debemos de indicar CRÉDITO U OCASIONAL. Ver la opción Archivo para ampliar más información Notas Fecha de nacimiento, información para activar listados por fechas. Responsable, dato alfanumérico Notas, amplia zona donde podemos incluir las notas que consideremos necesarias sobre cada cliente. LISTA Opción que contiene una lista con todos los registros existentes en la tabla activa, dicha lista se encuentra ordenada por la clave orden de la barra herramientas de localización. En ella podemos visualizar y navegar avanzando, retrocediendo o seleccionar un registro concreto, y pasar el registro a la opción de datos automáticamente. LISTADO CRÉDITOS CONCEDIDOS Opción usada para emitir listados tanto en pantalla como impresora de los créditos pendientes de cobrar, ordenados por clientes, podemos seleccionar entre clientes y fechas, así mismo indicar el sistema de impresión que vamos a usar. - 18 - MAÎTRE SERIE 4 CR Tenemos la opción en listado de elegir entre Normal y Por hojas, si elegimos Normal obtenemos un listado de con todos los créditos de los clientes comprendidos entre los códigos de clientes y las fechas elegidas así como el estado del crédito. En caso de elegir por hojas también nos da opción de elegir el tamaño de papel y la orientación de la página, con esta opción tenemos en cada hoja un cliente con los créditos de este cliente. - 19 - MAÎTRE SERIE 4 CR LISTADO VENTAS A CLIENTES Opción para emitir listados tanto en pantalla como impresora de las ventas realizadas a clientes seleccionado el tipo de listado, orden a listar, rango de clientes, fechas y valoración, así mismo el sistema permite realizar las etiquetas de clientes. Podemos elegir varios tipos de listado, Resumen análisis de ventas, Detalle cinta de control, Facturas emitidas y Artículos por clientes. En resumen análisis de ventas obtenemos un listado de los clientes y el importe de venta que se le ha realizado a ese cliente. Si elegimos detalle cinta de control obtenemos un listado con el cliente, el número de factura y el importe. En Facturas emitidas obtenemos información de las facturas emitidas a los clientes. En Artículos por clientes podemos obtener un listado de los artículos consumidos por el cliente. Tenemos que tener en cuenta que estos listados con los importes de venta de los clientes se obtienen siempre y cuando se haya realizado un cierre de caja en las fechas solicitadas, si no existe cierre de caja no podemos obtener análisis de ventas de los clientes ni ver la cinta de control. - 20 - MAÎTRE SERIE 4 CR CONFIGURACIÓN PARÁMETROS En esta opción definimos nuestro sistema de trabajo, debemos marcar las opciones que más nos interesan para adaptarla lo mejor posible a cómo queremos trabajar. Los parámetros afectan a varias opciones de la aplicación: Ventas, Barra, Mesas, Arqueos, Orden, Impuestos, Claves VENTAS Idioma, nos permite seleccionar el idioma con el que queremos ver todos los textos y opciones de la aplicación que aparecerán traducidas al idioma elegido. Una vez elegido el idioma con el cual queremos trabajar salimos de la aplicación y volvemos a entrar y ya debemos tener la aplicación en el idioma seleccionado. Realizar las entradas directamente al programa de ventas, activando está opción al ejecutar Maître Serie 4 CR pasaremos directamente a la gestión de ventas sin pasar por el menú principal, para poder activar el resto de los procesos deberemos de conocer cada una de sus claves de acceso. Si tiene activada esta opción cuando este en la pantalla de ventas para poder acceder a las demás opciones de la aplicación hay que entrar en la pestaña Orden e indicar una clave numérica diferente a cada una. Una vez en la pantalla de ventas entramos en la pestaña Varios – icono del candado y marcamos la clave de donde queremos acceder. Indicar el texto "invitación" en las ventas con precios a ceros, activando esta opción la aplicación imprime el texto invitación cuando vendamos un artículo con precio cero. Generar histórico de las devoluciones realizadas por los empleados, nos genera un histórico de los movimientos realizados sobre las mesas, con ello tendremos un control de las devoluciones que los empleados han realizado. Confirmar las ventas con precio a ceros, activando está opción el sistema controla los productos vendidos a ceros y obliga a su confirmación por parte del usuario. - 21 - MAÎTRE SERIE 4 CR Repetir la última venta pulsando la tecla PLU, si activamos esta opción al pulsar PLU nos repite la última venta. Obligación de indicar el importe entregado por el cliente, esta opción nos obliga a que indiquemos el importe que nos entrega el cliente al hacer el cobro en efectivo. Activar las ventas por peso (2 decimales en unidades), sirve para trabajar con artículos por peso, la activaremos para usar decimales en las unidades. No fijar el formato de decimales, con la opción de no fija formato lo que hace es que si vende de un artículo una unidad muestre solo la parte entera, no muestre las unidades seguidas de ceros por defecto. Activar las ventas con 2 decimales en precio, actualmente debe estar marcada porque al trabajar con Euros necesitamos decimales en precio. Identificar obligatoriamente al cajero en ventas, obligación de indicar el cajero que realiza la operación cada vez que inicie un factura de venta. Deshabilitar automáticamente al cajero después de cada venta, activando está opción el sistema borra la identificación de cajero cada vez que finalizamos una operación de venta. Activar menú estilo METRO, opción para activar el menú METRO en el menú principal del programa. Activar en ventas la grabación del archivo \log_MAITRE4\Fecha_ddmmyyyy.log, opción para crear un fichero con los movimientos que se vayan realizando la aplicación. Preguntar si desea realizar la impresión de la factura al cobrar, opción para consultar si quiere realizar la impresión de la factura cuando cobra. Cambio actual para (166.386), campo para indicar el cambio oficial de la moneda Euro. Debe estar a valor 0.000 si deseamos que no aparezca la Peseta como segunda moneda. Importe máximo de venta por línea, podemos limitar el máximo importe en línea para evitar posible errores. % Desc. Para tecla directa en ventas / Fijar, con este parámetro podemos poner un descuento por defecto en el botón de descuento de la pantalla de ventas, por ejemplo si queremos por defecto un 10% de descuento, escribimos en esta casilla un 10 y así no tendremos que pulsar en ventas primero el numero de porcentaje y después la tecla descuento, con lo que la operativa es más rápida. Si seleccionamos la casilla “Fijar”, no se podrá cambiar el número de porcentaje, siempre será el que hemos configurado en parámetros. % Inc. Para tecla directa en ventas / Fijar, con este parámetro podemos poner un incremento por defecto en el botón de incremento de la pantalla de ventas, por ejemplo si queremos por defecto un 10% de incremento, escribimos en esta casilla un 10 y así no tendremos que pulsar en ventas primero el numero de porcentaje y después la tecla incremento, con lo que la operativa es más rápida. Si seleccionamos la casilla “Fijar”, no se podrá cambiar el número de porcentaje, siempre será el que hemos configurado en parámetros. Debemos activar o desactivar con el ratón cada opción con objeto de adaptar el sistema de trabajo a nuestras necesidades. BARRA Activar ventas de facturas directas en barra, activando está opción el sistema permite realizar ventas directamente en barra. Desactivar la impresora de facturas de barra al inicio de ventas, activando está opción la aplicación desactiva las impresiones en facturas de barra al entrar en la pantalla de ventas. - 22 - MAÎTRE SERIE 4 CR No permitir la apertura de cajón sin realizar ninguna venta, permiso para abrir o no abrir el cajón portamonedas sin totalizar una venta. Obligación de indicar el nivel de precios para cada venta, activando está opción el equipo solicita a que nivel de precio desea efectuar cada venta. Controlar las devoluciones realizadas en las facturas de barra, activando esta opción el sistema no permite realizar una devolución si el artículo no está vendido en el factura de barra actual. Permitir modificar el importe al re-editar una factura de barra, permiso para modificar el importe de una factura de barra cobrado. Esta modificación aparecerá reflejada en el arqueo del día. Desactivar test para comprobar los números de factura, cada vez que cobramos una factura de barra realiza una comprobación de la numeración delas facturas de barra y puede ocurrir que en una cinta de control con un número elevado de facturas tal comprobación ralentice el trabajo. Si activamos esta opción evitaremos que realice dicha comprobación. Obligar pulsar SUBTOTAL para visualizar suma en ventas y desactivar tecla, con este parámetro no muestra el importe total en pantalla hasta que no pulsamos la tecla de SUBTOTAL. Imprimir código de barras del total de la factura de barra(solo impresoras térmicas), opción para imprimir el total de la cuenta con formato de códigos de barra en impresoras térmicas. Permitir aparcar facturas simples de la venta de barra en salones en modo visual, opción para en el momento que se está haciendo una factura de barra dejarla pendiente en el salón. En el momento que se está haciendo la factura de barra se pulsa el botón de Sala y pulsamos en la posición que queramos dejarlo en el salón. Primer grupo de productos que desea activar en ventas tras identificar cajero, aquí se indica el número del grupo que queremos que aparezca tras elegir al camarero. MESAS Activar las ventas por medio de comandas a mesas, activando está opción el sistema permite realizar ventas abriendo comandas de mesas. Permitir la ocupación de mesas con ventas a ceros, activando está opción la aplicación permite abrir una mesa y dejarla reservada sin realizar una venta en ella. Imprimir facturas ordenando productos por grupo, sirve para imprimir la factura ordenando los artículos por el número del grupo al que pertenecen. Repetir la impresión de factura al realizar el cobro, repite la impresión de la factura de mesa cuando realizamos el cobro, y nos permite realizar el cobro de la factura directamente, sin necesidad de imprimir con antelación la comanda de esa mesa, Permitir realizar modificaciones a una factura impresa, nos da la posibilidad de realizar modificaciones sobre una comanda que ya ha sido impresa. Obligación de indicar el número de comensales al abrir comanda, nos obliga a indicar el número de comensales cada vez que abramos una mesa nueva. Indicar el camarero al abrir la comanda, obligación indicar el camarero que atiende la mesa cuando realizamos la grabación de una comanda nueva. Permitir cambio cajero en apertura de mesa, permite cambiar de camarero al abrir una mesa ocupada. Permitir cambio de cajero solo master, es para que sólo permita cambiarlo en apertura por un camarero Master. - 23 - MAÎTRE SERIE 4 CR Obligación de indicar el número de idioma al abrir la comanda, nos obliga a indicar el idioma con el que se va a trabajar en la mesa en cuestión. Dejar las mesas ocupadas tras el cobro o cambio para marcar estado de recogida, opción para que cuando se realice el cobro de la mesa se quede ocupada en transcurso del tiempo en el que se limpia y recoge la mesa, se quedará libre la próxima vez que entremos a la mesa. Controlas las devoluciones realizadas en mesas, parámetro para que no se puedan introducir productos en negativo en mesas. Imprimir código de barras del total de la factura(solo impresoras térmicas), opción para imprimir un código de barras con el total de la cuenta en la factura, solo disponible para impresoras de tickets térmicas. Número máximo de Mesas, por defecto el rango de mesas que nos aparece es la 1 a la 400, pero podemos modificar este valor hasta un valor máximo de 999. También se podría indicar un rango de mesas distintas para cada tpv y así cada equipo sólo pueda coger unas mesas determinadas. Reservar para divisiones de comandas las últimas, reserva la aplicación por defecto las últimas 20 para las divisiones de comanda, pero se puede modificar. Nivel de precio para las ventas por comandas de mesas, indicación del nivel de precio con el cual vamos a trabajar con las ventas realizadas en comandas de mesa, los niveles posibles son 1,2,3 y 4. ARQUEOS Número de orden de cierres de caja, informa del número del siguiente arqueo o cierre de caja. Notificar las devoluciones realizadas en los arqueos de caja, activando está opción el sistema imprime un control de devoluciones realizadas durante el día de trabajo. Listar las aperturas de cajón sin ventas, con está opción el sistema imprime un control de las aperturas de cajón realizadas el día de trabajo. Resumir por cajeros, con esta opción muestra la información del punto anterior resumida por cajeros. Realizar un análisis de las ventas por grupos en los arqueos, activando está opción el equipo muestra un análisis diario de las ventas realizadas agrupadas por las secciones de la carta. Realizar el desglose por impuestos en los arqueos, nos mostraría en el cierre de caja un informe con los netos y los impuestos aplicados a las ventas realizadas. Realizar declaración de efectivo en caja, nos obligaría a indicar el efectivo en caja, a la hora de realizar el cierre de caja Fondo de caja, nos permite indicarle la cantidad que se queda de fondo de caja como cambio para el día siguiente. Realizar el listado por tipos de precios, mostrará un listado ordenado por niveles de precios a los que se han vendido los artículos. Realizar el listado de las facturas de barra emitidas, mostrará el listado de las facturas de barra emitidas, informando del número de factura de barra e importe de cada factura de barra. Realizar el listado de facturas de mesas, mostrará un listado semejante al anterior pero de facturas de mesa. Realizar el listado de los artículos consumidos, listado en el que se nos indica la cantidad vendida de cada artículo. - 24 - MAÎTRE SERIE 4 CR Realizar el listado de las ventas por cobros-cajeros, muestra las ventas que ha realizado cada cajero, número de factura, fecha hora, medio de cobro. Resumir ventas por cobros – cajeros, muestra el número de operaciones que realiza con cada medio de cobro. Imprimir hora de trabajo en las consultas [X] y cierres [Z] de cajas, se usa si queremos que aparezca la hora en la que se emiten las [X] y [Z]. Prohibir realizar cierres [Z] de cajas con mesas pendientes de cobro, nos obliga a cerrar o cobrar todas las mesas antes de poder efectuar el cierre de caja. Prohibir impresión de consultas [X], esta opción no nos permite imprimir el subtotal de caja. Reordenar grupo de productos habituales según ratios de ventas diarios, nos da la posibilidad de tener un grupo de platos/artículos compuesto por aquellos productos más vendidos, es decir, tendremos un grupo en la pantalla de ventas formado a partir de los productos que más se han vendido. Esta reordenación de grupos se realiza cada vez que se realice un cierre de caja donde se podrá ver cuáles son los grupos que mas ventas han tenido. Para poder trabajar con esto debemos tener creado un grupo con la casilla de Habituales marcada para que lo identifique como grupo de habituales. Centraliza los Cierres de caja [Z] en terminal 01, opción no disponible en esta versión. Desactivar las consultas del Subtotal de caja [X] y Arqueos Emitidos, opción para que no se pueda hacer un subtotal de caja ni consultar los arqueos emitidos anteriormente. No permitir modificar los límites de fechas al realizar el Cierre de Caja [Z], parámetro que deshabilita las fechas de los cierres de cajas para que los camareros no puedan modificar las fechas de cierre. No descontar el stock de escandallos desde el Cierre de Caja [Z], opción no disponible en esta versión. Número máximo de productos en habituales, tendremos que indicar cuántos productos queremos que formen éste grupo de más vendidos. ORDEN Desde esta opción configuramos la serie y numeración de las facturas de barra y de las facturas de mesa. Debe de tener en cuenta los siguientes consejos para indicar la serie y numeración que va a utilizar. SERIE: Está compuesto de 2 caracteres., Es obligatorio que el primero sea una letra, El segundo puede ser número o letra. Si trabajamos con más de un puesto es recomendable que la serie de cada Terminal sea diferente NUMERACIÓN: Puede tener como máximo 6 dígitos, Se recomienda que en configuraciones de varios puestos la numeración sea diferente. Serie para las facturas de barra de barra, la serie para la numeración de las facturas de barra, dicha serie nos permitirá identificar al terminal simplemente viendo la serie en el número de factura de barra. Serie para las facturas de comandas en mesas, indicaremos la serie para la numeración de las facturas de mesas, dicha serie nos permitirá identificar al terminal simplemente viendo la serie en el número de la factura de mesa en cuestión. Número de la próxima factura de barra, nos informa del número de la siguiente factura de barra que emitirá. Número de la próxima factura de mesa, nos informa del número de la siguiente factura de mesa que emitirá. - 25 - MAÎTRE SERIE 4 CR Número de copias para cada factura de barra, indicación de las copias que deseamos imprimir por cada factura de barra . Max. Numero de reimpresiones de facturas, se indica el número máximo de reimpresiones de la factura que se permiten. IMPUESTOS Descripción del impuesto, nombre del impuesto (IVA, IGIC, etc.) Aplicar impuesto a las facturas de barra, sistema para la aplicación del impuesto en las facturas de barra emitidas por caja, los sistemas posibles podrán ser: incluido, añadido, desglosado Aplicar impuesto a las facturas de comandas, sistema para la aplicación del impuesto en las facturas emitidas de las comandas de mesas, los sistemas posibles podrán ser: incluido, añadido, desglosado Las tres formas de aplicar el impuesto son las siguientes: Incluido: En la factura aparecerá el texto IVA INCLUIDO y los platos se venden con el precio que tengan en su ficha. Añadido: Al precio que tengan los platos en su ficha hay que sumarle el IVA. Desglosado: El producto al venderse en la factura lo hace con el precio de su ficha pero en la factura desglosa el porcentaje de cada IVA. % para los artículos con tipo de impuesto 1°, valor correspondiente al primer tipo de impuesto. % para los artículos con tipo de impuesto 2°, valor correspondiente al segundo tipo de impuesto. % para los artículos con tipo de impuesto 3°, valor correspondiente al tercer tipo de impuesto % para los artículos con tipo de impuesto 4°, valor correspondiente al cuarto tipo de impuesto Descripción del impuesto adicional, será el nombre que se asignará a un incremento porcentual y automático que se realizará sobre las facturas de mesas. % para incrementar en impuesto adicional, se indicará el valor del porcentaje que deseamos aplicar a las facturas de mesas, si queremos que sufran un incremento automático. Activar incremento manual, para que nos permita en ciertas mesas activar ese impuesto adicional, pero de una manera manual, es decir, en vez de que lo aplique a todas, podremos nosotros marcar en la zona de cliente en la mesa y nos preguntará si deseamos hacer el cargo de ese impuesto adicional. (P.R.) Aplicar 1º como Municipal y 2º Estatal + Municipal, sirve para aplicar el 1º tipo de impuesto como Impuesto Municipal y el 2º tipo de impuesto como Estatal + Municipal (para uso de los clientes de Puerto Rico). Excluir impuestos en listados de cuadres y arqueos, casilla que se marcará si queremos que excluya los impuestos en los listados de cuadres y arqueos. Sugerir propina en facturas de barra y facturas de mesas, tras marcar el parámetro tenemos aquí 3 casillas en la que le podemos indicar 3 porcentajes distintos para sugerirles propina a los clientes. CLAVES Carpeta de la ventana configuración de parámetros, nos permite indicar una clave secreta para cada uno de los procesos de su gestión MAÎTRE SERIE 4 CR. - 26 - MAÎTRE SERIE 4 CR ATENCION: Si ud. tiene activada la opción entrada directa en ventas de los parámetros de ventas, solo podrá acceder al resto de los procesos si conoce cada clave. Las posibles claves a grabar son las siguientes por cada menú de MAÎTRE: Claves de caja Claves de carta Claves de almacén Claves de clientes Claves de proveedores Claves de totales Claves de configuraciones Recuerde: Si olvida alguna de estas claves y tiene ud. activada la opción entrada directa en ventas de los parámetros de ventas no podrá ejecutar ninguna de ellas. Por tanto es importante no activar esta casilla hasta que no se haya tomado nota de las claves de los procesos, o al menos de la clave de Parámetros del sistema que nos permitirá volver a trabajar con los menús o consultar las claves. Copia de seguridad, opción para realizar una copia de seguridad de la base de datos, hay varias opciones para realizar la copia: - No realizar copia de forma automática Automática al INICIO de Maître Automática al FINALIZAR Maître Automática al CIERRE DE CAJA [Z] TERMINAL Podemos conectar diferentes periféricos que debemos configurar para su correcto funcionamiento, las opciones que nos presenta nuestra aplicación son Facturas barra, 1ª Facturas, Cajones, Visor, Impresoras Cocina, Lector Tarjeta, Detector de Proximidad, Balanza de solo peso, Cabecera/Pie FACTURAS DE BARRA Para grabar las secuencias de escape en las impresoras de facturas de barra hay que entrar en Configura – Terminal. Aquí seleccionamos en la lista desplegable el modelo de la impresora y así grabamos las secuencias de escape. La casilla Usar dr. Windows tiene que estar desmarcada para poder usar las secuencias de escape. En el caso de que sean impresoras de tickets, lo mejor es darlas de alta en Windows como genérica / solo texto, y asignarles las secuencias de escape según el modelo que sean. - 27 - MAÎTRE SERIE 4 CR FACTURAS DE MESAS Si es una impresora de tickets la que se usará para imprimir las facturas de las mesas, configuramos la impresora de la misma manera, es decir, mejor sin usar los drivers de Windows e indicando las secuencias del modelo correspondiente. Para grabar las secuencias de escape en las impresoras de tickets hay que seleccionar en la lista desplegable de modelos de impresoras y así grabamos las secuencias de escape. La casilla Usar dr. Windows tiene que estar desmarcada para poder usar las secuencias de escape. Secuencias de escape para la configuración de la impresora de facturas 1ra imp. Facturas: Nombre de la impresora Usar dr. Windows: Si quiere usar los drivers de Windows Tipo SLIP: Activar si la impresora es slip printer Imprimir cabecera en SLIP: Si quiere imprimir cabecera al hacer la factura Activar SLIP: Secuencias Slip Act, doble ancho: Secuencias doble ancho De. Doble ancho: Secuencias desactivar doble ancho Desactivar SLIP: Secuencias desactivar Slip 1ª Columna: Inicio 1ª Columna Líneas: Número de líneas que contiene el cuerpo 1ª lin. Cabecera Inicio cabecera Cuerpo 1ª línea cuerpo Pie1ª línea pie. CAJONES Para configurar los cajones debemos de seleccionar el puerto de la impresora en el caso de que esta sea a puerto serie o paralelo y en el campo 1er cajón seleccionar cualquiera de las EPSON que aparecen en la lista, ya que las secuencias de esta funcionan con casi todas las impresoras. Si la impresora es USB o en red solamente hay que marcar la casilla de “Cola Windows” y en el campo 1er cajón seleccionar la impresora que tenemos dada de alta en Windows. Usar cola windows: Si quiere usar la cola de Windows (Normalmente para impresoras USB o en red) 1er cajón: Primer cajón conectado Puerto: Lugar donde está conectado Secuencia: Secuencia de apertura de cajón - 28 - MAÎTRE SERIE 4 CR VISOR Para configurar el visor seleccionar el modelo en la lista desplegable, si no hay ningún modelo que se adapte a nuestro visor habría que seleccionar cualquiera y poner las secuencias de escape facilitadas por el distribuidor o fabricante del visor. Visor: Modelo de visor Puerto: Lugar donde está conectado Protocolo: parámetros de configuración del puerto serie. Columna Totales: numero de columnas que tiene el visor. Activa 1ª línea: secuencias de escape para activar 1ª línea del visor Des 1ª línea: secuencias de escape para desactivar 1ª línea del visor. Activa 2ª línea: secuencias de escape para activar 2ª línea del visor Des 2ª línea: secuencias de escape para desactivar 2ª línea del visor. - 29 - MAÎTRE SERIE 4 CR Los visores tienen 2 filas de 20 columnas pero se configura como una de 40 porque hace el salto automático, es decir que en 1º columna hay que ponerle 40 y en 2ª columna ponerle 0. IMPRESORAS COCINA Nos permite indicar las secuencias de escape para la configuración de las impresoras de cocina Activar en mesas: Impresora de cocina para los pedidos de mesas Activar en barra: Impresora de cocina para los pedidos de barra Desactivar notificación cambio de mesas: Opción para que no notifique en la impresora de cocina cuando hay algún cambio de mesa. Imprimir número de orden: Imprimirá un numero en la comanda a cocina para identificar los pedidos. No imprime 2ª línea: opción para no imprimir la cabecera del pedido a cocina en el que incluye la información de la hora, camarero, etc. Modo impresión: Opción para indicar diferentes modos de impresión en cocina. Por defecto aparece la opción “Por orden de entrada”, que es muy habitual su uso puesto que imprimirá en las impresoras de cocina en el mismo orden en el que el usuario introdujo los productos en la comanda de la mesa. Nr. Copias: Opción para indicar un numero de copias por la impresora de copia de comanda. Cortar después del grupo: Opción para indicarle a la impresora de cocina que corte después de X grupo. Cuando efectuemos el alta de los platos y artículos tenemos que indicarle en la pestaña Visual, en el campo impresora de cocina la impresora por la cual queremos imprimir ese plato o artículo cuando se realice un pedido. Cuando se envíe un pedido a cocina en la cabecera el pedido de cocina el nombre de la impresora LECTOR TARJETA Nos permite indicar las secuencias para la conexión del lector de tarjeta. Esta opción nos permite configurar el lector de tarjetas, este lector se puede usar para lectura de tarjetas de bandas magnéticas para nuestros clientes. - 30 - MAÎTRE SERIE 4 CR PROXIMIDAD Nos permite indicar las secuencias los lectores de proximidad. Configuración de la conexión con el lector de proximidad para control de presencia de cajeros y camareros o de clientes. BALANZA DE SOLO PESO Dígitos iniciales para códigos de barra de balanzas (2), indicamos los dos primeros dígitos de los códigos de barra generados por la balanza (si la balanza dispone de esa opción). Esto se usa en el caso de que necesitemos poder leer códigos de barra emitidos por balanzas que trabajan de manera independiente al terminal punto de venta. Conexión directa con balanzas, hace la lectura de peso directamente de la balanza. Activar la opción de trabajo con balanzas, indicarle el puerto al que está conectada, y seleccionar el protocolo con el que va a trabajar (v500, Computer set, Micro Disney, Sweda, etc…). Activar lectura de peso de forma automática en ventas, si activamos esta opción podemos introducir los datos que vienen a continuación y hacer la lectura directa con la balanza. Número de puerto serie para realizar la comunicación, indicar el puerto de comunicación entre el PC y la balanza. Velocidad de comunicaciones, velocidad de transmisión. Protocolo para realizar la transmisión de datos, nombre del protocolo. Éste protocolo es el que determina la forma de trabajar de la balanza, por lo que normalmente va ligado al modelo o marca de balanza que vayamos a usar. IMPRESOS Se definirán 4 Líneas de cabecera y 5 líneas para el pie donde escribiremos los datos que queremos que aparezcan en nuestra factura. Las líneas de cabecera sólo son usadas si no tenemos activado un logo gráfico. INICIO/FIN Imprimir la cabecera al inicio del ticket o factura, imprimir la cabecera al inicio del ticket o factura, activando esta opción en vez de imprimir la cabecera de la próxima factura nos imprime la cabecera de la factura que va a sacar en el momento. También se definirán las 4 líneas de cabecera y 5 de pie de las que disponemos para las facturas de barra o facturas de mesa. Se tiene la opción de agregar un logo en la parte superior, aunque esta opción no es recomendable porque habría que usar los drivers de Windows en el programa y los impresos de facturas no suelen salir correctamente, además de imprimir mas lento con los drivers. Si se quiere cargar el logo se suele cargar en la memoria de la impresora con una aplicación de la impresora y en el programa se configura las secuencias de escape para que saque el logo. Si en la cuarta línea del pie de la factura ponemos LE HA ATENDIDO: a continuación aparecerá el nombre del camarero que le ha atendido) Imprimir datos clientes C D N D P T, opción para imprimir o no los datos del cliente que queramos, C = código de cliente, D = DNI o CIF, N = Nombre, D = Domicilio, P = Población y T = Teléfono. - 31 - MAÎTRE SERIE 4 CR SECUENCIAS COCINA Opción para configurar en la impresora de cocina unas secuencias especiales, por ejemplo para que salga la letra mas grande en la comanda de cocina se le puede poner la secuencia 27,33,16, y después en carta – platos y productos, en la pestaña visual elegir en el campo Sec. Esp. Imp. esa secuencia. También puede servir para imprimir en cocina en color rojo por ejemplo, en el caso de que la impresora disponga de esta opción. Botón ON / OFF uso de imágenes Opción para deshabilitar el uso de imágenes en los botones de grupos y platos, además de poder cambiar la apariencia del programa a diferentes temas. CAMAREROS Opción situada en el menú de configuración, utilidad para el mantenimiento de la tabla de camareros y cajeros. La pantalla dispone de diferentes apartados, Datos, Permisos 1, Permisos 2, Imagen, Lista. DATOS Camarero, número para la posterior identificación del cajero. Es campo obligatorio. Nombre, nombre alfabético del cajero. También es obligatorio indicar un nombre. Clave de ventas, clave secreta numérica para poder activar a dicho camarero en la pantalla de ventas. Es un campo opcional, si no se introduce trabajará sin pedir clave secreta. C. Presencia, clave secreta numérica para poder activar a dicho camarero en el control de presencia. Es un campo opcional, si no se introduce trabajará sin pedir clave secreta. Nro. Cajón, podemos indicarle que ese camarero use el cajón primero o segundo. TPV, se asigna un número de terminal en el caso de que nos interese que el camarero no aparezca en todos los TPVS de la red. Si la instalación es monopuesto no hay que indicar nada en éste campo. Nivel de seguridad, nivel de seguridad que se le asigna a cada camarero, este nivel esta - 32 - MAÎTRE SERIE 4 CR relacionado con los dígitos de las claves secretas a las que tiene acceso el camarero Podemos tener hasta 9 niveles de seguridad considerando: Nivel 1: sólo puede acceder a claves entre el 1 y el 999.999 Nivel 9: puede acceder a claves comprendidas entre el 1 y el 9.999.999. Cada nivel permite acceder a las claves de los niveles inferiores a él, y además al rango que comprende su nivel por un millón (nivel*1.000.000) hasta 999.999 más (((nivel-1)*1.000.000) + 999.999) Clav. Radionota, para identificar con el radionota al camarero a través de una clave. % Comisión ventas, porcentaje de comisión que obtiene el camarero de cada venta que realice. Llave identificación, para identificar camarero cuando trabaja con algún tipo de llave de identificación (llave Dallas, de proximidad, etc.). e-mail: email del camarero PERMISOS 1 ¿Usuario Master?, permiso especial para gestión global. ¿Abrir el cajón al realizar una venta?, permite que el programa abra el cajón al finalizar una venta. ¿Cambiar precios de los artículos?, para poder el camarero cambiar de nivel de precio de venta. ¿Cobrar créditos a los clientes?, permite al camarero cobrar créditos a los clientes. ¿Realizar devoluciones de ventas?, permite poder hacer devoluciones de artículos. ¿Desactivar (C)orrecciones de ventas?, si se marca no permite al camarero utilizar la tecla C de correcciones. ¿Desactivar re-impresión de Tick. y Fras.?, si se marca no permite al camarero en cuestión realizar reimpresión de facturas de barra y facturas de mesas. ¿Desactivar los envíos a cocina?, los pedidos de éste camarero no los mandaría a cocina. Si no está marcada, sí hace los envíos. ¿Desactivar cobros de tickets y facturas?, si la marcamos evitamos que el camarero pueda realizar cobros de tickets y facturas. PERMISOS 2 ¿Visualizar subtotal de fras. en Radionota? (SOLO EN LA VERSION CR PLUS), para poder ver en pantalla del radionota el importe que lleva la mesa debe estar marcado. ¿Cobrar facturas desde radionota? (SOLO EN LA VERSION CR PLUS), para poder cobrar desde el radionota debe estar marcada. ¿Desactivar impresión en radionota? (SOLO EN LA VERSION CR PLUS), para poder con botón del radionota desactivar la impresión debe estar marcada. ¿Desactivar consulta de artículos en ventas?, si la marcamos evitamos que el camarero pueda hacer consultas de los artículos desde la pantalla de ventas. ¿Desactivar anulaciones de las fras. Impresas?, si la marcamos evitamos que el camarero pueda hacer anulaciones de las comandas una ve las facturas estén impresas. ¿Desactivar cobros negativos?, si la marcamos evitamos que el camarero pueda hacer ventas con importes negativos. - 33 - MAÎTRE SERIE 4 CR ¿Desactivar descuentos?, si la marcamos evitamos que el camarero pueda hacer descuentos. ¿Activar división de facturas impresas?, para poder hacer división de comandas en facturas ya impresas. ¿Desactivar pagos por caja?, para que el cajero no pueda hacer un pago por caja . Activar nivel de precio, para que cuando se elija a este camarero se active el nivel de precio que aquí le indiquemos. Debemos de activar o desactivar cada una de ellas dependiendo de las necesidades del sistema. IMAGEN En esta opción asignaremos un botón al camarero, ya sea con un color identificativo o con una imagen o fotografía del camarero. Si marcamos la casilla Invisible. Para poder identificar a este camarero habría que marcar su código y la tecla E (en mayúscula) o la tecla Esc (escape). También se puede trabajar con tarjetas grabando el código del camarero y la tecla Esc o E. Ocultar el camarero puede ser útil si tienes camareros sin contraseña y no quieres que puedan hacer ciertas funciones como devoluciones o invitaciones, así el camarero que pueda hacer esto lo pondrías oculto y para poder identificar al camarero tienen que pasar la tarjeta o saber el código del camarero. MAILING A CAJEROS En esta opción podemos enviar emails masivos a los camareros desde el programa, es muy útil para enviar por ejemplo los horarios de trabajo de la semana. LISTA Lista con todos los registros existentes en la tabla activa, dicha lista se encuentra ordenada por la clave orden de la barra herramientas de localización. En ella podemos visualizar y navegar avanzando, retrocediendo o seleccionar un registro concreto, y pasarlo a la opción de datos automáticamente. MEDIOS DE COBRO Utilidad para el mantenimiento de la tabla de medios de cobro (tarjetas y divisas). La pantalla dispone de dos opciones diferentes, Datos y Lista. Este proceso nos permite definir los conceptos por los cuales efectuamos los cobros, clasificar todos aquellos cobros realizados que no sean en efectivo, por ejemplo, tarjetas, invitaciones, moneda extranjera, etc. Al final del día en el arqueo de caja, nos mostrará el listado de todos ellos. - 34 - MAÎTRE SERIE 4 CR DATOS Clave, identificativo numérico del medio de cobro. Tipo, selección del tipo de cobro divisa o tarjeta Descripción, campo descriptivo del medio de cobro. Propina: Se marca si deseamos que al cobrar con éste medio de cobro podamos dejar propina. Imprimir talón de firma, saca un talón para que se firme por el cliente. Abrir cajón en ventas, para que cuando se finalice una venta con este medio de cobro abra el cajón. Panel de firma , no disponible en esta versión. Cuenta externa, no disponible en esta versión. Días vto., no disponible en esta versión. Anular disponible al vto., no disponible en esta versión. % Comisión Banco, comisión que recibe el banco. -Tarjeta Operación: Debemos indicar si afecta o no al efectivo el cobro con el medio de cobro. Lo normal es que si son tarjetas, le indiquemos que No afecte al efectivo, para que así lo separe del efectivo del día. N° de CPD: no disponible en esta versión. -Divisa Cambio: Indicamos el cambio oficial, para que la aplicación pueda realizar el cambio de divisas. Cambio en Euros: Si la activamos nos indicará el cambio de la divisa en Euros en vez de en la moneda extranjera. LISTA Opción que contiene una lista con todos los registros existentes en la tabla activa, dicha lista se encuentra ordenada por la clave orden de la barra herramientas de localización. En ella podemos visualizar y navegar avanzando, retrocediendo o seleccionar un registro concreto, y pasarlo a la opción de datos automáticamente. - 35 - MAÎTRE SERIE 4 CR GASTOS Opción situada en la ventana menú de Configuración, y es la utilidad para el mantenimiento de la tabla de gastos y pagos por caja. Estos gastos son importes de salida de caja, es decir, dinero que sacamos del cajón para cualquier cosa y queremos que se refleje en el cierre de caja esa salida con un concepto. La pantalla dispone de dos opciones diferentes, Datos y Lista. En este apartado se nos permite definir los conceptos por los cuales efectuamos los pagos por caja, en éste archivo podemos anotar los pagos o gastos efectuados por caja al día, al final del día en el arqueo de caja nos mostrará el listado de todos ellos DATOS Clave, numeración para la posterior identificación del gasto. Es obligatorio introducir un código numérico. Es importante que los primeros códigos de gastos sean aquellos más utilizados, porque los primeros son los que aparecerán en la pantalla de ventas en la pestaña de Varios, mientras que al resto habrá que acceder por el código. Botón Siguiente , si pulsamos sobre él, automáticamente en el campo Clave pondrá un numero más al último código creado. Descripción, alfanumérica del tipo de gasto. Introduciremos el texto o concepto del gasto. LISTA Lista con todos los registros existentes en la tabla activa, dicha lista se encuentra ordenada por la clave orden de la barra herramientas de localización. En ella podemos visualizar y navegar avanzando, retrocediendo o seleccionar un registro concreto, y pasarlo a la opción de datos automáticamente. - 36 - MAÎTRE SERIE 4 CR SALONES Mantenimiento de la tabla de salones, La pantalla dispone de una carpeta con dos pestañas diferentes, Datos, Lista En este proceso daremos de alta los salones que vamos a usar para la venta en mesas, podremos usar varios salones repartiendo entre ellos hasta un máximo de 999 mesas de las que disponemos en la aplicación. DATOS Código, código numérico que identifica al salón. Nombre, alfanumérico con el nombre para su representación en la pantalla de ventas. Diseño en 3D, activar para seleccionar la opción de diseño en 3D de la ocupación del salón. Si activamos esta opción observaremos que la opción Pone mantel se cambia por GIF propios. Para poder elegir imágenes de mesas propias en un salón, tiene que tener marcado la casilla Salón 3D y la casilla GIF Propios; tendremos que elegir las imágenes .GIF y ponerles el nombre con el siguiente formato: m3d(1-6)pro.gif Para mesas vacías. Por ejemplo m3d1pro.gif, m3d2pro.gif … m3d6pro.gif m3d(1-6)lpro.gif Para mesas llenas. Por ejemplo m3d1lpro.gif, m3d2lpro.gif … m3d6lpro.gif Estas imágenes de las mesas hay que copiarlas en C:\Archivos de programa\MAITRE 4 CR\Ficheros El tamaño recomendado de las imágenes es de 130 (píxeles de ancho) X 100 (píxeles de alto). Activar precio Nr.: Podemos asignarle un nivel de precio concreto para cada salón. El rango irá del 1 al 4, y el nivel de precio lo tomará automáticamente al entrar en una mesa del salón en cuestión. Puede muy útil cuando tenemos distintos salones (terraza, principal, ...) y queremos que los precios sean distintos. - 37 - MAÎTRE SERIE 4 CR Desactivar cocina, si activamos esta opción evitamos que nos mande las notas de cocina de las mesas correspondientes a este salón. % Red. Imágenes: Le podemos indicar un valor (1-100) para reducir las imágenes del salón, es muy útil en el caso de tener un salón muy grande, para que nos permita tener en la misma pantalla más mesas. Muestra importe, con esta opción nos mostrará el importe de las mesas ocupadas en la vista del salón. No indica cubiertos, para desactivar la opción de introducir numero de comensales al entrar por primera vez a la mesa. Aforo: Número de personas para las que tiene capacidad el salón. Sin imagen de tickets, al poner las mesas que se cobren como factura de barra el programa por defecto nos reemplaza el dibujo de la mesa por una nota amarilla, si activamos esta opción no ocurrirá esto, por lo que nos mostrará siempre el dibujo de la mesa. Control Tiempo: Si activamos ésta casilla de verificación, el programa realizará el cobro del alquiler de la mesa de billar (o similar) por fracciones de tiempo. 1er: Duración de la primera fracción de tiempo en la que se realiza el primer cargo por el alquiler de la mesa. Sg.: Duración de las siguientes fracciones de tiempo en las que se realizan los cargos correspondientes por alquiler de las mesas de billar. Impresora control I, podemos asignarle a cada salón una impresora de control, esto nos va a permitir que un plato o artículo nos lo imprima por la impresora que hemos seleccionado. En definitiva, lo que nos permite es que las impresoras de cocina en vez de ir aplicadas a los productos directamente, dependan del salón, según en la mesa que estés imprimirá por una impresora de cocina o por otra. Impresora control II, podemos asignarle a cada salón una segunda impresora de control, esto nos va a permitir que un plato o artículo nos lo imprima por la impresora que hemos seleccionado, pero además de la impresora de control I. Podemos tener por tanto dos impresoras de cocina asignadas al salón. En la parte superior aparecerá un botón representado por una flecha giratoria de color naranja con el que podemos ocultar el salón en ventas. DISEÑO Seleccionamos el salón del que quiere modificar el diseño y le damos al botón que tiene papel y lápiz y ya nos aparece el diseñador del salón. Con los botones que nos aparecen en el menú, podemos poner mesas, separadores, adornos… A continuación se explica lo que significa cada botón: Fondo del salón Nos permite modificar la imagen de fondo del salón. Tipos de mesas Con este botón añadimos las mesas, se puede hacer mesa por mesa, o indicar el número de mesas que queremos añadir, para ello en el campo Cant. de mesas indicamos el número de mesas y en Desde - 38 - MAÎTRE SERIE 4 CR número el número por el que queremos que empiece a numerar las mesas, finalmente pulsamos sobre la mesa y nos la añadirá al salón. En este ejemplo ponemos 50 mesas y que se numeren a partir del número 1 Podemos poner unos separadores, para poder dibujar las paredes o los separadores que tenga nuestro salón y adornos para el salón. Cobrar como factura de barra Con este botón podemos indicar que todas las mesas del salón se cobren como factura de barra. Cobrar como facturas de mesas Con este botón podemos indicar que todas las mesas del salón se cobren como facturas de mesas. Nivel de Precio en mesas Opción para indicar un nivel de precio por defecto en las mesas de salón. Porcentaje de incremento en precio Con este botón se puede indicar un porcentaje de incremento en las mesas de este salón. Alinear a la cuadrícula Con esta opción podemos alinear las mesas perfectamente ya que nos divide la pantalla en cuadrículas con lo que nos será más fácil la alineación de las mesas. Borrado de mesas y adornos Opción para limpiar el salón de mesas y adornos. - 39 - MAÎTRE SERIE 4 CR OTRAS OPCIONES En la pantalla en la esquina superior izquierda nos aparece un menú Diseño y ….… si entramos en este menú diseño los nos aparecen una serie de opciones que en caso de activarlas afectaran a todo el salón. Si pulsamos sobre alguna de las mesas veremos cómo cambian los ….. por el número de mesa seleccionada, en este caso según la opción elegida nos afectara el cambio solo a la mesa seleccionada. Si nos situamos sobre una mesa de las que hemos puesto en nuestro salón y pulsamos el botón derecho del ratón aparecerá un menú con las siguientes opciones Eliminar mesa. Elimina la mesa que hemos marcado Asignar etiqueta. Asigna una etiqueta a la mesa, esto hace que cuando estemos en la pantalla de ventas en la sala veamos la etiqueta que le hemos asignado, esto nos sirve por si queremos hacer algún comentario sobre la mesa Nivel de precio. Nivel de precio con el cual se va a vender en esa mesa, esta opción se utiliza para activar diferente nivel de precio en una serie de mesas, para hacerlo del salón completo se cambiaria en la primera pantalla de creación del salón en la opción Activar precio. Numerar mesa. Asignar un número a la mesa. %Incremento precio. Porcentaje que se incrementa al importe total de la mesa Cobrar como factura. cuando le indiquemos que queremos cobrar la mesa nos emitirá una factura de barra en vez de una factura de mesa, Las mesas que tienen como forma de cobro el ticket se diferencia visualmente porque sale representada por una nota amarilla en el salón. Asignar a camarero. Le asigna un camarero a la mesa así cuando entramos en esa mesa para realizar la comanda nos tenemos que identificar al camarero antes porque ya aparece asignado por defecto. Asignar a cliente. Nos abre la consulta de los clientes creados, y elegimos un cliente, nos deja asignado ese cliente a la mesa, y cuando se entre en la mesa (se puede elegir un cliente distinto si es otro el que la ocupa) y se haga la venta, tras cobrarla dejaría asignada por defecto esa mesa al último cliente que la ocupó (digo por defecto porque si se vuelve a entrar en esa mesa y se le asigna otro cliente se queda asignado este último). Asignar a producto. Cuando asignamos un producto a una mesa cuando abrimos la comanda de esa mesa el producto asignado ya nos aparece por defecto, eso se puede utilizar si tenemos por ejemplo un producto que sea fijo en la mesa como puede ser cubiertos. Grid. Para ayudar a posicionar los objetos (mesas, adornos, separadores, …) en el diseño del salón podemos visualizar una cuadricula y así alinear los objetos. - 40 - MAÎTRE SERIE 4 CR NOTAS A COCINA El objetivo de esta opción es el mantenimiento de la tabla comentarios a cocina. Las notas a cocina se crean como si fueran artículos, es decir, asignados a un grupo, pero la diferencia fundamental es que éstas notas no tienen establecido precios ya que serán comentarios únicamente para las impresoras de cocina, por tanto, no aparecen luego en la factura o cuenta que se le imprime al cliente. Podemos tener número ilimitado de notas o comentarios, pero es importante que si deseamos que ésta nota o comentario altere el precio de un plato de la carta, no sea creado como nota a cocina, si no como artículo para que pueda tener un precio asignado. La pantalla dispone de dos opciones diferentes, Datos, Lista. - 41 - MAÎTRE SERIE 4 CR DATOS Código, código identificativo numérico del salón. Botón Siguiente , si pulsamos sobre él, automáticamente en el campo Código pondrá un numero más al último código creado. Grupo, al cual pertenece para su representación visual en ventas. Grupo 2º, el grupo al que deseamos que enlace el programa al seleccionar la nota de cocina en la pantalla de ventas. Comentario, alfanumérico para su envío a la impresora de cocina correspondiente. Botón, texto que asignaremos a la nota de cocina, que aparecerá en el botón de la pantalla de ventas. Tecla directa, número de tecla asignada a este mensaje de cocina. Ésta opción no se recomienda usar si vamos a tener más de 4 notas a cocina, ya que tendremos un grupo o más donde tendremos visibles todas nuestras notas a cocina. Sec.Esp.Impresion, opción para ponerle una secuencia de escape especial en cocina, se suele utilizar para poner la letra mas grande en cocina con la secuencia 27,33,16, Imagen, Color, Fuente, se le puede asignar un color o imagen al botón que saldrá en la pantalla de ventas y el tipo de letra del texto LISTA Lista con todos los registros existentes en la tabla activa, dicha lista se encuentra ordenada por la clave orden de la barra herramientas de localización. TIPOS DE SEPARACIÓN DE PLATOS QUE PODEMOS ENVIAR A COCINA Se puede hacer de tres formas diferentes que detallamos a continuación Con notas a cocina Crear unas notas a cocina en Configura – Notas cocina, que comiencen con el texto SEPARACION y seguido del texto que desees (por ejemplo SEPARACION PRIMEROS, SEPARACION SEGUNDOS...) y de esta manera en cocina aparece una línea separadora de platos con el texto que hayamos introducido en esas notas de separación. - 42 - MAÎTRE SERIE 4 CR El funcionamiento normal es que antes de los primeros platos no se marque ninguna nota, porque ya se consideran que son los primeros, y que después sí que se van marcando las notas antes de marcar los platos. Ejemplo: Ensalada (su grupo de enlace es el de notas a cocina) ***** SEPARACION PRIMEROS ******* Sopa (su grupo de enlace es el de notas a cocina) ***** SEPARACION SEGUNDOS ******* Pescado (su grupo de enlace es el de notas a cocina) ***** SEPARACION POSTRES ******* Helado (su grupo de enlace es el de notas a cocina) Si el texto comenzara por *SEPARACION, además de imprimir la cabecera de la comanda de cocina de nuevo, mandaría un corte de papel si se tiene configurado. Ejemplo (saldrían 3 tickets): Primer ticket 1 Ensalada ***** SEPARACION PRIMEROS ******* 1 Sopa Segundo ticket ***** SEPARACION SEGUNDOS ******* 1 Pescado Tercer ticket ***** SEPARACION POSTRES ******* 1 Helado Con platos Otra opción es poder enviar notas a cocina que no dependan de platos, es decir, queremos algún comentario enviarlo a cocina, pero sin vincularlo a plato, entonces disponemos de la opción de dar de alta un artículo con el nombre *SEPARA xxxxxx (siendo xxxxxx un texto cualquiera) y con precio 0. De esta manera el artículo va a cocina pero no se queda en la mesa para facturarlo. Ejemplo: 1 Ensalada (su grupo de enlace es el de notas a cocina) *SEPARACION PRIMEROS 1 Sopa (su grupo de enlace es el de notas a cocina) *SEPARACION SEGUNDOS 1 Pescado (su grupo de enlace es el de notas a cocina) *SEPARACION POSTRES 1 Helado (su grupo de enlace es el de notas a cocina) Orden cocina Si en Configura – Terminal – Cocina en el campo Modo de impresión seleccionamos Orden Cocina los envíos a cocina saldrían en el orden que configuremos en la ficha de cada plato, no en el orden en el que se marquen: - 43 - MAÎTRE SERIE 4 CR Aquí seleccionamos en Modo impresión: Orden cocina Aquí tenemos que seleccionar el orden del plato: Entradas, Primeros, Segundos, Terceros, Postres o Bebidas. Ejemplo de la comanda: 1 Pescado (Segundo) 1 Sopa (Primero) - 44 - MAÎTRE SERIE 4 CR 1 Ensalada (Entrada) 1 Helado (Postre) Ejemplo de lo que sale en cocina, que sale ordenado: 1 Ensalada 1 Sopa 1 Pescado 1 Helado MOSTRAR HORA DE ENTREGA EN COCINA Y TICKET Para que muestre la HORA de ENTREGA tanto en los pedidos a cocina como en las facturas de barra tendremos que crearnos una Nota a cocina con la descripción HORA ENTREGA, y tras esto en la pantalla de ventas se elige lo primero esta nota, nos pedirá la Hora de entrega a través del reloj, se le indica y después se eligen el resto de artículos o platos, y tras cobrar la factura saldrán en cocina el pedido con la HORA de ENTREGA y la factura de venta en barra con la HORA de ENTREGA. HORARIOS Su objetivo es el mantenimiento de la tabla de horarios. Debemos dar de alta los horarios con los cuales deseamos realizar un estudio de lo que se ha vendido en ese espacio de tiempo La pantalla dispone de varias opciones. Desde, hora inicial del estudio de tramo horario. Hasta, hora final del estudio de tramo horario. Además pulsando en el botón de la rueda dentada amarilla se pueden crear automáticamente horarios de 24 horas. - 45 - MAÎTRE SERIE 4 CR ÚTILES Opción para realizar el mantenimiento de las bases de datos y de toda la información que poseemos en la aplicación. BORRADOS El objeto es poder hacer un borrado de los registros contenidos en la tabla seleccionada. Es una utilidad que será de gran ayuda por ejemplo al comenzar la actividad con el programa, ya que se realizarán muchas pruebas de ventas, que luego no querremos tenerlas visibles, entonces desde aquí procedemos a borrar esos datos de las ventas. Las posibles tablas a borrar son las siguientes: Inicio periodo Inicio de ejercicio Facturas de mesas emitidas Facturas de barra emitidas Análisis de ventas Facturas de proveedores Créditos cobrados Control del sistema Arqueos realizados Tabla de mesas Inicio Total Inicio de ejercicio, opción para borrar todos los registros del ejercicio y comenzar un nuevo ejercicio. Elimina definitivamente facturas de barra, facturas de mesas, análisis de ventas y las compras realizadas. La opción de Inicio periodo borra también lo mismo, pero la diferencia es que no reinicia los contadores de facturas a 1. Los pasos para realizar un inicio de ejercicio correctamente serian los siguientes Realizar cierre de caja del día desde Totales (Cierre Caja (Z) - 46 - MAÎTRE SERIE 4 CR Entrar en Configura ->Útiles, seleccionamos en Ficheros Inicio de ejercicio. Nos obligará a hacer una copia automática de la base de datos para poder continuar, y así tener acceso a los datos del ejercicio anterior. Si se realiza correctamente la copia de seguridad, nos volverá a preguntar si deseamos realizar el inicio de ejercicio, y si continuamos con el proceso, terminará dando un mensaje de Inicio de ejercicio realizado. Con esto habrá eliminado Facturas de barra, Facturas de Mesas, Análisis de Ventas, Cierres realizados y las Compras efectuadas anteriormente. Si tenemos varios terminales esto habrá que realizarlo en cada terminal. - 47 - MAÎTRE SERIE 4 CR VENTAS EN BARRA Y MESAS Ésta será la parte de la aplicación más utilizada ya que es donde se realizarán todas las ventas del TPV, tanto ventas de factura directas de barra como las ventas en las mesas. La gestión de ventas situada en el menú de Caja, en la opción barra-mesas y está dividida en ventas de barra y ventas en mesas Ambas son similares en cuestión de operatoria, solo debemos tener en cuenta que si realizamos las ventas a comandas, debemos indicar la mesa que ocuparan los comensales, por ello puede indicarse el número de la mesa antes de pulsar sobre el botón de MESAS o acceder al salón visual y seleccionar la mesa que deseamos abrir. La ventana de ventas está dividida en varias secciones como sigue: Visor de entradas de datos Visor de tipo de ventas Hoja de artículos vendidos Visor de total Teclado visual de grupos Teclado visual de platos Teclado numérico y opciones Las operaciones más comunes que podemos realizar desde la pantalla de ventas son las siguientes: INICIO DEL DIA Identificar al cajero o camarero Indicar nivel de precio (NrCajero) CAJERO (Nr. de Nivel) PVP VENTAS EN BARRA De un artículo Repetir la última venta Varias unidades de un mismo artículo. (Cód.Art) PLU PLU (Und) X (Cod.Art) PLU - 48 - MAÎTRE SERIE 4 CR Varias unidades del último artículo. Artículo en tecla directa Tecla directa con precio manual. Varias unidades de una tecla directa. Venta con precio manual. Cambio de nivel de precio. Ventas en modo visual Venta con precio manual Cálculo de subtotal Consultas de Platos y Artículos Consultas de clientes Re-impresión de facture de barra emitida Activar/desactivar la impresora. ANULACIONES EN BARRA Del último artículo. De cualquier artículo. De un artículo en tecla directa De un importe en tecla directa Error de tecleo Re-editar una factura de barra. X (Und) PLU (Und) X TECLA DIRECTA (Imp) TECLA DIRECTA (Und) X (Imp) TECLA DIRECTA PRECIO X (Cod.Art) PLU (Imp) PLU (Nr de Nivel) PVP PLATOS PVP (Cod. Art) PLU SUBTOTAL BUSCA CLIENTE (NrFact) BARRA IMPRESORA Situarse sobre él y pulsar DEVOLUCION - (Und) X (Cod.Art) PLU - (Und) X TECLA DIRECTA - (Imp) TECLA DIRECTA Usar tecla C (Nº FACT ) BARRA Seleccionar y aceptar DESCUENTOS Del último artículo Al total del ticket (Cod.Art) PLU (%) DESCUENTO SUBTOTAL (%) DESCUENTO INCREMENTOS Del último artículo Al total del ticket (Cod.Art) PLU (%) INCREMENTO SUBTOTAL (%) INCREMENTO COBROS En efectivo sin cómputo de cambio En efectivo con cómputo de cambio. Con medios de cobro Cobro a crédito. Cobro con divisas CAJA (Imp) CAJA (Cod. M.Cobro) CLAVE (CodCli) CREDITO (Cod. M.Cobro) CLAVE VENTAS CON IDENTIFICACION DEL CLIENTE De contado. A crédito. (CodCli) CLIENTE (CodCli) CLIENTE Venta CREDITO COMANDAS DE MESAS Selección de salón Consultar comandas abiertas Abrir la comanda de una mesa. Cambiar el idioma de una comanda Imprimir factura de mesa Cobro de facturas Cobro en efectivo con cambio Cobro por medios de cobro Cobro en crédito Personalizar factura de restaurante SALA MESA (NrMesa) MESA (NrMesa) MESA (N.Idioma)IDIOMA (NrMesa) MESA FACTURA (NrMesa) MESA CAJA (NrMesa) MESA (Imp) CAJA (NrMesa) MESA (Cod.M.Cobro) CLAVE (NrMesa) MESA (Cod Cliente)CREDITO (Nr.Mesa) MESA (CodCliente)CLIENTE FACTURA VENTAS Es la primera opción situada en la pantalla de ventas, y contiene las teclas habituales para realizar las ventas por medio de facturas de barra o comandas de mesa. - 49 - MAÎTRE SERIE 4 CR La descripción de las teclas es la siguiente: Teclado numérico, desde el 0 al 9, el punto decimal signos - y x, con ellos indicaremos las unidades a vender, el precio si es necesario, los códigos de platos, etc.. Tecla . , es el símbolo decimal y también, si pulsamos esta tecla + Barra o F4 podemos consultar las facturas de barra pendientes, desde esta pantalla podemos recuperar y continuar con la factura de barra. Tecla C, será utilizada para la corrección de los errores cometidos al teclear en el Visor de entradas de datos. Tecla PLU, precedida del código tecleado en Visor de entradas de datos. Esta tecla nos permite indicar la venta de un artículo o plato de la carta, realiza la misma operación que la tecla Enter del teclado de su ordenador. Tecla SubTotal, usada para indicar el subtotal de ventas en el visor del cliente. Tecla Caja, usada para efectuar el cobro de una factura en efectivo, si antes indicamos en el Visor de entradas de datos el importe entregado por el cliente, el sistema calcula el cambio a devolver. Tecla Precio, permite realizar un cambio de nivel en el precio al próximo artículo que deseamos vender. Si se pulsa directamente cambia al precio manual, si tenemos permiso de cambio de precios. Si queremos cambiar a otro nivel de precio, hemos de teclear el código del nivel (1-4) y luego el botón PVP. Tecla Cajón, nos permite abrir el cajón sin realizar ventas (si se ha activado antes la opción en los Parámetros), o precedido de una cantidad lo utilizaremos para introducir cambio al comienzo de la jornada Tecla Barra, la usamos para reeditar una factura de barra(pulsando el número y este botón) o para ver la relación de facturas de barra hechas en el día (únicamente pulsando el botón). Tecla Factura, la usamos para visualizar una factura (pulsando el número de factura y este botón) o para ver la relación de facturas hechas en el día (únicamente pulsando el botón) para poder reimprimirlas. Si pulsamos las teclas Cliente+Factura nos aparecerá una relación de las facturas de bonos pendientes del cliente solicitado y nos permitirá realizar el cobro, este cobro nos aparecerá en el cierre de caja como cobro factura de bonos. Tecla Imprime, nos permite activar o desactivar la impresora. Cuando está desactivada aparece un aspa roja sobre el icono de impresora. Tecla Sala, precedida de un código de sala presenta visualmente en pantalla el estado de la sala. Tecla Mesa, precedida por el código de una mesa, efectúa la apertura de la comanda correspondiente, sin código de mesa saca un listado de mesas ocupadas. Tecla Cajero o Camarero, nos permite seleccionar el operador que realiza las ventas, de manera que la operación quedará reflejada en él y además según los permisos que posea podrá o no realizar ciertas - 50 - MAÎTRE SERIE 4 CR operaciones especiales (devoluciones, modificaciones, cambios de precio, ...) Tecla Busca, nos permite seleccionar un artículo desde la tabla. Además nos muestra el precio de cada uno según el nivel de precio activo en el momento. Dicha lista aparece ordenada por códigos de producto, pero nos permite realizar distinto orden (grupos, nombre, ...) y además se puede hacer una búsqueda. Tecla Cliente, nos permite seleccionar un cliente de la tabla para reflejar sus datos en la venta o para realizar alguna operación especial (crédito, bono, ...). Esa consulta parece ordenada por código de cliente, pero también se puede ordenar según otros campos. Ésta pestaña de Ventas será la carpeta por defecto activada en el proceso de ventas, ya que será sobre la que se realicen la mayoría de operaciones, y en algunas ocasiones tendremos que usar botones de las pestañas de O.Cobros y Varios. La configuración es la que viene por defecto, las teclas se pueden cambiar de posición y de menú. COBROS A CREDITOS Es la segunda opción situada en la pantalla de ventas, y contiene las teclas habituales para realizar los cobros de ventas por medio de tarjetas, créditos o moneda extranjera. Podremos activarla haciendo click en la parte derecha de la pantalla, las principales teclas que contiene son las siguientes: Tecla Clave Cobro, tecla utilizada para realizar los cobros de facturas de barra o cobros de comandas de mesas por medio de tarjetas de crédito, podremos usarla precedida de un código de tarjeta, con lo cual realiza el cobro directamente, o bien si hacemos click aparecen las 4 primeras tarjetas de alta en la tabla de Medios de cobros. Se puede realizar una consulta de los medios de cobro que hay con sus claves, pulsando la tecla “.” + CLAVE. Tecla Crédito, usada para efectuar el cobro de una factura de barra o comanda de mesa a crédito, debemos de tener en cuenta que con anterioridad hay que identificar un cliente. Si pulsamos la combinación tecla Cliente + tecla Crédito podemos visualizar los créditos pendientes del cliente solicitado, para realizar el cobro de los créditos podemos marcarlos todos o alguno en concreto y emitir un ticketsresguardo de los créditos pendientes. Incluso indicar pagos parciales de los créditos que tiene el cliente. Tecla Multicobro, permite el cobro de una factura de barra o comanda con diferentes medios de cobro a la vez (efectivo, tarjeta, crédito,...). Tecla Divide, se utilizará esta tecla para dividir una comanda en varias comandas, y realizar así el cobro por separado. Ver en el apartado de operaciones de mesas que aparece en la guía rápida al final de éste manual. Tecla Invita, nos permite realizar invitaciones de platos y artículos que estén en la factura de barra o comanda de mesa activa. Solo tenemos que seleccionar la línea a la que deseamos convertir en invitación, y nos pregunta si queremos convertirla en invitación. Si le indicamos que sí, nos coloca importe 0 en la línea, y - 51 - MAÎTRE SERIE 4 CR nos rectifica el total de la cuenta. También podemos invitar a toda la cuenta marcando al botón de Subtotal y seguidamente esta tecla. Tecla Anula, tecleando previamente un número de factura nos permite realizar la devolución directa de una factura de barra, si se realiza dentro de una mesa vacía nos hará la devolución de la factura, siempre y cuando se tenga permiso para ello y la factura de barra pertenezca al día en curso, no a un cierre anterior. Tecla Idioma, nos permite realizar un cambio de idioma en la descripción de los productos vendidos. Para poder trabajar con impresión de artículos en distintos idiomas, hemos tenido que dar de alta los artículos con los distintos idiomas que pretendamos usar. Tecla Cubiertos, nos permite indicar el número de comensales cuando tenemos una comanda de mesa activa. Tecla % + y % -, permite realizar un incremento o un descuento en comandas de mesas o facturas de barra. Tecla Clave, nos permite acceder a cada uno de los programas del sistema sin necesidad de pasar por medio de los menús de trabajo. Al pulsar sobre ella nos pedirá PASSWORD, que será el código numérico que se asignó previamente para cada apartado/parte del programa. Tecla Ult. Pedido, se utilizará en el caso de trabajar con radionotas ORDERMAN para visualizar el estado de cada radionota o para enviar mensajes a los PocketPC en el caso de disponer de conexión a ellos. Si no se dispone de conexión con Orderman o Pocket saldrá una ventana de envío de mercancías por si queremos enviar mercancía a otro TPV. Si tenemos dadas de altas en medios de cobros tarjetas nos aparecerán los botones de las tarjetas, en estos medios de cobros podemos tener una que se llame Pendiente y lo podemos utilizar para dejar pendientes las facturas de barra. Una vez finalizada su utilidad, el sistema volverá automáticamente a la primera carpeta. MENÚ SUPERIOR Si pulsamos o pasamos el puntero del ratón por la parte superior derecha de la pantalla de ventas se desplegara el siguiente menú: Las opciones serian las siguientes: Tecla Calculadora, es utilizada para realizar cálculos independientes a la venta que estemos realizando en ese momento. Tecla Finalizar, representada por un botón rojo, es utilizada para salir de la pantalla de ventas. Si tenemos activada la entrada directa en la pantalla de ventas , éste botón solo nos permitirá Salir a windows, Apagar el equipo o permanecer en el programa, y si el camarero/cajero activo en el momento no es Usuario Master sólo permitirá Apagar el equipo o mantenerse en el programa. - 52 - MAÎTRE SERIE 4 CR BARRA Hacer una factura de barra Para hacer una factura de barra, si tenemos obligación de identificar al camarero, identificamos al camarero, pulsando el código de camarero y el botón camarero, a continuación vamos seleccionando los platos o artículos que queremos vender PLU, cuando hayamos introducido todos los artículos pulsamos el botón CAJA para cobrar. Devolución de una factura de barra Para hacer una devolución de la factura de barra identificamos al camarero que tenga permiso para hacer devoluciones, marcamos el número de ticket y nos vamos a la opción COBROS A CREDITOS y a la derecha del nueve seleccionamos el botón ANULA, nos aparece el ticket y ya podemos hacer la devolución dándole al botón Aceptar. Se puede hacer la devolución de una factura de barra que esté en un cierre de caja. Se crea una factura nueva pero en negativo. Resta los puntos obtenidos. Si el ticket se cobró con Multicobro sí se puede hacer devolución directa. Hacer una factura de barra en negativo Tiene que estar desmarcado la opción de Configura – Parámetros – Controlar las devoluciones realizadas en los ticket. Marcamos -1 * código del producto o pulsamos sobre el botón del producto. Modificar una factura de barra Se puede modificar una factura de barra siempre y cuando no se haya realizado un cierre de caja desde que se emitió el ticket. Tenemos que tener marcada la opción de Configura – Parámetros – Permitir modificar el importe al reeditar una factura de barra. Pasar una factura de barra ya cobrado a factura Siempre que el ticket no esté en un cierre de caja: Abrir una mesa del salón Marcamos el número de ticket y le damos al botón ticket Nos aparece una ventana para que validemos que queremos pasar ese ticket a factura Una vez que validamos ya tenemos ese ticket en esa mesa, por lo que ya podemos hacer una factura Automáticamente se creará una factura de barra nueva igual con importe cero para anular el ticket original. En la factura no aparecerá detallado los artículos que se han vendido, sólo el importe del ticket, si quiere puede hacer una devolución de ese ticket y luego hacer la factura en mesa. Pasar una factura de barra que estamos haciendo a mesa Tenemos en pantalla los productos tecleados en la factura de barra, a continuación tecleamos el número de mesa y pulsamos el botón de mesa. El sistema nos preguntará si deseamos pasar los productos a la mesa y le marcamos que si. - 53 - MAÎTRE SERIE 4 CR Volver a imprimir una factura de barra Sí. Marcas el número de ticket y pulsas sobre el botón imprimir ticket. Puedes imprimir el ticket o reeditarlo. Si lo reeditas no puedes darle a imprimir ticket, tienes que darle a caja para que imprima el ticket. También si pulsamos directamente sobre el botón ticket nos aparecen solamente las facturas de barra del día. Imprimir una factura de barra de días atrás que no se pudo imprimir cuando se hizo Directamente se puede imprimir tecleando el numero de ticket y pulsando en el botón de BARRA, se puede consultar en: TOTALES - Cinta de control – barra TOTALES – Histórico de arqueos – Pagos por caja. Indicar el efectivo que entrega el cliente para saber el cambio a devolver Cuando cobre que marque el dinero que entrega el cliente y luego pulse Caja, el programa indica el cambio a devolver en pantalla y en el ticket. Se puede obligar a que el camarero indique la cantidad que entrega el cliente en Configura – Parámetros – Ventas – y marcar la opción: Obligación de indicar el importe entregado por el cliente. Marcar el dinero que se introduce en el cajón (CAMBIO) Introduce la cantidad de dinero y le da al botón de cajón, le imprimirá un ticket y en el cierre de caja ya cuenta con ese dinero inicial. En el cierre de caja nos aparece en el apartado Gastos y créditos esa cantidad dentro de Recibí en caja y afecta al efectivo en caja. - 54 - MAÎTRE SERIE 4 CR Aparcar factura de barras Hay 2 maneras de hacerlo: 1. Dejar pendiente sólo 1 factura de barra por empleado/camarero • Nos creamos un medio de cobro con código 9 y nombre PENDIENTE. • Cuando hagamos una factura de barra le damos al botón de Cajon y nos dejaría pendiente esa factura de barra. Cuando identifiquemos de nuevo al camarero que ha dejado pendiente esa factura de barra nos recupera el ticket para continuar trabajando con él. 2. Dejar pendientes varias facturas de barra • Nos creamos un medio de cobro que NO tenga código 9 y tenga como nombre PENDIENTE. • Cuando hagamos una factura de barra y le demos a medio de cobro PENDIENTE nos guarda esa factura de barra y todos los que queramos. • Para recuperar las factura de barra que hemos dejado pendientes identificamos al camarero y pulsamos el botón X y Barra y nos aparece una lista de las factura de barra pendientes de ese camarero y podemos seleccionar el que queramos para continuarlo pulsando sobre su opción de re-editar. - 55 - MAÎTRE SERIE 4 CR ¿Cómo puedo indicar el precio de un producto cuando lo estoy vendiendo? Tienes que pulsar el botón Precio Niv X de la parte superior , justo encima de la fecha, entonces cada vez que se pulsa irá pasando por los 4 niveles de precio y luego llegará al PVP Manual. Luego cuando introduzcas el producto te preguntará el precio al que deseas venderlo. Tambien se puede pulsar el botón “Precio” directamente. Otra opción es que en la ficha del producto se le indique directamente al producto que va a ser un producto que siempre deseamos que nos pregunte a qué importe deseamos venderlo, para ello hay que marcar en los Precios de la ficha del producto la casilla Confirmar en Ventas, y cada vez que se marque en ventas dicho producto aparecerá una ventana pidiendo el importe de venta. Podemos verlo en la siguiente imagen: ¿Se puede imprimir y cobrar directamente una comanda de mesa? Hay que marcar en Configura – Parámetros – Mesa – Repetir la impresión de la factura al realizar el cobro. Así si le das directamente a Caja o Clave Cobro en la mesa, imprimirá la factura de la mesa y te la da por cobrada, tiene el inconveniente que si el cliente detecta algún error en la factura tendrías que hacer una devolución manual de la factura. ¿Cómo puedo saber qué mesas están ocupadas e imprimir todas las facturas pendientes de llevar a la mesa? Entras en Barra y pulsas sobre el botón de Mesa y nos aparece una ventana con todas las mesas ocupadas, y con un botón para Imprimir factura de todas las mesas pendientes: - 56 - MAÎTRE SERIE 4 CR Utilización del multicobro (Cobrar una parte en efectivo, otra en tarjeta, …) Se puede hacer un multicobro pulsando sobre el botón Multicobro. • Cobrar la parte de efectivo Hay que indicar el importe a cobrar en efectivo en el teclado numérico, veremos que aparece en la parte izquierda de la pantalla donde indica importe a cobrar en efectivo, y se acepta: • Cobrar una parte en tarjeta Hay que indicar el importe a cobrar, darle al botón del medio de cobro (en la imagen VISA) hasta que aparezca el medio de cobro con el que queremos realizar el cobro y finalmente darle al botón Aceptar, nos pondrá una línea nueva con el importe cobrado: - 57 - MAÎTRE SERIE 4 CR • Cobrar el resto Para cobrar el importe total pendiente hay que pinchar donde indica la cantidad PENDIENTE, y así ya nos pone automáticamente ese importe para cobrar, ahora podemos elegir un medio de cobro o cobrar en efectivo el importe total y le damos a aceptar. Al darle a Aceptar y no quedar ningún importe pendiente de cobro nos aparece un mensaje como el siguiente: Y por supuesto en el ticket o comanda de mesa impreso nos informará del tipo de cobro de cada parte. - 58 - MAÎTRE SERIE 4 CR MESAS Apertura de mesas Podemos abrir la mesa tecleando el número de la mesa y pulsando el botón de MESAS; o bien, pulsar sobre el icono de MESAS, nos aparecerá la sala con las mesas, y entonces, ya pulsamos sobre la mesa que deseemos abrir. También es muy útil usar el botón de SALA que nos lleva al diseño de los salones y podemos acceder a las mesas de manera visual simplemente seleccionando la mesa en cuestión. Como dejar productos pendiente en la mesa Una vez hemos abierto la mesa, teclearemos en los botones de los artículos para introducirlos en la comanda, para salir de le mesa y dejar los productos pendientes pulsaremos el botón CIERRA. Como cobrar una mesa La operativa normal es entrar a la mesa y pulsar el botón de factura. Con esto imprimirá la cuenta para entregársela al cliente. Si todo esta correcto procederemos a abrir de nuevo la mesa y si el cliente nos paga en efectivo pulsaremos el botón CAJA, si es con tarjeta iremos a la opción de otros cobros y pulsaremos la tarjeta correspondiente. División de mesas Abrir la mesa que deseamos dividir, pulsamos sobre el icono Divide, nos pregunta si deseamos dividir la comanda, si le decimos que sí entonces aparece una Nueva Mesa sobre la que iremos pasando los productos para realizar la nueva cuenta (marcando cada producto de la mesa original los irá pasando a la nueva cuenta). Cuando completemos esa nueva cuenta, pulsaremos sobre el icono Cierra o tecla FIN para pasar los productos a otra mesa o también podremos cobrar directamente esta parte pulsando el botón de Caja directamente. Le indicamos entonces a qué mesa (subcuenta) queremos pasar esos productos o si no indicamos ninguna y aceptamos directamente, nos pasará automáticamente a una subcuenta. Luego tendremos otra Nueva Mesa sobre la que podemos ir pasando productos (para otra subcuenta nueva); cuando deseemos finalizar volvemos a pulsar sobre el icono Cierra o la tecla FIN. - 59 - MAÎTRE SERIE 4 CR Si la mesa tiene subcuentas, al abrir la mesa nos daremos cuenta puesto que el color de la comanda ha cambiado al color azul, como podemos ver en la siguiente imagen: Para poder acceder a las subcuentas, estando en la comanda original, hacemos click en el visor de entrada de datos de la parte superior de la comanda y nos mostrará las distintas subcuentas de que disponga y podremos acceder a cada una como mesas independientes. Podemos ver un ejemplo en la siguiente imagen, donde la mesa tiene 3 subcuentas además de la comanda de mesa inicial: - 60 - MAÎTRE SERIE 4 CR Si al principio, en vez de pasar productos a la nueva mesa que aparece en la parte inferior, lo que hacemos es “click” sobre el visor de total de cuenta, no preguntará el programa si lo que deseamos es hacer una división de importe entre un número de comensales, de tal manera que convierte los productos de la mesa en una única línea con tantas unidades como comensales y el importe que debe pagar cada uno. Ésta opción es muy utilizada en caso de que los comensales simplemente quieran pagar todos por igual la comanda, y de ésta manera la aplicación nos indicará qué importe deberá pagar cada uno de la comanda. Unión de mesas Abrimos una de las dos mesas que deseamos unir, tecleamos el número de la mesa con la que deseamos unir y pulsamos F5 o el icono Mesa, entonces nos pregunta si las deseamos unir. La cuenta pasará toda a la mesa destino y dejando la mesa origen libre. - 61 - MAÎTRE SERIE 4 CR Pasar una factura de barra a mesa Debemos finalizar la factura de barra, y entonces abrimos la mesa donde deseamos cargar la factura de barra, y tecleamos el número de la factura de barra emitida y pulsar F4 o el botón BARRA. Nos preguntará si queremos cargar la factura de barra en la mesa, le decimos si estamos de acuerdo que sí. Pasar una comanda de mesa no cobrada a factura de barra Tenemos la mesa con los artículos, pero deseamos pasarla a factura de barra, entonces pulsaríamos F4 o el botón de BARRA y nos preguntará el programa si deseamos pasar la comanda de mesa a barra. Siempre ha de tenerse en cuenta que para poder hacer este movimiento es teniendo la mesa aun sin cobrar. Corrección de una mesa Si la mesa no se ha cobrado y queremos anularla, podemos entrar en la mesa, y pulsando sucesivamente sobre la tecla C, iremos anulando todos los platos de la mesa. Siempre y cuando no se haya impreso la factura de la mesa, porque entonces es necesario cobrar la mesa con algún artículo, ya que el programa entiende que si se ha impreso factura debe cobrarse algo. Devolución de una factura de mesa Para hacer una devolución de una factura que esté impresa y cobrada hay que abrir una mesa vacía, escribir el número de factura y darle al botón ANULA. La factura puede estar en un cierre de caja. Si la factura se cobró con Multicobro no se puede hacer devolución directa, habría que hacer el mismo ticket en negativo. Modificar una factura Una factura no se puede modificar una vez que está cobrada, sólo se puede asignar un cliente. - 62 - MAÎTRE SERIE 4 CR Modificar una factura para asignarle un cliente En barra abre la factura (número de factura y botón factura), se abre el ticket en una ventana y hay que pinchar sobre el rectángulo blanco, entonces permite introducir un cliente. Es imprescindible que el camarero tenga permiso de usuario master y clave de paso (contraseña numérica). Nos aparece la pregunta de si queremos asignar un cliente. Si no conseguimos que nos salte la ventana con la pregunta, seguramente será porque no está identificado un camarero Master con contraseña. A continuación nos aparecerá la lista de clientes para elegir el que queramos. Si lleva una factura a la mesa y no es correcta Siempre y cuando no esté cobrada y tiene que estar activada la opción en Configuración – Parámetros – Mesa: Permitir realizar modificaciones a una factura impresa. Cobrar una cantidad fija por comensal Creamos un plato con código 999994 Tenemos que marcar en Configuración – Parámetros – Mesa: que nos obligue a identificar el número de comensales y así cuando iniciemos una comanda de una mesa nos preguntará el número de comensales y automáticamente apunta en la comanda el artículo 999994 por el número de comensales. Como hacer un vale Modo 1 Tiene que crearse un artículo llamado Vale y que permita confirmar el precio en ventas Para darle el vale al cliente tiene que venderle el artículo Vale con el importe en negativo y meterlo en crédito. Cuando el cliente venga y quiera pagar con el vale le haces un ticket y lo metes en crédito, así te va restando lo que debes y lo que estás comprando. Modo 2 Se puede crear un medio de cobro que se llame VALE y que se puede usar cuando para cobrar directamente el importe total de la venta o si quiere cobrar una parte del total en efectivo y otra con el vale habría que hacerlo con un multicobro e indicar qué cantidad va a cobrar con vale. Créditos a clientes El proceso para realizar un crédito (dejar pendiente un importe al cliente) sería simplemente introducir los productos de venta en el ticket, seleccionar un cliente y usar la tecla de CREDITO (tecla situada en la segunda opción, en la opción de O.Cobros). Su objetivo es dejar pendiente el cobro de un ticket almacenándolo como un crédito a ese cliente, por lo tanto para usar ésta opción debemos identificar previamente al cliente. Para realizar posteriormente el cobro de los créditos pendientes seleccionaremos el cliente y pulsaremos sobre el botón Crédito, apareciendo así la relación de créditos pendientes. - 63 - MAÎTRE SERIE 4 CR Cobro de los créditos o cuentas pendientes Por un lado tenemos una zona donde aparecen los datos del cliente al que vamos a realizar el cobro (Nombre, dirección, ...). También disponemos de una lista de los créditos emitidos a ese cliente y que están pendientes de cobro. En la lista nos aparece el número de Ticket al que corresponde ese crédito, la fecha y hora de emisión del crédito y el importe al que asciende el crédito. En la última columna aparece un campo que está a 0 si el crédito no está marcado para cobrar o a 1 si lo está. Para cambiar este valor solo tenemos que hacer doble click sobre el crédito en cuestión. En la parte derecha tenemos un teclado numérico para realizar las opciones de cobro. Y justo debajo tenemos tres visores que nos indican el total al que asciende la deuda del cliente, lo que le queda pendiente de cobro ( que irá disminuyendo conforme marquemos créditos en la lista para realizar el cobro) y lo que tenemos marcado para cobrar ( importe que irá ascendiendo conforme marquemos créditos para cobrar). En la parte superior debemos habilitar si vamos a realizar el cobro por números o con entrega a cuenta. Se marcamos la opción por números tendremos que marcar en la lista de créditos pendientes los créditos que vamos a cobrar. Si por el contrario seleccionamos la opción entrega a cuenta lo que tendremos que hacer es indicar la cantidad que nos entrega el cliente y darle al botón CAJA, y se realizaría el cobro de la cantidad indicada sobre el total de la suma de créditos pendientes de cobro. Las opciones que aparecen en el menú superior son: Marcar todos, que marcaría todos los créditos pendientes de cobro para cobrarlos íntegramente si seleccionamos la opción de cobro por números. Recibo, nos emite un recibo informativo con la relación de créditos pendientes que tiene el cliente. - 64 - MAÎTRE SERIE 4 CR Salir, abandona el trabajo de Cobro de Créditos y vuelve a la pantalla de mostrador. Devolución de un crédito concedido Cuando cobramos un ticket mediante crédito nos genera un ticket con un número de ticket, entonces para hacer la devolución hay que marcar en barra el número de ticket – Pagos y Varios – Anula, entonces nos imprime un ticket con la devolución y lo pone automáticamente como crédito de ese cliente en negativo, para así anular el crédito en positivo inicial, tal y como muestra la imagen. Si sólo tenemos un crédito positivo y otro en negativo con el mismo importe no nos permite cobrar los dos al mismo tiempo ya que nos indicaría que la cantidad a cobrar es cero. Entonces habría que cobrar primero uno de los dos y luego el otro, así el importe positivo de uno se anula con el negativo del otro. Esta operación aparece en el cierre de caja como un crédito concedido en negativo: - 65 - MAÎTRE SERIE 4 CR Entrega a cuenta Sirve para indicar el dinero que nos adelanta el cliente como pago del total que tiene pendiente. Si no tiene nada pendiente y nos quiere dar un dinero para futuras compras hay que hacer la venta de algún artículo con importe en negativo. No se puede cobrar una entrega a cuenta con un medio de cobro. Por números Esta opción es para liquidar uno o varios ticket pendientes. Para ello hay que hacer doble clic sobre la línea del ticket que queremos cobrar, así se cobrarán las facturas de barra cuyo campo C estén a 1.Si queremos cobrar con un medio de cobro tenemos que indicar el número del medio de cobro y darle al botón M.Cobro. En el cierre de caja una entrega a cuenta o un cobro de créditos aparece dentro de Gastos y créditos con el importe en negativo, para que lo sume con los ingresos y afecte al efectivo. En este ejemplo hemos cobrado un crédito de 30 : - 66 - MAÎTRE SERIE 4 CR ¿Puedo sacar un ticket con lo que debe el cliente? Sí, hay que identificar al cliente y luego seleccionar O. Cobros – Crédito, nos aparece la pantalla de cobro de créditos, si le damos al botón de la impresora nos sacará un ticket con los créditos pendientes de ese cliente. ¿Cómo puedo cobrar con tarjeta de crédito? Cuando queramos cobrar una venta con tarjeta le damos a O. Cobros y seleccionamos la tarjeta. En el cierre de caja nos aparecerá la cantidad cobrada como ingreso y también como gasto, para que no afecte al efectivo. Si además queremos tener la posibilidad de que cuando se realice el cobro con tarjeta se pueda indicar un importe de propina hay que marcar la casilla Propina en Configuración – M. Cobros. Así cuando cobremos con esa tarjeta podemos indicar el importe total más la propina, en el ticket especifica por un lado el importe total del ticket y también el importe entregado como propina. Esta propina se considera un ingreso pero no afecta al efectivo en el cierre de caja. En la pantalla sólo aparecen los cuatro primeros medios de cobro, si queremos usar otro que no aparezca hay que indicar el código y pulsar el botón Clave. - 67 - MAÎTRE SERIE 4 CR En el cierre de caja un cobro con tarjeta aparece como ingreso y como gasto para que no afecte al efectivo en caja. ¿Cómo puedo aparcar facturas de barra o dejar facturas de barra pendientes? Dejar pendiente sólo 1 factura de barra Nos creamos un medio de cobro con código 9 y nombre PENDIENTE. Cuando hagamos una factura de barra le damos al botón apertura de cajón y nos dejaría pendiente esa factura de barra. Cuando identifiquemos de nuevo al camarero que ha dejado pendiente esa factura de barra nos recupera el ticket para continuar trabajando con él. Dejar pendientes varias facturas de barra Nos creamos un medio de cobro que NO tenga código 9 y tenga como nombre PENDIENTE. Cuando hagamos una factura de barra y le demos a medio de cobro PENDIENTE nos guarda esa factura de barra y todos los que queramos. Para recuperar las facturas de barra que hemos dejado pendientes identificamos al camarero y pulsamos el botón X y BARRA y nos aparece una lista de las facturas de barra pendientes de ese camarero. Crearnos mesas en el salón con forma de cobro como ticket, así tenemos todas las opciones de una mesa pero podemos cobrar como factura de barra. En Configuración – Salones en el diseño del salón, podemos configurar que las mesas se cobren como factura de barra para ello pinchamos con el botón derecho sobre la mesa y en el menú que nos aparece seleccionamos la opción Cobrar como factura de barra. Así las mesas de este tipo se diferencian porque salen como una nota de color amarilla. Una mesa que se configure para cobrar como factura de barra tiene la misma funcionalidad que una mesa normal, pero sólo permite cobrar como factura de barra, no como factura de mesa. Existe la opción de que salga el icono de la mesa normal marcando en configura – salones la opción de “Sin imagen de tickets”. ¿Cómo puedo indicar el precio de un plato cuando lo estoy vendiendo? Tienes que pulsar el botón Precio y luego cuando introduzcas el plato te preguntará el precio. Si el botón no aparece es porque tenemos activadas las notas de cobro, entonces podemos seleccionar el precio manual arriba donde indica la fecha y el camarero. Además el camarero tiene que tener permiso para cambiar el precio de los artículos. - 68 - MAÎTRE SERIE 4 CR ¿Se puede imprimir y cobrar directamente la factura? Hay que marcar en Configuración – Parámetros – Mesa – Repetir la impresión de la factura al realizar el cobro. Así si le das directamente a Caja te imprime la factura y te la da por cobrada, tiene el inconveniente que si el cliente detecta algún error en la factura tendrías que hacer una devolución. ¿Cómo puedo saber qué mesas están ocupadas e imprimir todas las facturas pendientes de llevar a la mesa? Entras en Barra y pulsas sobre el botón de Mesas y nos aparece una ventana con todas las mesas ocupadas, y con el botón de Imprimir facturas de todas las mesas pendientes. ¿Puedo emitir entradas? Sí, podemos emitir por nuestra impresora de tickets entradas que nos pueden servir tanto de acceso a nuestro local, como para celebración de conciertos o eventos varios. ¿Cómo creo la entrada? Hay que crear un plato en Carta – Platos y productos, en el campo Descripción en español, donde indicamos el nombre del artículo, tenemos que poner la descripción de la entrada entre Corchetes. Además en el resto de idiomas podemos escribir otro texto que aparezca también en la entrada, y el programa lo centrará automáticamente. ¿Cómo vendo la entrada? Se vende como cualquier artículo, marcándolo desde la pantalla, con él código… ¿Se puede canjear la entrada por una consumición? Directamente no se puede canjear una entrada por una consumición. Se puede crear un medio de cobro, que por ejemplo se llame Entradas, y cuando alguien use la entrada para pagar se hace la operación con ese medio de cobro. Así luego en el cierre de caja podemos ver cuántas operaciones se han realizado con ese medio de cobro y compararlo con las entradas vendidas (Totales – Análisis – seleccionamos la fecha y el artículo). - 69 - MAÎTRE SERIE 4 CR ARQUEOS Y CINTA DE CONTROL (TOTALES) En esta sección obtendremos la consulta del cierre de caja, el cierre de caja y la cinta de control La X es un Subtotal de caja, simplemente es una consulta de cómo van las ventas en ese momento, no cerramos la caja en ningún momento. La Z es un Cierre de caja, se cierra la caja y se crea un arqueo, esto pone las cantidades a cero para empezar de nuevo, el arqueo obtenido se puede consultar en el histórico de arqueos. En la cinta de control podemos consultar todos los movimientos de caja realizados. SUBTOTAL DE CAJA Utilidad usada para emitir una consulta tanto en pantalla como en impresora de las ventas realizadas entre las fechas indicadas. La ventana dispone de las siguientes opciones: Seleccionar rango de fechas. Seleccionar listados a realizar Seleccionar el sistema de impresión que vamos a usar FECHAS Desde fecha, día primero a calcular y listar, activando el botón adosado a la derecha podemos realizar una entrada en el calendario visual. Si no modificamos la fecha inicial, nos muestra la del primer día desde el que hay ventas pendientes de cerrar. Hasta fecha, día último a calcular y listar, activando el botón adosado a la derecha podemos realizar una entrada en el calendario visual. Si no modificamos la fecha final, nos muestra la del último día en el que quedan ventas pendientes de cerrar. Fecha del cierre, fecha en que se realiza el cierre de caja, Declaración del efectivo en caja, podemos hacer la declaración de efectivo de dos maneras diferentes, por el total del importe que tenemos en caja o si pulsamos el segundo botón a la derecha del - 70 - MAÎTRE SERIE 4 CR importe podemos realizar un desglose de monedas y billetes. LISTADOS Impresión de la relación de facturas de barra/reeditados, si se marca la casilla nos muestra un extracto de las facturas de barra emitidos en ese rango de fechas. Si marcamos la segunda casilla solo veremos la relación de facturas de barra que se han reeditado. Impresión de la relación de facturas de mesas/reeditados, si se marca la casilla nos muestra un extracto de las facturas de mesas emitidas en ese rango de fechas. Si marcamos la segunda casilla solo veremos la relación de facturas de mesas que se han reeditado. Impresión de los artículos consumidos, si se marca la casilla nos muestra un listado del consumo de artículos vendidos. CIERRE DE CAJA Su objetivo es emitir un cierre de caja en impresora, de las ventas realizadas entre las fechas indicadas. Este proceso es el que nos pone a 0 las ventas del día, para comenzar de nuevo al día siguiente. La ventana dispone de las siguientes opciones: Seleccionar rango de fechas. Seleccionar listados a realizar Seleccionar el sistema de impresión que vamos a usar FECHAS Desde fecha, día primero a calcular y listar, activando el botón adosado a la derecha podemos realizar una entrada en el calendario visual. Si no modificamos la fecha inicial, nos muestra la del primer día desde el que hay ventas pendientes de cerrar. Hasta fecha, día último a calcular y listar, activando el botón adosado a la derecha podemos realizar una entrada en el calendario visual. Si no modificamos la fecha final, nos muestra la del último día hasta el que hay ventas pendientes de cerrar. - 71 - MAÎTRE SERIE 4 CR IMPORTANTE: No es necesario modificar éstas fechas, porque el programa automáticamente cerrará todas las ventas que haya pendientes desde el último cierre, sin importar si el cierre se realiza después de las doce de la noche. Fecha cierre, será la fecha con la que grabe el cierre de caja, para poder posteriormente consultarlo. Por defecto el programa, graba como fecha de cierre la fecha correspondiente a Desde Fecha, es decir, al primer día que tiene ventas pendientes de finalizar. Declaración del efectivo en caja, podemos hacer la declaración de efectivo de dos maneras diferentes, por el total del importe que tenemos en caja o si pulsamos el segundo botón a la derecha del importe podemos realizar un desglose de monedas y billetes. Para negocios con más de un terminal también tendremos las siguientes opciones LISTADOS Impresión de la relación de facturas de barra/reeditados, si se marca la casilla nos muestra un extracto de las facturas de barra emitidas en ese rango de fechas. Impresión de la relación de facturas de mesas/reeditados, si se marca la casilla nos muestra un extracto de las facturas de mesas emitidas en ese rango de fechas. Impresión de los artículos consumidos, si se marca la casilla nos muestra un listado del consumo de artículos vendidos. ARQUEOS EMITIDOS En esta opción podemos realizar diferentes consultas sobre los arqueos de caja ya emitidos dependiendo de lo elegido en Tipo de arqueo emitido, las opciones disponibles son las siguientes: Número de arqueo, la usaremos para consultar un cierre de caja concreto, es decir, para seleccionar unos de los arqueos realizados con anterioridad. Si elegimos ésta opción tendremos que indicar un cierre de caja para consultar, eso lo haremos en la casilla Nr. Arqueo que se encuentra en la parte inferior. Calculo entre fechas, nos permite realizar una consulta de varios arqueos emitidos que abarcan un - 72 - MAÎTRE SERIE 4 CR período determinado, nos mostrará un arqueo consolidando los arqueos emitidos entre las fechas indicadas. Una vez seleccionada ésta opción, tendremos que pulsar el botón de Aceptar para que en otra pantalla nos pida el rango de fechas a mostrar. M. Cobros, permite consultar las ventas que se ha cobrado con medios de cobro entre las fechas seleccionadas o por número de arqueo. Pagos efectuados, permite consultar los pagos efectuados entre las fechas seleccionadas o por número de arqueo. Informe comprobante diario, permite ver en un mismo informe diferente información como el total de facturas de barra y mesas, desglose de impuestos de facturas de barras y mesas por separado, total de efectivo y medios de cobros, CINTA DE CONTROL Copia de la cinta de control, contiene todos los movimientos de ventas realizados en Barra y Mesas. La ventana dispone de las siguientes opciones: Seleccionar opciones impresión Seleccionar rango de fechas Seleccionar filtro Seleccionar el sistema de impresión que vamos a usar OPCIONES Facturas de barra, las facturas de barra emitidas. Facturas de mesa, las facturas de mesas emitidas. Pagos por caja, muestra un listado de pagos (gastos) realizados. Facturas de bonos, muestra información sobre las facturas de bonos. Histórico de devoluciones, en esta opción podemos ver las devoluciones realizadas por los - 73 - MAÎTRE SERIE 4 CR empleados. Histórico de precios manuales, muestra los precios manuales realizados en las ventas. Vemos el número de factura, la descripción del artículo, el precio manual que hemos puesto, el precio que tiene ese plato, la diferencia entre el precio manual y el precio del plato, la fecha, hora y el cajero. Histórico de descuentos, nos muestra el número de factura, el porcentaje descuento aplicado, el importe sobre el que se aplica, el descuento obtenido, la fecha, hora y el cajero. Histórico invitaciones, muestra las invitaciones realizadas. Nos indica el número de factura, la descripción del artículo, el importe de la invitación en negativo, la fecha, hora y el cajero. Si invitamos a toda la cuenta, en este listado nos aparecerá una línea por cada plato de la factura. Xls venta mensual, genera un fichero que se puede visualizar en Excel con las ventas de cada día desglosadas. ESTILO Según la opción elegida, en el campo Estilo saldrán diferentes opciones: Facturas de barra: - Cinta: Muestra las facturas de barra completas seguidas. - Listado: Muestra una lista de las facturas de barra emitidas. - Desglosa IVA: muestra desglosada la parte de IVA de las ventas en las facturas de barra. - Anulados: nos muestra las devoluciones directas que se han realizado en las de facturas de barra. Facturas: - Cinta: Muestra las facturas de mesas completas seguidas. - Listado: Muestra una lista de las facturas de mesas emitidas. - Desglosa IVA: muestra desglosada la parte de IVA de las ventas en las facturas de mesas. - Anulados: nos muestra las devoluciones directas que se han realizado en las facturas de mesas. Facturas de Bonos: - Listado: saca un listado de la facturación mensual de los bonos a clientes. - Desglosa IVA: muestra desglosada la parte de IVA de la facturación mensual de bonos. Histórico de devoluciones: - Todas: Consulta de todas las devoluciones realizadas. - Tickets: Consulta de las devoluciones realizadas en facturas de barra. - Comanda: Consulta de las devoluciones realizadas en comandas de mesa antes de realizar la factura. - ReEdita: Consulta de las devoluciones realizadas en las facturas de barra reeditados - Factura: Consulta de las devoluciones realizadas en las facturas de mesas. - Dev.Directa Cuando hacemos una devolución de una factura(número de ticket – devolución) nos aparecerá una línea con cada plato de la factura y en el campo estado DvDi, - (C) Nos muestra la fecha, la hora, el plato anulado, el importe, si ha sido con la tecla C y el cajero/tpv. FECHAS Desde fecha, día primero a calcular y listar, activando el botón adosado a la derecha podemos realizar una entrada en el calendario visual Hasta fecha, día último a calcular y listar, activando el botón adosado a la derecha podemos realizar una entrada en el calendario visual - 74 - MAÎTRE SERIE 4 CR FILTRO Opciones situadas en el listado cinta de control, donde podemos elegir los filtros que queremos según el listado que nos guste obtener los datos a indicar son los siguientes: Filtro por artículo, donde sirve para que solo muestre información de la cinta de control de un artículo determinado. Nos puede servir para ver las salidas exactas de ventas de un artículo concreto. Filtro por camarero, donde sirve para que solo muestre información de la cinta de control de un camarero determinado. Nos puede servir para ver las salidas exactas de ventas de un camarero concreto. GENERADOR DE LISTADOS Con esta utilidad generamos listados diseñados por nosotros mismos, con los campos que queremos, podemos imprimir en pantalla el listado seleccionado, el sistema muestra una nueva ventana con la información solicitada y en su la parte superior una barra de herramientas con las siguientes opciones: - 75 - MAÎTRE SERIE 4 CR Actualizar lista, actualiza el listado actual. Ordenar registros, ordena el listado por un campo seleccionado. Filtrar registros, el listado actual, lo filtra por la expresión que le indiquemos. Primero, avanza al primer registro del listado actual. Anterior, avanza al registro anterior del listado actual. Siguiente, avanza al siguiente registro del listado actual. Ultimo, avanza al último registro del listado actual. Configurar impresora, seleccionamos la impresora con la que deseamos imprimir el listado. Tipo de letra, seleccionamos el tipo de letra que deseamos para la impresión de nuestro listado. Imprimir lista, imprime el listado. Crear gráfico, crea un gráfico del listado en función del campo seleccionado. Cerrar, para salir del listado. - 76 - MAÎTRE SERIE 4 CR Crear: su utilidad es crear y configurar un nuevo listado, el sistema muestra una ventana con las siguientes opciones: Tablas activas de Maître Serie 4, relación de todas las tablas disponibles para generación de listados por parte del usuario. Las tablas del programa, con la indicación de la información que llevan, son las siguientes: Tablas maestras comunes para todos los terminales RestMe01 RestMl01 RestAl01 RestAd01 RestSe01 RestSa01 RestEs01 RestCl01 RestPr01 RestAr01 RestVe01 RestDe01 RestRg01 RestRc01 RestEx01 RestTf01 RestTt01 RestGe01 RestAn01 RestFr01 RestCr01 Mesas (de 1 a 300) Líneas de mesas (100 por cada mesa) Platos de la carta y artículos de almacén Adornos de salones Grupos de la carta Salones de restaurante Escandallos de platos Clientes Proveedores Arqueos de cajas realizados Cajeros Teclas directas Registradoras Reservas Existencias (sin uso) Tipos facturas (sin uso) Formatos Generador de listados Análisis Facturas recibidas Créditos Tablas propias de cada terminal (XX= 01-02-03------99) - 77 - MAÎTRE SERIE 4 CR RestGaXX RestTaXX RestTiXX RestApXX RestOmXX RestOlXX RestDcXX RestMaXX RestMcXX RestTrXX RestLoXX RestNoXX RestCoXX RestHoXX RestHhXX RestMbXX RestBoXX RestMoXX RestLiXX RestEmXX RestMpXX RestMsXX RestMvXX Pagos por caja Medios de cobros Facturas de barra Albaranes proveedores Mesas emitidas Líneas mesas emitidas Diario contable Movimientos de arqueos Movimientos de compras Interno Control local Notas de cocina Control entradas Horarios Horarios registradoras Movimientos Bonos Bonos Movimientos auxiliar Líneas listados Empresa Artículos vendidos Grupos vendidos Cajeros propios arqueos Campos de los archivos seleccionados, relación de campos disponibles por cada tabla seleccionada en la opción anterior. Campos que desea sumar, relación de campos sobre los que podemos efectuar una suma. Establecer combinaciones entre tablas, opción para realizar una combinación entre datos de varias tablas seleccionadas. Esta opción será la que nos permita seleccionar más de una tabla, y poder indicar combinaciones de tablas usando algún campo de enlace entre ellas, y de esta manera poder realizar listados mucho más específicos. Campo de ordenación, campo por donde desea ordenar el listado. Tipo de ordenación, tipo de ordenación disponible, ascendente o descendente Criterio de listado, campo por el cual deseamos establecer un criterio de filtro o búsqueda. Tipo de comparación, tipo de comparación a realizar con el criterio anterior, podemos seleccionar entre =, <=, =>, <>, Like. Valor, dato para la comparación anterior. Además disponemos de una barra de herramientas en la parte superior con las siguientes opciones: Ejecutar consulta, realiza la consulta SQL introducida. Mostrar secuencia SQL, muestra la secuencia SQL que fue introducida. Aceptar, acepta el listado realizado y pide un nombre para que lo pueda guardar. Cancelar, cancel el listado realizado. Cerrar, sale de la opción de generar listado. Borrar: su utilidad es eliminar un listado del árbol, una aceptado el borrado no podremos volver a ejecutarlo ya que este desaparece de los listados activos. Actualizar lista: Botón conectado en la barra de herramientas del generador de listados haciendo click sobre ella podemos actualizar los datos de la lista seleccionada. - 78 - MAÎTRE SERIE 4 CR Ordenar registros: Botón conectado a la barra de herramientas del generador de listados, su utilidad es ordenar los registros en la tabla activa, si hacemos click con el ratón el sistema solicita el campo por el cual desea efectuar la ordenación, una vez tecleado la ordenación se realiza de forma automática. Filtrar registros: Botón conectado a la barra de herramientas del generador de listados, su utilidad es filtrar los registros en la tabla activa, si hacemos click con el ratón el sistema, solicita el campo por el cual desea efectuar el filtrado, una vez tecleado el sistema crea la nueva lista de forma automática. Imprimir lista: Botón conectado a la barra de herramientas del generador de listados, su utilidad es realizar una pre-impresión del listado seleccionado, una vez visualizado el estado final del listado podemos pasar directamente a la impresora. Ejecutar consulta: Nos permite visualizar en pantalla el estado de la consulta que nos encontramos generando, Mostrar secuencia SQL: Nos permite visualizar en pantalla la secuencia SQL necesaria para ejecutar el listado que nos encontramos generando. Crear gráfico: Botón conectado a la barra de herramientas del generador de listados, su utilidad es crear un gráfico con los datos de la lista activa. Una vez seleccionado la opción debemos indicar que campo deseamos representar gráficamente. A continuación lo veremos en pantalla en formato barras 2D, y una utilidad para configurar el gráfico Configurar gráficos: Utilidad conectada a la barra de herramientas de los gráficos, su objetivo es configurar la presentación con las siguientes opciones: Barras 2D Líneas 2D Area 2D Circulo 2D Step 2D Barras 3D Líneas 3D - 79 - MAÎTRE SERIE 4 CR Area 3D Step 3D VENTAS CAMAREROS Su utilidad es emitir consultas o listados de las ventas realizadas y agrupadas por cajeros y camareros y el control de los mensajeros en caso de que dispongamos de servicio a domicilio. La ventana dispone de las siguientes opciones: Seleccionar rango de camareros Seleccionar tipo de datos Seleccionar rango de fechas Seleccionar el sistema de impresión que vamos a usar TIPO DE DATOS Ventas (Cobros), nos mostrará en el listado el total de ventas realizadas por cada camarero. Ventas (Comanda), nos mostrará en el listado las líneas de ventas tomadas por los camareros. Para poder sacar este listado deberemos poner en el acceso directo del programa el parámetro /GRDICA. Declaración efectivo: Nos muestra un listado con la declaración en efectivo realizada en el cierre de caja por los empleados. FILTROS Desde camarero, código del primer camarero a listar, activando el botón adosado a la derecha podemos realizar una consulta de la tabla de camareros. Hasta camarero, código del último camarero a listar, activando el botón adosado a la derecha podemos realizar una consulta de la tabla de camareros. Desde fecha, día primero a calcular y listar, activando el botón adosado a la derecha podemos realizar una entrada en el calendario visual Hasta fecha, día último a calcular y listar, activando el botón adosado a la derecha podemos realizar una entrada en el calendario visual. Arqueo, se puede seleccionar el cierre de caja para examinar las ventas por camarero. ANÁLISIS DE VENTAS Su utilidad es calcular y generar consultas o listados de las ventas realizadas para emitirlos tanto en pantalla como en impresora, pero lo más importante de éstos listados es que nos va a comparar los precios de costo con los de venta, obteniendo así el beneficio real de las ventas realizadas. La ventana dispone de las siguientes opciones: Seleccionar tipo generación Seleccionar tipo de análisis Seleccionar nivel de precio a analizar Seleccionar rango de fechas Seleccionar rango Seleccionar el sistema de impresión que vamos a usar - 80 - MAÎTRE SERIE 4 CR TIPO Platos/Artículos, nos mostrara el estudio de los platos/artículo obteniendo la cantidad, importe de venta, importe de costo, rendimiento y peso. Grupos, estudio de los grupos de la carta, obteniendo cantidad, importe de venta, importe de costo, rendimiento y peso. Fechas, estudio por fechas de lo consumido obteniendo cubiertos, importe de venta, importe de costo, rendimiento y media. Cubiertos, análisis de los comensales de las mesas, mostrando día de la semana, cubiertos, importe y media. Mesas, mostrará el análisis de ventas de las mesas cerradas. Mostrará Mesa, cantidad, importe y media. Estudio horario, su utilidad es emitir listados tanto en pantalla como impresora de las ventas realizadas y agrupadas por horas. Esas franjas horarias las tomara de la configuración de Horarios que se haya realizado antes. En el estudio horario podemos ver según los tramos horarios que tengamos las horas, el importe vendido y la cantidad. Si marcamos la casilla “Detallar art.” Nos saldrá los artículos vendidos por rangos horarios. Cajeros y camareros, esta opción nos llevará al menú de ventas por camareros donde podremos sacar listados referentes a las ventas de camarero. NIVEL DE PRECIO Todos, realiza el análisis sobre los productos de todos los niveles de precios. Nivel 1, realiza el análisis sobre los productos del nivel 1 de precios. Nivel 2, realiza el análisis sobre los productos del nivel 2 de precios. Nivel 3, realiza el análisis sobre los productos del nivel 3 de precios. Nivel 4, realiza el análisis sobre los productos del nivel 4 de precios. FECHAS Desde fecha, primer día a calcular y listar, activando el botón adosado a la derecha podemos realizar una entrada en el calendario visual Hasta fecha, último día a calcular y listar, activando el botón adosado a la derecha podemos realizar una entrada en el calendario visual - 81 - MAÎTRE SERIE 4 CR INCLUIR IVA Los importes aparecerán con el importe de Iva correspondiente si marcamos esta casilla. AGRUPAR PRECIOS Si un artículo se ha vendido con diferentes niveles de precios si no marcamos agrupar precios nos aparecerá una línea por cada nivel de precio, si la marcamos tendremos una línea con la suma de las unidades y el importe. LISTAR Desde, primer registro a calcular y listar, activando el botón adosado a la derecha podemos realizar una entrada en la consulta de tabla. Hasta último registro a calcular y listar, activando el botón adosado a la derecha podemos realizar una entrada en la consulta de tabla. Grupos alternos, si pulsamos el botón de la derecha tenemos la lista de grupos que podemos ir eligiendo para que en la consulta solo veamos los productos de los grupos elegidos. ORDEN IMP/UND El orden en la consulta o listado se realizara según la opción elegida, si elegimos IMP se realizara por importe de mayor a menor si elegimos UND se realizará por orden en unidades. - 82 -