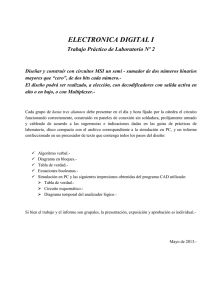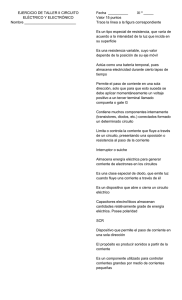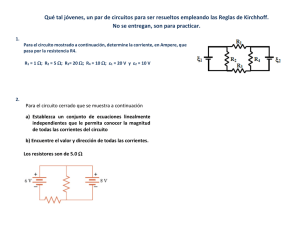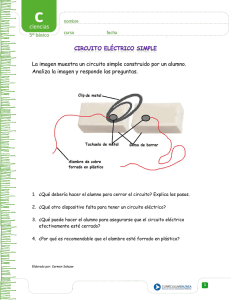guia2 Simulación en circuit maker (2)
Anuncio

Sistemas Digitales. Guía 02 UNIVERSIDAD DON BOSCO FACULTAD DE ESTUDIOS TECNOLÓGICOS ESCUELA DE ELECTRONICA CICLO: 01-2013 Guía de laboratorio Nº2 Nombre de la práctica: “Simulación en Circuit Maker” Lugar de ejecución: Laboratorio de electrónica CITT Tiempo estimado: 150 Minutos Materia: Sistemas Digitales Docente: Angel Moreno/Mauricio Gómez I. Objetivos • Que el estudiante aprenda utilizar CIRCUIT MAKER para el análisis de circuitos digitales y de electrónica en general. • Que el estudiante obtenga la capacidad de realizar la simulación de un circuito para comprobar su buen funcionamiento. II. Introducción Teórica Circuit Maker es una herramienta de simulación para circuitos electrónicos, la cual provee una versión para estudiantes, de distribución gratuita. Esta versión estudiantil a utilizar en el laboratorio, tiene sus limitantes pero permite el uso de todos los dispositivos de uso común en circuitos electrónicos, además de la interactividad con el usuario. Tópicos importantes para una simulación: Barra de botones de Circuit Maker: 1 | Guía Nº2 “Simulación en Circuit Maker” Sistemas Digitales. Guía 02 Pasos para la creación de un circuito La siguiente es una descripción básica del procedimiento para diseñar un circuito utilizando el software de diseño y simulación de circuitos Digitales Circuit Maker: 1. Para comenzar escoger New del menú File o presione el botón , para crear un nuevo circuito. Para escoger un elemento a dibujar o utilizar en el área de trabajo se usa la funcion Browse del 2. menú Hotkeys1 o presione el botón , con ello aparecerá una ventana llamada “Device Selection”. La cual presenta en la parte superior dos listas (de izquierda a derecha) las cuales 3. 4. presentan una clasificación de los dispositivos de una manera más general a una menos específica. En la tercera lista aparece el nombre o el número del dispositivo según sea el caso, el cuarto recuadro muestra el símbolo con que se representa el dispositivo. Dicho dispositivo puede ser rotado o crear una imagen espejo del mismo para ubicarlo en el área de trabajo como sea más conveniente. La lista de la parte inferior presenta una descripción del dispositivo a utilizar 5. Para seleccionar un dispositivo, utilice el botón Place, con esta acción se cerrara la ventana actual para poder ubicar el dispositivo seleccionado en el área de trabajo, esto se logra dando click izquierdo donde desea ubicar el dispositivo, para volver seleccionar otro dispositivo hay que repetir el mismo proceso, abriendo nuevamente la ventana de selección de dispositivos. Si usted necesita utilizar varios dispositivos diferentes puede marcar con un cheque la opción Return dentro de la ventana de selección de dispositivos, con ello podrá ir ubicando cada 6. 2 | Guía Nº2 “Simulación en Circuit Maker” Sistemas Digitales. Guía 02 componente en el área de trabajo y automáticamente cuando lo coloque en dicha área se volverá a abrir la ventana “Device Selection” para seleccionar un nuevo componente y evitar así realizar esta acción manualmente. 7. Para seleccionar un elemento ya dibujado se escoge el botón luego presione el botón izquierdo del Mouse con la flecha encima del dispositivo, y hacer diferentes cosas con el: rotarlo, crear una imagen espejo, copiarlo, cambiar las características, etc. 8. Para cablear el circuito, escoger la opción y posicionar el cursor en un pin del elemento. Aparecerá un cuadrito rojo alrededor de dicho pin, dar click izquierdo sobre él y mantenerlo presionado desplazándose con el mouse hasta el otro pin del otro elemento al cual desea conectarlo, aparecerá otro cuadrito rojo sobre el nuevo pin, cuando esto suceda suelte el botón izquierdo del Mouse y de esta manera quedaran conectados los dos pines deseados. La línea que se crea entre ellos puede ser y seleccione la parte de la línea cambiada de posición de la siguiente manera: escoja el botón que se quiere mover y ajústela a su conveniencia. Esto es útil porque en algunos casos el programa diseña líneas sobrepuestas que son difíciles de identificar. 9. Capacidades de edición. Circuit Maker utiliza una capacidad conocida como: “Movimiento Elástico”. Esto le permite mover un componente o cable mientras que mantiene intacta la conectividad del , y luego se selecciona algún componente o grupo circuito. Para hacer esto seleccione el botón de componentes en el circuito, se arrastra y luego se suelta. 10. Para borrar se usa la tecla Delete o el botón , seleccione un componente y luego presione Delete o presione el botón antes mostrado y haga un clic sobre el componente que desee borrar. Si desea deshacer el borrado o cualquier orden anterior presione Ctrl+Z. 11. Circuit Maker le permite colocar textos multilínea y con formato en cualquier parte del circuito. Para insertar un texto haga clic en la herramienta de texto deseada y haga clic para escribir. luego mueva el cursor a la posición 12. Algunos componentes más utilizados se encuentran en los menús Hotkyes1 y Hotkyes2. Los dispositivos más utilizados para circuitos combinacionales son: Multiplexor 2 de 4x1 74153 Multiplexor 8x1 74151 Decodificador 2 de 2x4 74139 Decodificador de 3x8 74238 3 Decodificador de 4x16 74154 Decodificador de BCD a 7S 7488 Comparador 7485 Sumador 7483 | Guía Nº2 “Simulación en Circuit Maker” Sistemas Digitales. Guía 02 Pasos para la simulación de un circuito 1. Para comenzar una simulación, primero debe de escogerse si se simulará un circuito analógico o un circuito digital, para ello busque el siguiente botón el cual representa que la simulación es de tipo analógica, de un clic sobre él, la figura del botón cambiará a la que se muestra a continuación, esto indica que se ha cambiado el modo y que se simulará un circuito digital. 2. Para llevar a cabo la simulación puede realizarse de dos manera: paso a paso o funcionamiento continúo. -Paso a paso significa que se lleva a cabo una acción a la vez, o un ciclo de reloj por vez, y el botón a utilizar es: -Funcionamiento continuo, significa que el circuito se mantendrá en funcionamiento constante hasta que se presione el botón stop , el botón para la simulación continua es: 3. Para inicializar el circuito, haga click en el botón o (F10) de la barra de herramientas. en la barra de herramientas o (F11). El estado de cualquier cable en el 4. Con el botón de traza circuito es mostrado simultáneamente mientras la simulación se ejecuta. En este modo los cables en uno lógico se muestran de color rojo, los cables en cero lógico se muestran en azul y los cables en estado desconocido o de alta impedancia en color verde. III. Materiales y Equipo No. Cantidad 1 Descripción Computador con el Software Circuit Maker IV. Procedimiento 1. Busque en los programas instalados de su computadora el simulador Circuit Maker e Ingrese a Él. 2. Siguiendo los pasos descritos en la introducción teórica cree un nuevo archivo, sobre el cual trabajara. 3. Presione el botón para abrir la ventana del selector de dispositivos, marque con un cheque la opción Return, y haciendo uso de las listas de dispositivos, seleccione un Switch Lógico el cual se encuentra ubicado en la siguiente ruta: Switches>>Digital>>Logic Switch, deberá aparecer un símbolo como el que se muestra a continuación: 4 | Guía Nº2 “Simulación en Circuit Maker” Sistemas Digitales. Guía 02 4. Una vez ubicado el Switch Lógico en el área de trabajo automáticamente regresara a la ventana de selección de dispositivos, estando dentro de ella ahora procederá a buscar una Compuerta Lógica NOT (o Inversor), el cual se encuentra ubicado en la siguiente ruta: Digital Basic>> Buffer/Inverter>>Inverter>>74LS04 y es representada con el siguiente símbolo: 5. Ahora siguiendo un procedimiento similar al utilizado en el paso 4, inserte en el área de trabajo un Display Lógico, ubicado en la siguiente ruta: Displays>> Digital>>Logic Display, el cual es representado con el siguiente símbolo: 6. Una vez ubicado el elemento anterior, deberá tener 3 dispositivos en el área de trabajo, para visualizarlos deberá cerrar la ventana de selección de dispositivos, acomode los dispositivos en el área de trabajo como se muestra a continuación (Uno detrás de otro): 7. Ahora procederá a realizar la conexión entre los dispositivos, para ello utilice la herramienta realice las conexiones y etiquete la entrada con el nombre “A” y la salida con el nombre “Y” hasta obtener un circuito como el que se muestra a continuación: 8. En este momento usted ha construido un circuito básico con una compuerta lógica, de una entrada y una salida, la entrada será controlada por el estado del Switch Lógico. Recuerde que un estado lógico bajo (cero lógico) es igual a 0 voltios, y un estado lógico alto (uno lógico) es igual a 5v, para la tecnología TTL. El Switch Lógico utilizado en este circuito es capaz de conmutar ambos estados lógicos simplemente dando Click Izquierdo sobre El. Mientras que la salida se verá reflejada en el Display Lógico, el cual representa un estado lógico bajo (cero lógico) con un display en blanco (OFF), y un estado lógico alto (uno lógico) con un display encendido (ON) tal como se muestra en la siguiente figura: 5 | Guía Nº2 “Simulación en Circuit Maker” Sistemas Digitales. Guía 02 9. Proceda a simular el circuito construido y a llenar la siguiente tabla de verdad en base a los resultados obtenidos (revise los pasos que se deben seguir para realizar una simulación en la introducción teórica). Recuerde que este es un circuito digital por lo que debe utilizar la simulación digital. Para determinar el valor de salida visualice el estado del Display Lógico para cada uno de los casos y anote en la tabla su correspondiente valor, dependiendo del valor de entrada. Recuerde que la entrada es controlada por el Switch lógico y la salida es visualizada por el Display Lógico Entrada Salida A Y 0 1 Tabla de Verdad Compuerta NOT 10. Dibuje el siguiente circuito en el espacio de trabajo, tomando en cuenta que la nueva compuerta lógica utilizada (Compuerta OR) se encuentra en la siguiente ubicación de la ventana de selección de dispositivos: Digital Basic>> Gates>>2-In OR>>74LS32 11. Simule el circuito anterior variando los valores de los niveles lógicos de entrada y anote en la siguiente tabla el valor obtenido en la salida: Entradas Salida A B Y 0 0 0 1 1 0 1 1 Tabla de Verdad Compuerta OR 12. Arme y simule el circuito que se presenta a continuación variando los valores de los niveles lógicos de entrada y anote en la siguiente tabla el valor obtenido en la salida, la compuerta utilizada en este caso es la compuerta lógica AND, ubicada en la siguiente ruta: Digital Basic>> Gates>>2-In AND>>74LS08 6 | Guía Nº2 “Simulación en Circuit Maker” Sistemas Digitales. Guía 02 Entradas Salida A B Y 0 0 0 1 1 0 1 1 Tabla de Verdad Compuerta AND 13. Arme y simule el circuito combinacional que se presenta a continuación, varié los valores de los niveles lógicos de entrada y anote los niveles lógicos obtenidos en las salidas en la siguiente tabla Entradas A B C 0 0 0 0 0 1 0 1 0 0 1 1 1 0 0 1 0 1 1 1 0 1 1 1 Salidas X Y Tabla de Verdad Circuito Combinacional 7 | Guía Nº2 “Simulación en Circuit Maker” Sistemas Digitales. Guía 02 V. Análisis de resultados • • Investigar las tablas de verdad de las Compuertas Lógicas NAND, NOR, EX-OR, EX-NOR Investigar los números de serie de las compuertas lógicas NAND, NOR, EX-OR, EX-NOR de dos entradas de la tecnología TTL Simular el comportamiento de las compuertas mencionadas para obtener la tabla de verdad de las mismas y comparar con las tablas investigadas. • VI. Bibliografía • • • Hojas de datos de los elementos electrónicos net.cdb.edu.sv/electrónica Ronald J. Tocci. Sistemas digitales, principios y aplicaciones. Biblioteca UDB. Basic Tutorial of Circuit Maker. http://www.d.umn.edu/~ralbaflo/ECE1315F05/CircuitMaker-tutor2.pdf 8 | Guía Nº2 “Simulación en Circuit Maker” Sistemas Digitales. Guía 02 Evaluación del desarrollo de la práctica Guía Nº2 “Simulación en Circuit Maker” Grupo de laboratorio______________ Alumno: _________________________________________________Nº Carné: ____________ Alumno: _________________________________________________Nº Carné: ____________ Evaluación desarrollo de la práctica Aspecto a evaluar Atiende las indicaciones a lo largo de la guía Contesta correctamente a las preguntas que se le plantean Comprende la funcionalidad del circuito simulado Estética de los circuitos simulados Mantiene el orden durante el desarrollo de la práctica Cumple todos los puntos especificados en la guía de laboratorio Total 9 Porcentaje real 10% 20% 30% 10% 10% 20% 100% | Guía Nº2 “Simulación en Circuit Maker” Alumno Nº1 Porcentaje obtenido Alumno Nº2 Porcentaje obtenido