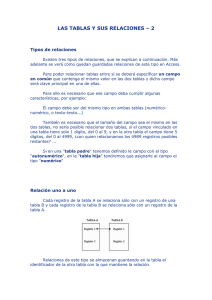Apoyo técnico Archivo
Anuncio

apoyo técnico 8: Trabajo con archivos de audio ÍNDICE 1. Preparación de los archivos que utilizará el alumnado, 2 2. Configuración de opciones para abrir archivos, 5. 3. Solución de problemas para copiar CD en Guadalinex, 7 4. Aplicación para copiar CD en Windows, 9 5. Reconocimiento de dispositivos externos, 12 1 8. Trabajo con archivos de audio Como se hizo en los temas anteriores, en este documento de apoyo al profesorado se aportan algunas respuestas a los problemas de tipo técnico que se pueden plantear durante el desarrollo de la octava unidad didáctica. En esta ocasión hablaremos de algunas cuestiones relacionadas con la transferencia de archivos entre el ordenador y diferentes dispositivos (teléfono móvil, reproductor mp3 ...) que reproducen música, algo que tiene mucho que ver con los driver o controladores instalados en el equipo (pequeños programas que hacen posible la comunicación entre el equipo y cualquier elemento externo que se le conecte). También hablaremos de la grabación y copia de CD de audio, de los programas que tendremos que instalar para desarrollar todos los contenidos propuestos y de otros aspectos que permitirán preparar nuestros equipos para que su configuración coincida con la que se refleja en las capturas de pantalla que vienen en el texto utilizado por el alumnado. 1. Preparación de los archivos que utilizará el alumnado Igual que hicimos con las unidades anteriores, en esta ocasión también trabajaremos con un conjunto de archivos, previamente preparados, que el alumnado utilizará para realizar las actividades y prácticas que se proponen. Por este motivo, y para facilitar el trabajo al profesorado que imparte el plan educativo de uso básico de las TIC, se proporcionan todos los archivos necesarios que permitirán seguir paso a paso todas las instrucciones que vienen en la unidad didáctica. Los archivos se encuentran, junto con el resto del materiales, en la página de recursos del Portal de Educación Permanente. Para facilitar la descarga se distribuyen en una carpeta comprimida, que será necesario descargar, descomprimir y guardar en el escritorio de cada equipo. Si se dispone de conexión a Internet en todos los ordenadores, podemos descargarlos directamente desde el portal. Si no es así, tendremos que copiarlos en cada equipo utilizando un pendrive o un cd. a) Descarga de los archivos. Para descargar los archivos debemos acceder al Portal de Educación Permanente que está en esta dirección: 2 http://www.juntadeandalucia.es/educacion/permanente Una vez aquí, se deben seguir estos pasos: 1. Pulsa el botón RECURSOS que hay en el lado izquierdo de la página. 2. Selecciona RECURSOS DIDÁCTICOS en el menú que se despliega o en la nueva página que se muestra. 3. Una vez en la sección de recursos, selecciona PLANES EDUCATIVOS DE CARÁCTER NO FORMAL. 4. En la nueva página, selecciona USO BÁSICO DE LAS TIC. 5. Después, selecciona PLAN EDUCATIVO PARA EL USO BÁSICO DE LAS TIC. 6. Ahora puedes ver el listado de unidades didácticas. Haz clic en la UNIDAD 8: MI música. 7. Ahora has accedido a la página donde vienen todos los recursos de la unidad didáctica. Haz clic en ARCHIVOS. 8. Se abrirá una ventana en la que debemos seleccionar la opción GUARDAR ARCHIVOS y pulsar el botón ACEPTAR. 9. La carpeta comprimida que contiene los archivos se descargará en el espacio que indiquemos, o en el que viene configurado por defecto en el navegador. En Guadalinex, si no hemos modificado la configuración inicial, se guardarán en la carpeta DESCARGAS que hay dentro de la CARPETA PERSONAL del usuario del equipo. Podemos encontrarla siguiendo la ruta: Menú LUGARES --> opción CARPETA PERSONAL --> carpeta DESCARGAS 3 También podemos encontrar estos archivos en la página de seguimiento de las actualizaciones de los materiales didácticos. Esta página ofrece una visión global de todos los materiales publicados del plan educativo y desde aquí podemos descargar también cualquiera de ellos. Para descargar los archivos desde esta página sigue estas instrucciones: 1. Entra en el Portal de Educación Permanente, en esta dirección: http:// www.juntadeandalucia. es/educacion/permanente/ 2. En la página de inicio, haz clic en el enlace MATERIALES DIDÁCTICOS: SEGUIMIENTO DE ACTUALIZACIONES. Está al final de la lista. 3. Busca el cuadro que se corresponde al plan USO BÁSICO DE LAS TIC. 4. Haz clic en el cuadro correspondiente a los archivos del tema 8 y al sistema operativo que estás utilizando: Windows o Guadalinex (aunque en esta ocasión, los mismos archivos sirven para los dos sistemas). 5. Se abrirá una ventana en la que debemos seleccionar la opción GUARDAR ARCHIVOS y pulsar el botón ACEPTAR. 6. La carpeta comprimida que contiene los archivos se descargará en el espacio que indiquemos. 4 b) Instalación de los archivos Una vez terminada la descarga de los archivos y localizada la carpeta, observamos que se trata de una carpeta comprimida (“Archivos8.zip”) que hay que extraer y guardar en cada uno de los ordenadores de la clase. 1. Para descomprimirla, sólo tienes que hacer doble clic sobre el archivo comprimido. Se abrirá una ventana que contiene la carpeta ARCHIVOS TEMA 8. 2. Pincha la carpeta y arrástrala hasta el escritorio. 3. Abre la carpeta, dentro hay varios archivos y carpetas cuyos nombres coinciden con el de las prácticas en los que se van a utilizar. Recuerda que hay que copiar la carpeta ARCHIVOS TEMA 8 en cada uno de los ordenadores que utilizará el alumnado y que debemos dejarla en el escritorio para que sigan sin problema las instrucciones que vienen en la unidad didáctica. 2. Configuración de opciones predeterminadas para abrir los archivos (PRÁCTICA 1). Como ya sabes, un archivo puede ser abierto con varios programas diferentes. Por eso, un archivo de audio se puede abrir en Guadalinex con el Reproductor de Música Rhythmbox, el Reproductor de Películas, el editor de sonidos AUDACITY ... En Windows también hay varias posibilidades: el Reproductor de Windows, QuickTime Player, Windows Media Center ... ¿Con qué programa se abrirá? Todos los archivos con una determinada extensión (.MP3, por ejemplo) se abrirán siempre con el programa que viene configurado por defecto. Así, en Guadalinex, si no hemos hecho ningún cambio, todos los sonidos con esta extensión se abrirán con el Reproductor de Películas. Si es así, no hay problema porque el alumnado podrá realizar las actividades prácticas sin ningún obstáculo y todo lo que vea en la pantalla coincidirá exactamente con las capturas de las pantallas que se muestran en la unidad didáctica. Pero si no, los archivos de sonido se abren con otra aplicación, deberíamos modificar esta configuración antes de realizar la primera práctica del tema. 5 Para conseguirlo, podemos seguir estos pasos: a) En Guadalinex 1. Coloca el ratón sobre un archivo de audio que tenga la extensión mp3 y haz clic en el botón derecho. 2. Selecciona la opción PROPIEDADES. 3. Se abrirá la ventana en la que podemos ver y cambiar las propiedades de este archivo. Selecciona la solapa ABRIR CON. 4. La ventana mostrará un listado de los programas instalados actualmente en el equipo que pueden abrir un archivo con este formato de audio. Fíjate en el que viene seleccionado por defecto. Selecciona el REPRODUCTOR DE PELÍCULAS. 5. Pulsa el botón CERRAR. Ahora prueba a abrir el archivo de nuevo y comprueba que se reproduce con el programa que has seleccionado. Repite los mismos pasos con un archivo que tenga la extensión .wav para que todos los archivos de audio con los que vamos a trabajar se abran con el mismo programa. b) En Windows 7 1. Coloca el ratón sobre el archivo y haz clic en el botón derecho. 2. Selecciona la opción PROPIEDADES. 3. Se abrirá la ventana en la que podemos ver y cambiar las propiedades de este archivo. Observa la información; en la segunda línea viene el programa con el que se abre. Pulsa el botón CAMBIAR. 4. Se abrirá una nueva ventana que mostrará un listado de los programa instalados actualmente en el equipo que pueden abrir este archivo de audio. Fíjate en el que viene seleccionado por defecto. Selecciona el REPRODUCTOR DE WINDOWS MEDIA, es el que necesitamos para realizar todas las actividades del tema. 6 5. Pulsa el botón ACEPTAR. Ahora prueba a abrir el archivo y comprueba que se muestra con el programa que has seleccionado. Al hacer esto también modificaremos el programa con el que se abren el resto de archivos con la misma extensión. Repite los mismos pasos con un archivo que tenga la extensión .wav para que todos los archivos de audio con los que vamos a trabajar se abran con el mismo programa. 3. Solución de problemas para copiar discos en Guadalinex Para grabar discos con un formato de sonido apto para ser reproducido en cualquier aparato de música, la distribución de Guadalinex Edu contiene un programa bastante sencillo que viene integrado en muchas de sus aplicaciones. Es el GRABADOR DE DISCOS BRASERO. Aunque hay otros programas con la misma función pero mucho más completos, esta es la opción que hemos elegido para trabajar con los CD de música debido a lo sencillo de su manejo y a que se integra perfectamente con el reproductor de música Rhythmbox, permitiendo complementar algunas de sus funcionalidades. Es lo que sucede cuando creamos un CD de música a partir de una lista de reproducción que previamente hemos creado. Sin embargo, cuando lo utilizamos para hacer una copia exacta de un CD de música, se produce un error que nos impide realizar la copia y una ventana nos advierte de que falta un archivo. Si intentamos buscarlo, al final se producirá un nuevo error y se terminará el proceso. Podemos solucionarlo fácilmente instalando un nuevo programa. La instalación de aplicaciones es muy sencilla y es una de las novedades de la última versión (10.04) de Guadalinex Edu. Sigue estos pasos: 1. Haz clic en el menú APLICACIONES. 2. Selecciona la opción Centro de Software de Guadalinex Edu, está al final de la lista. Se trata de una herramienta que nos va a permitir instalar nuevos programas de una forma bastante sencilla. 3. Se abrirá la ventana del Centro de Software. Aquí puedes buscar el programa que te interesa y lo puedes hacer de varias formas. Puedes buscar en la lista de ca- 7 tegorías. Pero también podemos localizar una aplicación si conocemos su nombre o a través de palabras clave. Este es el procedimiento que vamos a seguir. 4. Así que escribimos en la caja de búsqueda “GnomeBaker”, es el nombre del programa que necesitamos instalar. 5. Al escribirlo, lo normal es que una reseña del programa aparezca en la parte central de la ventana. Haz clic sobre el nombre y se pondrá de color azul (si aun no está). 6. Al seleccionarlo, aparecen dos botones nuevos. Pulsa el botón INSTALAR. 7. Se abrirá la ventana que nos pide la contraseña del administrador del equipo (normalmente es “usuario”). Introduce la contraseña y pulsa el botón AUTENTICAR. 8. Comenzará la instalación que durará unos segundos. 9. Cuando termine, la aplicación tendrá el botón verde que indica que está instalada. Vamos a comprobarlo. 10.Pulsa el menú APLICACIONES, selecciona la opción sonido y vídeo y comprueba que GnomeBaker se ha instalado correctamente. Ahora que has instalado este nuevo programa, ya puedes volver a copiar el disco y esta vez no tendrás ningún problema. 8 4. Aplicación para copiar discos en Windows 7 Aunque resulte sorprendente, Windows 7 no lleva instalado ningún programa que permita realizar copias exactas de un CD o un DVD. Se trata de un procedimiento muy básico que se realiza para copiar diferentes tipos de discos (programas, datos, vídeo...) y que el alumnado debe conocer. Y como estamos trabajando con el audio, en este caso lo necesitaremos para realizar un copia exacta de un cd de música. Para solucionar este problema, podemos buscar en Internet alguna aplicación gratuita que permita realizar las copias y, posteriormente, instalarla en todos los equipos. Parece que el programa CDBurninXP puede ser una buena opción ya que es gratuito, está en español y es una herramienta bastante sencilla de utilizar. En este apartado veremos las instrucciones para descargar el programa y para realizar la instalación en los equipos con Windows 7. a) Descarga de CDBurninXP Para descargar este paquete ofimático, lo mejor es hacerlo desde la página oficial del programa. La versión en Español está en esta dirección: http://cdburnerxp.se/es/download Una vez en la página, solo será necesario pulsar en el enlace BAJAR LA ÚLTIMA VERSIÓN. Se abrirá una ventana en la que debemos pulsar el botón GUARDAR ARCHIVO. En la siguiente pantalla, tendremos que elegir el lugar en el que se guardará el archivo de instalación. Seleccionamos el ESCRITORIO, por ejemplo, y pulsamos el botón GUARDAR. Es posible que no veas esta pantalla. En tal caso, el archivo se guardará de manera predeterminada en la carpeta DESCARGAS que hay en la carpeta personal del usuario del equipo. Comenzará la descarga que durará más o menos tiempo en función de la velocidad de nuestra conexión. 9 Cuando termine, el archivo de instalación aparecerá en nuestro escritorio o en el lugar que hayamos elegido para descargarlo. b) Instalación de OppenOffice Una vez descargado el archivo, podemos comenzar la instalación: 1. Para empezar, haz doble clic sobre el archivo de instalación. 2. En la ventana que se abre, haz clic en el botón EJECUTAR. 3.Se abrirá el asistente de instalación, te ayudará a seguir el proceso de instalación del programa. Sólo debes pulsar el botón SIGUIENTE. 4. En la nueva ventana viene la licencia de uso y hay que aceptarla para continuar la instalación. Selecciona la opción ACEPTO EL ACUERDO. 5. Después pulsa el botón SIGUIENTE. 6. Se mostrará una nueva ventana en la que podemos elegir el lugar en el que se instalará el programa. Lo mejor es no hacer ningún cambio y pulsar el botón SIGUIENTE. 7. Deja como está la nueva ventana y pulsa el botón SIGUIENTE. 10 8. En la nueva pantalla puedes seleccionar algunos complementos. Déjalo todo igual y haz clic en el botón SIGUIENTE. 9. Se abrirá una nueva ventana que te pregunta si quieres instalar un nuevo programa. Selecciona la opción NO QUIERO INSTALAR NITRO PDF READER. 10.Después pulsa el botón SIGUIENTE. 11.Comenzará el proceso de instalación, la barra verde mostrará el progreso. 12.Cuando termine, pulsa el botón FINALIZAR y se abrirá el programa. Ya tienes CDBurninXP instalado en tu equipo Windows y su correspondiente acceso directo en el escritorio. Recuerda que debes instalarlo en los equipos de todos los alumnos antes de realizar la práctica 10. 11 5. Reconocimiento de dispositivos Quizás el mayor problema de tipo técnico que nos encontraremos al trabajar con esta unidad didáctica viene causado por la necesidad de trabajar con dispositivos externos (teléfonos móviles y reproductores mp3) que habrá que conectar a cada equipo para que se produzca el intercambio de archivos , es decir, la transferencia de canciones desde el dispositivo hasta el ordenador o viceversa. Como el objetivo de la unidad didáctica es familiarizar al alumnado con todos los procedimientos básicos que se utilizan cuando se trabaja con sonido digital y que los realice con cierta autonomía, uno de los momentos importantes durante el desarrollo del tema será el paso de audio desde el ordenador hasta un dispositivo externo que permitirá reproducirlas. Y, lo mismo que sucedía en la unidad anterior, aquí surge el problema porque seguramente nos encontraremos con tantas posibilidades diferentes como alumnos y alumnas tenemos en clase. Como ya se sabe, cuando conectamos cualquier dispositivo externo al equipo, es imprescindible tener instalado el correspondiente controlador o driver, ese pequeño programita que permite la comunicación con el ordenador. Así que, en el momento de conectar un teléfono móvil o una cámara sólo serán reconocidos si el ordenador tiene este software instalado. Normalmente muchos de estos controladores ya vienen instalados en Guadalinex y también en Windows 7, pero otras veces no y aquí surge el problema. En los siguientes apartados veremos la forma de solucionarlo. a) Uso de dispositivos externos en Guadalinex Edu Uno de los puntos fuertes o débiles (según se mire) de Guadalinex es que no es sencillo encontrar, ni tampoco instalar los controladores de los dispositivos externos que conectamos al equipo. Normalmente ya trae instalados un gran número de ellos y con el tiempo, a través de las actualizaciones periódicas, va incorporando los drivers de los nuevos periféricos que salen al mercado. Ya tuvimos oportunidad de comprobarlo en unidades didácticas anteriores. Tampoco es habitual que el fabricante proporcione junto al dispositivo un CD de instalación para Linux como suele ocurrir con Windows. Por eso, el proceso que seguiremos para conectar un teléfono móvil o un reproductor mp3 (o cualquier otro periférico) a nuestro equipo Guadalinex será el siguiente: 1. Si el alumnado dispone de un cable USB que conecta su propio teléfono móvil o reproductor mp3 directamente al ordenador, lo utilizaremos y esperaremos unos segundos para ver si Guadalinex reconoce el dispositivo. Si es así, el sistema detectará que el dispositivo contiene archivos de audio y se abrirá está ventana donde podemos elegir el programa que permitirá reproducirlos. En función del tipo de dispositivo, la ventana 12 cambiará mostrando el nombre y las características del aparato que acabas de conectar: reproductor mp3 Teléfono móvil 2. A veces será necesario cambiar ciertas opciones en el dispositivo para que Guadalinex detecte que se trata de un soporte con archivos de audio. En el caso de los teléfonos móviles es bastante complejo dada la diversidad a la que nos enfrentamos. A veces sólo es necesario conectarlo para que el sistema lo detecte, pero en otras ocasiones tendremos que cambiar alguna opción de configuración que permitirá el intercambio de archivos vía USB. Por citar un ejemplo, en el caso de Android que es uno de los sistemas operativos más extendidos entre los smartphones, debemos realizar las siguientes configuraciones: a. Accedemos a los ajustes del teléfono. Normalmente está en el menú APLICACIONES. b. Seleccionamos CONEXIONES INALÁMBRICAS. c. En el menú que se muestra, selecciona AJUSTES USB. d. Aparecerán tres opciones. Debes seleccionar ALMACENAMIENTO MASIVO. e. En la siguiente pantalla, pulsa el botón ACTIVAR ALMACENAMIENTO MASIVO. f. Una vez hecho esto, conecta el teléfono a tu ordenador utilizando el cable que suministra el fabricante y en la pantalla de tu ordenador se abrirá la ventana que permite la transferencia de archivos de audio. 13 3. Si Guadalinex no detecta el dispositivo aun cambiando las opciones de configuración que permiten el intercambio de archivos, será porque no tiene el correspondiente driver instalado. Ante esta situación tenemos dos opciones: • Podemos buscar el controlador utilizando Internet e instalarlo en el equipo. Este procedimiento suele ser bastante complejo y como se trata de casos muy particulares quizás no merezca la pena el tiempo que hay que invertir para resolver cada problema concreto. • Por eso, quizás la mejor opción sea extraer la tarjeta del teléfono móvil y utilizar un lector de tarjetas. Como la tarjeta de los teléfonos suele ser muy pequeña, también será necesario utilizar un adaptador que permitirá introducirla en el lector. Normalmente lo suministra el fabricante del terminal. 4. Si el alumno no tiene el cable USB que permite conectar el dispositivo, será bueno explorar los puertos de que dispone porque, si se trata de un puerto corriente (miniUSB), posiblemente pueda utilizar el cable de otro compañero o adquirirlo en un comercio. Si se trata de un puerto especial y propio de la marca, entonces la única solución es extraer la tarjeta de memoria e introducirla en un lector de tarjetas que posteriormente conectaremos al PC (con el correspondiente adaptador, si se trata de una mini-tarjeta). Si utilizamos un lector de tarjetas, no tendremos ningún problema porque las tarjetas de memoria se comportan como el resto de soportes de almacenamiento de la información (pendrive, cd, disco duro externo ...). Cuando conectamos el lector, se abrirá la misma ventana que vimos en el caso anterior, pero esta vez su aspecto será diferente, como alguno de los ejemplos siguientes, dependerá de la tarjeta utilizada: Una vez que conseguimos que Guadalinex reconozca el dispositivo conectado y se abra, en todos los casos habrá que dejar seleccionada la opción ABRIR RHYTHMBOX y pulsar el botón ACEPTAR. Hecho esto, se abrirá el reproductor de música y podremos comenzar a transferir los archivos. Cuando Guadalinex reconoce uno de estos dispositivos, un nuevo icono aparece en el escritorio que nuevamente dependerá del tipo de periférico. Al hacer doble clic sobre el 14 icono, podemos acceder directamente a su contenido: Por último, antes de desconectar el dispositivo, habrá que expulsarlo correctamente como si se tratara de un pendrive. Nuevamente las opciones son diferentes según el dispositivo: • En el caso de las tarjetas, la opción que hay que seleccionar es EXPULSAR. • Pero si se trata de un móvil o de reproductor mp3, se deberá elegir la opción DESMONTAR. b) Uso de dispositivos externos en Windows 7 En el caso de Windows 7, este sistema tiene miles de controladores (driver) instalados que permitirán el intercambio de archivos entre cualquier dispositivo y el ordenador. Sin embargo, existe tal variedad que es imposible que los tenga todos. Si tenemos los ordenadores conectados a internet, Windows buscará en la red el controlador adecuado y lo instalará automáticamente en el momento en el que conectamos el dispositivo al ordenador. A pesar de ello, es posible que no lo encuentre y por lo tanto no pueda abrir el teléfono móvil o el reproductor mp3. En algunas ocasiones, el fabricante suministra el correspondiente software por medio de un CD que acompaña al dispositivo en el momento de la compra. Esto ya no es muy habitual pero lo encontraremos en algunos teléfonos con algunos años de antigüedad. Y siempre podremos buscar el correspondiente controlador o driver en Internet e instalarlo en el equipo sin mayor problema. En cualquier caso, el proceso que seguiremos para conectar un teléfono móvil, un reproductor mp3 (o cualquier otro periférico) a nuestro equipo Windows será el siguiente: 15 1. Si el alumnado dispone de un cable USB que conecta su propio teléfono móvil o reproductor mp3 directamente al ordenador, lo utilizaremos y esperaremos unos segundos para ver si Windows lo reconoce. Si es así, el sistema detectará que el dispositivo contiene archivos de audio y se abrirá está ventana donde podemos elegir el programa que permitirá reproducir los archivos. En función del tipo de dispositivo, la ventana cambiará mostrando el nombre y las características del aparato que acabamos de conectar. Es posible que el sistema detecte el dispositivo, pero no los archivos de audio y, por tanto, Windows no nos dará la opción de reproducir. En este caso, como sí se detectará otro tipo de archivos, en la ventana que se abre sí podremos seleccionar la opción ABRIR DISPOSITIVO PARA VER LOS ARCHIVOS y esto nos permitirá acceder al contenido del teléfono y realizar el intercambio de archivos. 2. A veces será necesario cambiar ciertas opciones en el dispositivo para que Windows detecte que se trata de un soporte con archivos de audio. En el caso de los teléfonos móviles es bastante complejo dada la diversidad a la que nos enfrentamos. A veces sólo es necesario conectarlo para que el sistema lo detecte, pero en otras ocasiones tendremos que cambiar alguna opción de configuración que permitirá el intercambio de archivos vía USB. Por citar un ejemplo, en el caso de Android que es uno de los sistemas operativos más extendidos entre los smartphones, debemos realizar las siguientes configuraciones: a. Accedemos a los ajustes del teléfono. Normalmente está en el menú APLICACIONES. b. Seleccionamos CONEXIONES INALÁMBRICAS. c. En el menú que se muestra, selecciona AJUSTES USB. d. Aparecerán tres opciones. Debes seleccionar ALMACENAMIENTO MASIVO. 16 e. En la siguiente pantalla, pulsa el botón ACTIVAR ALMACENAMIENTO MASIVO. f. Una vez hecho esto, conecta el teléfono a tu ordenador utilizando el cable que suministra el fabricante y en la pantalla de tu ordenador se abrirá la ventana que permite realizar la trasferencia de archivos de audio. 3. Si Windows no detecta el teléfono móvil aun cambiando las opciones de configuración que permiten el intercambio de archivos, será porque no tiene el correspondiente driver instalado. Ante esta situación tenemos dos opciones: • Podemos buscar el controlador utilizando Internet e instalarlo en el equipo. El procedimiento de instalación es sencillo, pero a veces no es fácil encontrar el driver, sobre todo porque las páginas desde las que se descarga vienen en inglés y eso dificulta el proceso y, como se trata de casos muy particulares, quizás no merezca la pena el tiempo que hay que invertir para resolver cada problema concreto. • Por eso, quizás la mejor opción sea extraer la tarjeta del teléfono móvil y utilizar un lector de tarjetas. Como la tarjeta de los teléfonos suele ser muy pequeña, también será necesario utilizar un adaptador que permitirá introducirla en el lector. Normalmente lo suministra el fabricante del terminal. 4. Si el alumno no tiene el cable USB que permite conectar el dispositivo, será bueno explorar los puertos de que dispone porque, si se trata de un puerto corriente (miniUSB), posiblemente pueda utilizar el cable de otro compañero o adquirirlo en un comercio. Si se trata de un puerto especial y propio de la marca, entonces la mejor solución es extraer la tarjeta de memoria e introducirla en un lector de tarjetas que posteriormente conectaremos al PC (con el correspondiente adaptador, si se trata de una mini-tarjeta). Si utilizamos un lector de tarjetas, no tendremos ningún problema porque las tarjetas de memoria se comportan como el resto de soportes de almacenamiento de la información (pendrive, cd, disco duro externo ...). Cuando conectamos el lector, se abrirá la misma ventana que vimos en el caso anterior, pero esta vez su aspecto será diferente, como en el ejemplo siguiente, dependerá de la tarjeta utilizada: Una vez que conseguimos que Windows reconozca el dispositivo conectado y se abra, en todos los casos habrá que seleccionar la opción REPRODUCIR CON EL REPRODUCTOR DE WINDOWS MEDIA y pulsar el botón ACEPTAR. Hecho esto, se abrirá el programa y podremos comenzar a transferir los archivos. Por último, antes de desconectar el dispositivo, habrá que expulsarlo correctamente como si se tratara de un pendrive. La forma más sencilla es hacerlo desde el menú 17 INCIO, seleccionando la opción EQUIPO. Una vez en la ventana que nos muestra los soportes de almacenamiento conectados, las opciones son diferentes según el dispositivo. La dificultad está en identificar el icono que se corresponde con el aparato conectado ya que a veces es el mismo en todos los casos. En el siguiente gráfico puedes ver algunos ejemplos: 18