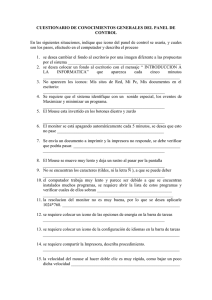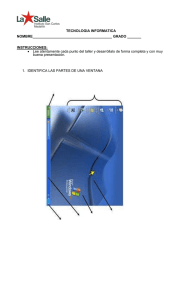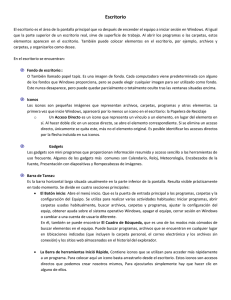º CONCEPTOS BASICOS DE WINDOWS
Anuncio

º PROYECTO: APRENDO A COMUNICARME HACIENDO USO DE LOS NUEVOS AVANCES TECNOLOGICOS CONCEPTOS BASICOS DE WINDOWS INTRODUCCION 3.1 Qué es Windows? Windows es parte de un grupo de programas llamado Sistemas Operativos. Tal vez haya oído hablar de Windows 98, Windows NT, Linux, etc.; estos son sistemas operativos. Pero, ¿qué es realmente un sistema operativo? Primero debemos dejar muy claro que un sistema operativo es un elemento indispensable para el trabajo del usuario con su computador, ya que sin éste usted no podría trabajar en el. La función que desempeña cualquier sistema operativo es la de hacer de intermediario entre los elementos físicos (hardware) que componen nuestro computador (el teclado, el monitor, la impresora, el disco duro) y usted, haciendo más fácil el acceso y uso de su equipo. El sistema operativo ordena y orienta su trabajo en el equipo. Por ejemplo, cuando usted escribe sobre el teclado, es el sistema operativo (Windows) el que traduce sus tecleos a palabras que usted leerá en la pantalla; así, Windows se transforma en el “intermediario” entre el PC y usted. A continuación abordaremos algunos conceptos para el manejo de Windows como, por ejemplo, “escritorio”, “icono”, “ventanas” y otros. Recuerde que si usted es capaz de familiarizarse con estos conceptos sentará una base muy importante para el trabajo posterior con su computador. 3.2 Que debe conocer? 1. Escritorio. Cuando usted inicia su trabajo en su PC siempre sale una pantalla de inicio. Esta pantalla es conocida con el nombre de Escritorio. Se llama así debido al parecido que puede tener con un escritorio real. Si usted tiene un escritorio en su casa, posiblemente arriba de éste tiene una serie de implementos necesarios para que usted pueda trabajar, entretenerse, descansar, etc. Cada persona tiene un orden especial, es decir, usted sabe donde están sus lápices, papel, la foto de algún ser querido, o lo que tenga arriba del escritorio. Este sentido de orden es el mismo que se aplica al Escritorio de Windows, en el usted encontrará una serie de “cajones” iconos, archivos, basurero, que le ayudarán tanto a buscar cómo encontrar información. El único secreto para trabajar en su escritorio es acordarse dónde usted guarda las cosas y saber dónde buscar. Escuela Normal Superior 100 Años Lydia Acosta de Muñoz Coordinador de Nivel La Pantalla de escritorio se ve de la siguiente manera en su computador: Si usted conoce otros sistemas operativos de Windows se dará cuenta que la pantalla que ponemos como ejemplo puede ser algo distinta a las que usted ha conocido. Algunas veces el fondo es distinto ya que algunas personas lo personalizan con alguna foto o color distinto. Al igual que cuando usted va a una mueblería y se encuentra con escritorios de distintos tamaños y formas, los escritorios de Windows pueden variar de diseño; aún así todos cumplen la misma función. Si es la primera vez que ve la pantalla de escritorio de WindowsXP, no se preocupe, a continuación le explicaremos como funciona. Elementos de un escritorio Si usted observa la pantalla de inicio hay una serie de figuras con distintos nombres que la pantalla de escritorio le muestra. La mayoría de esto son “cajones” que usted tendrá que abrir para encontrar la información que usted está buscando. Estos “cajones” se conocen con el nombre de Icono. Más adelante explicaremos con mayor detenimiento que funciones cumplen, pero por ejemplo, si usted desea ver el contenido de un icono, basta con dirigir el puntero del mouse a un icono y hacer un doble clic sobre él. Por otro lado, si usted observa la parte inferior de su pantalla se encontrará con lo que llamamos Barra de Tareas: Botón deInicio Zona de Accesos Directos Escuela Normal Superior 100 Años Área de Notificación Lydia Acosta de Muñoz Coordinador de Nivel Aquí encontraremos una serie de funciones e información que son de mucha utilidad. Por el momento, basta con que usted identifique las funciones básicas de la Barra de Tareas, el Botón de Inicio, los Accesos Directos y el Área de Notificación. Botón de Inicio Es el botón a través del cual podemos acceder a una serie de opciones que Windows nos puede ofrecer. Ahora bien, si usted se dirige al Botón de Inicio con el puntero del mouse y hace un clic sobre este, se desplegarán una serie de opciones, cada una con distintas utilidades: Por ejemplo, aquí encontrará opciones de mucha utilidad, pero por ahora solo veremos algunas. Por ejemplo, al apuntar el puntero del mouse a la opción Todos los Programas, aparecerán los programas que tenemos instalados en nuestro computador. Con la opción de menú Buscar, podremos buscar archivos que no sabemos donde están guardados.Si tenemos alguna duda podremos recurrir a la Ayuda y Soporte Técnico que Windows nos ofrece. La opción Ejecutar permite ejecutar directamente comandos. Se utiliza, por ejemplo, para entrar en el registro de Windows, ejecutar un programa, etc. Las opciones Cerrar Sesión y Apagar nos permitirán reiniciar nuevamente nuestro computador, cambiar de sesión o, simplemente, apagarlo. Área de Notificación La barra de notificación nos muestra una serie de programas que están funcionando desde el momento en que usted accedió a la pantalla de escritorio. Dentro de estos se encuentran el control de volumen, la hora, etc. Para abrirlos solo debe hacer un doble clic sobre el que usted desee. Zona de accesos directos Contiene iconos que se utilizan para acceder más rápidamente a un programa. Para colocar aquí un icono basta arrastrarlo desde el escritorio. Estos iconos son accesos directos que podemos crear nosotros mismos, pero esto lo veremos más adelante. Para ejecutarlos simplemente hay que hacer clic con el botón izquierdo del mouse en alguno de ellos. Escuela Normal Superior 100 Años Lydia Acosta de Muñoz Coordinador de Nivel 2. Las Ventanas Ahora bien, el sistema operativo Windows recibe ese nombre, justamente porque las distintas opciones o ejecutar acciones, se abren una serie de ventanas (windows, en inglés). Por ejemplo, diríjase al icono Mi PC y haga un clic con el izquierdo del mouse.Verá que se abre (o despliega) una ventana. al abrir botón El estilo de las ventanas es similar; es decir, tienen similares características.Para cerrar una ventana, solo tiene que hacer un clic con el botón izquierdo del mouse en la opción Barra de Título Barra de Menús Cerrar. Barra de Herramientas Barras de Desplazamiento 3. El concepto de Icono. Como vimos anteriormente en la pantalla existen una serie de figuras llamadas iconos. Estas son pequeñas imágenes situadas en los escritorios de Windows las cuales despliegan ventanas al hacer clic en ellas con el mouse. Los Iconos tienen como objetivo ejecutar de forma inmediata el programa que indican. Para ver los programas basta con hacer un doble clic sobre el icono deseado, con el botón izquierdo el mouse. Escuela Normal Superior 100 Años Lydia Acosta de Muñoz Coordinador de Nivel Organizado los iconos del escritorio Si recuerda anteriormente vimos cómo el escritorio de Windows se asemeja a un escritorio real. Posiblemente, usted querrá ordenar este escritorio de la manera más conveniente para usted. Esto no es difícil y puede ayudarlo a saber exactamente dónde encontrar lo que usted necesita, optimizando su tiempo de trabajo y dándole una mayor familiaridad a su escritorio de Windows. Para efectuar esta operación usted debe seguir los siguientes pasos: Ponga el puntero del mouse sobre cualquier parte del escritorio que no tenga un icono y haga un clic con el botón derecho del mouse. Se abrirán una serie de opciones; elija organizar iconos. Se desplegará otro menú con una serie de opciones. Usted tiene la opción de organizar los iconos por: Nombre, tipo de Icono, tamaño o fecha de creación. Elija la que más le guste. Si no tiene una idea clara de cómo organizarlos existe la posibilidad de una organización automática. Esta se encarga de alinear los iconos, unos debajo de los otros. 4. Crear un acceso directo. Como vimos en una sección anterior, los accesos directos son iconos que aparecen en la Barra de Tareas, en la Zona de Accesos Directos, o en el escritorio. Esos iconos nos permiten tener un acceso más rápido a los programas o documentos que utilizamos más frecuentemente. Para esto se recomienda seguir los siguientes pasos: Haga clic con el botón izquierdo del mouse sobre el botón Inicio en la Barra de Tareas. Luego, dirija el puntero del mouse a la opción Todos los Programas y (sin hacer clic con el mouse) verá como se despliegan todos los programas que están instalados en su computador. Seleccione uno de ellos, por ejemplo, Microsoft Word. Haga clic con el botón derecho del mouse. Se desplegará una serie de opciones. Coloque el puntero del mouse sobre la opción Enviar a,y luego seleccione la opción Escritorio (crear acceso directo). Automáticamente, aparecerá en el escritorio el icono que representa a este programa. Si quiere eliminarlo, sólo coloque el puntero del mouse sobre el icono que desea eliminar. Haga clic con el botón derecho del mouse y seleccione la opción Eliminar. Aparecerá un cuadro de diálogo donde deberá confirmar si realmente quiere eliminar el icono. Haga clic en la opción SI y verá como éste desaparece. Escuela Normal Superior 100 Años Lydia Acosta de Muñoz Coordinador de Nivel ACTIVIDAD 1. Realizar un ejercicio con ventanas. Abrir 3 iconos (papelera, Mi PC y otra que encuentre en el escritorio) de un clic derecho en un parte vacía de la barra de tareas y escoja las opciones que nos presenta el menú (cascada, horizontal vertical, mostrar escritorio 2. Realice un recorrido por los accesorios (Calculadora, reloj, Paint) 3. Trabajamos con archivos: Crear dos capetas dentro de mis documentos una de Preescolar, otra de Uso de Tic y una para imágenes para ello vaya al explorador de Windows y de clic en archivo clic nuevo clic en carpeta. Una de las carpetas debe contener 2 subdirectorios con los nombres que nos pongamos de acuerdo. 4. Cuando hagamos la práctica de Internet bajamos archivos en estos carpetas Escuela Normal Superior 100 Años Lydia Acosta de Muñoz Coordinador de Nivel