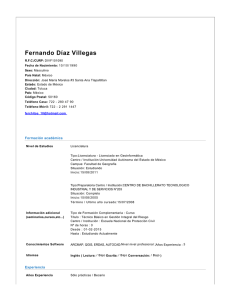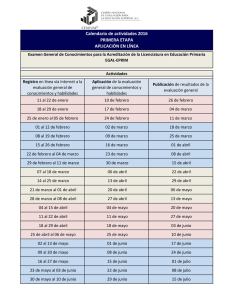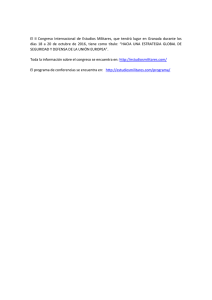Guión 3: Manejo básico de ArcMap
Anuncio

Informática Aplicada al Medio Ambiente 3 ARCMAP: PRIMEROS PASOS Licenciatura en Ciencias Ambientales Universidad de Granada 3‐1 Informática Aplicada al Medio Ambiente 3‐2 Licenciatura en Ciencias Ambientales Universidad de Granada Informática Aplicada al Medio Ambiente 3.1 INTRODUCCIÓN ArcMap es el programa de ArcGIS que usaremos para crear y editar mapas. ArcMap será quien centre todo nuestro trabajo ya que desde esta aplicación podremos: Acceder a ArcCatalog para cargar nuevos datos en el mapa. Acceder a las herramientas de ArcToolbox para procesar las capas que hayamos cargado. Acceder a Modelbuilder para diseñar los modelos que representan las secuencias de operaciones que hay que tomar para realizar una tarea compleja. Al iniciar ArcMap podemos elegir entre: Crear un nuevo mapa en blanco Crear un nuevo mapa a partir de una plantilla Abrir un mapa ya existente. Seleccionaremos “A new empty map” para crear uno nuevo. En la ventana principal de ArcMap podemos identificar varios elementos: Licenciatura en Ciencias Ambientales Universidad de Granada 3‐3 Informática Aplicada al Medio Ambiente Barras de herramientas. Hay disponibles muchas barras de herramientas que podemos mostrar u ocultar según nuestras preferencias y necesidades. Para ello debemos acceder al menú “View” y, en la lista que se despliega al seleccionar “Toolbars”, activar o desactivar los nombres de las barras de herramientas que queremos mostrar/ocultar. Todas estas barras de herramientas pueden fijarse a la ventana de ArcMap o podemos mantenerlas flotantes en pequeñas ventanas independientes que incluso podemos redimensionar. Menú. ArcMap lo considera como una barra de herramientas más y por lo tanto podemos fijarlo a la ventana de ArcMap o dejarlo en una ventana flotante y posicionarlo donde más nos interese. La única diferencia con el resto de barras es que el menú no se puede ocultar. Tabla de contenidos. La pila de capas que forman un mapa se muestran en la tabla de contenidos. Inicialmente se muestra fijada a la parte izquierda de la ventana de ArcMap pero podemos dejarla como una ventana flotante e incluso ocultarla (algo que no es habitual ya que como veremos más adelante el trabajo con capas es muy importante). ¿La ocultaste por error? Podemos mostrarla/ocultarla accediendo al menú “Window” y seleccionando la opción “Table of Contents”. Panel principal. Es el área de trabajo donde veremos el mapa con el que estemos trabajando. Vamos a empezar por añadir datos a nuestro nuevo mapa. Para ello pulsamos el botón herramientas estándar (también accesible en el menú “File”). que hay en la barra de En la nueva ventana que se abre podemos seleccionar la información geográfica que deseamos añadir a nuestro mapa. ArcMap accede a toda la información a través de los “ojos” de ArcCatalog por lo que esta ventana muestra el árbol del catálogo de ArcCatalog. Naveguemos hasta un elemento (local o remoto) que deseemos añadir a nuestro mapa. Ahora se advierten las ventajas de haber creado en ArcCatalog las conexiones oportunas y de haberlas renombrado adecuadamente. En este momento ya debemos tener una capa cargada en el nuevo mapa. Veamos qué operaciones básicas podemos hacer para la visualización del mapa. 3.2 HERRAMIENTAS BÁSICAS La barra de herramientas “Tools” contiene las utilidades básicas que necesitamos para trabajar con los mapas. Acerca el punto de vista. Si se pulsa con el ratón en el mapa se produce un acercamiento centrado en la zona marcada. Si se pulsa y arrastra el ratón definiendo un rectángulo entonces se hace un acercamiento tal que el nuevo punto de vista permita visualizar toda la zona delimitada por el rectángulo. Aleja el punto de vista. Si se pulsa con el ratón en el mapa se produce un alejamiento centrado en la zona marcada. Si se pulsa y arrastra el ratón definiendo un rectángulo entonces se hace un alejamiento tal que la zona del mapa visualizada actualmente pase a ocupar la zona delimitada por el rectángulo. Acerca el punto de vista alrededor del centro de la zona actualmente visualizada. Aleja el punto de vista alrededor del centro de la zona actualmente visualizada. Desplaza el punto de vista actual sobre el mapa pulsando y arrastrando con el ratón. Licenciatura en Ciencias Ambientales Universidad de Granada 3‐4 Informática Aplicada al Medio Ambiente Aleja o acerca el punto de vista para lograr que todo el mapa encaje perfectamente en la ventana. Vuelve al punto de vista anterior al actual. Esta herramienta se activa después de haber cambiado el punto de vista. Vuelve al siguiente punto de vista después de haber retrocedido. El comportamiento de esta herramienta y la anterior es similar al de las herramientas de navegación por el historial en un navegador web. Selección interactiva de elementos en el mapa. Se estudiará con más detalle en la sección de selección. Deshace la selección. Selecciona y modifica elementos adicionales tales como textos o gráficos. Obtiene información de uno o varios elementos del mapa. Pulsando con el ratón se obtiene información acerca de los elementos sobre los que se pulse. Pulsando y arrastrando el ratón se obtiene información sobre todos los elementos localizados dentro del rectángulo que se defina. Busca elementos en el mapa. Localiza una ubicación a partir de sus coordenadas. Mide distancias y áreas en el mapa. Permite activar los elementos interactivos incorporados en el mapa. Se estudiará más adelante. 3.3 BÚSQUEDA DE ELEMENTOS La herramienta permite realizar búsquedas de elementos en un mapa. De momento nos fijaremos como objetivo búsquedas simples de elementos en un mapa (pestaña Features). Para realizar una búsqueda debemos indicar: Qué texto buscamos En qué capas lo buscamos ¿Búsqueda aproximada? En qué campos lo buscamos Al pulsar el botón Find debe aparecer bajo la ventana una lista con las coincidencias encontradas. Licenciatura en Ciencias Ambientales Universidad de Granada 3‐5 Informática Aplicada al Medio Ambiente Al pulsar con el botón derecho del ratón en alguno de los elementos de la lista de coincidencias nos aparece un menú contextual que nos permite realizar algunas operaciones. Vamos a fijarnos en algunas de ellas: Flash. Destaca con un destello momentáneo el elemento en el mapa. Zoom To. Acerca el punto de vista hasta que el elemento ocupe toda la ventana. Pan To. Centra el punto de vista en el elemento. Identify. Obtiene información adicional. Select. Selecciona el elemento. Unselect. Deselecciona el elemento. 3.4 TOMA DE MEDIDAS La herramienta permite realizar mediciones de distancias y áreas en el mapa. La interfaz es muy sencilla de usar. Medida de distancias Reiniciar totales Seleccionar unidades de medida Medida de áreas Mostrar total acumulado Medida de perímetro y área de un elemento Fijarse a los elementos E JERCICIOS Pruebe a realizar diversas mediciones en los datos de la geodatabase de Granada que se le facilita. Busque el municipio de Calicasas y mida su área en hectáreas. Licenciatura en Ciencias Ambientales Universidad de Granada 3‐6 Informática Aplicada al Medio Ambiente 3.5 TRABAJO CON CAPAS En un mapa las entidades geográficas se presentan organizadas en capas, todas ellas cubriendo la extensión objetivo de estudio. Cada una de las capas recoge un punto de vista específico de los elementos que se pueden encontrar en el mapa. Por ejemplo podemos tener un mapa compuesto por 6 capas: Trazado de carreteras Usos del suelo Límites municipales Red hidrográfica Modelo digital de elevaciones Fotografía de satélite Debemos imaginar cada capa como un conjunto de elementos geográficos representados en un cristal transparente. La disposición apilada de todas las capas permite combinar los contenidos de todas las capas para obtener un mapa en el que se reúnan todos los elementos. Licenciatura en Ciencias Ambientales Universidad de Granada 3‐7 Informática Aplicada al Medio Ambiente Se debe tener en cuenta que una capa puede ocultar parcialmente el contenido de las demás por lo que el orden de apilado de todas las capas es muy importante. La disposición de las capas en ArcMap se controla mediante la tabla de contenidos que normalmente encontramos en la parte izquierda de la ventana principal. Para desplazar una capa basta con usar el ratón para arrastrarla a una nueva posición en la pila. En la tabla de contenidos las capas se agrupan en “Data Frames” . Cada “Data Frame” agrupa un conjunto de capas que muestran una visión concreta del mapa. Por ejemplo podemos tener dos, uno de ellos mostrando la ubicación del municipio de Güejar‐Sierra dentro de la provincia de Granada y otro mostrando una vista detallada de algunos elementos en el municipio de Güejar‐Sierra. Dentro de cada “Data Frame” podemos mostrar y ocultar las capas marcando o desmarcando el cuadro que aparece a la izquierda del nombre de cada capa. Además podemos reordenar la pila de capas pulsando con el ratón en la capa que deseemos mover y arrastrándola a la nueva ubicación. E JERCICIOS Cree un nuevo mapa y cargue varias capas procedentes de diversas fuentes tanto locales como remotas. Reordene las capas para comprobar la ocultación parcial que una capa provoca en las capas que quedan por debajo. 3.6 CONFIGURACIÓN INICIAL DE DOCUMENTOS Cuando creamos un mapa debemos plantearnos cómo vamos a usarlo. Algunas preguntas útiles que nos podemos hacer son: ¿Deseo abrir el mapa en varios ordenadores (por ejemplo en el trabajo y en casa)? ¿Debo enviar el mapa a un compañero de trabajo para que los revise? ¿Siempre veré el mapa en el mismo ordenador? Es muy frecuente encontrarse una situación en la que queremos terminar en casa un trabajo que iniciamos en clase. Al finalizar la clase guardamos en una memoria usb el mapa “güejar‐sierra.mxd” (mxd es la extensión que ArcMap usa para identificar los mapas) y nos lo llevamos a casa. Al abrir el mapa en casa nos encontramos con un problema. Algunas capas no se muestran correctamente. Hay varios elementos que no se muestran en el mapa y ArcMap nos informa de la existencia de problemas en algunas capas marcadas con . ¿Qué está pasando? Al guardar un mapa, el fichero mxd contiene información acerca de cómo van a representarse las capas que lo componen e incluye indicaciones de dónde se encuentra la información geográfica que se va a mostrar. Es decir, el fichero mxd contiene el cómo van a mostrarse los datos y el dónde se encuentran pero no contiene el qué se va a mostrar. Por ello, al llevarnos a otro ordenador el fichero güejar‐sierra.mxd nos hemos llevado solo los criterios de representación y no los datos y por eso no los puede representar. Licenciatura en Ciencias Ambientales Universidad de Granada 3‐8 Informática Aplicada al Medio Ambiente E JERCICIO ¿Por qué en la imagen sí que se muestra la fotografía del satélite del servidor WMS? Está claro que no basta con transportar el mapa sin más sino que hay que transportar también los archivos que contengan los datos geográficos que se muestran en el mapa. Supongamos que el mapa y todos los datos que usamos en nuestro mapa los tenemos almacenados en una memoria usb. ¿Tengo total seguridad de que podré ver el mapa sin problemas al llegar a casa? No. Supongamos que el ordenador en el que hemos creado el mapa tiene un disco duro C:, una unidad de dvd D: y la memoria usb nos aparece como unidad E:. Si los datos del mapa los tenemos en una geodatabase personal llamada gs.mdb y ubicada en el directorio IAMA dentro de la memoria usb entonces en el mapa se habrán creado referencias a dónde están los datos a representar y estas referencias serán del tipo “E:\IAMA\gs.mdb”. ¿Qué ocurre si en casa no disponemos de lector de dvd o tenemos más de un disco duro? Al conectar la memoria usb puede aparecer con una letra de unidad distinta a E: y por ello ArcMap no va a poder localizar los datos a los que hace referencia el mapa. Licenciatura en Ciencias Ambientales Universidad de Granada 3‐9 Informática Aplicada al Medio Ambiente Para poder encontrar la solución al problema debemos conocer antes la existencia de dos tipos de rutas: absolutas y relativas. 3.6.1 RUTAS ABSOLUTAS Y RUTAS RELATIVAS Una ruta es la forma de referenciar un archivo informático o directorio en un sistema de archivos de un sistema operativo determinado. Una ruta señala la localización exacta de un archivo o directorio mediante una cadena de caracteres concreta. Por ejemplo “E:\IAMA\práctica\gs.mdb” es la ruta que referencia al fichero gs.mdb que se encuentra en el directorio práctica que hay dentro del directorio IAMA que hay dentro de la unidad de disco E: Una ruta absoluta identifica por completo todos los pasos que hay que dar en un ordenador concreto para localizar un elemento. Para ello indica la unidad de disco y por qué directorios de dicha unidad hay que navegar hasta encontrar el destino. Una ruta absoluta es válida en cualquier ubicación del ordenador en que se ha creado pero deja de ser válida al cambiar de ordenador. Las rutas relativas señalan la ubicación de un archivo o directorio a partir de la posición actual. Por ejemplo un mapa ubicado en el directorio IAMA puede usar la ruta relativa “práctica\gs.mdb” para localizar el fichero gs.mdb. Es decir, indica que a partir de la ubicación actual se debe visitar el directorio práctica y allí se encuentra el archivo referenciado. Una ruta relativa es válida en cualquier ordenador siempre y cuando los directorios referenciados mantengan la misma estructura. ArcMap por defecto guarda los mapas usando rutas absolutas para localizar los datos geográficos que muestran. Por este motivo nos encontramos con problemas al llevar el mapa y los datos a otro ordenador. En ese otro ordenador las rutas absolutas no son válidas y ArcMap no puede encontrar la información que debe mostrar. Válida en cualquier punto del Válida en cualquier ordenador con igual mismo ordenador estructura de directorios referenciados Ruta absoluta Ruta relativa 3.6.2 RUTAS RELATIVAS Y ABSOLUTAS EN ARCMAP ArcMap por defecto guarda los mapas usando rutas absolutas para referenciar los datos a mostrar. Esto quiere decir que esos mapas podemos moverlos a cualquier parte del ordenador y seguirán mostrando toda la información sin problemas. Si queremos usar un mapa en distintos ordenadores debemos guardarlo indicando rutas relativas. Para indicar en ArcMap el tipo de rutas que queremos que se usen en un mapa debemos editar las propiedades del mapa accediendo a y pulsando en Licenciatura en Ciencias Ambientales Universidad de Granada 3‐10 Informática Aplicada al Medio Ambiente Usar rutas absolutas en este mapa Usar rutas relativas en este mapa Usar rutas relativas por defecto Por lo general es aconsejable usar siempre rutas relativas así que al empezar a usar ArcMap es conveniente indicar que deseamos que se usen rutas relativas por defecto. 3.6.3 CÓMO GUARDAR LOS DATOS AL USAR RUTAS RELATIVAS Para que los mapas que guardamos usando rutas relativas se puedan visualizar sin problema en cualquier ordenador debemos acompañarlos de los datos geográficos que referencian (geodatabases, shapefiles, rasters,…). Lo más aconsejable guardar el mapa y todos los elementos que referencie en una estructura de directorios como la que se muestra. Guardaremos todos los ficheros con los que trabajamos en una carpeta. En ella estará todo, mapas, capas, geodatabases, documentación, etc. Para cada proyecto en el que trabajemos creamos una carpeta que agrupará todo el material necesario para el proyecto. Dentro de la carpeta del proyecto guardamos todas las geodatabases que se nos entreguen, es decir, aquellas que contienen los datos con los que vamos a trabajar pero que no hemos generado nosotros. El mapa y nuestros datos los vamos a guardar en una carpeta que estará dentro de la carpeta del proyecto. En dicha carpeta es donde se guardará el mapa generado con ArcMap. Dentro de la carpeta del mapa creamos un directorio que contendrá todos los nuevos datos que generemos a partir de los que se nos entregaron. Los nuevos datos que generamos van en el directorio de Datos. Tenemos dos opciones para guardarlos: o Como shapefiles independientes. Tendremos varios ficheros por cada capa. o Todos guardados en una geodatabase (un solo fichero). Cuando usamos rutas relativas y guardamos en una carpeta tanto el mapa como los datos a los que accede podemos moverlo todo a cualquier ubicación en cualquier ordenador y podrá ser visualizado sin problema. Si se usa una estructura de directorios como la propuesta entonces podemos mover en bloque todo el contenido delimitado por el trazo rojo sin que haya problemas para su visualización en cualquier ordenador. Importante: Cuando en un examen haya que entregar el trabajo realizado se debe trabajar con la estructura sugerida en el gráfico y sólo se debe enviar lo marcado con el trazo azul. Licenciatura en Ciencias Ambientales Universidad de Granada 3‐11 Informática Aplicada al Medio Ambiente 3.7 EJERCICIOS Cree un espacio de trabajo siguiendo las recomendaciones dadas acerca de cómo organizar en disco todos los datos geográficos a los que acceda. Cree en ese espacio de trabajo un mapa de Güejar‐Sierra usando la geodatabase que se le facilita. Selecciones algunas capas para ser mostradas en el mapa y reordénelas para que se muestren como considere mejor. ¿Consiguió acceder al servidor WMS del catastro? Incorpore al mapa la información catastral. Acerque el punto de vista hasta que se muestren las parcelas en una zona determinada. Pruebe a medir el área que ocupa una de las parcelas. Comprima en un archivo zip todo el directorio del proyecto. 3.8 DEBERÍA SABER… Al finalizar este módulo debería saber… Cargar nuevas datos en ArcMap Organizar las capas para controlar los ocultamientos parciales. Usar las herramientas que permiten acercar, alejar y desplazar el punto de vista. Buscar elementos en el mapa y obtener información adicional. Tomar medidas de distancias y áreas. Crear un espacio de trabajo donde guardar el mapa y los datos. Configurar el mapa para que use rutas relativas para así poder transportarlo a una nueva ubicación. Licenciatura en Ciencias Ambientales Universidad de Granada 3‐12