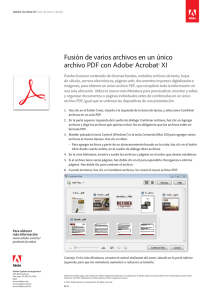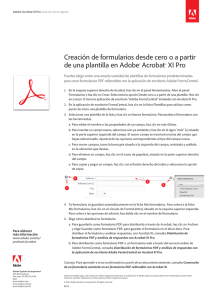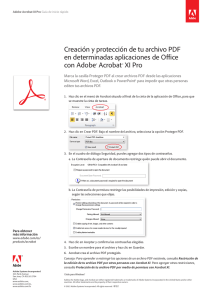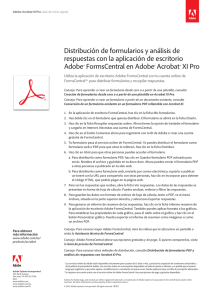Conversión de un formulario existente en un formulario
Anuncio
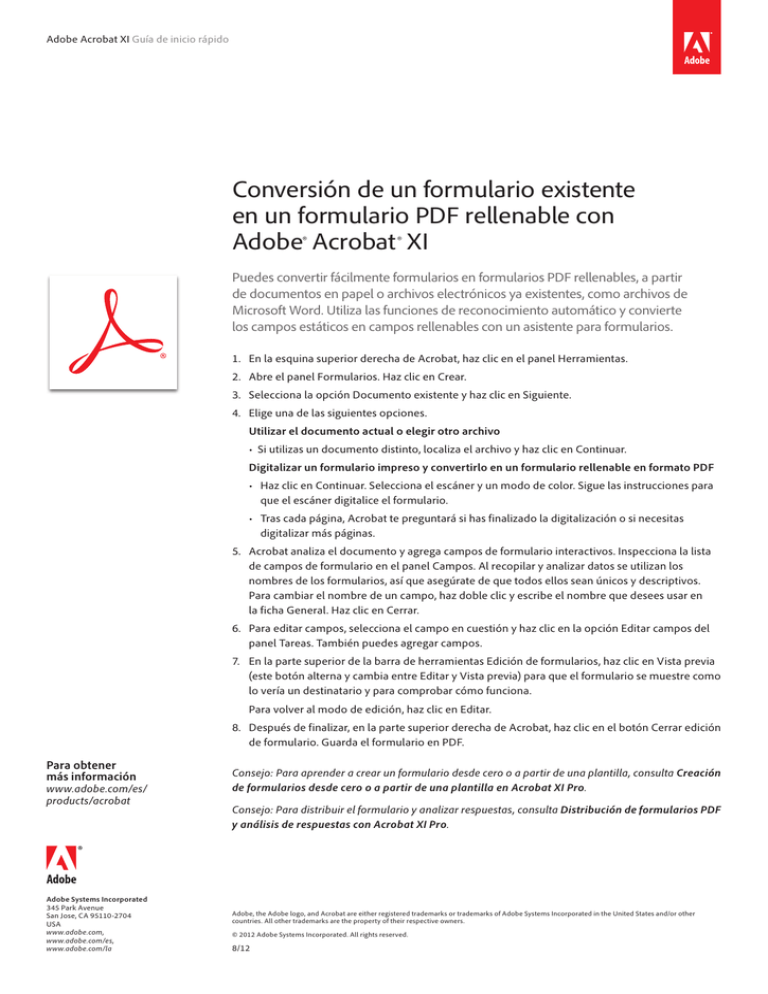
Adobe Acrobat XI Guía de inicio rápido Conversión de un formulario existente en un formulario PDF rellenable con Adobe® Acrobat ® XI Puedes convertir fácilmente formularios en formularios PDF rellenables, a partir de documentos en papel o archivos electrónicos ya existentes, como archivos de Microsoft Word. Utiliza las funciones de reconocimiento automático y convierte los campos estáticos en campos rellenables con un asistente para formularios. 1. En la esquina superior derecha de Acrobat, haz clic en el panel Herramientas. 2. Abre el panel Formularios. Haz clic en Crear. 3. Selecciona la opción Documento existente y haz clic en Siguiente. 4. Elige una de las siguientes opciones. Utilizar el documento actual o elegir otro archivo • Si utilizas un documento distinto, localiza el archivo y haz clic en Continuar. Digitalizar un formulario impreso y convertirlo en un formulario rellenable en formato PDF • Haz clic en Continuar. Selecciona el escáner y un modo de color. Sigue las instrucciones para que el escáner digitalice el formulario. • Tras cada página, Acrobat te preguntará si has finalizado la digitalización o si necesitas digitalizar más páginas. 5. Acrobat analiza el documento y agrega campos de formulario interactivos. Inspecciona la lista de campos de formulario en el panel Campos. Al recopilar y analizar datos se utilizan los nombres de los formularios, así que asegúrate de que todos ellos sean únicos y descriptivos. Para cambiar el nombre de un campo, haz doble clic y escribe el nombre que desees usar en la ficha General. Haz clic en Cerrar. 6. Para editar campos, selecciona el campo en cuestión y haz clic en la opción Editar campos del panel Tareas. También puedes agregar campos. 7. En la parte superior de la barra de herramientas Edición de formularios, haz clic en Vista previa (este botón alterna y cambia entre Editar y Vista previa) para que el formulario se muestre como lo vería un destinatario y para comprobar cómo funciona. Para volver al modo de edición, haz clic en Editar. 8. Después de finalizar, en la parte superior derecha de Acrobat, haz clic en el botón Cerrar edición de formulario. Guarda el formulario en PDF. Para obtener más información www.adobe.com/es/ products/acrobat Adobe Systems Incorporated 345 Park Avenue San Jose, CA 95110-2704 USA www.adobe.com, www.adobe.com/es, www.adobe.com/la Consejo: Para aprender a crear un formulario desde cero o a partir de una plantilla, consulta Creación de formularios desde cero o a partir de una plantilla en Acrobat XI Pro. Consejo: Para distribuir el formulario y analizar respuestas, consulta Distribución de formularios PDF y análisis de respuestas con Acrobat XI Pro. Adobe, the Adobe logo, and Acrobat are either registered trademarks or trademarks of Adobe Systems Incorporated in the United States and/or other countries. All other trademarks are the property of their respective owners. © 2012 Adobe Systems Incorporated. All rights reserved. 8/12