Manual Elemental CONTPAQ i BANCOS
Anuncio
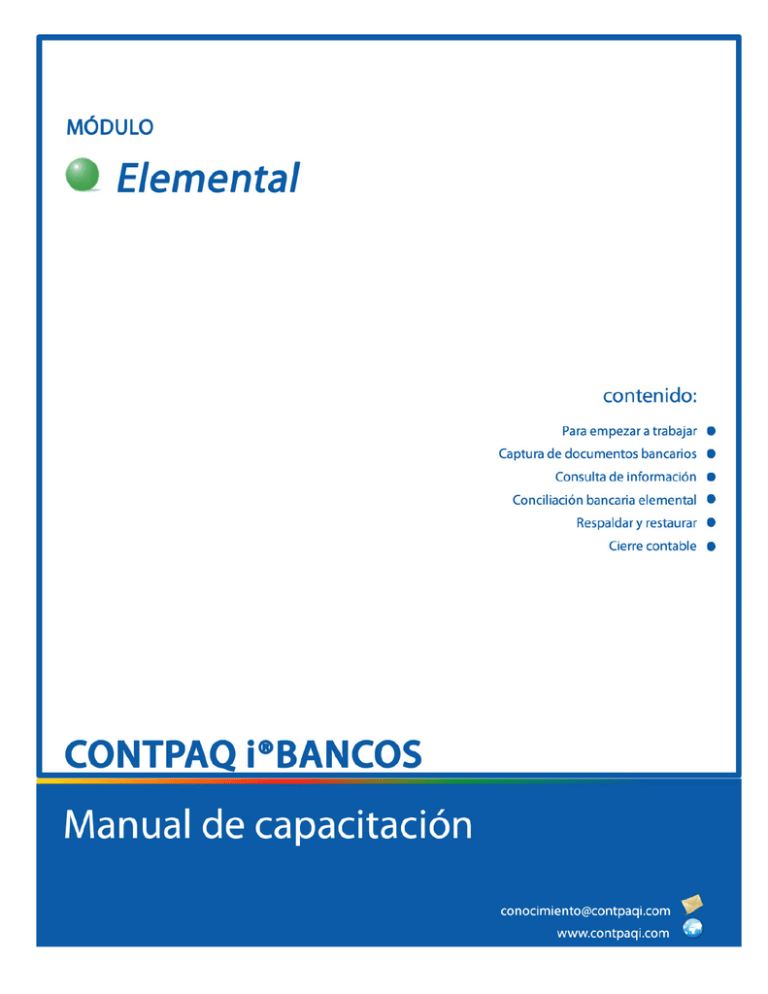
Aviso de derechos del propietario Este Manual es una Obra Literaria protegida en favor de Computación en Acción, S.A. de C.V.; Copyright © 20052006 Derechos Reservados © 2005-2006 Computación en Acción, S.A. de C.V., Pablo Villaseñor No. 435, Col. Ladrón de Guevara, Guadalajara, Jalisco, México. C.P. 44600. Los Derechos de este Manual se encuentran reconocidos por la Ley Federal del Derecho de Autor. Se prohíbe su producción, reproducción, publicación, edición o fijación material en copias o ejemplares, por cualquier medio, importación, almacenamiento, transporte, distribución, comercialización, venta o arrendamiento, así como su comunicación y transmisión pública por cualquier medio, su divulgación en cualquier modalidad, su traducción, adaptación, paráfrasis, arreglos, transformaciones u otras similares, sin previa autorización por escrito de su titular. La violación de esta prohibición constituyen un delito y una infracción administrativa que están sancionados conforme a los artículos 424 fracción III, 424 bis fracción I y 424 ter, del Código Penal Federal; así como los artículos 229 fracciones VII y XVI y 231 fracciones I, III, IV y X, de la Ley Federal del Derecho de Autor y demás normas aplicables vigentes. Las marcas COMPUTACIÓN EN ACCIÓN ®, EN ACCIÓN ®, PAQ ® y sus respectivos diseños; la marca y nombre comercial COMPAC ® y su diseño; las marcas ES TIEMPO DE PODER ®, LA CONEXIÓN DE TU NEGOCIO ®, TU NEGOCIO SIEMPRE EN MARCHA ®, SOÑAR. PODER. CRECER. ®; los avisos comerciales “Bien Pensado” ®, “Respuesta Oportuna” ®, y “La Forma más Amigable de Controlar tu Negocio” ®; así como la Imagen del Foquito ®© y del Diseño de la Portada ®©, son signos distintivos registrados y protegidos propiedad de Computación en Acción, S.A. de C.V. AdminPAQ ®©, MegaPAQ ®©, Exión ®©, ContPAQ ®©, CONTPAQ i ®©, CheqPAQ ®©, NomiPAQ ®©, WinPAQ ®©, Solución Contable PAQ ®©, ProduPAQ ®© y VentPAQ ®, también son marcas registradas y protegidas propiedad de Computación en Acción, S.A. de C.V., la que ostenta de igual forma los derechos patrimoniales de autor; con excepción del programa de cómputo que ostenta la marca VentPAQ, cuyos derechos patrimoniales pertenecen a Pacific Soft, Sistemas de Información, S.A. de C.V. Microsoft ®, MS-D.O.S. ®©, WINDOWS ®© y Excel ®©, son marcas y en su caso productos de Microsoft Corporation. Cualquier otra marca que se mencione dentro de este manual que pertenezca a terceras partes tiene solamente propósitos informativos y no constituye aprobación y/o recomendación. Computación en Acción, no se responsabiliza de la ejecución o uso de estos productos. 60220130320 Módulo Elemental CONTPAQ i® BANCOS Contenido del manual Objetivo del manual Este manual te guiará en el aprendizaje y conocimiento de la operación básica de CONTPAQ i® BANCOS que te permita comenzar a trabajar inmediatamente. Estructura de este manual El Módulo Elemental está compuesto por capítulos que contienen la explicación del sistema; en cada uno se incluyen ejercicios prácticos que te permitirán afianzar el conocimiento adquirido. Este manual incluye una inducción con información de temas específicos que no necesariamente requieres practicar. Señalética Con las siguientes imágenes se identifica: Las referencias de consulta al Módulo de capacitación de CONTPAQ i® BANCOS o cualquier otra fuente de información. Los ejercicios prácticos. Aquí se identifican las bondades CONTPAQ i® BANCOS. También identifican características que son nuevas en CONTPAQ i® BANCOS y que no existen en CheqPAQ. GRACIAS POR TU ASISTENCIA ¡BIENVENIDO! Computación en Acción, S.A. de C.V. Derechos Reservados® Página 1 Índice Índice INDUCCIÓN Tema VISIÓN GENERAL INSTALACIÓN DEL SISTEMA CREACIÓN DE EMPRESAS Página I II XIII 1 PARA EMPEZAR A TRABAJAR Tema VISIÓN GENERAL CÓMO ABRIR Y CERRAR LA EMPRESA UN PASEO POR EL SISTEMA CÓMO REGISTRO CUENTAS BANCARIAS Y SALDOS INICIALES CÓMO REGISTRO UN BENEFICIARIO/PAGADOR CÓMO ASIGNO UNA FORMA PREIMPRESA PARA IMPRIMIR DOCUMENTOS Página 1-1 1-2 1-4 1-6 1-10 1-13 2 CAPTURA DE DOCUMENTOS BANCARIOS Tema VISIÓN GENERAL QUÉ ES UN DOCUMENTO MODELO CÓMO CONFIGURO UN TIPO DE DOCUMENTO CÓMO CAPTURO UN DOCUMENTO BANCARIO QUÉ OTRAS FUNCIONES PUEDO REALIZAR CUÁLES SON LOS ESTADOS DE LOS DOCUMENTOS Página 2-1 2-2 2-3 2-7 2-14 2-17 3 CONSULTA DE INFORMACIÓN Tema VISIÓN GENERAL CÓMO EJECUTO REPORTES QUÉ FORMATOS PUEDO UTILIZAR PARA EXPORTAR LA INFORMACIÓN QUÉ ES EL CALENDARIO FINANCIERO Y CÓMO LO UTILIZO QUÉ OTRAS FUNCIONES PUEDO REALIZAR CÓMO CONSULTO EL FLUJO DE EFECTIVO CÓMO MODIFICO DATOS EN EL FLUJO DE EFECTIVO Página 3-1 3-2 3-3 3-5 3-10 3-12 3-14 Continúa en la siguiente página Índice Página 2 Computación en Acción, S.A. de C.V. Derechos Reservados® Índice, Continuación 4 CONCILIACIÓN BANCARIA ELEMENTAL Tema VISIÓN GENERAL CÓMO REALIZO UNA CONCILIACIÓN BANCARIA QUÉ OTRAS FUNCIONES PUEDO REALIZAR Página 4-1 4-2 4-11 5 RESPALDAR Y RESTAURAR Tema Página 5-1 5-2 5-4 Tema Página 6-1 6-2 VISIÓN GENERAL CÓMO RESPALDAR INFORMACIÓN CÓMO RESTAURAR INFORMACIÓN 6 CIERRE CONTABLE VISIÓN GENERAL CÓMO HAGO EL CIERRE CONTABLE Computación en Acción, S.A. de C.V. Derechos Reservados® Página 3 Índice 60220130320 Inducción Visión general Introducción En la inducción se expondrán dos temas: Instalación del sistema y Creación de empresas. Estos temas son opcionales y pueden presentarse o no en el curso según el criterio del instructor, ya que la instalación y la creación de empresas generalmente sólo se hace una vez, regularmente las realiza el distribuidor y no son tareas que se ejecuten todos los días. Si el expositor lo decide, puede iniciar directamente en el capítulo 1. Objetivo Al finalizar esta inducción el participante conocerá cómo: • • En este capítulo Instalar CONTPAQ i® BANCOS. Crear una nueva empresa en CONTPAQ i® BANCOS. Este capítulo contiene las siguientes secciones: Tema Instalación del sistema Creación de empresas Computación en Acción, S.A. de C.V. Derechos Reservados® Página I Página II XIII Inducción Instalación del sistema Visión general Introducción La instalación de CONTPAQ i® BANCOS es un proceso mediante el cual se copian los archivos que forman el sistema a un directorio de tu equipo de cómputo, ya sea local o Red. Para trabajar con CONTPAQ i® BANCOS debe instalar un manejador de bases de datos de SQL, o bien, instalar una de las versiones de SQL Server que se incluyen en el CD de CONTPAQ i® BANCOS. Objetivo Al finalizar la inducción, el participante: • • En esta sección Conocerá los aspectos más importantes de la instalación de CONTPAQ i® BANCOS. Adquirirá el conocimiento necesario para instalarlo de forma exitosa. Esta sección contiene los siguientes temas: Tema Tipos de instalación Cómo instalo SQL Cómo instalo CONTPAQ i® BANCOS Qué debo tomar en cuenta al instalar Inducción Página II Página III IV VI XI Computación en Acción, S.A. de C.V. Derechos Reservados® Tipos de instalación Requerimientos de equipo Es necesario que revises si la máquina donde vas a instalar CONTPAQ i® BANCOS cumple con los requerimientos de equipo, de acuerdo al modo de instalación que vas a realizar. Los requerimientos de equipo para CONTPAQ i® BANCOS los puedes descargar del Buscador de Conocimiento, el cual se encuentra en nuestro portal www.contpaqi.com. Nota: Esto también aplica para la instalación de SQL Server®. Cuáles son los tipos de instalación CONTPAQ i® BANCOS tiene 3 tipos de instalación: Local (Monousuario), Servidor y Terminal. Utiliza el tipo de instalación Local (Monousuario) Servidor Terminal Para… Que el sistema pueda ser utilizado por una persona a la vez. Trabajar en un ambiente multiusuario en red (más de un usuario trabajando con la aplicación) Trabajar en un ambiente multiusuario en red * (más de un usuario trabajando simultáneamente con la aplicación) * Asegúrate de instalar primero el tipo Servidor y posteriormente realizar las instalaciones como Terminal en cada máquina de cada usuario. Si quieres que la máquina… Almacene todas las bases de datos de CONTPAQ i® BANCOS Sólo tenga acceso a las bases de datos y pueda capturar la información Entonces, selecciona la opción Servidor Terminal Consulta el documento Requerimientos de equipo CONTPAQ i® BANCOS desde el Buscador de Conocimiento para conocer las especificaciones que necesita CONTPAQ i® BANCOS y SQL Server. CONTPAQ i® BANCOS está diseñado en lenguaje SQL lo que permite el manejo de Cliente / Servidor y un mejor control en el acceso a las bases de datos, así como una mayor seguridad sobre la información almacenada en el servidor. Contenido del instalador Al ejecutar el instalador tendrás la opción de seleccionar CONTPAQ i® CONTABILIDAD y CONTPAQ i® BANCOS para que ambos sistemas estén disponibles en tu equipo. Cuando decidas manejar la información integrada, asegúrate de marcar ambas casillas para instalar dichos sistemas. Computación en Acción, S.A. de C.V. Derechos Reservados® Página III Inducción Cómo instalo SQL Qué es SQL (Structured Query Language) por sus siglas en inglés significa Lenguaje de consulta estructurado. Microsoft® SQL Server es un sistema de gestión de bases de datos relacionales basado en el lenguaje SQL. Debido a esto, las bases de datos tienen un motor SQL y puede trabajar en modo Cliente/Servidor, es decir, el Servidor almacena toda la información y los clientes sólo acceden a ella mediante una red local o remota. Requisitos para instalar CONTPAQ i® BANCOS CONTPAQ i® BANCOS está diseñado en Microsoft® SQL Server, de forma que, antes de instalar este sistema, es importante saber si ya tienes instalado SQL Server y qué versión del mismo tienes. Para verificar si está instalado SQL Server, entra a Agregar o quitar programas desde Panel de Control y revisa si existe alguna entrada con el nombre Microsoft SQL Server. Importante: CONTPAQ i® BANCOS no trabaja bajo SQL Server 2000. Requisitos para instalar SQL Antes de que instales CONTPAQ i® BANCOS, revisa que cuentes con los siguientes programas o complementos: • • • • Windows Installer versión 3.1/4.5 Net Framework 2.0/3.5 Microsoft Data Access Components MDAC 2.8 Microsoft Windows PowerShell (en caso de que se instale SQL Server 2008 con herramientas) Estos componentes se encuentran en el CD de instalación de CONTPAQ i® BANCOS, o bien, puedes buscarlos desde el navegador de Internet y descargarlos desde el mismo. Importante: Si no cuentas alguno de estos componentes, la instalación de SQL no se realizará. Si ya tengo instalado SQL Si ya tienes instalado SQL Server en la máquina que se utilizará como Servidor o como Local(Monousuario), verifica si ya tienes creada la instancia COMPAC, en caso de no ser así, es recomendable que la crees, aunque puedes instalar CONTPAQ i® BANCOS en cualquier instancia. Recomendación: Genera la instancia COMPAC para que los sistemas de CONTPAQ i® estén instalados en una misma instancia. Para verificar si ya está creada la instancia COMPAC, o bien, para conocer los nombres de las instancias existentes utiliza el SQL Server Management Studio Express. En cuanto te conectes aparecerán todas las instancias que se han creado en SQL Server. El SQL Server Management Studio Express lo puedes obtener del portal www.contpaqi.com. Ingresa al menú Quiero Servicio, opción Herramientas de Servicio y selecciona Bases de datos. Continúa en la siguiente página Inducción Página IV Computación en Acción, S.A. de C.V. Derechos Reservados® Cómo instalo SQL, Continuación Cómo creo la instancia Para que generes una instancia, apóyate en el documento Instalación de instancias de SQL / Instalacion Manual de SQL que se encuentra en el Buscador de Conocimiento. Versiones SQL Para trabajar con CONTPAQ i® BANCOS puedes instalar las versiones SQL Server 2005 Standard Edition, SQL Server 2005 Express Edition, SQL Server 2008 Express. Consideraciones: • Las versiones Standard tienen costo y no tienen limite en la capacidad del manejo de base de datos • Las versiones Express tienen un límite de 4Gb • Si decides trabajar con una versión: o Standard: Debes realizar la instalación de SQL de forma manual. Para ello consulta el documento Instalación Manual Microsoft SQL 2008 que se encuentra en el Buscador de Conocimiento. o Express 2008: Asegúrate que la clave del usuario sa tenga mayúsculas, minúsculas y dígitos ya que este SQL requiere de mayor seguridad en las contraseñas. El instalador de CONTPAQ i® BANCOS contiene el instalador de SQL Server 2008 Express Edition sin herramientas. Si deseas instalar SQL Server 2008 Express Edition con herramientas, accede a esta página: http://www.microsoft.com/eses/download/details.aspx?id=22973. Recomendación: Crea una instancia en SQL llamada “COMPAC”. Puedes utilizar cualquier instancia, pero al seguir esta recomendación todas las bases de datos CONTPAQ i® se concentrarán en una misma instancia. Con base en los requerimientos de equipo podrás determinar cuál es la versión de SQL que te conviene instalar. Consulta el documento Requerimientos_de_equipo_CTi_CONTABILIDADBANCOS.pdf que se localiza en el Buscador de Conocimiento. Qué pasa con las terminales Debido a que CONTPAQ i® BANCOS trabaja en modo Cliente/Servidor, no necesitas instalar SQL Server en las terminales, esto lo harás únicamente en el Servidor o en la máquina local. Computación en Acción, S.A. de C.V. Derechos Reservados® Página V Inducción Cómo instalo CONTPAQ i® BANCOS Qué necesito para instalar Para instalar CONTPAQ i® BANCOS solo deberás tener a la mano el DVD de instalación del sistema o bien, la ruta donde descargaste el instalador correspondiente. Si adquiriste, de forma independiente, SQL Server® 2005 o 2008 Standard Edition, primero deberás instalar SQL para que puedas instalar CONTPAQ i® BANCOS. Instalación de CONTPAQ i® BANCOS – Local (Monousuario) Utiliza el siguiente diagrama para instalar CONTPAQ i® BANCOS con la modalidad Local (Monousuario). (*) Crear previamente la instancia donde deseas instalar las bases de datos de CONTPAQ i® (**)Revisar diagrama Instalación Microsoft SQL Server 2008. Instalación de CONTPAQ i® BANCOS – Servidor El procedimiento para instalar CONTPAQ i® BANCOS en la modalidad Servidor es el mismo que solicita la instalación Local (Monousuario). La diferencia radica en lo siguiente: En el Tipo de instalación, selecciona la opción Servidor. Continúa en la siguiente página Inducción Página VI Computación en Acción, S.A. de C.V. Derechos Reservados® Cómo instalo CONTPAQ i® BANCOS, Continuación Instalación de CONTPAQ i® BANCOS – Terminal El procedimiento para instalar CONTPAQ i® BANCOS en la modalidad Terminal es el mismo que solicita la instalación Monousuario. La diferencia radica en lo siguiente: Consideraciones especiales Durante el proceso de instalación de CONTPAQ i® BANCOS, éste realiza una revisión de la máquina para comprobar si están instalados los complementos necesarios para SQL y, si tienes SQL instalado, verifica las instancias que existen. Esta revisión la realiza sólo cuando seleccionaste el tipo de instalación Local (Monousuario) o Servidor. En el paso 3. Selección de sistemas, haz clic en el botón Avanzado para que selecciones la opción Terminal. Además, deberás especificar la dirección IP del Servidor para que la máquina se conecte y acceda a las bases de datos de CONTPAQ i® BANCOS. Después de la revisión, si no tienes instalado SQL Server, el asistente te dará la opción de que instales SQL Server 2008 Express Edition (gratuito). Si seleccionas esa opción se instalará, de forma automática, SQL Server 2008 Express Edition®; si quieres instalar SQL Server 2005 Standard/Enterprise Edition® o SQL Server 2008 Standard/Enterprise Edition® (versiones con costo) deberás hacerlo antes de iniciar la instalación de CONTPAQ i® BANCOS. Instalación de CONTPAQ i® BANCOS Local (Monousuario) Para trabajar en CONTPAQ i® BANCOS, es necesario que se realice la instalación del mismo. Ejercicio A continuación se indica el procedimiento a seguir. Descarga del instalador Paso Ejercicio 1 Ingresa al portal www.contpaqi.com y registra tu Usuario y Contraseña. 2 Ve al menú QUIERO SERVICIO y selecciona la opción ACTUALIZA TU SISTEMA. 3 Resultado: Se desplegará la pantalla ACTUALIZA TU SISTEMA. Selecciona CONTPAQ i® BANCOS en el campo “Elige el sistema”. Resultado: Se desplegarán las versiones que hasta ese momento están disponibles de CONTPAQ i® BANCOS. Continúa en la siguiente página Computación en Acción, S.A. de C.V. Derechos Reservados® Página VII Inducción Cómo instalo CONTPAQ i® BANCOS, Continuación Ejercicio (continúa) Paso 4 Ejercicio Descarga la versión que adquiriste. Puedes utilizar la opción Descargar servidor #1 o Descargar servidor #2. Nota: Este proceso puede tardar algunos minutos. 5 Resultado: Iniciará la descarga automáticamente, o bien, te preguntará si deseas guardar o abrir el archivo dependiendo del navegador de internet que utilices. Descomprime el archivo .zip que descargaste y haz doble clic en el archivo CONTPAQi_BANCOS.exe. En caso de que tengas el DVD Si al adquirir el producto te proporcionaron un DVD, entonces, realiza lo siguiente: 1. 2. 3. Inserta el DVD en la unidad correspondiente de tu computadora. Espera a que se ejecute automáticamente el DVD y cuando finalice, haz clic en el botón Continuar . Haz clic en el botón CONTPAQ i® BANCOS y posteriormente en el botón Instala tu sistema. Instalación de CONTPAQ i® BANCOS Paso Ejercicio 1 Haz clic en el botón Siguiente> y acepta el acuerdo de licencias. 2 Especifica qué sistemas deseas instalar y marca la casilla “Crear acceso directo en el escritorio” si deseas agregar los accesos directos al sistema. 3 4 5 6 Al finalizar haz clic en el botón Siguiente>. Selecciona la opción Local y haz clic en el botón Siguiente>. Marca la casilla “Instalar el Servidor de Aplicaciones CONTPAQ i® como un servicio de Windows” en caso que así lo desees y haz clic en el botón Siguiente>. Indica la ruta donde se instalarán los programas y los archivos de las empresas. Haz clic en el botón Siguiente>. Especifica que deseas instalar un Servidor SQL (SQL Server 2008 Express) en caso que no tengas SQL instalado. Nota: Si ya tienes instalado SQL selecciona la opción No instalar SQL Server, avanzar al siguiente paso. Haz clic en el botón Siguiente>. Continúa en la siguiente página Inducción Página VIII Computación en Acción, S.A. de C.V. Derechos Reservados® Cómo instalo CONTPAQ i® BANCOS, Continuación Ejercicio (continúa) Paso Ejercicio 7 Asigna una contraseña para la instancia y el usuario de SQL que el asistente proporciona por omisión. Haz clic en el botón Siguiente> y espera a que inicie la instalación de SQL Server. 8 Si ya tienes instalado SQL, selecciona, además, el Servidor de base de datos, Nota: Si deseas no seleccionar una instancia marca la casilla para ir al siguiente paso. Verifica los datos del tipo de instalación y directorios que aparecen en el resumen y haz clic en el botón Siguiente>. Resultado: Dará inicio la instalación de CONTPAQ i® BANCOS. 9 Haz clic en el botón Finalizar para salir del asistente de instalación. Resultado: CONTPAQ i® BANCOS quedará instalado en el equipo. Cómo instalo el Módulo de Capacitación de CONTPAQ i® BANCOS CONTPAQ i® BANCOS cuenta con un Módulo de capacitación en donde encontrarás las características del sistema mediante lecciones demostrativas y sencillas. Cada ventana de CONTPAQ i® BANCOS te permite acceder a una lección relacionada con el proceso que estás realizando Puedes instalar dicho módulo o bien, consultarlo en línea. Ejecuta los siguientes procedimientos, dependiendo de lo que desees realizar: Descarga e instala el módulo Paso Ejercicio 1 Ingresa al portal www.contpaqi.com y registra tu Usuario y Contraseña. 2 Ve al menú CAPACITACION y selecciona la opción MODULOS DE CAPACITACIÓN. 3 Resultado: Se desplegará la pantalla MÓDULO DE CAPACITACIÓN. Selecciona CONTPAQ i® BANCOS en el campo “Elige”. Resultado: Se desplegarán dos archivos del módulo de capacitación. 4 Haz clic en botón Descargar del archivo titulado “Módulo de Capacitación de CONTPAQ i® BANCOS”. Resultado: Se descargará el Instalador del Módulo de Capacitación. 5 Abre la carpeta descargada en la ruta seleccionada y haz doble clic sobre el archivo Setup.exe. Resultado: Se instalará el Módulo de Capacitación de CONTPAQ i® BANCOS. Continúa en la siguiente página Computación en Acción, S.A. de C.V. Derechos Reservados® Página IX Inducción Cómo instalo CONTPAQ i® BANCOS, Continuación Cómo instalo el Módulo de Capacitación de CONTPAQ i® BANCOS (continúa) Consulta en línea del módulo Paso Ejercicio 1 Realiza los pasos 1 a 3 del procedimiento anterior. 2 Haz clic en botón Descargar del archivo titulado “Consulta el módulo de capacitación de CONTPAQ i® BANCOS en línea”. Resultado: Se descargará el ejecutable del módulo para consultarlo en línea. 3 Ejecuta el archivo y consulta las lecciones deseadas. En caso de que tengas el DVD Si al adquirir el producto te proporcionaron un DVD, entonces, realiza lo siguiente: 1. 2. 3. Cómo desinstalo los sistemas Inserta el DVD en la unidad correspondiente de tu computadora. Espera a que se ejecute automáticamente el DVD y cuando finalice, haz clic en el botón Continuar . Haz clic en el botón CONTPAQ i® BANCOS y posteriormente en el botón Utiliza la opción Agregar o Quitar programas del Panel de control para desinstalar CONTPAQ i® BANCOS. Nota: En un ambiente Monousuario, si desinstalas CONTPAQ i® BANCOS y CONTPAQ i® CONTABILIDAD ya no podrás hacer interfaz desde AdminPAQ y/o CONTPAQ i® NÓMINAS hacia estos sistemas. Para realizar las interfaces de nuevo, desinstala el SDK de CONTPAQ i® y reinstala AdminPAQ y/o CONTPAQ i® NÓMINAS. Inducción Página X Computación en Acción, S.A. de C.V. Derechos Reservados® Qué debo tomar en cuenta al instalar Introducción En este tema se listan algunos puntos a tomar en cuenta para llevar de forma exitosa la instalación de CONTPAQ i® BANCOS. Es recomendable que los revises detalladamente antes de comenzar la instalación. Desactivar el control de cuentas de usuario (UAC) Se recomienda desactivar el control de cuentas de usuario, para esto haz lo siguiente: • En Windows® Vista y Windows® 2008: 1. 2. 3. • En Windows® 7: 1. 2. 3. Si no se activa el control de cuentas de usuario SQL Express en versiones de Windows Ve al Panel de Control y selecciona la Vista Clásica. Haz clic en Cuentas de Usuario, enseguida haz clic en Activar o desactivar Control de Cuentas de Usuario. Desmarca la opción Usar el Control de Cuentas de usuario (UAC) para ayudar a proteger el equipo. Ve al Panel de Control, selecciona, de la lista Ver por, la opción Iconos pequeños. Haz clic en Cuentas de Usuario, enseguida haz clic en Cambiar configuración del Control de Cuentas de Usuarios. Baja el nivel de notificación al mínimo (No notificarme nunca). Si no se activa este control, puede pasar lo siguiente: Se puede mostrar el mensaje “Abnormal program termination en bancos.exe” al cerrar CONTPAQ i® BANCOS desde una empresa que tiene una ruta definida con interfaz a AdminPAQ® y que no existe en la computadora. Quizá no sea posible cambiar la ruta de empresa para interfaz con AdminPAQ. Probablemente no se habilita el botón F3 de la redefinición de empresas para cambiar ruta de empresa de AdminPAQ para interfaz. Al instalar SQL Express en Windows 7, Windows Vista o Windows 2008, se mostrará el mensaje “Este programa tiene problemas de compatibilidad conocidos”. Haz clic en el botón Ejecutar programa para que puedas instalar SQL Server Express. Después de hacer esta instalación, sigue las recomendaciones que se muestran en la ventana “Una vez completada la instalación de SQL Server, debe aplicar el Service Pack 3 (SP3) de SQL Server 2005 o un Service Pack posterior antes de ejecutar SQL Server 2005 en esta versión de Windows. Continúa en la siguiente página Computación en Acción, S.A. de C.V. Derechos Reservados® Página XI Inducción Qué debo tomar en cuenta al instalar, Continuación Eliminar ClassPath Para eliminar el valor de la variable de entorno ClassPath, haz lo siguiente: 1. 2. 3. 4. 5. Haz clic derecho en Equipo o Mi PC (dependiendo el sistema operativo), selecciona Propiedades. Haz clic en Configuración avanzada del sistema. Haz clic en la pestaña Opciones Avanzadas, y después en Variables de entorno Haz doble clic en la variable CLASSPATH y borra el contenido de la casilla Valor de la variable. Haz clic en el botón Aceptar, para guardar los cambios. ¿Qué puede pasar si no elimino el valor del ClassPath? Podría fallar la conexión a AdminPAQ, a la Hoja Electrónica o al SDK. Versión de AdminPAQ Para realizar la interfaz entre CONTPAQ i® BANCOS y AdminPAQ, deberás de instalar la versión 5.0.0 o posterior de AdminPAQ. Rutas en el Registry para 64 bits La ruta de las llaves del Registry para CONTPAQ i® BANCOS instalado en computadoras con versiones de 64 bits la siguiente es: HKEY_LOCAL_MACHINE\SOWFTWARE\Wow6432Node\Computación en Acción, SA de CV Permisos al instalar Se recomienda instalar CONTPAQ i® BANCOS con permisos de administrador. Configuración regional Utiliza la Configuración regional de México al trabajar con CONTPAQ i® BANCOS. Para cambiarla, ve al Panel de Control, selecciona la Vista Clásica, haz clic en Configuración Regional y de idioma y selecciona Español (México). Conexión remota Inducción Al utilizar CONTPAQ i® BANCOS en una conexión remota, asegúrate de: 1. Agregar al usuario de red al grupo de Usuarios de Conexión remota. 2. Haz clic derecho en Mi PC o Equipo (dependiendo del sistema operativo). 3. Selecciona la opción Propiedades, haz clic en la pestaña Remoto y marca la opción Permitir que los usuarios se conecten de manera remota a este equipo. Página XII Computación en Acción, S.A. de C.V. Derechos Reservados® Creación de empresas Visión general Introducción Parte de una buena planeación para cualquier proyecto, es conocer lo que se necesita para arrancarlo satisfactoriamente. Por ello, es importante conocer qué información se requiere tener bien definida antes de crear una empresa en CONTPAQ i® BANCOS. Objetivo Al finalizar este capítulo el participante conocerá: • • En esta sección Los requisitos necesarios para la creación de empresas en CONTPAQ i® BANCOS. La forma de instalar nuevas empresas en CONTPAQ i® BANCOS. Esta sección contiene los siguientes temas: Tema Qué debo considerar antes de crear una empresa Cómo creo una empresa Computación en Acción, S.A. de C.V. Derechos Reservados® Página XIII Página XIV XV Inducción Qué debo considerar antes de crear una empresa Análisis Antes de crear la empresa debes analizar lo siguiente: ¿Llevarás únicamente el control de la tesorería para tu empresa? ¿Llevarás también la contabilidad de tu empresa con CONTPAQ i® CONTABILIDAD? Es importante que lo analices bien, porque al instalar la empresa te pedirá varios datos relacionados con las cuentas contables que manejarás en CONTPAQ i® CONTABILIDAD. Manejar unicamente CONTPAQ i® BANCOS Si solo vas a llevar el control de los movimientos que maneja tesorería, entonces, debes tener en cuenta lo siguiente: • • • Manejar CONTPAQ i® BANCOS con CONTABILIDAD A partir de qué ejercicio quieres llevar tu control bancario en CONTPAQ i® BANCOS. Si manejarás periodos abiertos. El nombre que tendrá la base de datos de tu empresa. Si también vas a llevar la contabilidad, además de las consideraciones anteriores, analiza lo siguiente: • • • • • • Si te basarás en algún catálogo preinstalado que tiene CONTPAQ i® CONTABILIDAD. La estructura de cuentas contables que manejarás. El valor (numérico o alfanumérico) que reconocerá la estructura de cuentas. El nivel de catálogo que utilizarás para organizar las cuentas contables. El tipo de periodo que manejarás en la empresa. A partir de qué ejercicio quieres llevar el control contable en CONTPAQ i® CONTABILIDAD. Ya que como son sistemas integrados, la fecha de inicio de la empresa será utilizada tanto para la información contable como bancaria. Si quieres ver ejemplos o conocer más a detalle sobre la estructura de cuenta, los niveles de catálogo o algún otro manejo de CONTPAQ i® CONTABLIDAD, consulta la lección Configuración inicial del Módulo de capacitación de CONTPAQ i® CONTABILIDAD. También puedes consultar los capítulos Requisitos para instalar una empresa y Captura de movimientos del Manual de capacitación de CONTPAQ i® CONTABILIDAD. Al crear una empresa, CONTPAQ i® BANCOS te permite indicar la información obligada en CONTPAQ i® CONTABILIDAD para que se genere una sola base de datos con la información de ambos módulos. Para qué sirve Inducción Una vez que hayas realizado el análisis y hayas decidido cómo manejar tu empresa, podrás crearla en CONTPAQ i® BANCOS. Página XIV Computación en Acción, S.A. de C.V. Derechos Reservados® Cómo creo una empresa Qué es Es el archivo donde se almacenarán todos los movimientos bancarios que realiza tu empresa. Cómo ingreso Para que puedas crear las empresas que necesitas, primero deberás ingresar a la ventana Catálogo de Empresas; para ello, realiza cualquiera de las siguientes acciones: • • • Ve al menú Empresa, submenú Empresas. Presiona simultáneamente las teclas <Ctrl+E>. En la barra de herramientas del menú principal, haz clic en el botón . Una vez dentro, realiza cualquiera de las siguientes acciones para crear una empresa: • • Qué necesito para crear la empresa Presiona la tecla <Insert>. En la barra de herramientas del Catálogo de Empresas, haz clic en el botón . Para que puedas crear la empresa, debes indicar la razón social de tu empresa en el campo “Nombre de la Empresa”. El “Inicio del Ejercicio” y el nombre de la “Base de Datos” se tomarán de la fecha de la computadora y del nombre de la empresa respectivamente. Es importante que revises estos datos para que los modifiques según lo requieras. Si no manejarás la contabilidad, entonces, deja la información que aparece por omisión en el Tipo de Periodo y en el apartado Catálogo de Cuentas. Continúa en la siguiente página Computación en Acción, S.A. de C.V. Derechos Reservados® Página XV Inducción Cómo creo una empresa, Continuación Cómo guardar Ya que indicaste los datos obligatorios para crear la empresa, en la ventana Nueva empresa, realiza cualquiera de las siguientes acciones para guardarla: • • Presiona la tecla <F8>. En la barra de herramientas de la ventana Nueva empresa, haz clic en el botón . Consideraciones especiales Es importante que definas el “Inicio del Ejercicio” y la “Base de Datos” ya que estos datos no pueden modificarse una vez que se ha guardado la empresa. Para qué sirve Cuando generes la empresa, podrás empezar a vaciar la información en CONTPAQ i® BANCOS. Creación de una empresa Para empezar a trabajar en CONTPAQ i® BANCOS y conocerlo mejor será necesaria la instalación de una empresa. Ejercicio Realiza los siguientes pasos para instalarla: Paso Ejercicio 1 Ve al menú Empresa y selecciona la opción Empresas. 2 Resultado: Aparecerá la ventana Catálogo de Empresas. Haz clic en el botón Nueva Empresa y captura la información obligatoria para registrarla. Nombre Inicio del Ejercicio Periodo vigente Base de Datos Captura tu nombre 1er día del año actual 1 ctTuNombre 3 Nota: Deja el resto de los datos tal como aparecen. Haz clic en el botón Guardar o presiona la tecla <F8>. 4 Resultado: Al finalizar la creación se despliega un mensaje informativo indicando que la empresa fue creada con éxito. Haz clic en el botón Aceptar. Resultado: La empresa aparecerá en la lista de empresas disponibles. Podrás abrir la empresa recién creada, crear otras empresas o salir de la ventana. Inducción Página XVI Computación en Acción, S.A. de C.V. Derechos Reservados® 60220130320 Capítulo 1 Para empezar a trabajar Visión general Introducción Porque sabemos lo importante que es para ti contar con la información necesaria para comenzar a trabajar, hemos reunido en este capítulo lo fundamental para que puedas iniciar a utilizar el sistema. Objetivo Al finalizar este capítulo el participante será capaz de: • • • En este capítulo Conocer y familiarizarse con el ambiente gráfico del sistema. Crear registros de beneficiarios/pagadores dependiendo de lo que se desea obtener. Identificar cómo y en qué momento registrar los saldos iniciales de las cuentas bancarias. Este capítulo contiene los siguientes temas: Tema Cómo abrir y cerrar la empresa Un paseo por el sistema Cómo registro cuentas bancarias y saldos iniciales Cómo registro un beneficiario / pagador Cómo asigno una forma preimpresa para imprimir documentos Computación en Acción, S.A. de C.V. Derechos Reservados® Página 1-1 Página 1-2 1-4 1-6 1-10 1-13 Capítulo 1 Para empezar a trabajar Cómo abrir y cerrar una empresa Qué es CONTPAQ i® BANCOS te permite crear varias empresas, la información de cada una se almacena en bases de datos diferentes con catálogos independientes. Cómo abrir empresa Para abrir una empresa realiza cualquiera de las siguientes acciones: • En la barra de herramientas haz clic en el botón , enseguida haz doble clic en la empresa; o bien, una vez seleccionada la empresa deseada haz clic en el botón Día de Trabajo • Ve al menú Empresa y selecciona la opción Empresa. Posteriormente, selecciona del catálogo de empresas la que deseas utilizar. • Presiona las teclas <Ctrl+E> y selecciona la empresa deseada. . Este dato es el día que será utilizado, por omisión, al trabajar con la información de la empresa: en la captura de documentos, al utilizar el calendario financiero, los reportes y la conciliación. Nota: En cualquier momento puedes cambiar la fecha de trabajo haciendo clic sobre la fecha que se ubica en la barra de herramientas del sistema. Continúa en la siguiente página Capítulo 1 Para empezar a trabajar Página 1-2 Computación en Acción, S.A. de C.V. Derechos Reservados® Cómo abrir y cerrar una empresa, Continuación Qué necesito para usar la empresa Antes de comenzar a trabajar con el sistema, es necesario que conozcas cierta información que facilitará el uso y manejo de la empresa: • • • • Cómo cerrar empresa Define o analiza las cuentas bancarias que necesitarás. Identifica el saldo y fecha inicial de las cuentas que vas a registrar. Ten a la mano el listado de beneficiarios/pagadores (clientes, proveedores, empleados, etcétera) que utilizarás al generar los documentos. Toma un cheque para usarlo de base para diseñar la forma preimpresa. En algunas ocasiones es necesario cerrar la empresa, por ejemplo al ejecutar ciertas utilerías de mantenimiento del sistema, al respaldarla, etcétera. Para cerrarla ve al menú Empresa y selecciona la opción Cerrar empresa. Nota: Si lo que deseas es cambiarte a otra empresa, no es necesario que cierres la actual, simplemente abre la nueva empresa y automáticamente se cerrará la que está activa. Abrir empresa Realiza los siguientes pasos para abrir la empresa con la que trabajarás a lo largo de este curso. Ejercicio Paso 1 Ejercicio Ve al menú Empresa y selecciona la opción Empresas. Resultado: Aparecerá la ventana Catálogo de Empresas. 2 Selecciona la empresa con la que deseas trabajar. 3 Para este caso se utilizará “La Casa Azul, S.A. de C.V.” Haz clic en el botón Abrir Empresa. 4 Haz clic en el botón Aceptar. Resultado: La empresa seleccionada estará activa. Computación en Acción, S.A. de C.V. Derechos Reservados® Página 1-3 Capítulo 1 Para empezar a trabajar Un paseo por el sistema Ventana principal A continuación se describen las partes de la ventana principal de CONTPAQ i® BANCOS. • • • Barra de menú. Contiene todas las herramientas del sistema catalogadas por funciones. Barra de herramientas. Contiene botones con acceso a las acciones más utilizadas dentro del sistema. Día de trabajo. Muestra el día de trabajo que el sistema considera para registrar los movimientos. Barra de menú Día de Trabajo Barra de herramientas Barra de últimas noticias Día de trabajo El Día de Trabajo representa el día actual y estará siempre visible en la ventana principal del sistema. CONTPAQ i® BANCOS toma la fecha de la máquina como el Día de Trabajo al ingresar a la aplicación, pero podrás modificarlo según lo requieras. Para lograrlo realiza cualquiera de las siguientes acciones: • • • Módulo de capacitación Selecciona del menú Configuración la opción Día de Trabajo. Presiona las teclas <Ctrl+D>. Haz clic en Día de Trabajo en la ventana principal. CONTPAQ i® BANCOS cuenta con un Módulo de capacitación el cual te explica con videos demostrativos las funciones del sistema. Para acceder a éste haz clic en el botón ubicado en la barra de herramientas. Continúa en la siguiente página Capítulo 1 Para empezar a trabajar Página 1-4 Computación en Acción, S.A. de C.V. Derechos Reservados® Un paseo por el sistema, Continuación Búsquedas en catálogos En algunas ventanas podrás desplegar el listado de catálogos presionando la tecla <F3> o, haciendo clic en el botón F3. Enseguida, se mostrará el listado de registros, puedes ordenar las columnas haciendo clic sobre el nombre de éstas. También podrás buscar un registro, escribiendo parte del texto que contiene el nombre o el número a buscar. Haz doble clic sobre el registro deseado para seleccionarlo. Computación en Acción, S.A. de C.V. Derechos Reservados® Página 1-5 Capítulo 1 Para empezar a trabajar Cómo registro cuentas bancarias y saldos iniciales Análisis Antes de comenzar los registros diarios en tu empresa, debes analizar lo siguiente: • ¿Mi empresa o negocio va a iniciar operaciones al mismo tiempo que voy a comenzar a utilizar CONTPAQ i ® BANCOS? • ¿Mi empresa tiene operaciones registradas desde antes de implementar el sistema? Es importante que lo analices bien, porque a partir de esta información podrás indicar la fecha y los saldos iniciales con los que registrarás las cuentas bancarias. Qué es Cómo ingreso Antes de registrar las cuentas bancarias y sus respectivos saldos iniciales, consulta la siguiente información que explica los conceptos que abordamos en esta ocasión: • Saldos iniciales: Son los importes con los que va a iniciar operaciones tu empresa al comenzar a trabajar con CONTPAQ i® BANCOS, de esta forma, la información contable será correcta desde el primer registro. Este saldo corresponde al último reportado en tu estado de cuenta. • Cuenta bancaria. En CONTPAQ i® BANCOS representa el contrato financiero con la entidad bancaria, y en ella se registrarán el saldo y los movimientos del flujo de efectivo. Para registrar una cuenta bancaria ve al menú Catálogo y selecciona la opción Cuentas bancarias. Para indicar el saldo inicial, guarda la información de la cuenta bancaria y automáticamente se desplegará la ventana Saldo inicial Bancario. Qué necesito para registrar Para registrar los saldos iniciales primero debes crear la cuenta bancaria que maneja tu empresa y especificar datos como: • • • Número de cuenta: Asigna un código sencillo y fácil de recordar, ya que lo utilizarás frecuentemente en toda la aplicación. Por ejemplo, pueden ser los últimos dígitos del número real de la cuenta bancaria. Nombre: Especifica el nombre completo de la cuenta para que al momento de ejecutar los reportes la información sea clara. Banco al que pertenece dicha cuenta: Para asegurar que el reporte de IDE salga lo más cercano posible y administres bien tus gastos. En la ventana Saldo inicial Bancario especifica la fecha y el importe con el que inicias operaciones. La fecha de inicio de la cuenta te dará la pauta de a partir de qué momento podrás comenzar a registrar movimientos. El saldo puede corresponder al último reportado en el estado de cuenta. Observa el gráfico de la siguiente página. Continúa en la siguiente página Capítulo 1 Para empezar a trabajar Página 1-6 Computación en Acción, S.A. de C.V. Derechos Reservados® Cómo registro cuentas bancarias y saldos iniciales, Continuación Qué necesito para registrar (continúa) Para igualar los saldos de la cuenta bancaria con los saldos reportados en la cuenta de CONTPAQ i® BANCOS podrás realizar una conciliación. Importante: El importe de saldo inicial que indiques debe corresponder al saldo que existe en el banco a esta fecha. Si requieres modificar el saldo inicial, ve a la pestaña 3.Saldos del catálogo de cuentas bancarias y haz clic en el botón Modificar. Al crear una cuenta bancaria, CONTPAQ i® BANCOS tiene disponible un listado de los bancos más utilizados para que selecciones el correspondiente. Además, tiene registradas las monedas: peso mexicano y dólar americano. Cómo guardar Una vez que hayas capturado la información referente a cada ventana realiza cualquiera de las siguientes opciones: • • Presiona la tecla <F8>. Haz clic en el botón Guardar o Aceptar, según sea el caso, que se localizan en la barra de herramientas de cada ventana. Continúa en la siguiente página Computación en Acción, S.A. de C.V. Derechos Reservados® Página 1-7 Capítulo 1 Para empezar a trabajar Cómo registro cuentas bancarias y saldos iniciales, Continuación Para qué sirve Indicar los saldos iniciales es el punto de partida para registrar los movimientos bancarios; además asignar estos importes sirve para representar el monto inicial con el que comienza la operación una cuenta bancaria en particular; a partir de ese momento los documentos registrados en dicha cuenta afectarán el saldo. Las cuentas bancarias te serán útiles para administrar y controlar correctamente el flujo de efectivo de tu negocio. Consultar reportes Una vez que has creado las cuentas bancarias que utiliza tu empresa, puedes ejecutar los reportes Catálogo de cuentas bancarias o bien, Catálogo de cuentas bancarias con saldo, dependiendo de qué información necesites. El primer reporte se mostrará datos como la cuenta contable y el formato de impresión. El segundo reporte te indicará el saldo bancario o contable, así como la fecha de última conciliación. Para ejecutar estos reportes, ve al menú Reportes, submenú Reportes de catálogos. Continúa en la siguiente página Capítulo 1 Para empezar a trabajar Página 1-8 Computación en Acción, S.A. de C.V. Derechos Reservados® Cómo registro cuentas bancarias y saldos iniciales, Continuación Registro de saldos iniciales y cuentas bancarias Ejercicio Para comenzar a capturar los movimientos propios de la tesorería es necesario registrar las cuentas bancarias y los saldos con los que iniciará operaciones la empresa. En este caso, se utilizarán 3 cuentas distintas que debes registrar. Realiza los siguientes pasos para registrar las cuentas bancarias: Paso 1 Ejercicio Ve al menú Catálogo y selecciona la opción Cuentas bancarias. Resultado: Aparecerá la ventana Cuentas Bancarias. 2 3 4 Captura 4411 en el campo “Número de cuenta” y Banamex 32176502 en el campo “Nombre”. Haz clic en el botón F3 del campo “Banco” y selecciona Banco Nacional de México, S.A. Así mismo, selecciona Peso mexicano en el campo “Moneda”. Marca las casillas “Llevar control de rangos de número de cheque”, “Llevar numeración automática de cheques” y asigna los datos indicados en la tabla: Campo Número inicial Número final Número actual 5 Captura… 0001 1000 0001 Haz clic en el botón Guardar. Resultado: Se desplegará la ventana Saldo Inicial Bancario. 6 Captura los datos indicados en la tabla para establecer la fecha del saldo inicial y el importe: Campo Fecha de Saldo inicial Saldo inicial Captura… La fecha del día de hoy $ 104,263.26 7 Haz clic en el botón Aceptar. 8 Resultado: La nueva cuenta bancaria quedará registrada con el saldo inicial indicado. Repite los pasos 2 al 6 para registrar las cuentas bancarias faltantes: Núm. de cuenta 77485 1263 Nombre Santander 268-1352111 BBVA Bancomer 369520147 Código Banco 16 19 Fecha Saldo inicial Día de hoy Día de hoy Saldo inicial $ 6,000.00 $ 45,623.00 Nota: Ambas cuentas llevarán el control de rangos por número de cheques y la numeración automática de cheques. Consulta la tabla: Cuenta 77485 1263 Computación en Acción, S.A. de C.V. Derechos Reservados® Número inicial 0111 4100 Página 1-9 Número final 1000 5000 Número actual 0111 4100 Capítulo 1 Para empezar a trabajar Cómo registro un beneficiario/pagador Qué es Un Beneficiario se puede definir como aquella persona o institución a la que se emite egresos de las cuentas bancarias; un ejemplo clásico de beneficiarios es un proveedor de tu empresa. Aquellos que aportan ingresos al negocio son identificados como Pagadores y los movimientos que generan se registran en el sistema como ingresos o abonos. Esta información se almacena en el Catálogo beneficiarios / pagadores con todos los datos generales y adicionales que contiene la cartera de clientes, proveedores, deudores y acreedores de una empresa o negocio. Cómo ingreso Para registrar un beneficiario / pagador ve al menú Catálogo y selecciona la opción Beneficiarios y pagadores. Qué necesito para registrar Para realizar un registro asigna un código e indica el nombre del beneficiario/pagador. No olvides especificar si este registro sólo será Beneficiario / Proveedor, Pagador / Cliente o tiene las características de ambos. Por omisión, en CONTPAQ i® BANCOS están habilitadas ambas opciones, pero puedes configurarlo según te convenga. La posibilidad de pago te permite clasificar a tus Beneficiarios / Pagadores por este concepto, cuando consultes el flujo de efectivo verás tus movimientos agrupados por este concepto. Registrar el RFC y CURP te ayudarán a tener datos completos para realizar la interfaz con AdminPAQ® así como registrar el DIOT y la Causación de IVA cuando manejes CONTPAQ i® CONTABILIDAD. Continúa en la siguiente página Capítulo 1 Para empezar a trabajar Página 1-10 Computación en Acción, S.A. de C.V. Derechos Reservados® Cómo registro un beneficiario/pagador, Continuación Cómo guardar Una vez que hayas registrado el beneficiario/pagador realiza cualquiera de las siguientes acciones para guardarlo: • • Para qué sirve Presiona la tecla <F8>. Haz clic en el botón Guardar que se localiza en la barra de herramientas. Un beneficiario/pagador te será útil para que durante la captura los documentos bancarios puedas relacionar o indicar a quién corresponde el movimiento que estás generando. De esta forma, puedes controlar la relación de negocios que existe entre estos proveedores y clientes y cómo están involucrados en el manejo del flujo de efectivo. Consultar reportes Una vez que hayas registrados los beneficiarios / pagadores podrás verificar que los datos están completos y son correctos. Para lograrlo, consulta del menú Reportes submenú Reportes de Catálogos la opción Beneficiarios/Pagadores. Registro de beneficiarios y pagadores Para comenzar a registrar los movimientos propios de la tesorería es necesario registrar los datos de la cartera de clientes, proveedores, deudores y acreedores de la empresa. Ejercicio Realiza los siguientes pasos para registrar los beneficiarios y pagadores: Paso Ejercicio 1 Ve al menú Catálogo y selecciona la opción Beneficiarios/pagadores. 2 Resultado: Aparecerá la ventana Beneficiarios/Pagadores. Captura 1003 en el campo “Código” y presiona la tecla <Enter>. Continúa en la siguiente página Computación en Acción, S.A. de C.V. Derechos Reservados® Página 1-11 Capítulo 1 Para empezar a trabajar Cómo registro un beneficiario/pagador, Continuación Ejercicio (continúa) Paso 3 4 5 6 7 Ejercicio Captura José Guadalupe Toledo Velázquez en el campo “Nombre” y presiona la tecla <Enter>. Indica los datos como RFC y C.U.R.P. como se indica a continuación, sin guiones: RFC: TOVG7410028I3 CURP: TOVG741002HJCLLD04 Deja marcadas las opciones Beneficiario / Proveedor y Pagador / Cliente. Selecciona Alta en la Posibilidad de pago. Haz clic en el botón Guardar. Resultado: La ventana estará lista para realizar un nuevo registro. 8 Cód Repite los pasos 2 al 5 para registrar todos los beneficiarios y pagadores necesarios. Nombre RFC Beneficiario / Pagador Beneficiario y Pagador 1005 José Galindo Hernández Martín HEMG740112U11 1006 Eduardo Rodríguez Córdova 1007 HEMG740112 HMNRRL02 ROCE8206075F0 Sólo Beneficiario ROCE820607 HDGDRD03 Alta Alejandra Arreola Fuentes AEFA800510Q32 Sólo Pagador AEFA800510 Q32HZ123 Media 1008 Francisco Sánchez Rosado SARF8106071W9 Beneficiario y Pagador SARF8106071 W9OBJ21 Baja 1009 Karina Colonia Ortiz COOK790721VE8 Sólo Pagador COOK790721 MJCLRR06 Alta 1010 Elena Fonseca González FOGE790415LZ3 Sólo Beneficiario FOGE790415 MJCNNL04 Media 9 CURP Posib. de pago Alta Presiona la tecla <Esc> o haz clic en el botón Cerrar al finalizar los registros. Consulta del catálogo Beneficiarios/Pagadores Ejercicio Verifica que los registros de beneficiarios y pagadores son correctos. Ejecuta del menú Reportes, submenú Reportes de catálogos la opción Catálogo de beneficiarios/pagadores. Nota: Selecciona todos los Beneficiarios/pagadores a imprimir y asegúrate de No imprimir los datos adicionales. Asegúrate de enviar todos los datos al apartado de la derecha. Al finalizar la consulta cierra las ventanas que estén activas. Capítulo 1 Para empezar a trabajar Página 1-12 Computación en Acción, S.A. de C.V. Derechos Reservados® Cómo asigno una forma preimpresa para imprimir documentos Qué es Una forma preimpresa es un formato prediseñado que está disponible en CONTPAQ i® BANCOS para que el usuario lo seleccione cuando requiera imprimir un documento bancario. Ejemplo: Cuando desee expedir un cheque a un proveedor. Asignar las formas preimpresas a los distintos tipos de documentos facilita la impresión de los mismos generados en la empresa. Estos formatos preestablecidos pueden ser modificados y adaptados a las necesidades de información de cada negocio. Cómo ingreso Para asignar una forma preimpresa a un documento debes seleccionar del menú Catálogo la opción Cuentas bancarias y habilitar la pestaña 5 Formatos. Qué necesito para asignar Asignar una forma preimpresa no es una tarea obligatoria para trabajar con CONTPAQ i® BANCOS, pero facilita la impresión de los documentos generados en el sistema. Presiona la tecla <F3> en el campo del tipo de documento donde deseas asignar el formato de impresión. Busca el archivo con extensión .rdl en la siguiente ruta: <C:\Compac\Empresas\Reportes\Bancos\Formas Preimpresas>. Repite la acción de localizar el archivo con extensión .rdl por cada tipo de documento donde deseas asignar un formato preestablecido. Continúa en la siguiente página Computación en Acción, S.A. de C.V. Derechos Reservados® Página 1-13 Capítulo 1 Para empezar a trabajar Cómo asigno una forma preimpresa para imprimir documentos, Continuación Cómo guardar Después de asignar el (los) formato(s) al tipo de documento realiza cualquiera de las siguientes acciones: • • Presiona la tecla <F8>. Haz clic en el botón Guardar. Asignación de formas preimpresas Para agilizar el trabajo dentro del sistema, puedes asignar una forma preimpresa para imprimir los documentos que vas generando. Ejercicio Realiza los siguientes pasos para asignar la forma preimpresa a utilizar: Paso 1 Ejercicio Ve al menú Catálogo y selecciona la opción Cuentas bancarias. Resultado: Aparecerá la ventana Cuentas Bancarias. Capítulo 1 Para empezar a trabajar 2 Selecciona la cuenta bancaria a la que asignarás la forma. 3 Nota: Localiza o captura la cuenta 4411. Haz clic en la pestaña 5.Formatos. 4 Presiona la tecla <F3> desde el campo “Cheque”. 5 Resultado: Aparece la ventana Formato de Cheques. Selecciona la forma preimpresa Cheque.rdl en el campo “Cheque”. 6 Guarda los cambios presionando la tecla <F8>. 7 Haz clic en el botón Cerrar. Página 1-14 Computación en Acción, S.A. de C.V. Derechos Reservados® 60320130320 Capítulo 2 Captura de documentos bancarios Visión general Introducción Para que una empresa se mantenga en operación es indispensable una buena administración del flujo de efectivo y la captura correcta de los documentos es fundamental para este efecto. La captura de documentos en CONTPAQ i® BANCOS considera todas las operaciones bancarias que tiene una empresa. Objetivo Al finalizar este capítulo el participante será capaz de: • • • En este capítulo Conocer la diferencia entre los documentos modelo y los tipos de documentos que maneja CONTPAQ i® BANCOS. Utilizar los diferentes documentos bancarios que maneja CONTPAQ i® BANCOS dependiendo del movimiento bancario real. Utilizar las diferentes acciones que se pueden realizar con los documentos. Este capítulo contiene los siguientes temas: Tema Qué es un documento modelo Cómo configuro un tipo de documento Cómo capturo un documento bancario Qué otras funciones puedo realizar Cuáles son los estados de los documentos Computación en Acción, S.A. de C.V. Derechos Reservados® Página 2-1 Página 2-2 2-3 2-7 2-14 2-17 Capítulo 2 Captura de documentos bancarios Qué es un documento modelo Qué es Un documento modelo es una plantilla que indica la naturaleza contable y bancaria de los tipos de documentos. También se le conoce como “Documento de”. Tipos de documentos modelo CONTPAQ i® BANCOS maneja 5 documentos modelo. Para conocerlos, consulta la siguiente tabla: Documento modelo Cheque Descripción Es la salida de dinero de la cuenta bancaria con la expedición de un cheque. Egreso Es la salida de dinero de la cuenta bancaria por concepto diferente a un cheque como una transferencia bancaria o un cargo del banco por comisión. Ingreso Es la entrada de dinero a la cuenta bancaria por concepto diferente a un depósito como una transferencia bancaria o una bonificación del banco. Ingreso no depositado Es la recepción de dinero que aún no ha entrado a la cuenta bancaria. Depósito Es la entrada de dinero a la cuenta bancaria realizada a través de una ficha de depósito. Qué necesito para crear un documento modelo Los documentos modelo no se pueden modificar ni crear, sólo pueden utilizarse como base para crear tipos de documentos. Para qué sirve Los documentos modelo son la base para crear los tipos de documento que necesite tu empresa. Es el documento modelo el que define los campos que tendrán cada tipo de documento y la naturaleza de los mismos. Qué diferencias hay entre los documentos bancarios El cheque y el egreso representan la salida o disminución del saldo en tu cuenta bancaria, sólo que el cheque es el pago que realizas en papel y el egreso es una transacción directa con el banco, donde no hay un papel de por medio. El ingreso, depósito e ingreso no depositado representan la entrada o aumento del saldo en tu cuenta bancaria. El ingreso no depositado es el pago que te realiza el cliente o deudor (en cheque o efectivo), pero que aún no ha entrado a tu cuenta bancaria. Los ingresos no depositados se convertirán en depósitos. El depósito es la entrega del dinero de forma personal al banco teniendo un papel como comprobante, el ingreso es una transacción bancaria donde no hay un papel de por medio. Capítulo 2 Captura de documentos bancarios Página 2-2 Computación en Acción, S.A. de C.V. Derechos Reservados® Cómo configuro un tipo de documento Qué es Es una clasificación de documentos bancarios que comparten las mismas propiedades y tiene como base un documento modelo. Con la configuración del tipo de documento te será más fácil clasificar y ubicar la información, así como identificar el comportamiento de la contabilización. Cómo ingreso Para ingresar a la ventana Tipos de Documento, ve al menú Configuración, submenú Tipos de documento y selecciona la opción Catálogo de tipos de documento. Tipos de documento CONTPAQ i® BANCOS ya incluye los tipos de documento más utilizados en el rubro de la tesorería facilitando así tu trabajo. Recuerda que los tipos de documento pertenecen a un documento modelo. A continuación se muestran el documento modelo y sus respectivos tipos de documento: • Depósito 44 – Depósito • Cheque 49 – Cheque emitido • Ingreso 42 – Ingreso bancario 43 – Ingreso bancario inicial 50 – Abono por ajuste 55 – Ingreso por Traspaso • • Ingreso no depositado 38 – Pago en efectivo del cliente 39 – Cheque recibido de cliente 40 – Abono del cliente 41 – Abono por pago en mensualidades 52 – Ingreso recibido 54 – Ingreso no depositado por Traspaso Egreso 45 – Egreso bancario 46 – Egreso bancario inicial 47 – Abono al proveedor 48 – Pago al proveedor 51 – Cargo por ajuste 53 – Transferencia bancaria Nota: Si quieres crear tus propios tipos de documentos, consulta el Manual de Curso Módulo 2. Procesos especiales. Continúa en la siguiente página Computación en Acción, S.A. de C.V. Derechos Reservados® Página 2-3 Capítulo 2 Captura de documentos bancarios Cómo configuro un tipo de documento, Continuación Qué necesito para configurar Lo que necesitas es conocer el número o nombre del tipo de documento que quieres configurar y capturarlo en el campo correspondiente; al hacerlo, automáticamente aparecerán los datos para que realices las modificaciones que deseas. Importante: Sólo podrás modificar el apartado Folio a usar, dentro de la pestaña 1. Datos generales. La foliación te ayuda a llevar un control automático en tus documentos bancarios. Puedes manejarla Por Documento Modelo o Por Tipo de Documento, dependiendo de si quieres que el control sea a nivel general o de por cada tipo. Al marcar la casilla “Permitir editar folios” estás indicando que permites modificar los folios para cada tipo de documento y así evitar dejar folios sin usar. Continúa en la siguiente página Capítulo 2 Captura de documentos bancarios Página 2-4 Computación en Acción, S.A. de C.V. Derechos Reservados® Cómo configuro un tipo de documento, Continuación Tipos de foliación Existen dos maneras de llevar la foliación de los documentos: • • Por documento modelo: Con esta opción, se compartirá la foliación con todos los tipos de documento creados con el mismo documento modelo. Por tipo de documento: Cada tipo de documento tendrá una foliación independiente. Los cheques siempre llevan foliación por cuenta bancaria, y ésta se asigna desde el menú Catálogos opción Cuentas Bancarias. Excepción Todos los tipos de documentos que tengan asignado el “Documento de” Cheque tendrán desactivado el apartado Folio a usar ya que este dato es el número de cheque y se toma del catálogo Cuenta bancaria. Continúa en la siguiente página Computación en Acción, S.A. de C.V. Derechos Reservados® Página 2-5 Capítulo 2 Captura de documentos bancarios Cómo configuro un tipo de documento, Continuación Cómo guardar Una vez que hayas modificado los datos que quieres, realiza cualquiera de las siguientes acciones para guardarlos: • • Presiona la tecla <F8>. En la barra de herramientas de la ventana activa, haz clic en el botón . Al manejar tipos de documentos, CONTPAQ i® BANCOS te permite una mayor flexibilidad la captura de los documentos bancarios. Al configurar los tipos de documentos ya existentes puedes llevar un mejor control en la foliación de los documentos de acuerdo a las necesidades de tu empresa. Para qué sirve Cuando tengas configurados los tipos de documento como lo necesitas en tu empresa, podrás empezar a registrar los documentos bancarios. Capítulo 2 Captura de documentos bancarios Página 2-6 Computación en Acción, S.A. de C.V. Derechos Reservados® Cómo capturo un documento bancario Qué es Representa los movimientos de entrada y salida de dinero en una cuenta bancaria. Requisitos para registrar documentos Antes de empezar a crear los documentos, debes tener capturada(s) la(s) cuenta(s) bancaria(s). Si no lo haz hecho, no podrás capturar documentos. Aunque se recomienda que el beneficiario y/o pagador también esté creado, podrás capturarlo al momento de generar el documento. Ingreso a los documentos Para ingresar a los documentos: • • • Ve al menú Documentos y selecciona el submenú del documento deseado. Entra al Calendario Financiero presionando las teclas <Ctrl+C>, haz clic en el botón Nuevo o presiona la tecla <Ins>, enseguida selecciona el submenú del documento deseado. Además, para ingresar al Cheque, presiona las teclas <Ctrl+Q>. Importante: Cuando entres a la ventana del documento, en el campo “Tipo” sólo te aparecerán los tipos de documento que tengan asignado el documento modelo correspondiente. Qué necesito para registrar Los datos que necesitas para crear un documento son: • • • Número de cuenta bancaria Tipo Fecha • • • Folio Número o nombre del beneficiario Importe El Tipo de documento está asignado automáticamente por CONTPAQ i® BANCOS, sin embargo, es modificable. El folio toma su valor de la configuración de los tipos de documento y, en el caso del cheque, de la cuenta bancaria. Al activar la casilla “Captura rápida”, cuando presionas la tecla <Enter> o <Tab> en el campo “Concepto General”, automáticamente se guardará el documento sin necesidad de que lo guardes manualmente. Si tu empresa maneja cheques posfechados, entonces, cambia la Fecha de aplicación para que indiques el día en que éste deberá cobrarse. Esto aplica para todos los documentos. Continúa en la siguiente página Computación en Acción, S.A. de C.V. Derechos Reservados® Página 2-7 Capítulo 2 Captura de documentos bancarios Cómo capturo un documento bancario, Continuación Calculadora En algunos campos donde capturas importes, se mostrará el icono el cual indicia que podrás utilizar una calculadora. Para activarla, presiona la tecla <C> al estar posicionado dentro de la casilla de ese campo. Realiza una operación y al presionar la tecla <Enter>, el resultado de la operación se mostrará directamente en el campo. Tipos de saldos CONTPAQ i® BANCOS maneja 3 tipos de saldos, los cuales son: • Saldo Contable: Saldo inicial + (ingresos + depósitos) – (egresos + cheques autorizados) con base en la fecha de emisión de los documentos bancarios. Este saldo se modificará cada que se capture un documento. • Saldo bancario: Saldo inicial + (ingresos + depósitos) – (egresos + cheques autorizados) con base en la fecha en que se concilió el documento. Este saldo no se modificará sino hasta que se concilien los documentos. • Saldo en tránsito: Saldo contable – Saldo bancario. Considera los documentos que se encuentran en tránsito. En términos generales, el saldo contable es el que tú crees que tienes en la cuenta en base a los movimientos que haz registrado, el saldo bancario es el que tiene registrado el banco y el saldo en tránsito son los movimientos que ya consideraste pero que aún no son aplicados por el banco o no han sido cobrados. Documentos proyectados Los documentos proyectados son los movimientos bancarios que tendrá la empresa a futuro, sin que afecten los saldos reales de la cuenta bancaria. Se utiliza para realizar una estimación de ingresos y una planificación de egresos. Cualquier documento bancario puede ser un documento proyectado, sólo necesitas marcar la casilla “Proyectado” en la pestaña 2. Otros datos. En CONTPAQ i® BANCOS no existe un tipo especial de documento para manejar los proyectados, sino que es una casilla llamada “Proyectado” que al estar marcada el documento será proyectado, y al estar desmarcada el documento será “Emitido”. La captura rápida te permite hacer más ágil tu trabajo ya que todo lo puedes manejar con el teclado. Al manejar un código en el beneficiario o pagador, se hará más ágil la captura de los documentos, además, se evitará que ese catálogo aumente desmesuradamente por errores de captura. Si quieres crear un mismo documento para diferentes cuentas bancarias, no necesitarás salirte de la ventana actual, sólo selecciona la cuenta deseada en el campo correspondiente. Continúa en la siguiente página Capítulo 2 Captura de documentos bancarios Página 2-8 Computación en Acción, S.A. de C.V. Derechos Reservados® Cómo capturo un documento bancario, Continuación Al desmarcar la casilla “Proyectado” a un documento, de forma automática se afectará el saldo de la cuenta en base a la naturaleza del documento. Mediante la Calculadora podrás realizar las operaciones básicas que necesites sin salirte de la ventana. Impresión del documento Cuando quieras imprimir un documento, utiliza el botón . Si no quieres imprimir un cheque pero necesitas que esté marcado como impreso, entonces, ábrelo y en la pestaña 2. Otros datos marca la casilla “Impreso”. Qué pasa con los ingresos no depositados y los depósitos El ingreso no depositado no solicita ninguna cuenta bancaria, ya que ésta se asigna al depósito. Estos documentos no manejan fecha de aplicación, sino “Fecha de recepción”. El depósito puede tener varios ingresos no depositados. En la pestaña 1. A depositar verás todos los ingresos que aún no se han depositado y ahí marcarás los que pertenezcan a ese depósito. Al hacerlo, dichos documentos aparecerán en la pestaña 2. Ingresos depositados. Al guardarse el depósito, los ingresos no depositados seleccionados automáticamente tendrán marcada la casilla Depositado y sólo podrá quitarse la marca cuando el ingreso se elimina del depósito. Con el botón Seleccionar todo marcarás todos los ingresos que aún no se han depositado, si te equivocas, utiliza el botón Cancelar selección. Continúa en la siguiente página Computación en Acción, S.A. de C.V. Derechos Reservados® Página 2-9 Capítulo 2 Captura de documentos bancarios Cómo capturo un documento bancario, Continuación La pestaña 1. A depositar facilita la selección de los ingresos que se van a depositar. Si no ves algún ingreso, podrás crearlo en ese momento sin salirte de la ventana, únicamente presiona la tecla <Insert>, sólo revisa que estés en la pestaña correspondiente y puedes modificarlos mediante la tecla <Enter>. Consultar reportes Una vez capturada la información asegúrate de verificar que los documentos estén registrados de forma correcta en la empresa. Para lograrlo, consulta los siguientes reportes: Selecciona del submenú… Opción Para verificar… Bancos El saldo inicial y final de cada cuenta, en un periodo determinado, así como visualizar los ingresos depositados o sus depósitos realizados Beneficiario/Pagador Los documentos de cada beneficiario y/o pagador en un rango de fechas. Auxiliar Continúa en la siguiente página Capítulo 2 Captura de documentos bancarios Página 2-10 Computación en Acción, S.A. de C.V. Derechos Reservados® Cómo capturo un documento bancario, Continuación Otros reportes Además, CONTPAQ i® BANCOS cuenta con otros reportes que también pueden serte de utilidad después de capturar los documentos bancarios. Recuerda que los depósitos no manejan un pagador, por lo que hay reportes que muestran exclusivamente este tipo de documento. • • • Listado de depósitos Listado de depósitos en efectivo para IDE en Excel® Control de pagos Nota: Para que el reporte IDE muestre información es necesario que la “Forma del depósito” sea Efectivo. Captura de un cheque Realiza los pasos que se indican a continuación: Ejercicio 1 Paso Ejercicio 1 Verifica que la empresa La Casa Azul, S.A. de C.V. esté abierta. 2 Presiona las teclas <Ctrl+Q>. 3 Resultado: Se desplegará la ventana Cheque. Captura 1001 en el campo “Cuenta:” y verifica que el valor 49 se encuentre en el campo “Tipo:”. Captura la fecha de hoy en el campo “Fecha” y presiona la tecla <Enter>. 4 5 6 7 8 Captura 5001 en el campo “Número:” y captura 1012 en el campo “Páguese a:”. Posteriormente captura 1,200 en el campo “Importe”. Captura 389 en el campo “Referencia” y Pago de servicios en el campo “Concepto General”. Captura la fecha de mañana en el campo “Fecha de aplicación” de la pestaña 2. Otros datos. Presiona la tecla <F8> para guardar el cheque. Continúa en la siguiente página Computación en Acción, S.A. de C.V. Derechos Reservados® Página 2-11 Capítulo 2 Captura de documentos bancarios Cómo capturo un documento bancario, Continuación Captura de un cheque de forma rápida Realiza los pasos que se indican a continuación: Ejercicio 2 Paso Ejercicio 1 Verifica que la empresa La Casa Azul, S.A. de C.V. esté abierta. 2 Haz clic en Día de trabajo, captura la fecha de ayer y haz clic en Aceptar. 3 Ahora, ésta será la fecha por omisión en la captura de documentos. Presiona las teclas <Ctrl+Q>. 4 Resultado: Se desplegará la ventana Cheque. Captura 1002 en el campo “Cuenta:” presiona la tecla <Tab> dos veces. 5 6 7 8 9 Presiona la tecla <Barra espaciadora> para marcar la Captura rápida, enseguida presiona la tecla <Tab> dos veces. Captura 5002 en el campo “Número:”, presiona la tecla <Tab> y captura 3011 en el campo “Páguese a:”, presiona la tecla <Tab>. Captura 5,500 en el campo “Importe”, presiona la tecla < Tab>. Captura 579 en el campo “Referencia” presiona la tecla <Tab> 2 veces, captura Pago de servicios en el campo “Concepto General”, Presiona la tecla <Tab> para guardar el documento. Captura de un ingreso no depositado Realiza los pasos que se indican a continuación: Ejercicio 3 Paso Ejercicio 1 Verifica que la empresa La Casa Azul, S.A. de C.V. esté abierta. 2 Ve al menú Documentos y selecciona la opción Ingresos no depositados. 3 Resultado: Se desplegará la ventana Ingreso no depositado. Captura 1003 en el campo “Cuenta” y 39 en el campo “Tipo:”. 4 Resultado: Mostrará el tipo de documento Cheque recibido de cliente. Desmarca la casilla “Captura rápida”. 5 Deja el dato que aparece por omisión en los campos “Fecha” y “Folio:” 6 Captura 3012 en el campo “Pagador:”. 7 Captura 2,000 en el campo “Importe”. 8 Captura 982 en el campo “Referencia” y Pago en efectivo por servicios en el campo “Concepto General”. Presiona la tecla <F8> para guardar el documento. 9 Continúa en la siguiente página Capítulo 2 Captura de documentos bancarios Página 2-12 Computación en Acción, S.A. de C.V. Derechos Reservados® Cómo capturo un documento bancario, Continuación Captura de otros ingresos no depositados Captura otro ingreso no depositado Ejercicio 4 Cuenta: 1003 Tipo: 39 Fecha: la del día de ayer Pagador: 2011 Importe: 3000 Concepto: Pago en efectivo de asesoría Depósito de los ingresos Realiza los pasos que se indican a continuación: Ejercicio 5 Paso Ejercicio 1 Verifica que la empresa La Casa Azul, S.A. de C.V. esté abierta. 2 Ve al menú Documentos y selecciona la opción Depósitos. 3 Resultado: Se desplegará la ventana Depósito. Captura 1003 en el campo “Cuenta:” y verifica que el valor 44 se encuentre en el campo “Tipo:”. Captura la fecha de hoy en el campo “Fecha”. 4 5 6 7 8 Computación en Acción, S.A. de C.V. Derechos Reservados® Deja los datos que aparecen por omisión en los campos “Folio:” y “Forma del Depósito:”. Captura 231 en el campo “Referencia” y Depósitos del día en el campo “Concepto General”. Marca las casillas de los 2 ingresos no depositados que aparecen en la pestaña 1. A depositar. Resultado: En el campo “Importe del depósito” se deberá de mostrar el total a depositar por $5,000.00 Haz clic en el botón Guardar y Cerrar. Página 2-13 Capítulo 2 Captura de documentos bancarios Qué otras funciones puedo realizar Otras funciones Después de crear los documentos, puedes hacer lo siguiente: • • • • • • Cómo abro un documento bancario Abrir documento Copiar documento Eliminar documento Cancelar cheque Devolver cheque Traspasar documento Si necesitas abrir un documento bancario que ya hiciste, sólo selecciona la cuenta bancaria y, en el campo “Folio”, haz clic en el botón F3 o bien, presiona la tecla <F3>. Ahí estarán todos los documentos que se han hecho en esa cuenta bancaria. Los documentos están ordenados en forma ascendente de acuerdo al número de folio. Si lo necesitas, puedes ordenarlo en base a otro campo para facilitar la búsqueda de algún documento en especial, sólo haz clic en el nombre de la columna deseada. Copiar documento Si necesitas repetir un documento y los datos son los mismos, en lugar de que vuelvas a capturar todos los datos, tienes la opción de copiar el documento, sólo te pedirá la cuenta bancaria destino y el número de folio. Para hacerlo, abre el documento y haz clic en el botón Eliminar documento . Si te equivocaste al crear el documento y quieres eliminarlo, sólo haz clic en el botón Importante: • El documento no debe estar impreso ni conciliado. • Los cheques cancelados o devueltos no pueden eliminarse. Cancelar cheque Si imprimiste un cheque y te diste cuenta de que tiene un error en los datos o bien, se creó en una cuenta diferente, será necesario cancelarlo con alguna marca y realizar lo mismo en CONTPAQ i® BANCOS. Para ello, abre el cheque y haz clic en el botón . Con esto, el cheque tendrá la leyenda CANCELADO, se quitará la afectación en el saldo bancario y el folio ya no podrá utilizarse. Puedes copiar el cheque para que lo sustituyas. Importante: Sólo los cheques impresos pueden cancelarse. En caso de que quieras quitar la marca de cancelado a un cheque sólo necesitas abrirlo y con el botón podrás Deshacer la cancelación. Continúa en la siguiente página Capítulo 2 Captura de documentos bancarios Página 2-14 Computación en Acción, S.A. de C.V. Derechos Reservados® Qué otras funciones puedo realizar, Continuación Devolver cheque Si no tuviste suficientes fondos o hubo un error en el sistema del banco, el cheque lo marcarán como devuelto, por lo que debes registrarlo igual en CONTPAQ i® BANCOS. Para ello, abre el cheque y haz clic en el botón . Con esto, el cheque tendrá la leyenda Devuelto, se quitará la afectación en el saldo bancario y el folio ya no podrá utilizarse. Puedes copiar el cheque si quieres hacer el pago con uno nuevo. Importante: Sólo los cheques impresos pueden devolverse. Traspasar documento Cuando pasas dinero de una cuenta a otra de tu misma empresa, se le conoce como traspaso. El documento origen será una salida y el documento destino será una entrada. Para traspasar un documento, créalo y haz clic en el botón . Deberás indicar la cuenta bancaria a la cual enviarás el dinero, el folio y la fecha que quieres para el documento destino. Si se traspasa un documento de Cheque se creará un Ingreso no depositado por Traspaso, el cual deberá depositarse. Si se traspasa un documento de Egreso se creará un Ingreso por Traspaso. Continúa en la siguiente página Computación en Acción, S.A. de C.V. Derechos Reservados® Página 2-15 Capítulo 2 Captura de documentos bancarios Qué otras funciones puedo realizar, Continuación Consultar reportes Una vez capturada la información asegúrate de verificar que los documentos efectivamente estén registrados en la empresa. Para lograrlo, consulta los siguientes reportes: Selecciona del submenú… Opción Para verificar… Traspasos Los traspasos efectuados en un rango de fechas. Se muestra tanto el documento de salida como el de entrada. Cheques por números Los cheques que se han creado y el estado de los mismos. Listados Capítulo 2 Captura de documentos bancarios Página 2-16 Computación en Acción, S.A. de C.V. Derechos Reservados® Cuáles son los estados de los documentos Tipos de estado Los documentos bancarios pueden tener los siguientes estados: • • • • • • • Estados por documento Cheque Egreso Ingreso Proyectado: Este documento no afecta saldos, y sirve para hacer previsiones de tus movimientos bancarios. Emitido: Los documentos que tienen este estado sí afectan saldos. Autorizado: Es un estado propio de los cheques, y como su nombre lo dice lo tienen los cheques que han sido autorizados para su emisión. Impreso: Estado exclusivo de los cheques que se habilita al haber sido impresos en papel. Conciliado: Este estado se marca cuando el documento ya ha sido conciliado contra el estado de cuenta bancario. Asociado: Se marca cuando el documento ha sido asociado a AdminPAQ. Depositado: Este estado lo tienen los documentos de tipo ingreso no depositado que ya han sido depositados. En la siguiente lista se muestran los estados que pueden tener cada uno de los documentos: Proyectado Autorizado Impreso Estado Conciliado Asociado Emitido Ingreso no depositado Depósito Acciones por estado Depositado Enseguida se muestran las acciones que se pueden realizar con los documentos dependiendo su estado: Puede… Si el estado del documento es… Proyectado Autorizado Impreso (No) Afectar saldo contable Modificarse Borrarse Reestablecerse Traspasarse Cancelarse Devolverse Copiarse Imprimirse Conciliarse Contabilizarse Tener causación de IVA (Sí) (Sí) Continúa en la siguiente página Computación en Acción, S.A. de C.V. Derechos Reservados® Página 2-17 Capítulo 2 Captura de documentos bancarios Cuáles son los estados de los documentos, Continuación Diagrama de estados del cheque El siguiente gráfico muestra las condiciones que deben darse para activar cada estado del cheque. Nota: Al conciliar un cheque, automáticamente se marca éste como impreso. CHEQUE Proyectado Autorizado Impreso Cancelado Capítulo 2 Captura de documentos bancarios Conciliado Asociado Devuelto Página 2-18 Computación en Acción, S.A. de C.V. Derechos Reservados® 60220130320 Capítulo 3 Consulta de información Visión general Introducción Obtener información oportuna es una herramienta de gran importancia para cualquier negocio ya que con base en esto es posible realizar la toma de decisiones correctas y asertivas. Objetivo Al finalizar este capítulo el participante será capaz de: • • • En este capítulo Ejecutar los reportes. Consultar información mediante el calendario financiero en formato de listados, tanto predefinidos como personalizados. Consultar información del flujo de efectivo del negocio. Este capítulo contiene los siguientes temas: Tema Cómo ejecuto reportes Qué formatos puedo utilizar para exportar la información Qué es el calendario financiero y cómo lo utilizo Qué otras funciones puedo realizar Cómo consulto el flujo de efectivo Cómo modifico datos en el flujo de efectivo Computación en Acción, S.A. de C.V. Derechos Reservados® Página 3-1 Página 3-2 3-3 3-5 3-10 3-12 3-14 Capítulo 3 Consulta de información Cómo ejecuto reportes Qué es Los reportes permiten mostrar en pantalla, archivo o impresora un concentrado de la información capturada. Cómo ejecuto un reporte Para ejecutar un reporte ve al menú Reportes ahí encontrarás submenús clasificándolos, selecciona el reporte deseado. Los diferentes tipos de archivo se explican en el tema Qué formatos puedo utilizar para exportar la información. Después de seleccionar el reporte deseado especifica los filtros; enseguida haz clic en el botón Ejecutar reporte <F10> para verlo directamente en pantalla, o haz clic en el botón Seleccionar Salida para enviarlo a un tipo de archivo. Ejecución de un reporte Realiza los pasos que se indican a continuación: Ejercicio Paso Ejercicio 1 Ve al menú Reportes, selecciona el submenú Auxiliares y haz clic en Auxiliar de bancos. Captura 01/01/2010 en el campo “Documentos del”, y 31/01/2010 en el campo “Al”. 2 3 4 Selecciona la cuenta 3001 – Banorte 111-45678 y haz clic en el botón . Resultado: La cuenta se mostrará en la columna de la derecha. Haz clic en el botón Ejecutar Reporte <F10>. Resultado: Se desplegará el reporte en pantalla. 5 Capítulo 3 Consulta de información Haz clic en el botón para cerrar el reporte después de haberlo consultado. Página 3-2 Computación en Acción, S.A. de C.V. Derechos Reservados® Qué formatos puedo utilizar para exportar la información Qué es El visor de reportes es una herramienta de CONTPAQ i® BANCOS que facilita la navegación, consulta y visualización de los reportes. Formatos disponibles Al utilizar el visor de reportes de CONTPAQ i® BANCOS podrás exportar a distintos formatos la información que estás consultando en pantalla enviándola a: PDF, Excel, HTML, archivo texto, así como a impresión. Cómo ingreso Dependiendo de la información que deseas obtener, selecciona del menú Reportes el submenú y reporte correspondiente. Una vez que especifiques los parámetros para filtrar la información haz clic en botón Ejecutar Reporte <F10>. Posteriormente haz clic en el menú Archivo y selecciona uno de los formatos al que deseas exportar la información. Importante: Las opciones dentro de la exportación pueden variar dependiendo de la opción de salida seleccionada. Qué necesito para exportar Selecciona el formato de salida que deseas generar y en la ventana Exportar a archivo en formato captura un nombre y verifica la ubicación donde será guardado. CONTPAQ i® BANCOS está preparado para ejecutar las aplicaciones en las que podrás visualizar los documentos al finalizar el proceso. Si no deseas ejecutarlo, desmarca la casilla. Cómo guardar Una vez que hayas seleccionado el formato, indicado el nombre y verificada la ubicación donde se guardará el documento exportado, haz clic en el botón Aceptar. Continúa en la siguiente página Computación en Acción, S.A. de C.V. Derechos Reservados® Página 3-3 Capítulo 3 Consulta de información Qué formatos puedo utilizar para exportar la información, Continuación Para qué sirve Podrás generar la información en cualquiera de los formatos disponibles lo que te permitirá manipular y presentar la información de mejor forma según tus requerimientos. Al utilizar las flechas de navegación es más fácil y ágil ir al inicio, final del documento así como para desplazarte y visualizar el pie de la página y regresar al encabezado. Utiliza las lupas para acercar o alejar el documento. También podrás seleccionar un porcentaje de la lista para visualizar la información. Reportes sensibles al contexto Algunos reportes tienen un área sensible al contexto. Para identificarlos, encontrarás algunos datos dentro de un recuadro azul. Haz doble clic sobre el área sensible para ejecutar un reporte más detallado. Capítulo 3 Consulta de información Página 3-4 Computación en Acción, S.A. de C.V. Derechos Reservados® Qué es el calendario financiero y cómo lo utilizo Qué es Es una vista rápida que muestra los documentos en un rango de fechas, donde podrás realizar consultas, localizar datos específicos, abrir nuevos documentos o modificar los existentes y darles salida en un reporte o en un archivo de texto. Cómo ingreso Para ingresar a la ventana Calendario Financiero realiza cualquiera de las siguientes acciones: • • Cómo realizo la consulta Dentro del calendario financiero podrás realizar la consulta de los documentos en dos modalidades: 1. 2. Qué documentos incluir Selecciona del menú Documentos la opción Calendario financiero. Presiona las teclas <Ctrl+C> desde la ventana principal de CONTPAQ i® BANCOS. Seleccionando una cuenta bancaria: Donde se filtrarán todos los movimientos registrados con dicha cuenta. Filtrar sólo las cuentas de una moneda especifica: Donde seleccionas la moneda deseada y el sistema despliega la información de las cuentas que manejan esa moneda. Una vez que hayas especificado la forma en que realizarás la consulta podrás acotar aun más los registros a visualizar, indicando qué tipo de documentos deseas incluir – pueden ser Emitidos, Proyectados o Ambos – así como especificar si sólo deseas ver aquellos que fueron conciliados. Continúa en la siguiente página Computación en Acción, S.A. de C.V. Derechos Reservados® Página 3-5 Capítulo 3 Consulta de información Qué es el calendario financiero y cómo lo utilizo, Continuación Rango de fechas Un filtro más que podrás aplicar para visualizar los documentos es especificar un rango de fechas para que la consulta sea más fácil. Además, tienes la posibilidad de ver los documentos del día actual, ayer, de esta semana, el concentrado de dos semanas e incluso de un mes completo. Los documentos que cumplen con los filtros especificados los podrás visualizar en la pestaña Todos Cómo visualizar los documentos Podrás visualizar los documentos filtrados por tipo de documento. Haz clic en las pestañas Cheques, Egresos, Ingresos, Depósitos e Ingresos no Depositados, dependiendo de los documentos que deseas visualizar. Nota: En la pestaña Todos no se muestran los Depósitos, para ver este tipo de documentos haz clic en la pestaña Depósitos. Búsqueda incremental Dentro de cada pestaña podrás realizar búsquedas incrementales. Esto significa que al capturar una letra el sistema busca el texto capturado en todos los campos y muestra la información que contenga ese dato y lo muestra en el área de despliegue; de esta forma la búsqueda se vuelve más exacta o específica. Al capturar un dato en el campo “Buscar” CONTPAQ i® BANCOS busca y filtra las coincidencias con el texto indicado. Filtros personalizados Al utilizar los autofiltros se busca el texto capturado en una columna determinada. Dependiendo de la columna en la que desees aplicar el filtro se mostrarán distintas opciones. Columnas de texto Columnas numéricas Todos Todos Continúa en la siguiente página Capítulo 3 Consulta de información Página 3-6 Computación en Acción, S.A. de C.V. Derechos Reservados® Qué es el calendario financiero y cómo lo utilizo, Continuación Filtros personalizados (continúa) Columnas de texto Empieza con* Contiene a* Columnas numéricas Igual a Diferente a Menor a Mayor a Rango *Los filtros Empieza con y Contiene a sólo aplican para las columnas que lleven textos. El filtro Empieza con muestra los registros que comiencen con una palabra deseada (en todos los campos) y Contiene a muestra aquellos que tengan esa palabra en cualquier parte del texto. Navegación a detalle El Calendario Financiero también permite consultar, modificar, eliminar y capturar nuevos documentos. Mediante el botón derecho del ratón, teniendo seleccionado un renglón, se pueden realizar diversas acciones para visualizar algunos detalles del documento. Consulta la siguiente tabla para conocer las diferentes acciones que puedes realizar: Para… Copiar documento Traspasar documento Cancelar cheque Asegúrate de… Indicar la cuenta bancaria y el folio. Indicar la cuenta destino, un folio, fecha y la moneda. Aceptar el mensaje para cancelar el documento. Conciliar Sólo seleccionar la opción deseada y verificar que aparece una marca a un costado de la acción. Contabilizar Autorizar cheque Devolver cheque Imprimir cheque Nota: Al seleccionar la opción Contabilizar se abrirá el documento bancario y la póliza correspondiente, comenzará a ejecutarse la prepóliza. Entre otras acciones podrás asociar documentos con AdminPAQ, así como asociar los comprobantes fiscales digitales a la póliza y pagar dichos comprobantes. Nota: Para ir al detalle de un documento haz doble clic sobre él. Continúa en la siguiente página Computación en Acción, S.A. de C.V. Derechos Reservados® Página 3-7 Capítulo 3 Consulta de información Qué es el calendario financiero y cómo lo utilizo, Continuación Búsqueda de documentos en el calendario financiero por fechas Realiza los pasos que se indican a continuación: Ejercicio 1 Paso Ejercicio 1 Haz clic en la opción Día de trabajo ubicada en el menú principal. 2 Resultado: Se desplegará la ventana Día de Trabajo. Captura la fecha 18 de enero y haz clic en el botón Aceptar. 3 Ve al menú Documentos y selecciona la opción Calendario financiero. 4 Resultado: Se desplegará la ventana Calendario Financiero. Haz clic en el botón Hoy. 5 Resultado: Se desplegarán los documentos del día de trabajo: 18 de enero. Haz clic en el botón Mañana. 6 Resultado: Se desplegarán los documentos del día posterior al día de trabajo: 19 de enero. Haz clic en el botón Esta semana. 7 Resultado: Se desplegarán los documentos del 18 al 24 de enero. Haz clic en el botón Este mes. 8 Resultado: Se desplegarán los documentos del 01 al 31 de enero. Captura el rango de fechas “Del:” 13 de enero “Al:” 18 de enero y presiona la tecla <Tab> Resultado: Se listarán todos los documentos en este rango. Búsqueda de documentos en el calendario financiero por tipos de documento Realiza los pasos que se indican a continuación: Ejercicio 2 Paso Ejercicio 1 Haz clic en el botón Este mes. 2 Resultado: Se desplegarán los documentos del 1° al 31 de enero Haz clic en la pestaña Cheques. Resultado: Se desplegarán los documentos de tipo Cheque. Continúa en la siguiente página Capítulo 3 Consulta de información Página 3-8 Computación en Acción, S.A. de C.V. Derechos Reservados® Qué es el calendario financiero y cómo lo utilizo, Continuación Ejercicio 2 (continúa) Paso Ejercicio 3 Haz clic en la pestaña Cheques. 4 Resultado: Se desplegarán los documentos de tipo Cheque. Haz clic en la pestaña Egresos. 5 Resultado: Se desplegarán los documentos de tipo Egresos. Haz clic en la pestaña Ingresos. 6 Resultado: Se desplegarán los documentos de tipo Ingresos. Haz clic en la pestaña Ingreso no depositado. 7 Resultado: Se desplegarán los documentos de tipo Ingreso no depositado. Haz clic en la pestaña Todos. Resultado: Se desplegarán los documentos de todos los tipos. Búsqueda de documentos en el calendario financiero por texto o importes Realiza los pasos que se indican a continuación: Ejercicio 3 Paso Ejercicio 1 Captura pl en el campo “Buscar”. 2 Resultado: Se desplegarán en el listado los documentos que contengan estas letras. Para este caso se desplegará el ingreso 1 de PLAYERAS CLEECHÉ. Haz doble clic sobre este ingreso para abrirlo. 3 Elimina el importe de $3,850.00 y captura $4,000.00 4 Haz clic en el botón Guardar y en Cerrar. 5 Borra las letras pl que capturaste en el campo “Buscar”. Resultado: Se mostrarán de nuevo todos los documentos en el listado. 6 7 Haz clic en el botón del campo “Importe”. Selecciona de la lista la opción Menor a. 8 Resultado: Se mostrará la ventana Filtro Personalizado. Captura 0 en la casilla Menor a y haz clic en el botón Aceptar. Resultado: Se mostrarán todos los documentos con importe negativo. 9 Haz clic en el botón del campo “Importe” y selecciona la opción Todos. Resultado: Se mostrarán todos los documentos. Computación en Acción, S.A. de C.V. Derechos Reservados® Página 3-9 Capítulo 3 Consulta de información Qué otras funciones puedo realizar Otras funciones Al trabajar con el Calendario Financiero puedes realizar actividades como: • • • • Personalizar listado Personalizar listado, que equivale a crear uno propio. Guardar un filtro con una configuración nueva. Generar un reporte. Bajar el listado a un formato específico. Para personalizar un listado desde la ventana Calendario Financiero haz clic en el botón Personalizar listado. Asigna un nombre al nuevo listado y selecciona las columnas que contendrá. Indica cuál será la columna inicial para ordenar el listado y especifica si el resto de columnas se mostrarán de forma ascendente o descendente. Especifica para quién estará disponible el listado: sólo al usuario actual o todos los usuarios. Guardar filtro Podrás realizar cualquier modificación a los listados predefinidos o los que vayas generando y podrás guardar esta nueva configuración que hayas asignado. Continúa en la siguiente página Capítulo 3 Consulta de información Página 3-10 Computación en Acción, S.A. de C.V. Derechos Reservados® Qué otras funciones puedo realizar, Continuación Generar reporte Mediante esta opción se puede seleccionar la salida del reporte. Las opciones son: • • • Disco – Envía el reporte a un archivo de salida utilizando alguno de los formatos que se manejan en el Visor de reportes como son PDF, XLS, HTML y TXT. Impresora – Envía el reporte a la impresora pudiendo seleccionarse una impresión normal o en modo de texto, así mismo se puede seleccionar un tipo de impresora predefinida, calidad de impresión y el tipo de letra que se desee utilizar. Pantalla – Muestra el reporte en pantalla y se puede ampliar el ancho de columna en un determinado porcentaje. Este archivo se genera en el directorio de la empresa, pero puede modificarse. Ejemplo: <C:\Compac\Empresas\ctNueva_Empresa>. Bajar listado Esta opción crea un archivo texto con los registros del listado; al ejecutar la opción Bajar listado se exportan los documentos incluidos en el listado y se pueden cargar a otra empresa. Este archivo se genera en el directorio de la empresa, pero puede modificarse. Ejemplo: <C:\Compac\Empresas\ctNueva_Empresa>. Computación en Acción, S.A. de C.V. Derechos Reservados® Página 3-11 Capítulo 3 Consulta de información Cómo consulto el flujo de efectivo Qué es Es un módulo realizado en Excel® en donde es posible conocer las necesidades de flujo de efectivo para cumplir los pagos o tomar decisiones sobre excedentes de tesorería. Podrás ver la información de acuerdo a un rango de cuentas bancarias y de fechas, siendo éstas de meses anteriores o futuros. Ingreso a Flujo de efectivo Para ingresar a este módulo puedes realizar cualquiera de las siguientes acciones: • • Hoja Parámetros Presiona las teclas <Ctrl+F>. En la barra de herramientas de la ventana principal, haz clic en el botón .. Cuando entras al módulo Flujo de efectivo, los primeros datos que te mostrará son los contenidos en la hoja Parámetros. Aquí te aparecerá el nombre de la empresa que abriste en CONTPAQ i® BANCOS así como su ejercicio y periodo vigente. Si quieres ver el flujo de efectivo de otra empresa, sólo necesitas seleccionarla haciendo clic en el botón Abrir Empresa. Si quieres cambiar el rango de cuentas bancarias o quieres indicarle qué días de la semana considere, haz clic en el botón Configuración inicial. En base al día de trabajo, se mostrará la información considerando todo el mes, sin embargo, puedes configurar el rango de cuentas y de fechas. Los documentos se agruparán por semana y se desglosará por día de acuerdo al rango de fechas que especificaste en la configuración. Continúa en la siguiente página Capítulo 3 Consulta de información Página 3-12 Computación en Acción, S.A. de C.V. Derechos Reservados® Cómo consulto el flujo de efectivo, Continuación Qué vistas puedo utilizar Las vistas muestran la información en un orden determinado. El flujo de efectivo te permite utilizar 5 vistas: • • • • • Clasificación de documentos Por Documentos Por Cuentas Por Beneficiario-Pagador Por Categorías Por Posibilidad de pago El flujo de efectivo te indicará el estado de los documentos representados por un color específico y son: El color… Verde Amarillo Indica que los documentos… Son proyectados o No autorizados Impresos o conciliados Los cheques cancelados y devueltos no se considerarán en los totales ni se mostrarán debido a que no afectan en la liquidez de dinero. Los documentos proyectados, los ingresos no depositados y los cheques no autorizados se mostrarán como datos informativos y serán considerados solamente en el Total de Ingresos y Total de Egresos. Podrás ver la información de acuerdo a un rango de fechas, siendo éstas de meses anteriores o futuros sin considerar el día de trabajo. Si tienes una versión anterior a Excel 2007, se verán los documentos de 6 meses de acuerdo al rango de fechas especificado. Si tienes Excel 2007 o superior, se verán los documentos de hasta 1 año. El módulo Flujo de Efectivo es compatible con Excel 2003 o superior. Para qué sirve Sirve para que puedas tener un panorama general del flujo de tu empresa, proyectar los gastos y las entradas de dinero y con esto se facilite la toma de decisiones para que tu empresa tenga liquidez. Continúa en la siguiente página Computación en Acción, S.A. de C.V. Derechos Reservados® Página 3-13 Capítulo 3 Consulta de información Cómo modifico datos en el flujo de efectivo Qué puedo hacer El flujo de efectivo te permite modificar los documentos para que realices los ajustes que creas necesarios, de esta manera llevas un mejor control en tu flujo de efectivo. Puedes modificar: • • • Importes Fecha de aplicación El estado del documento de Proyectado a Emitido Importante: Los documentos conciliados o impresos NO podrán modificarse. Cómo hago los cambios Para realizar los cambios sólo necesitas capturar el importe en el día deseado y automáticamente se actualizará la fecha del documento y los saldos. Importante: En todas las vistas podrás realizar modificaciones a los documentos, excepto en la vista Por Categorías, ya que esa es sólo de consulta. Mediante el botón Nuevo Documento podrás crear todos los documentos que necesites para ajustar tu flujo de efectivo sin necesidad de salirte del módulo. Para que muestre las últimas modificaciones realizadas en el Flujo de efectivo utiliza el botón Actualizar. Importante: Al actualizar se pierden los cambios que no se hayan guardado. Si quieres quitar o agregar otras columnas, utiliza el botón Configurar Columnas. Si deseas ver la misma información utilizando otra vista, sólo haz clic en el botón de la vista deseada. Continúa en la siguiente página Capítulo 3 Consulta de información Página 3-14 Computación en Acción, S.A. de C.V. Derechos Reservados® Cómo modifico datos en el flujo de efectivo, Continuación Cómo consulto cambios Al consultar la información en el flujo de efectivo, tienes una vista hasta ese momento de la información bancaria de tu empresa. Mientras trabajas con el flujo la información capturada no se refleja en el sistema hasta que hagas clic en el botón Verificar Cambios, donde confirmarás los cambios que quieras que se apliquen en CONTPAQ i® BANCOS. Verificación de cambios Verificar Cambios ingresarás a la hoja Cambios a Aplicar que Mediante el botón contiene el resumen de todas las modificaciones que has realizado y en donde indicarás, mediante la columna Aplica, SI quieres que ese cambio se realice o NO. Cuando tengas la seguridad de los cambios que hiciste, haz clic en el botón Aplicar para que las modificaciones se realicen en la empresa de CONTPAQ i® BANCOS. Si no quieres que ningún cambio de los que hiciste se realice, sólo necesitas cerrar el Flujo de efectivo. Importante: Sólo cuando haces clic en el botón Aplicar se realizarán los cambios, por lo tanto, puedes realizar tantas modificaciones creas convenientes teniendo la seguridad de que tu información real está protegida. Restricciones Aunque el Flujo de efectivo es muy flexible, existen algunas acciones que están restringidas en este módulo y son: • • • • Otras funciones Autorizar cheques. Modificar las categorías en los documentos. Conciliar ni imprimir los documentos bancarios. Modificar documentos impresos ni conciliados. Mediante la opción Categorías podrás ver la categoría padre e hijas asignadas a cada documento, sus porcentajes e importe de las mismas. Importante: Esta información es sólo de consulta, es decir, no es modificable. Para ingresar a esta opción, selecciona cualquier documento, haz clic derecho, ve al menú Asociaciones y selecciona Categorías. Continúa en la siguiente página Computación en Acción, S.A. de C.V. Derechos Reservados® Página 3-15 Capítulo 3 Consulta de información Cómo modifico datos en el flujo de efectivo, Continuación CONTPAQ i® BANCOS te permite modificar tanto la fecha del documento como el importe del mismo. Además, podrás crear los documentos bancarios que sean necesarios para ajustar tu liquidez. La información podrás verla en 5 vistas: Documentos, Cuentas, BeneficiarioPagador, Categorías y Posibilidad de pago. Utilizarás la que desees dependiendo del orden en que necesitas obtener los datos. Desde el Flujo de Efectivo podrás consultar las categorías asociadas a cada documento. Consulta la Ayuda Flujo de Efectivo para conocer con más detalle las funciones que tiene este módulo. Consulta del flujo de efectivo Realiza los pasos que se indican a continuación: Ejercicio 1 Paso Ejercicio 1 Ve al menú Documentos y selecciona la opción Flujo de efectivo. 2 Resultado: Se mostrará la ventana Ingreso a CONTPAQ i®. Haz clic en el botón Aceptar. 3 Resultado: Se abrirá el módulo Flujo de efectivo. Haz clic en el botón Configuración Inicial. 4 Resultado: Se abrirá la ventana Configuración Inicial. Haz doble clic sobre la cuenta 3001. 6 Resultado: La cuenta 3001 se mostrará en la lista de la derecha. Captura 01/01/2010 en el campo “Inicial” y 31/01/2010 en el campo “Final” de la Fecha de Aplicación. Selecciona Documentos en el campo “Vista”. 7 Haz clic en el botón Aceptar. 5 Resultado: Se mostrarán los documentos en la hoja Por Documentos. Continúa en la siguiente página Capítulo 3 Consulta de información Página 3-16 Computación en Acción, S.A. de C.V. Derechos Reservados® Cómo modifico datos en el flujo de efectivo, Continuación Modificación datos en el flujo de efectivo Realiza los pasos que se indican a continuación: Ejercicio 2 Paso Ejercicio 1 2 Selecciona la celda donde se encuentra el importe $4,000.00 correspondiente al ingreso con folio 1 de PLAYERAS CLEECHÉ. Elimina el importe $4,000 y captura $3,850 3 Resultado: Se modificará el Total de Ingresos. Haz clic en el botón Verificar Cambios. 4 Resultado: Se mostrará la hoja Cambios a Aplicar con la modificación del importe realizada. Haz clic en el botón Aplicar. 5 Resultado: Se mostrará un Si en la columna Actualizado, indicando que el cambio se aplicó. Cierra el módulo de Excel® del Flujo de Efectivo. Verificación de cambios realizados en el flujo de efectivo Realiza los pasos que se indican a continuación: Ejercicio 3 Paso Computación en Acción, S.A. de C.V. Derechos Reservados® Ejercicio 1 Ve al menú Documentos y selecciona la opción Calendario financiero. 2 Resultado: Se desplegará la ventana Calendario Financiero. Captura el rango de fechas “Del:” 1° de enero “Al:” 31 de enero y presiona la tecla <Tab> 3 Resultado: Se listarán todos los documentos en este rango. Haz clic en la pestaña Ingresos. 4 Resultado: Se mostrará el ingreso de PLAYERAS CLEECHÉ. Verifica que el importe del documento se haya modificado y sea de $3,580.00. 5 Haz clic en el botón Cerrar para salir del Calendario Financiero. Página 3-17 Capítulo 3 Consulta de información 60220130320 Capítulo 4 Conciliación bancaria elemental Visión general Introducción La conciliación permite tener los saldos del sistema actualizados con relación a los registrados en el banco. A través de la conciliación podrás llevar un control real de los saldos tanto en el sistema como en la institución bancaria. Conoce cómo de forma fácil y rápida puedes realizar las conciliaciones, con la frecuencia que desees y en el momento en que lo necesites.. Objetivo Al finalizar este capítulo el participante será capaz de: • • En este capítulo Conocer el concepto de conciliación bancaria. Realizar la conciliación bancaria manual. Este capítulo contiene los siguientes temas: Tema Cómo realizo una conciliación bancaria Qué otras funciones puedo realizar Computación en Acción, S.A. de C.V. Derechos Reservados® Página 4-1 Página 4-2 4-11 Capítulo 4 Conciliación bancaria elemental Cómo realizo una conciliación bancaria Qué es Una conciliación bancaria es el proceso mediante el cual se comparan los importes y los movimientos registrados en CONTPAQ i® BANCOS contra los que reporta la institución bancaria en el estado de cuenta .Este proceso puede efectuarse de forma diaria, semanal, quincenal, mensual según lo requiera el usuario. Tipos de conciliación En CONTPAQ i® BANCOS puedes realizar la conciliación bancaria: • Periódicamente • De forma diaria Cómo ingreso Para realizar la conciliación bancaria ve al menú Cierre y selecciona la opción: • Conciliación bancaria para realizar la conciliación periódica • Conciliación bancaria diaria para hacerlo diariamente. Qué necesito para conciliar Para realizar una conciliación captura la siguiente información: • • • Cuenta bancaria Fecha de corte Saldo al corte (solo para la conciliación periódica) Notas: • Estos datos los puedes obtener del estado de cuenta bancario que es enviado por el banco; o bien, consultarlo desde el portal de la institución bancaria. • El Saldo al Corte, corresponde al saldo que te reporta el banco en el estado de cuenta. Al seleccionar la cuenta bancaria, automáticamente, se mostrarán los documentos no relacionados para que puedas especificar si se considerarán en el proceso; o bien, sean considerados en la siguiente conciliación. Importante: Revisa que la Fecha inicial sea igual a la considerada por el banco en el estado de cuenta y corresponde a la fecha en la que fue dada de alta la cuenta. En las siguientes conciliaciones esta fecha corresponderá a la fecha de corte de la última conciliación. Continúa en la siguiente página Capítulo 4 Conciliación bancaria elemental Página 4-2 Computación en Acción, S.A. de C.V. Derechos Reservados® Cómo realizo una conciliación bancaria, Continuación Cómo concilio periódicamente Ordenar la información Para conciliar periódicamente, una vez que asignes la cuenta bancaria, la Fecha de Corte y Saldo al Corte, realiza lo siguiente: 1. En la sección Documentos no relacionados de la pestaña 1. Pendiente concilia los movimientos haciendo doble clic sobre cada uno. Nota: Verifica que en la columna Conciliado aparezca la siguiente información: • Sí cuando el documento es considerado para la conciliación. • No cuando el documento será conciliado en otro periodo. 2. Verifica que el saldo por conciliar sea cero una vez que hayas conciliado todos los movimientos deseados. 3. Guarda los cambios y no olvides consultar los Reportes. Puedes ordenar los movimientos de acuerdo al tipo de información que contiene cada columna. En algunos casos podrás organizar de forma ascendente o descendente, sólo tienes que hacer clic sobre el encabezado de la columna que deseas ordenar. Cómo guardar Una vez que hayas terminado la conciliación, realiza cualquiera de las siguientes acciones para guardar los cambios: • • Presiona la tecla <F8>. Haz clic en el botón Guardar que se localiza en la barra de herramientas: Al guardar la conciliación esta queda como “Pendiente” para que puedas conservar los datos capturados pero sin dar por terminada la conciliación. Cerrar conciliación Una vez capturados y guardados los documentos de la conciliación asegúrate de cerrarla Para finalizarla, es necesario hacer clic en el botón Cerrar conciliación donde deberás capturar el Saldo del Estado de Cuenta Bancario. Notas: • Cuando seleccionas esta opción, todos aquellos documentos que no fueron conciliados durante esta ocasión cambiarán su fecha de aplicación al día siguiente de la conciliación. • Debes tener en cuenta que NO es posible registrar documentos con fecha anterior o igual a la última conciliación cerrada, evitando modificaciones en los saldos ya conciliados. En CONTPAQ i® BANCOS podrás guardar una conciliación bancaria y cerrarla siempre y cuando el saldo por conciliar sea $0.00 de esta manera nos aseguramos que los documentos registrados en el sistema coinciden completamente con los movimientos del banco evitando ajustes innecesarios. Continúa en la siguiente página Computación en Acción, S.A. de C.V. Derechos Reservados® Página 4-3 Capítulo 4 Conciliación bancaria elemental Cómo realizo una conciliación bancaria, Continuación Otra forma de conciliar Cuando capturas el documento bancario también puedes realizar la conciliación. Al marcar la casilla “Conciliado” puedes indicar los documentos que ya están aplicados en tu estado de cuenta bancario. Ejemplo: Cuando realizas una transferencia entre cuentas propias, en ese momento se aplica el movimiento, por lo tanto, cuando ese movimiento lo capturas en CONTPAQ i® BANCOS, puedes marcarlo como conciliado y así agilizas el proceso de conciliación al final del mes. Para conciliar un documento desde la ventana del documento bancario, haz lo siguiente: 1. 2. 3. Abre el documento a conciliar Selecciona la pestaña 2. Otros datos Revisa que la Fecha de aplicación coincida con la fecha que aparece en el estado de cuenta y marca la casilla “Conciliado” Al habilitar la opción Conciliado se afecta el saldo en bancos en la Fecha de aplicación capturada. Restricciones Para los documentos que quedaron conciliados ya no se podrán modificar sus datos, de igual forma si una conciliación ya fue cerrada. Si por alguna razón tuvieses que modificar algún dato de una conciliación generada, esta se debe eliminar y después de realizados los cambios ejecutarla nuevamente. Importante: Sólo se permite eliminar el último cierre. Continúa en la siguiente página Capítulo 4 Conciliación bancaria elemental Página 4-4 Computación en Acción, S.A. de C.V. Derechos Reservados® Cómo realizo una conciliación bancaria, Continuación Cómo concilio diariamente Con la conciliación bancaria diaria podrás llevar un mejor control de tu información ya que podrás registrar en CONTPAQ i® BANCOS los movimientos del estado de cuenta y conciliarlo diariamente para tener siempre saldos reales. Una vez que asignes la cuenta bancaria debes capturar manualmente los documentos bancarios con los movimientos que aparecen en el estado de cuenta. 1. Agrega los documentos deseados utilizando alguna de las siguientes acciones: • • • Presiona la tecla <Insert> y del menú flotante selecciona Agregar documento. Haz clic derecho con el ratón y del menú flotante selecciona la opción Agregar documento. Haz clic en el botón Agregar documento. Enseguida selecciona el tipo de documento que quieres agregar y según la opción será la ventana del documento que se despliegue. Captura los datos del documento como tradicionalmente lo haces y al guardar los cambios aparece, en el área Detalle de movimientos, la información del documento registrado. 2. Concilia los documentos seleccionando el renglón deseado y presiona la barra espaciadora; o bien, haz doble clic sobre el registro. El renglón se marcará con color verde para indicar que ya fue conciliado y en la columna Conciliado aparecerá la leyenda Sí. 3. 4. Guarda la conciliación Cierra la conciliación Filtrar la información Una vez que tienes documentos capturados podrás filtrarlos por: conciliados, pendientes por conciliar y todos. Guardar la conciliación Cuando guardas una conciliación ésta queda como “Pendiente”, lo que significa que puedes agregar documentos y hacer modificaciones a los ya agregados. Nota: La conciliación no puede eliminarse pero sí puedes borrar los documentos no conciliados, desde la ventana del propio documento. Cerrar la conciliación Una vez capturados y guardados los documentos de la conciliación asegúrate de cerrarla. Es importante que sepas que si la conciliación activa cuenta con movimientos del estado de cuenta relacionados no podrá realizarse el cierre. Recomendación: Realiza este proceso desde el Cierre de conciliación. Continúa en la siguiente página Computación en Acción, S.A. de C.V. Derechos Reservados® Página 4-5 Capítulo 4 Conciliación bancaria elemental Cómo realizo una conciliación bancaria, Continuación Consultar reportes Puedes consultar la conciliación en la que te encuentras trabajando haciendo clic en el botón Reporte que se localiza dentro de la ventana Conciliación bancaria diaria. Continúa en la siguiente página Capítulo 4 Conciliación bancaria elemental Página 4-6 Computación en Acción, S.A. de C.V. Derechos Reservados® Cómo realizo una conciliación bancaria, Continuación Conciliación periódica. Concilia el mes de enero Ejercicio 1 Por medio de la conciliación bancaria puedes validar que todos los movimientos generados en la cuenta bancaria fueron registrados y realizar ajustes en caso de ser necesario, de esta manera te aseguras de llevar el control financiero de tu empresa. Realiza los siguientes pasos para conciliar el mes de enero en la empresa La Casa Azul, S.A. de C.V. Paso Ejercicio 1 Selecciona del menú Cierre la opción Conciliación bancaria. 2 Captura, en el campo “Cuenta bancaria”, la cuenta 3001 de la cual se realizará la conciliación y presiona la tecla <Enter>. 3 4 Resultado: Automáticamente se muestran los datos “Fecha inicial” e información del Resumen movimientos CONTPAQ i® BANCOS y Resumen movimientos estado de cuenta. Captura en el campo “Fecha de Corte” 31 de enero. Concilia los documentos indicados en la tabla. Ubícalos en el apartado Documentos no relacionados. Haz doble clic sobre el renglón deseado y verifica que, en la columna Conciliado, se cambia al valor Sí. Tipo Cheque Cheque Cheque Cheque 5 Fecha 05 de enero 18 de enero 19 de enero 19 de enero Número 0012 0001 0002 0009 Importe $2,750.00 $ 800.00 $ 700.00 $ 790.00 Resultado: Observa que al cambiar el estado de No a Sí se actualiza la información en el Resumen movimientos estado de cuenta. Cierra la conciliación haciendo clic en el botón Cerrar conciliación. Resultado: Se despliega el siguiente mensaje: 6 “Existen documentos sin conciliar en el periodo de la conciliación. Si se realiza el cierre, se cambiará la fecha de aplicación de los mismos al día siguiente del cierre de conciliación. ¿Desea continuar haciendo el cierre?”. Acepta el mensaje. Verificar documento en tránsito Abre el documento en tránsito para validar que la fecha de aplicación cambió al día siguiente de la conciliación quedando pendiente para el siguiente periodo. Ejercicio 2 Realiza los siguientes pasos para verificar la información: Paso 1 Ejercicio Selecciona del menú Documentos la opción Cheques. Continúa en la siguiente página Computación en Acción, S.A. de C.V. Derechos Reservados® Página 4-7 Capítulo 4 Conciliación bancaria elemental Cómo realizo una conciliación bancaria, Continuación Ejercicio 2 (continúa) Paso 2 Ejercicio Captura la siguiente información en los campos correspondientes para abrir el documento: Campo Cuenta Tipo Número Captura… 3001 – Banorte 111-45678 49- Cheque emitido 0008 3 Analiza la siguiente información dentro de la pestaña 2.Otros datos. 4 Observa que en el campo “Fecha de aplicación” el dato original 25 de enero se modificó a 1° de febrero, que corresponde al día siguiente de la conciliación realizada al 31 de enero. Presiona la tecla <Esc> para cerrar la ventana. Consultar reportes Consulta el reporte Conciliación bancaria seleccionando la cuenta 3001 y fecha de conciliación el 31 de enero. Ejercicio 3 Después, analiza la información que muestra el reporte. Conciliación desde el documento Al consultar tu estado de cuenta en el portal del banco te das cuenta que algunos movimientos ya fueron aplicados y debes considerarlos en CONTPAQ i® BANCOS. Ejercicio 4 Realiza los siguientes pasos para conciliar un documento: Paso Ejercicio 1 Selecciona del menú Documentos la opción Cheques 2 Captura la siguiente información en los campos correspondientes para abrir el documento a conciliar: Campo Cuenta Tipo Numero Captura… 3001 – Banorte 111-45678 49- Cheque emitido 0004 Continúa en la siguiente página Capítulo 4 Conciliación bancaria elemental Página 4-8 Computación en Acción, S.A. de C.V. Derechos Reservados® Cómo realizo una conciliación bancaria, Continuación Ejercicio 4 (continúa) Paso Ejercicio 3 Modifica la fecha de aplicación del documento, que se ubica dentro de la pestaña 2.Otros datos. 4 5 Captura 10 de febrero. Marca las casillas “Impreso” y “Conciliado” haciendo clic sobre ellas. Presiona la tecla de función <F8> para guardar los cambios y cierra la ventana del documento. Verificar documento conciliado Abre la conciliación de febrero para validar que el documento está conciliado. Ejercicio 5 Realiza los siguientes pasos para verificar la información: Paso Ejercicio 1 Selecciona del menú Cierre la opción Conciliación bancaria. 2 Captura la siguiente información en los campos correspondientes para abrir el documento: Campo Cuenta bancaria Fecha de corte 3 Captura… 3001 – Banorte 111-45678 28 de febrero Resultado: Observa que el Cheque 0004 ya está conciliado. Presiona la tecla <Esc> para cerrar la ventana. Conciliación diaria. Concilia el mes de enero Por medio de la conciliación bancaria diaria puedes llevar mejor control de tu información para tener siempre saldos reales. Ejercicio 6 Realiza los siguientes pasos para conciliar el mes de enero en la empresa La Casa Azul, S.A. de C.V. Paso Ejercicio 1 Selecciona del menú Cierre la opción Conciliación bancaria diaria. 2 Captura 4001 en el campo “Cuenta bancaria”. Resultado: Se desplegará la información de la cuenta Santander 75201354 así como el detalle de los documentos creados con dicha cuenta. Continúa en la siguiente página Computación en Acción, S.A. de C.V. Derechos Reservados® Página 4-9 Capítulo 4 Conciliación bancaria elemental Cómo realizo una conciliación bancaria, Continuación Ejercicio 6 (continúa) Paso Ejercicio 3 Haz doble clic en el renglón donde se localiza el cheque No. 4001. 4 Filtra los documentos para visualizar únicamente los Conciliados. 5 Resultado: Se muestra el cheque No. 4001 marcado el renglón en color verde. Observa que en la columna Conciliado aparece la leyenda Sí. Filtra nuevamente los documentos para visualizar los pendientes por conciliar. 6 7 8 Concilia todos los documentos que aparecen en el filtro haciendo clic en el botón Conciliar todos. Resultado: Se despliega un mensaje informando que se conciliaron todos los documentos no conciliados. Y el número total de documentos conciliados debe corresponder a 4. Acepta el mensaje para continuar. Analiza la información contenida en los apartados Resumen movimientos tanto de CONTPAQ i® BANCOS como del estado de cuenta. Así mismo checa la diferencia entre los documentos conciliados y los documentos por conciliar. Guarda la conciliación. Verificar documentos Abre nuevamente el documento de conciliación de enero. Realiza los siguientes pasos para verificar la información: Ejercicio 7 Paso Ejercicio 1 Captura nuevamente la cuenta bancaria 4001. 2 Haz clic derecho sobre algún documento y selecciona la opción Consultar documento. Resultado: Se despliega la ventana del documento seleccionado. Observa que en la pestaña Otros datos está marcada la casilla “Conciliado”. 3 Nota: Si deseas realizar alguna modificación es necesario cambiar su estado desde el Cierre de Conciliación. Cierra el documento bancario y haz clic en el botón Cerrar Conciliación. Resultado: El sistema te pedirá capturar el saldo al corte del estado de cuenta. 4 Verifica que la cantidad corresponda con $310.00, de lo contrario captúralo y haz clic en el botón Continuar. Resultado: Se guardará la información de la conciliación limpiando los registros Capítulo 4 Conciliación bancaria elemental Página 4-10 Computación en Acción, S.A. de C.V. Derechos Reservados® Qué otras funciones puedo realizar Otras funciones Al elaborar una conciliación puedes realizar actividades como: • • • Deshacer conciliación Tienes la posibilidad de “Deshacer” una conciliación para corregir errores aun después de haberla guardado y cerrado. Para lograrlo, debes seleccionar una de las opciones disponibles: • • Borrar una conciliación Deshacer conciliación. Borrar conciliación. Acciones con documentos y cambiar periodo. Sí: Permite deshacer una conciliación cerrada, se conserva toda la información capturada en los campos y el estado Conciliado de los documentos permitiendo modificarlos. No: Cancela el proceso para Deshacer una conciliación. Con esta opción se elimina la información capturada en la conciliación, todos los documentos conciliados se marcarán como no conciliados y los movimientos del estado de cuenta registrados en la conciliación serán eliminados. Continúa en la siguiente página Computación en Acción, S.A. de C.V. Derechos Reservados® Página 4-11 Capítulo 4 Conciliación bancaria elemental Qué otras funciones puedo realizar, Continuación Las opciones Borrar y Deshacer únicamente se encuentran disponibles para la última conciliación. Acciones con documentos Con el botón derecho del ratón puedes obtener funciones en los documentos no relacionados. Al estar trabajando en la conciliación cuentas con herramientas que facilitan el trabajo sin salir del módulo en el que te encuentras. CONTPAQ i® BANCOS te permite Consultar o Agregar documento, incluso puedes cambiar el periodo de un documento de manera rápida y sencilla. Al Consultar documento puedes modificarlo sin salir del módulo Conciliación bancaria, siempre y cuando el estado conciliado sea “No”. Para qué sirve Una vez conciliados los saldos de cuentas en CONTPAQ i® BANCOS puedes tener la seguridad de que tienes un control real de los saldos disponibles en el banco para tomar decisiones en tu empresa. Capítulo 4 Conciliación bancaria elemental Página 4-12 Computación en Acción, S.A. de C.V. Derechos Reservados® 60220130320 Capítulo 5 Respaldar y Restaurar Visión general Introducción Todo tipo de información es valiosa, especialmente la información contable y lo relacionado con el flujo de efectivo, ya que una gran parte del tiempo y esfuerzo del trabajo en el sistema es la captura de datos. Todas las empresas están en riesgo de enfrentarse a la pérdida de información por diversas circunstancias como: virus informáticos, robo del equipo, fallas en la corriente eléctrica, fallas del disco duro, así como a errores humanos. Estas situaciones te harán perder una cantidad de datos importantes así como invertir tiempo en la recaptura de los mismos, generando retraso en la obtención de la información y toma de decisiones oportuna. Para contrarrestar esto, es posible generar respaldos de la información de manera periódica y constante para disminuir los riesgos y sobretodo el retrabajo. Objetivo Al finalizar este capítulo el participante será capaz de: • • En este capítulo Proteger la información mediante respaldos. Recuperar esa información en el momento que se requiera. Este capítulo contiene los siguientes temas: Tema Cómo respaldar información Cómo restaurar información Computación en Acción, S.A. de C.V. Derechos Reservados® Página 5-1 Página 5-2 5-4 Capítulo 5 Respaldar y Restaurar Cómo respaldar información Qué es Es la creación de una copia de la información contenida en la empresa de CONTPAQ i® BANCOS, la cual podrá ser consultada posteriormente al aplicar un proceso de restauración de respaldo. Antes de respaldar Antes de realizar el respaldo verifica que: Cómo ingreso Para ingresar a la ventana Respaldar empresa realiza cualquiera de las siguientes acciones: • • • • Qué necesito para respaldar Estén cerradas todas las ventanas del sistema. Ningún usuario esté dentro de la empresa a respaldar (aplicar para versión Red). Selecciona del menú Empresa la opción Respaldar empresa. Una vez activa la ventana Catálogo de Empresa haz clic en el botón Respaldar ubicado en la barra de herramientas. Para generar un respaldo verifica el nombre de la empresa en el campo “Respaldo”. Por omisión, el nombre se toma del directorio de la empresa, pero puedes modificarlo si así lo deseas. Al generar un respaldo se crea un archivo con extensión bak. El nombre del archivo de respaldo se compone de: Nombre del directorio de empresa + fecha + hora. Nota: El campo “Ruta” te va a permitir modificar la ruta del respaldo cuando intentes restaurar una empresa que tiene instalado SQL y la bases de datos en un servidor distinto donde se encuentra instalado CONTPAQ i® BANCOS. Importante: Los reportes creados o modificados por el usuario – modelos de la Hoja Electrónica, reportes del Editor de Reportes, Formas Preimpresas, plantillas de cargado de estado de cuenta – no se respaldan al ejecutar este proceso. Si deseas respaldar específicamente esta información copia los archivos deseados y guárdalos en una carpeta o dispositivo disponible. Continúa en la siguiente página Capítulo 5 Restaurar y Respaldar Página 5-2 Computación en Acción, S.A. de C.V. Derechos Reservados® Cómo respaldar información, Continuación Cómo guardar Una vez que hayas indicado el nombre con el que se guardará el respaldo realiza cualquiera de las siguientes acciones para ejecutar el proceso: • • Cuándo respaldar Presiona la tecla <F8> Haz clic en el botón Procesar que se localiza en la ventana Respaldar empresa Es importante respaldar la empresa en las siguientes situaciones: . • De forma periódica, según se considere necesario • Al término de cada periodo o mes. • Antes de ejecutar utilerías. • Antes de modificar algún dato en la redefinición de la empresa. • Antes de cargar información de un sistema o archivo externo. • Cuando la información de la empresa se quiere llevar a otra máquina. • Antes y después de ejecutar una conciliación bancaria. Recomendación: Lo óptimo es realizar un respaldo por día; o bien, al finalizar la semana. Para qué sirve Un respaldo sirve como apoyo o protección en caso que la información actual se pierda o dañe por alguna circunstancia. Esta copia se puede realizar en dispositivos externos o en un directorio distinto al que se utiliza para los archivos de trabajo. Computación en Acción, S.A. de C.V. Derechos Reservados® Página 5-3 Capítulo 5 Restaurar y Respaldar Cómo restaurar información Qué es Al proceso inverso de respaldar se le denomina Restaurar; es decir, la recuperación de la información que fue guardada en un archivo u otro directorio. Antes de restaurar Antes de restaurar la información de la empresa toma en cuenta lo siguiente: • • Cómo ingreso Para ingresar a la ventana Restaurar empresa realiza cualquiera de las siguientes acciones: • • Qué necesito para restaurar Asegúrate que ninguno de los usuarios esté utilizando el sistema al momento de restaurar la información. Estén cerradas todas las ventanas del sistema. Selecciona del menú Empresa la opción Restaurar empresa. Presiona las teclas <Ctrl+E> para desplegar la ventana Catálogo de Empresa y haz clic en el botón Respaldar, ubicado en la barra de herramientas. Para ejecutar este proceso selecciona de la lista el respaldo que deseas utilizar. Al seleccionar uno de los respaldos existentes, automáticamente se actualiza la información del apartado Datos del respaldo. Nota: El campo “Ruta” te va a permitir modificar la ruta del respaldo cuando intentes restaurar una empresa que tiene instalado SQL y la bases de datos en un servidor distinto donde se encuentra instalado CONTPAQ i® BANCOS. Cómo guardar Una vez que hayas seleccionado el respaldo a utilizar realiza cualquiera de las siguientes acciones para ejecutar el proceso: • • Presiona la tecla <F8>. Haz clic en el botón Procesar que se localiza en la ventana Restaurar empresa. Continúa en la siguiente página Capítulo 5 Restaurar y Respaldar Página 5-4 Computación en Acción, S.A. de C.V. Derechos Reservados® Cómo restaurar información, Continuación Cuándo restaurar Se puede restaurar un respaldo cuando: • • • • La información actual no es la correcta. La información actual tiene incongruencias o errores. Cuando la empresa esté dañada o no se puede acceder a ella. La información proviene de otra máquina. Importante: Debido a que las bases de datos de CONTPAQ i® BANCOS están hechas sobre Microsoft SQL Server la información está protegida, pero, si por alguna razón la base de datos se daña y no se tienen respaldos ya no es posible recuperarla. Para qué sirve El proceso de restaurar sirve para recuperar la información de la empresa que fue guardada como protección. Computación en Acción, S.A. de C.V. Derechos Reservados® Página 5-5 Capítulo 5 Restaurar y Respaldar 60220130320 Capítulo 6 Cierre contable Visión general Introducción Al término de un ejercicio fiscal es necesario realizar un cierre para poder iniciar el registro de pólizas en un nuevo ejercicio válido. Objetivo Al finalizar este capítulo el participante será capaz de realizar el cierre del ejercicio en CONTPAQ i® BANCOS. Requisitos Antes de iniciar con el proceso del cierre, debes verificar lo siguiente: • • • En este capítulo Todas las ventanas de diálogo deben estar cerradas. En versión red sólo el usuario que realizará el cierre debe estar dentro de la empresa, los demás usuarios, deberán estar fuera de esa empresa. Respaldar la empresa. Este capítulo contiene los siguientes temas: Tema Cómo hago el cierre contable Computación en Acción, S.A. de C.V. Derechos Reservados® Página 6-1 Página 6-2 Capítulo 6 Cierre contable Cómo hago el cierre contable Qué es El cierre de un ejercicio marca el término del ejercicio contable y crea un nuevo ejercicio. El proceso que se realiza es: el ejercicio actual se convierte en ejercicio anterior, el ejercicio futuro se convierte en ejercicio actual y genera el nuevo ejercicio futuro. Requisitos previos Para realizar el Cierre del ejercicio toma en cuenta lo siguiente: • • • • • • Cuándo realizar Todas las ventanas de diálogo deben estar cerradas. En versión red ningún usuario debe estar dentro de la empresa. Verificar que no haya pólizas con movimientos a la cuenta de _CUADRE. Exista una cuenta de cierre en el catálogo de cuentas. El usuario que ejecute el proceso debe tener permisos para ejecutar los procesos: cierre del periodo, póliza de cierre y cierre de ejercicio. Realiza un respaldo de la empresa. El proceso Cierre contable podrás ejecutarlo desde CONTPAQ i® BANCOS siempre y cuando no trabajes la interfaz con CONTPAQ i® CONTABILIDAD. En caso que cuentes con el sistema contable, el proceso no estará habilitado y el cierre deberá realizarse desde CONTPAQ i® CONTABILIDAD. Cómo ingreso Para ejecutar este proceso ve al menú Cierre y selecciona la opción Cierre contable. Qué necesito para realizar Para que el cierre del ejercicio se lleve a cabo basta con hacer clic en el botón Procesar. Continúa en la siguiente página Capítulo 6 Cierre contable Página 6-2 Computación en Acción, S.A. de C.V. Derechos Reservados® Cómo hago el cierre contable, Continuación Qué hace el Cierre Cuando ejecutas el Cierre contable, se realizan tres procesos: • • • Cierre del periodo: Se cierra el periodo contable actual y la empresa está lista para trabajar en el siguiente periodo. Póliza de cierre: Cancela los saldos de las cuentas de resultados al cerrar un ejercicio. Requiere una cuenta de cierre. Cierre de ejercicio: El ejercicio se cierra y se crea el nuevo ejercicio fiscal de la empresa. Importante: El usuario que ejecute el proceso debe contar con los permisos necesarios en los procesos mencionados. Computación en Acción, S.A. de C.V. Derechos Reservados® Página 6-3 Capítulo 6 Cierre contable
