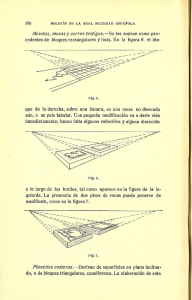Manual de Introducción a SIMULINK. Práctica 3
Anuncio

Manual de Introducción a SIMULINK Autor: José Ángel Acosta Rodríguez © 2004 Capı́tulo 1 Ejemplo 1.1. Modelado de un sistema dinámico En este ejemplo se realizará el modelado de un sistema dinámico muy sencillo. Se modelará el movimiento de una masa sobre una superficie rugosa, sobre la que se le aplica una fuerza. El sistema a modelar posee una entrada u, que se corresponde con la fuerza aplicada, y una salida x que será la posición de la masa. El modelo del sistema dinámico se puede expresar mediante las ecuaciones de Newton: mẍ + cẋ = F m c F : : : (1.1) Masa del cuerpo (Kg) Coeficiente de fricción del cuerpo sobre la superficie Fuerza aplicada (N) Queremos hacer un modelo en con la herramienta “Simulink”para el sistema propuesto. Primero ejecutamos la herramienta “Simulink”desde la ventana de comandos de Matlab haciendo ‘click’ en el icono correspondiente 1 2 CAPÍTULO 1. EJEMPLO Saldrá por pantalla una ventana gráfica, como la de la Fig. 1.1, que contiene todas las librerı́as que el entorno de “Simulink”bajo Matlab soporta. Figura 1.1: Librerı́as del entorno Simulink 1.1. MODELADO DE UN SISTEMA DINÁMICO 3 Para este sencillo ejemplo sólo necesitaremos la librerı́a básica de “Simulink”, por tanto expandimos el menu simulink en la ventana anterior, quedando como aparece en la Fig. 1.2 Figura 1.2: Librerı́a base de Simulink Esta ventana está dividida en dos partes. La de la derecha es la correspondiente a las librerı́as y la de la derecha es el contenido de la librerı́a seleccionada. 4 CAPÍTULO 1. EJEMPLO Elegimos un nuevo fichero donde guardaremos el modelo: seleccionamos en el menu File → New → Model. Tendremos la situación de la Fig. 1.3 Figura 1.3: Apertura de un nuevo fichero modelo 1.1. MODELADO DE UN SISTEMA DINÁMICO 5 Se abrirá una ventana en blanco donde crearemos el modelo. La situación debe ser ahora la de la Fig. 1.4 Figura 1.4: Apertura de un nuevo fichero modelo En esta nueva ventana que aún no hemos dado nombre (‘untitled’) desarrollaremos el ejemplo. Lo primero que hacemos es darle un nombre adecuado. Para ello, en el menu File de la nueva ventana elegimos File → Save. Nos situamos en el directorio adecuado a través del menu desplegable, ponemos un nombre al archivo, por ejemplo “masa guardamos el modelo. Ya tenemos un archivo donde crear el modelo. La extensión por defecto de los archivos de modelo es *.mdl. Empezamos a crear el modelo dado por la ecuación (1.2). Para ello es necesario hacer alguna modificación en la ecuación (1.2). Despejando de la ecuación (1.2) la aceleración del cuerpo se obtiene: 2 ẍ = − c F ẋ + m m (1.2) Como puede verse necesitaremos varios tipos de bloques. Elegimos estos bloques de la ventana de la derecha de la librerı́a (Fig. 1.2). El primero que seleccionamos el que definirá la fuerza aplicada a la masa, lo haremos mediante una constante. Seleccionamos ‘Sources’ y en la derecha seleccionamos 6 CAPÍTULO 1. EJEMPLO el bloque de ‘Constant’. Ahora lo arrastramos hacia la ventana de nuestro modelo con el botón izquierdo del ratón pulsado. Hacemos ‘click’ en el la etiqueta del nombre del bloque de constante y le damos su nombre, por ejemplo F. La situación debe ser la de la Fig. 1.5 Figura 1.5: Construyendo el modelo Observando la ecuación (1.2), puede verse que se necesita hacer las operaciones de sumar y dividir. Para ello seleccionamos ‘Math Operations’ en la ventana de la librerı́a y escogemos del mismo modo que antes los bloques de ‘Sum’ y ‘Gain’. Para describir la ecuación diferencial se necesitará además el bloque integrador ‘Integrator’ en la librerı́a ‘Continuous’. Ya se está en disposición de describir la ecuación (1.2) utilizando bloques. Debemos unir los bloques de forma adecuada para describir dicha ecuación (1.2). Haremos el esquema como describe la Fig. 1.6. Para unir los bloques debemos pinchar con el botón izquierdo del ratón en el bloque de origen y soltar en el bloque de destino. Como puede verse en la Fig. 1.6, se han editado los nombres de los bloques poniéndoles nombres distintos a los originales. También se ha editado el valor de algunos de los bloques. Daremos valores concretos a las constantes. Supongamos que la masa es de un kg m = 1, que la constante de fricción vale c = 0,8 y que la fuerza aplicada es 0.1 N (F = 0,1). Ası́ por ejemplo el bloque ‘Gain’ denominado ‘c/m’ posee en su interior el valor correspondiente a mc = 0,8, y el denominado ‘1/m’ tendrá valor 1. Estos valores se introducen haciendo doble ‘click’ en los bloques y editando el campo correspondiente. Por otro lado se ha escrito texto para hacer más fácil la lectura del modelo. Estas cajas de texto se crean simplemente haciendo doble ‘click’ en el lugar que se desee y editando el recuadro que aparece. 1.1. MODELADO DE UN SISTEMA DINÁMICO .. x F/m 1 . x x 1 s 1 s Integrador Integrador 1 F 7 1/m . c*x /m 0.8 c/m Figura 1.6: Modelo Para poder ver los resultados ponemos un bloque que nos muestre la posición de la masa frente al tiempo. Seleccionamos dentro de la librerı́a ‘Sinks’ el bloque ‘Scope’. Lo añadimos al modelo de la forma habitual. Ya tenemos el modelo completo. Los bloques deben estar como se muestra en la Fig. 1.7. F/m 1 F .. x 1 . x x 1 s 1 s Integrador Integrador 1/m Scope . c*x /m 0.8 c/m Figura 1.7: Modelo con ‘Scope’ En la Fig. 1.7 debe notarse que las variables de estado están perfectamente definidas y accesibles en el diagrama de bloques. Ahora se está en disposición de hacer una simulación del proceso. Para ello debemos definir algunos parámetros esenciales. Los más importantes son las condiciones iniciales de las variables de estado y el tiempo de simulación. Las condiciones iniciales deben ponerse en los bloques integradores. Se hace doble ‘click’ en ellos y se definen las mismas en la zona de edición correspondiente. Por ejemplo ponemos el valor inicial de la velocidad a -1. En la Fig. 1.8 puede verse dónde se define el parámetro después de haber hecho doble ‘click’ en el integrador que nos da la velocidad. 8 CAPÍTULO 1. EJEMPLO Figura 1.8: Condición inicial en velocidad Para definir el tiempo de simulación accedemos al menu de la ventana del modelo Simulation → Simulation parameters. Se abre una ventana dónde es posible definir entre otros parámetros el tiempo de simulación, el método de resolución y el paso fijo o variable. Dejamos los dos últimos como están y ponemos el tiempo de simulación a 10 segundos. La situación será como la mostrada en la Fig. 1.9 Por último definimos la fuerza aplicada que deseamos. Hacemos doble ‘click’ en el bloque donde está definida la fuerza y ponemos el valor deseado que era 0.1. Para ver el resultado en el Scope debemos hacer doble ‘click’ sobre el mismo y se abrirá la ventana gráfica que nos dará la posición del cuerpo. Ahora pulsamos el botón de inicio de simulación I . Una vez acabada la simulación tendremos el resultado que puede verse en la Fig. 1.10. Si deseamos ver también la velocidad tenemos acceso a la variable en el diagrama. Podemos poner otro Scope para la velocidad. El resultado puede verse en la Fig. 1.11 Se podrı́an ver las dos variables de estado en una sola ventana gráfica Scope. Se necesita para ello el bloque ‘Mux’ dentro de la librerı́a ‘Signal routing’. Este bloque hace las veces de un multiplexor y anida vectores. Se 1.1. MODELADO DE UN SISTEMA DINÁMICO Figura 1.9: Parámetros de simulación Figura 1.10: Simulación 9 10 CAPÍTULO 1. EJEMPLO Figura 1.11: Simulación. Utilización del bloque Scope 1.1. MODELADO DE UN SISTEMA DINÁMICO 11 modifica el diagrama como se ve en la Fig. 1.12 y ya se tienen las dos variables en una sóla ventana gráfica. Figura 1.12: Simulación. Utilización del bloque Mux Supongamos que no sólo queremos ver el resultado sino que también queremos guardar las variables en memoria para poder acceder a ellas. Buscamos dentro de la librerı́a ‘Sinks’ el bloque ‘To Workspace’. Lo añadimos al diagrama anterior y le damos un nombre a la matriz donde queremos guardar el valor de las variables, por ejemplo X. El resultado es el de la Fig. 1.13 F/m 0.1 F .. x 1 . x x 1 s 1 s Integrador Integrador 1/m . c*x /m Posición y velocidad 0.8 c/m X To Workspace Figura 1.13: Simulación. Utilización del bloque To Workspace Si ahora queremos ver el valor de las variable desde la linea de comandos de Matlab, hacemos ‘plot(tout, X)’. En la matriz X se encuentran la posición 12 CAPÍTULO 1. EJEMPLO y la velocidad por columnas en el orden que se han puesto en el diagrama de bloques Fig. 1.13. El tiempo de simulación se guarda por defecto en la variable ‘tout’ dada en el menu Simulation → Simulation parameters → Workspace I/O. El resultado se muestra en la Fig. 1.14. 0.4 0.2 0 −0.2 −0.4 −0.6 −0.8 −1 0 1 2 3 4 5 6 7 8 9 10 Figura 1.14: Resultado de ejecutar el comando plot(tout,X) Todo este modelo se ha creado a través de las variables temporales y sus derivadas. Simulink permite hacer los modelos untilizando la transformada de Laplace. Para ello necesitamos transformar la ecuación del modelo (1.2) en el dominio de Laplace. Suponemos las condiciones iniciales iguales a cero. Por tanto, la ecuación (1.2) quedará en el dominio de Laplace ms2 X(s) + csX(s) = F (1.3) Podemos transformarla en una función de transferencia si tomamos como salida la posición (X(s)) y como entrada la fuerza aplicada (F (s)) del modo siguiente 1 X(s) c = m F (s) s( c s + 1) K = , s(τ s + 1) donde K = 1 c yτ= m . c Para el ejemplo anterior K = τ = 1,25. (1.4) 1.1. MODELADO DE UN SISTEMA DINÁMICO 13 Ahora ya podemos construir el modelo utilizando Laplace. De la librerı́a ‘Continuous’ elegimos los bloques ‘Integrator’ y ‘Transfer Fcn’. Editamos este último bloque con los valores de K y τ anteriores haciendo doble ‘click’. El modelo quedará como se muestra en la Fig. 1.15 . x F 0.1 1.25 x 1.25s+1 1 s Transfer Fcn Integrador F Posición y velocidad X To Workspace Figura 1.15: Modelo en el dominio de Laplace Debe notarse que en este último esquema Fig. 1.15, la condición inicial de la velocidad no está accesible. Si se desea tener en cuenta hay que hacerlo a la hora de pasar las ecuaciones al dominio de Laplace. Ya sabemos hacer un modelo de un sistema dinámico, tanto en el dominio del tiempo como en el de la frecuencia (Laplace). Ahora se describe como hacer subsistemas. La idea de estos subsistemas es agrupar bloques con algún criterio predefinido. Como ejemplo agruparemos los bloques del primer ejemplo como un sólo bloque que sea el modelo del sistema. Tendrá como entrada la fuerza aplicada y como salidas la posición y la velocidad del sistema. Para conseguir esto debemos seleccionar todo aquello que queremos que pertenezca al subsistema. La selección se hace con el botón izquierdo del ratón, como en Windows, haciendo un recuadro con todo aquello que queremos seleccionar. Todo esto con el botón pulsado. Después se suelta y nos vamos al menu ‘Edit’ → ‘Create subsystem’, como en la Fig. 1.16 Una vez hecho esto tendremos la situación de la Fig. 1.17, donde todo lo seleccionado anteriormente se ha metido dentro de un bloque. Haciendo doble ‘click’ en el bloque se puede ver su contenido en otra ventana como se muestra en la Fig. 1.17. 14 CAPÍTULO 1. EJEMPLO Figura 1.16: Creando subsistemas Figura 1.17: Creando subsistemas