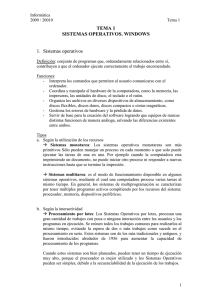CHAPTER TWO
Anuncio

■ Capítulo 2 resolución de problemas C A P Í T U L O ▼ D O S RESOLUCIÓN DE PROBLEMAS En esta capítulo, aprenderá cómo solucionar los problemas habituales de hardware y software. 2-1 ■ Capítulo 2 resolución de problemas Su ordenador totalmente ha sido probado y uomple con las especificaiones del sistema antes del envío. Sin embargo, un funcionamiento inapropiado y/o manipulación incorrecta durante el envoi pueden provocar problemas. Este capítulo proporciona una referencia para identificar y corregir problemas habituales de harware y software que usted puede encontrarse. Cuando se encuentre con un problema, usted debe intentar las recomendaciones de este capítulo primero. En lugar de devolver el ordenador y esperar la reparación, usted puede solucionar los problemas con facilidad considerando los siguientes problemas y las posibles soluciones. Si permanece el error, consulte con su distribuidor para obtener información acerca de las reparaciones. Antes de nada, considere las siguientes sugerencias: Compruebe si el problema persiste después de desconectar todos los dispositivos externos. Compruebe si el indicador luminoso verde del adaptador de corriente está encendido. Compruebe que el cordal de poder está correctamente enchufado en la toma de corriente y el ordenador. Compruebe que el indicador de energía del ordenador está encendido. Compruebe si el teclado está en funcionamiento pulsando y dejando pulsada una tecla. Compruebe que no hay ninguna conexión de cable incorrecta o floja. Compruebe también que los cierres de los conectores cierran con seguridad en el extremo del receptor. 2-2 ■ Capítulo 2 resolución de problemas Compruebe que no hay ninguna configuración incorrecta en los dispositivos de hardware en la utilidad de configuración de la BIOS. Una configuración defectuosa puede hacer que el sistema no funcione correctamente. Si no está seguro de los cambios que ha realizado, pruebe a restaurar todos los valores a los predeterminados de fábrica. Compruebe que todos los controladores de los dispositivos están instalados correctamente. Por ejemplo, si el controlador de audio no está instalado correctamente, los altavoces y el micrófono no funcionarán correctamente. Si hay dispositivos externos que no funcionan correctamente cuando se conectan al sistema tal como una cámara USB, un escáner, o la impression, suele ser un problema del dispositivo. Consulte primero al fabricante del dispositivo. Algunos programas de software que no se han sometido a rigurosas pruebas y codificaciones, pueden provocar problemas durante su utilización rutinaria. Consulte al vendedor del software para solucionar los problemas. No todos los perféricos tienen la capacidad de plug-and-play. Para este tipo de dispositivo tendrá que reiniciar el sistema con los dispositivos encendidos y conectados. Asegure de ir a BIOS SETUP y carga la Configuración de DEFAULT después de reencendir BIOS. Asegure que el Interruptor Dominante Rápido de la Tecla en el fondo de la computadora no está contratado; si no no funcionarán las teclas rápidas. 2-3 ■ Capítulo 2 resolución de problemas Problemas de audio No hay salida en los altavoces Enciende el marcador de volumen situado en el borde derecho de la computadora. Vea Capítulo 1 para su lugar. El control de volumen de software es apagado en el Microsoft Sound System o es silenciado. Haga doble clic en el icono del altavoz de la esquina derecha inferior de la barra de tareas para ver si se ha silenciado el altavoz o apagado todalmente. La mayor parte de los problemas de sonido están relacionados con el software. Si su ordenador ha funcionado antes, compruebe que no hay software instalado incorrectamente. Vaya a [Comienzo > Ajustes > Panel de Control] y hacer clic dos veces el ícono de los Dispositivos de Sonidos y Audio. En la página de Audio, asegure de que el Audio Integrado de Intel sea el dispositivo del aparato de lectura predeterminadaa. No se puede grabar sonido Haga doble clic en el icono del altavoz de la esquina inferior derecha de la barra de tareas para ver si se ha silenciado el micrófono. 1. Haga clic en Opciones y seleccione Propiedades. 2. Seleccione Grabar y haga clic en el botón Aceptar. 3. Después de hacer clic en el botón Aceptar, el panel de control del volumen de grabación aparecerá como se muestra. Ir a [Start > Settings>Control Panel] y hacer doble clic en el icono de Multimedia (o Sonidos y icono de Dispositivos de Audio). En la página de VVolumen o Audio, asegure de que el Audio Integrado de Intel sea el dispositivo de la grabación predeterminada. 2-4 ■ Capítulo 2 resolución de problemas Problemas con el disco duro La unidad de disco duro no funciona o no es reconocible Si acaba de realizar una actualización de disco duro, compruebe que el conector de la unidad no está flojo y que el disco duro está bien asentado. Desmóntelo y vuelva a colocarlo con firmeza y reinicie su PC. El nuevo HDD puede que necesita de efectuar la partición y volver a formatear. O/S y los controladores necesitarán de ser re-instalado también. Compruebe el indicador de LED del disco duro. Cuando acceda a un archivo, la luz del LED debe parpadear momentáneamente. El nuevo HDD puede ser defectuoso o no es compatible. Si su ordenador ha sido sometido a electricidad estática o golpes físicos, usted puede dañar la unidad de disco. La unidad de disco duro hace ruidos anormales Esta computadora portátil es diseñada por utilizar un teclado una vez sólo. Compruebe que la fuente de los ruidos es en efecto el disco duro y no otros dispositivos como el ventilador. El disco duro ha alcanzado su capacidad Ejecutar la Utilidad de Reorganización del Disco en Windows. [Start > All Programs > Accessories > System Tools > Disk Cleanup] El sistema le indicará como hacer. Guarde archivos o programas que no vaya a utilizar más moviéndolos a un medio de almacenamiento alternativo (discos, discos ópticos, etc…) o desinstale programas que no vaya a utilizar. 2-5 ■ Capítulo 2 resolución de problemas Algunos navegadores guardan archivos en el disco duro como memoria caché para acelerar el rendimiento. Compruebe la Ayuda en línea del programa para obtener instrucciones acerca de cómo reducir el tamaño del caché o en eliminar los archivos temporáneos de Internet. Vacíe la Papelera de reciclaje para liberar más espacio en el disco duro. Cuando borra los archivos, Windows los copia en la Papelera de reciclaje. El disco duro toma mucho tiempo en leer un archivo Si ha estado utilizando la unidad durante un periodo de tiempo, puede que los archivos se hayan fragmentado. Ir a [Start > Programs > Accessories > System Tools > Disk Defragmenter] para realizar una desfragmentación de disco. Esta operación puede tardar unos minutos. Las peticiones o los problemas de la interrupción con otros dispositivos de hardware pudieron haber ocupado la CPU y por lo tanto retrasan el funcionamiento del sistema. Los archivos están corruptos Ejecute la Utilidad de examinación de error en Windows para examinar el HDD. Hacer doble clic en Mi Computadora. Hacer clic en derecho C: y selecciona propiedades. Hacer clic en Examinar Ahora en Examinación de Error en Herramientas. 2-6 ■ Capítulo 2 resolución de problemas Problemas con la Unidad de CD-ROM, DVD-ROM, CD-RW, o Combo No funciona la CD-ROM, DVD-ROM, o Unidad de Combo Pruebe a reiniciar el sistema. El disco está dañado o los archivos no son leíbles. Después de introducir el disco de CD-ROM, puede que tarde unos instantes antes de poder acceder a su contenido. La unidad no puede leer ningunos discos Puede que el CD no esté completamente asentado en la bandeja. Asegure que el disco estén firmemente en el eje. El disco está dañado y no es leíble. El disco no puede ser expulsado Normalmente, toma unos segundos para expulsar el disco. Si el disco no puede ser expulsado, puede ser estrujado mecánicamente. Enderezar el clip de papel y insertarlo a un agujeo diminuto al lado del botón de expulsar. Esto podría rechazar la bandeja de disco. Si no, devolver el equipo para la reparación. No empuje con fuerza en la bandeja de disco. No puede grabar la unidad de CD-RW (dispositivo opcional) Y Usted necesita comprar e instalar un programa utilitario de la hornilla a los archivos de registro a una media en blanca. 2-7 ■ Capítulo 2 resolución de problemas Problemas con la pantalla La pantalla se queda vacía cuando se enciende el sistema Compruebe que el ordenador no es en los modos de sispendido de Standby o Hibernate. En estos modos la pantalla se desactiva para ahorrar energía. La pantalla es difícil de leer La resolución de pantalla debería al menos ser establecido a 1024x768 para la mirada óptima. 1. Ir a [Start >Settings> Control Panel] y hacer doble clic en el icono de la Visualización. 2. Abajo de la página de Configuraciones, establece la resolución de pantalla a al menos 1024x768 y elije al menos 256 colores. Parpadeo de la Pantalla Es normal si la pantalla parpadea algunas veces durante el apagado o encendido. 2-8 ■ Capítulo 2 resolución de problemas Problemas de Teclado Inalámbrico y Ratón El panel de toque integrado ejecuta de manera irregular Compruebe que no tiene un exceso de transpiración o humedad en su mano, que podría hacer que el dispositivo de puntero entrase en corto. Mantenga la superficie del ratón limpia y seca. No descanse la mano o la muñeca sobre la superficie del ratón táctil mientras teclea o utiliza el ratón táctil. El teclado integrado no acepta entradas Si usted está conectando un teclado externo al sistema, no funcionará el teclado incorporado. Trate de reiniciar el sistema. Los caracteres se repiten en la pantalla al introducirlos. Puede ser está pulsando demasiado tiempo las teclas mientras teclea. Mantenga el teclado limpio. El polvo o la suciedad bajo las teclas puede hacer que estas se peguen. Configure el teclado para esperar un poco más antes de iniciar la función de repetición automática. Para ajustar esta función, vaya a [Inicio>Configuración>Panel de control] y haga doble clic en el icono del teclado. Aparecerá un cuadro de diálogo con los valores ajustables para el teclado. 2-9 ■ Capítulo 2 resolución de problemas Problema con la Batería de CMOS Presenta un mensaje de “Falta de la suma de comprobación de CMOS” durante el proceso del arranque o los reajustes del tiempo (reloj) al arrancar Trate de reiniciar el sistema. Si el mensaje “CMOS Checksum Failure” aparece durante el procedimiento de inicio aún después de reiniciar, puede indicar una falta de la batería de CMOS. Si es así necesitará cambiar la pila de la CMOS. Esta batería normalmente dura dos a cinco años. La batería es del tipo CR2032 (3V). Usted puede reemplazarlo por sí mismo. La batería está situada al lado del zócalo de DDR DRAM. Si usted está conectando un teclado externo al sistema, puede que no funciona el teclado incorporado. 2 - 10 ■ Capítulo 2 resolución de problemas Problemas con la memoria El POST no muestra un aumento de capacidad de memoria cuando ha instalado memoria adicional Algunas marcas de módulos de memoria pueden no ser compatibles con su sistema. Debe pedir a su distribuidor una lista de fabricantes de DIMM compatibles. Puede que el módulo de memoria no esté bien instalado. Puede que el módulo de memoria esté defectuoso. The O/S issues an insufficient memory error message during operation Este suele ser un problema relacionado con el software o Windows. Un programa está vaciando las fuentes de la memoria. Cierre los programas de aplicación que no esté utilizando y reinicie el sistema. Usted necesita de instalar un módulo de memoria adicional. 2 - 11 ■ Capítulo 2 resolución de problemas Problemas con el módem El módem integrado no responde Compruebe que el controlador del módem está correctamente instalado. Vaya a [ Comienzo > Ajustes > Panel de Control > de las opciones dell Teléfono y del Módem ] y vaya al tab de los Módems. Compruebe que se incluye el SmartLink 56K Voice Modem o Uniwill V.90 Modem. Si no, haga clic en el botón Agregar para añadir el controlador del módem, ubicado en el CD-ROM de fábrica (o disquete). Vaya a [Inicio>Configuración>Panel de control>Sistema] y clic en el botón de Administrador de dispositivos en la página de Hardware para examinar por posible fuente o conflicto del controlador. Vea la ayuda en línea de Windows o el manual para saber cómo resolver tales problemas. Compruebe que la línea de teléfono conectada al ordenador es válida. Dificultades de la Conexión Asegure de desactivar la Espera de Llamada en la línea telefónica. Asegúrese de tener la configuración del país correcto donde es utilizado su ordenador. [Comienzo > Ajustes > Panel de Control > Ajustes del Módem > Configuración] En el menú descendiente de País/Area, seleccione el ajuste apropiado del país. Una línea con un ruido excesivo puede provocar que la línea se desconecte. Para comprobarlo, coloque el teléfono normal en la línea y haga una llamada local. Si escucha mucho ruido, intente realizar la conexión del módem con una línea diferente o contacte con su compañía de telefonía local para un servicio. Compruebe que la conexión del cable es firme. Trate un diferente número de receptor y vea existe todavía el problema. 2 - 12 ■ Capítulo 2 resolución de problemas Problemas del Adaptador de Red / Ethernet El adaptador Ethernet no funciona Diríjase a [Inicio>Configuración>Panel de control > Sistema > Hardware > Administrador de Dispositivo]. Hacer dos veces el clic en los Adaptadores de la Red y chequea si el adaptador nacional del PCI del semiconductor de DP83815/816 10/100 MacPhyter aparece como uno de los adaptadores. Si no existe, Windows no ha detectado el adaptador nacional de Ethernet del semiconductor rápido o el controlador de dispositivo no ha estado instalado correctamente. Si hay una marca amarilla o o una cruz roja en el adaptador de la red, puede ser un conflicto del dispositivo o del recurso. Reemplazar o actualizar la unidad de dispositivo desde el disco de CD-ROM de la fábrica o consulte el manual de Windows para saber cómo solucionar el problema de conflicto de recurso. Compruebe que las conexiones físicas de ambos extremos del cable son correctas. Puede que el hub o el concentrador no funcione correctamente. Compruebe para ver si otros sitios de trabajo conectados con el mismo cubo o concentrador están trabajando. El adaptador Ethernet parece no funcionar en el modo de transmisión de 100 Mbps Compruebe que el concentrador que está utilizando soporta el modo 100Mbps. Compruebe que el cable RJ-45 reúne los requisitos 100Base-TX. Compruebe que el cable Ethernet está conectado al puerto del concentrador que? soporta el modo 100Base-TX. Puede que el concentrador tenga puertos 100Base-TX y 100Base-T. 2 - 13 ■ Capítulo 2 resolución de problemas Problemas con la tarjeta de PC / PCMCIA Nota: Algun sistema no puede tener la opción de Ranura de la Tarjeta de PC. La tarjeta de PC no funciona Compruebe que ha instalado correctamente el controlador de la tarjeta. Consulte el manual de la tarjeta o contacte con el distribuidor para que le informe de cómo solucionar los problemas. No se puede reconocer la tarjeta de PC Windows NT 4.0 no soporta la función PCMCIA (Tarjeta de PC). Para esto necesita un programa externo. Compruebe que la tarjeta es insertado totalmente; el extremo exterior de la tarjeta deberí ser aún con el borde del ordenador. Retire y vuelva a introducir la tarjeta de PC. Compruebe que no hay conflictos de IRQ con la tarjeta.Consulte la ayuda en línea de Windows para solucionar los conflictos de IRQ. Reinicie el ordenador y vea si el problema persiste. La tarjeta puede estar defectuosa. Si es posible, pruebe la tarjeta en otro sistema. Windows se bloquea o se paraliza cuando extrae la tarjeta de PC Compruebe que ha <Parado> la tarjeta de PC antes de extraerla. Haga doble clic en el icono del Safetly Remove Hardware en la esquina derecha inferior de la barra de tareas y selecciona la tarjeta que quiere parar. Cuando usted cliquea <Cerrar>, en pocos segundos Windows le indicará de quitar la tarjeta. 2 - 14 ■ Capítulo 2 resolución de problemas Problemas de Rendimiento El ordenador se calienta En un ambiente de 35°C, unas ciertas áreas del caso posterior de ordenador se esperan que alzance 50 grados. Compruebe que las aberturas de ventilación no están bloqueadas. Si el ventilador parece que no funciona a altas temperaturas (50° centígrados o más) contacte con el servicio técnico. Cieros programas que fuerzan el procesador puede incrementar la temperatura del ordenador a un nivel que hace que el ordenador reduzca automáticamente la velocidad de la CPU para protegerlo del daño térmico. El programa parece detenerse o funcionar muy lento Pulse CTRL+ALT+DEL para ver si la aplicación está respondiendo todavía. Reinicie el ordenador. Esto puede ser normal en Windows cuando se esté procesando otros programas intensivos de CPU en el fondo o cuando el sistema se esté accediendo los dispositivos de la velocidad lenta tal la unidad del disquete. Puede estar ejecutando demasiadas aplicaciones. Pruebe a cerrar algunas o aumentar la memoria del sistema para un mayor rendimiento. El procesador puede estar sobrecalentado debido a la incapacidad del sistema para regular su calor interno. Asegurar no son bloqueadas las parrillas de la ventilación del ordenador. 2 - 15 ■ Capítulo 2 resolución de problemas Problemas de Impresión La impresora no imprime Comprueba que la conexión de cable está fijado y que la impresora está encedida, si la impresora es conectado vía el puerto paralelo. Ejecute la comprobación automática de la impresora para investigar cualquier problema del hardware. Compruebe si la impresora emite algún mensaje de error. Puede que se haya atascado el papel. Compruebe que tiene instalado el controlador de la impresora. Intente reiniciar el sistema con la impresora encendida y conectada. La impresora no imprime lo que hay en pantalla. La información mostrada en pantalla es diferente de lo que se imprime en muchos programas. Si la impresora imprime símbolos adicionales y extraños, es el resultado de la caché (basura) en el buffer de la memoria de la impresora. Desactive todas las tareas de la impresora y apaga el interruptor de potencia de la impresora para boorar el búfer de memoria. Luego, vuelva a encender la impresora e imprimirlo de nuevo. Compruebe que tiene instalado el controlador de la impresora correcto. La impresora no responde a la comunicación de infrarrojos Vea los Problemas de Infrarrojos enumerados a otra parte en este capítulo. 2 - 16 ■ Capítulo 2 resolución de problemas Firewire (IEEE1394) y Problemas USB2.0 El dispositivo USB no funciona Windows NT 4.0 no soporta los protocolos USB. Revise la configuración en el Panel de control de Windows. Compruebe que usted ha instalado los controladores del dispositivo necesario. Ponerse en contacto con el vendedor de dispositivo para una ayuda adicional. El puerto de IEEE1394 no funciona Diríjase a [Inicio>Configuración>Panel de control > Sistema > Hardware > Administrador de Dispositivo]. Usted debería ver una entrada la cual lee “IEEE 1394 Bus host controllers”. Si no existe, Windows no ha detectado el controlador host o el controlador de dispositivo no ha sido instalado propiamente. Si hay una señal amarilla o una cruz roja sobre el controlador host 1394, puede que haya algún conflicto con los dispositivos o recursos. Reemplazar o actualizar la unidad de dispositivo desde el disco de CD-ROM de la fábrica o consulte el manual de Windows para saber cómo solucionar el problema de conflicto de recurso. Compruebe que el cable está totalmente conectado. Compruebe que usted ha instalado los controladores del dispositivo necesario. Ponerse en contacto con el vendedor de dispositivo para una ayuda adicional. 2 - 17