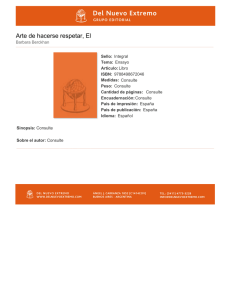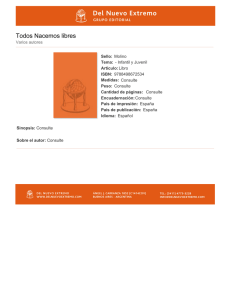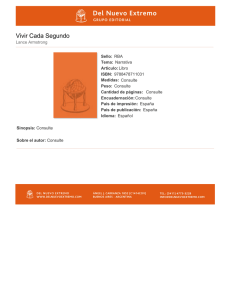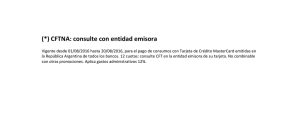Instrucciones Solución De Problemas
Anuncio
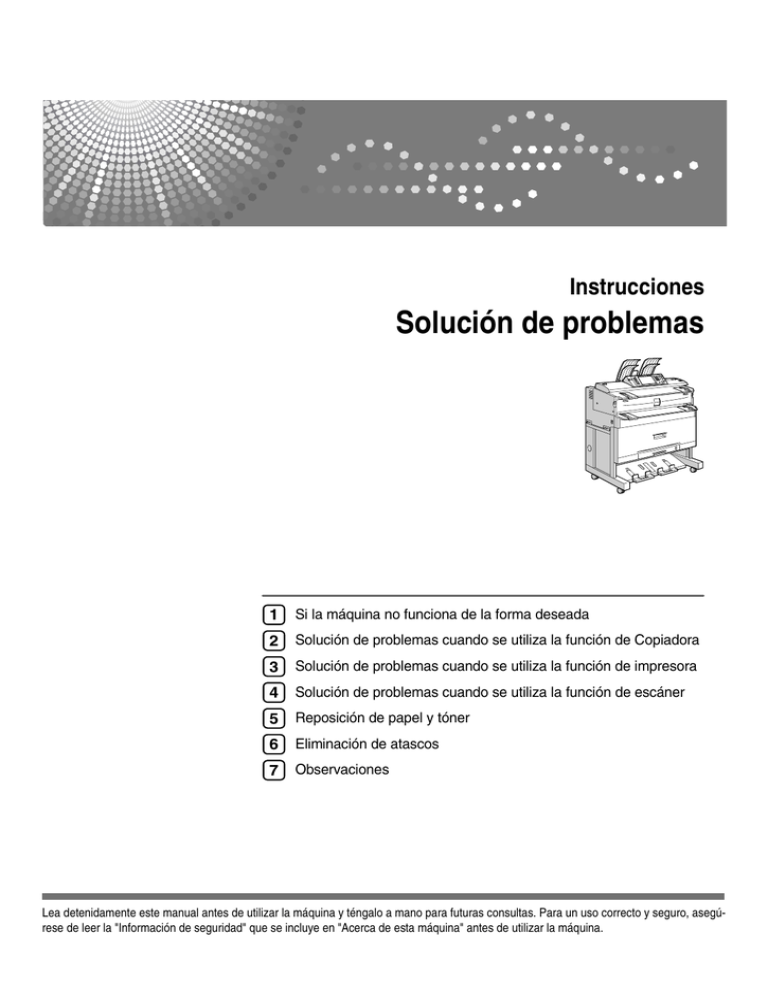
Instrucciones
Solución de problemas
1
Si la máquina no funciona de la forma deseada
2
Solución de problemas cuando se utiliza la función de Copiadora
3
Solución de problemas cuando se utiliza la función de impresora
4
Solución de problemas cuando se utiliza la función de escáner
5
Reposición de papel y tóner
6
Eliminación de atascos
7
Observaciones
Lea detenidamente este manual antes de utilizar la máquina y téngalo a mano para futuras consultas. Para un uso correcto y seguro, asegúrese de leer la "Información de seguridad" que se incluye en "Acerca de esta máquina" antes de utilizar la máquina.
Introducción
Este manual contiene instrucciones detalladas sobre el funcionamiento e información acerca del uso
de esta máquina. Por su seguridad y beneficio, lea detenidamente este manual antes de usar la máquina. Mantenga este manual a mano para poder hacer consultas rápidas.
Importante
El contenido de este manual está sujeto a posibles cambios sin previo aviso. En ningún caso la empresa será responsable de daños directos, indirectos, especiales, accidentales o derivados del manejo
o funcionamiento de la máquina.
Notas:
Algunas ilustraciones del manual pueden diferir ligeramente de su aparato.
Es posible que determinadas opciones no estén disponibles en todos los países. Para más detalles,
consulte a su distribuidor local.
En función del país en el que se encuentre, determinadas unidades pueden ser opcionales. Para más
detalles, consulte a su distribuidor local.
Precaución:
El uso de controles, ajustes o la realización de procedimientos distintos a los que se indican en este
manual podría provocar la exposición a radiaciones peligrosas.
En este manual se emplean dos tipos de unidades de medida. Para esta máquina, consulte la versión
métrica.
Para una buena calidad de copia, el proveedor recomienda el uso de tóner original.
El proveedor no se hace responsable de los daños o gastos derivados de la utilización de piezas que
no sean las piezas originales del proveedor con sus productos de oficina.
Fuente de alimentación
220 - 240V, 50/60Hz, 8A o más
Asegúrese de conectar el cable de alimentación a una fuente de alimentación del tipo arriba indicado.
Para más información sobre la fuente de alimentación, consulte Pág.82 “Conexión eléctrica”.
Manuales para esta máquina
Consulte los manuales que correspondan según el uso que desee hacer de la máquina.
Importante
❒ Los soportes difieren según el manual.
❒ Las versiones impresa y electrónica del manual tienen el mismo contenido.
❒ Adobe Acrobat Reader o Adobe Reader debe estar instalado para ver los manuales como archivos PDF.
❒ En función del país en el que se encuentre, también puede disponer de manuales
en formato html. Para poder ver los manuales en este formato, debe tener instalado un navegador Web.
❒ Para obtener más información sobre las funciones de RW-3600, consulte los manuales de esta opción.
❖ Acerca de esta máquina
No deje de leer la sección “Información de seguridad” que se incluye en este manual antes de utilizar la máquina.
En este manual se facilita una introducción a las funciones de la máquina. También se explica el panel de mandos, los procedimientos de preparación para utilizar la máquina, cómo introducir texto y cómo instalar los CD-ROM
suministrados.
❖ Guía general de uso y configuración
Explica los ajustes de las Herramientas de usuario y los procedimientos de la Libreta de direcciones como el registro de direcciones de e-mail y códigos de usuario. En este manual también se incluyen explicaciones sobre cómo conectar la
máquina.
❖ Solución de problemas
Ofrece una guía para solucionar problemas habituales y explica cómo reponer
papel, tóner y otros consumibles.
❖ Manual de seguridad
Este manual está dirigido a los administradores de la máquina. Explica las funciones de seguridad que los administradores pueden utilizar para proteger los
datos contra manipulaciones indebidas o impedir el uso no autorizado de la máquina.
Consulte este manual para los procedimientos de registro de administradores,
así como para la configuración de usuarios y la autenticación del administrador.
❖ Manual de referencia de copiadora/Document Server
Explica el funcionamiento y las funciones de la Copiadora y del Document Server. En este manual también se incluyen instrucciones para colocar originales.
❖ Manual de referencia de impresora
Explica el funcionamiento y las funciones de la impresora.
i
❖ Manual de referencia de escáner
Explica el funcionamiento y las funciones del escáner.
❖ Guía de red
Explica cómo configurar y utilizar la máquina en un entorno de red y también
cómo utilizar el software suministrado.
❖ Otros manuales
• Manuales para esta máquina
• Información de seguridad
• Guía rápida de copiadora
• Guía rápida de impresora
• Guía rápida de escáner
• Suplemento PostScript3
• Suplemento para UNIX
• Manuales de DeskTopBinder Lite
• DeskTopBinder Lite Guía de configuración
• DeskTopBinder Guía de introducción
• Guía de Auto Document Link
Nota
❒ Los manuales que se proporcionan son específicos para cada tipo de máquina.
❒ Para conseguir el “Suplemento para UNIX”, visite nuestro sitio Web o consulte a
un distribuidor autorizado.
❒ El “Suplemento PostScript3” y el “Suplemento para UNIX” incluyen descripciones de funciones y ajustes que podrían no estar disponibles en esta máquina.
ii
CONTENIDO
Manuales para esta máquina .................................................................................i
¿Cómo se lee este manual?.................................................................................. 1
Símbolos .................................................................................................................... 1
Nombres de las opciones principales ........................................................................ 2
1. Si la máquina no funciona de la forma deseada
Indicadores............................................................................................................. 3
Pitido del panel ...................................................................................................... 4
Comprobación del estado y la configuración de la máquina ............................ 5
Si se ilumina un indicador a la derecha de una tecla de función...................... 8
Si hay problemas en el funcionamiento de la máquina ..................................... 9
Si un trabajo no se realiza................................................................................... 14
2. Solución de problemas cuando se utiliza la función de
Copiadora
Si aparece un mensaje ........................................................................................ 19
Si no puede realizar copias claras ..................................................................... 22
Si no puede realizar las copias como desea..................................................... 25
Si la memoria está llena...........................................................................................28
3. Solución de problemas cuando se utiliza la función de
impresora
Si aparece un mensaje durante la instalación del driver de impresora ......... 29
Windows 95/98/Me, Windows 2000 o Windows NT 4.0...........................................29
Windows XP Professional, Windows Server 2003...................................................30
Windows XP Home Edition ......................................................................................30
Si la conexión USB falla ...................................................................................... 32
Si aparece un mensaje ........................................................................................ 33
Mensajes de estado .................................................................................................33
Mensajes de alerta...................................................................................................34
Comprobación del registro de errores......................................................................36
Si no se puede imprimir ...................................................................................... 37
Otros problemas de impresión........................................................................... 40
4. Solución de problemas cuando se utiliza la función de escáner
El escaneo no se realiza de la forma esperada................................................. 47
Si no se pueden enviar los archivos escaneados ............................................ 49
No se puede acceder a los archivos almacenados..................................................49
No se puede examinar la red para enviar un archivo escaneado............................49
No se puede iniciar el driver de TWAIN ...................................................................49
Los archivos almacenados no se pueden editar......................................................50
La función de entrega a través de la red no se puede utilizar .................................50
No es posible realizar operaciones cuando aparecen mensajes.............................50
iii
Si aparece un mensaje ........................................................................................ 51
Aparece un mensaje en el panel de mandos...........................................................51
Aparece un mensaje en el ordenador cliente...........................................................58
5. Reposición de papel y tóner
Carga de papel ..................................................................................................... 61
Colocación de la bobina de papel ............................................................................63
Colocación de papel de corte...................................................................................64
Cambio del tamaño del papel ............................................................................. 65
Cambio del tamaño del papel de la bandeja de bobina de papel ............................65
Cambio del tamaño del papel de la bandeja de papel de corte ...............................67
Reposición del tóner ........................................................................................... 68
Insertar el tóner ........................................................................................................69
Envío de documentos escaneados cuando el tóner se ha agotado ........................70
Tóner usado .............................................................................................................70
6. Eliminación de atascos
Eliminación del papel atascado.......................................................................... 71
Localización del papel atascado ..............................................................................72
Eliminación del papel atascado................................................................................73
7. Observaciones
Dónde instalar la máquina .................................................................................. 79
Entorno de la máquina .............................................................................................79
Conexión eléctrica....................................................................................................82
Mantenimiento de la máquina............................................................................. 83
Limpieza del interior de la tapa de originales...........................................................83
Limpieza de la unidad principal................................................................................85
ÍNDICE ....................................................................................................... 86
iv
¿Cómo se lee este manual?
Símbolos
En este manual se utilizan los símbolos siguientes:
Indica importantes notas sobre la seguridad.
Si se pasan por alto estas notas, podrían producirse graves lesiones o incluso la
muerte. No deje de leerlas. Se pueden encontrar en la sección “Información de seguridad” de Acerca de esta máquina.
Indica importantes notas sobre la seguridad.
Si se pasan por alto estas notas podrían producirse lesiones leves o moderadas, o
bien dañarse la máquina o la propiedad. No deje de leerlas. Se pueden encontrar en
la sección “Información de seguridad” de Acerca de esta máquina.
Indica puntos a los que hay que prestar atención cuando se utiliza la máquina y explicaciones de causas probables de atascos de papel, daños en originales o pérdida
de datos. No deje de leer estas explicaciones.
Indica explicaciones complementarias de las funciones de la máquina e instrucciones para resolver errores del usuario.
Este símbolo se encuentra al final de cada sección. Indica dónde puede encontrarse
más información respecto a un tema concreto.
[]
Indica los nombres de las teclas que aparecen en la pantalla de la máquina.
{}
Indica los nombres de las teclas que aparecen en el panel de mandos de la máquina.
1
Nombres de las opciones principales
Las opciones principales de esta máquina se denominan en este manual como sigue:
• Alimentador de bobina tipo 240A → Bandeja de bobina de papel 1
• Alimentador de bobina tipo 240B → Bandeja de bobina de papel 2
• Bandeja de papel tipo 240 → Bandeja de papel cortado
• Plegadora FD6500A → Finisher de plegado
2
1. Si la máquina no funciona
de la forma deseada
En este capítulo se explican procedimientos de solución de problemas básicos que
son aplicables a todas las funciones de la máquina.
Indicadores
En esta sección se explican los Indicadores que se muestran cuando la máquina requiere que el usuario elimine atascos de papel, añada papel o realice otros procedimientos.
x: Indicador de atasco
Aparece cuando se produce un atasco.
Consulte Pág.71 “Eliminación del papel atascado”.
r: Indicador Añadir papel
Aparece cuando la máquina se queda sin papel.
Consulte Pág.61 “Carga de papel”.
D: Indicador Añadir tóner
Aparece cuando se agota el tóner.
Consulte Pág.68 “Reposición del tóner”.
E: indicador de Tóner residual
lleno
Aparece cuando la botella de tóner residual está llena. Póngase en contacto con su distribuidor o con un representante
del servicio técnico.
L: Indicador de llamada al servi- Aparece cuando la máquina funciona incorrectamente o recio técnico
quiere mantenimiento.
M: Indicador de tapa abierta
Aparece cuando la tapa frontal, etc., está abierta.
3
Si la máquina no funciona de la forma deseada
Pitido del panel
La tabla siguiente explica el significado de las distintas secuencias de sonido que
produce la máquina para alertar a los usuarios sobre los originales olvidados y otras
condiciones de la máquina.
1
Secuencia de sonido
Significado
Causa
Dos pitidos largos.
La máquina se ha calentado.
Después de enfriarse o encenderse, la
máquina se ha calentado totalmente y
está lista para su uso.
Un solo pitido corto.
Entrada en panel/panta- Se ha pulsado una tecla en el panel de
lla aceptada.
mandos o la pantalla.
Pitido corto y luego largo Entrada en panel/panta- Se ha pulsado una tecla no válida en el
lla rechazada.
panel de mandos o en la pantalla o bien
la contraseña introducida no es correcta.
Un solo pitido largo.
Trabajo completado correctamente.
Ha terminado un trabajo de Características de copiadora/Document Server.
Cinco pitidos largos.
Alerta suave.
La pantalla inicial reaparece cuando la
máquina entra en modo de ahorro de
energía y se cancela la pantalla simplificada.
Cinco pitidos largos repetidos cuatro veces.
Alerta suave.
Falta papel.
Cinco pitidos cortos repetidos cinco veces.
Alerta fuerte.
La máquina requiere la atención del
usuario porque el papel se ha atascado,
hay que rellenar el tóner, o se han producido otros problemas.
Nota
❒ Los usuarios no pueden silenciar las alertas de sonido de la máquina. Cuando la
máquina emite un sonido para alertar a los usuarios de un atasco de papel o una
petición de tóner, si las tapas de la máquina se abren y cierran repetidamente en
un corto espacio de tiempo, la alerta de sonido podría continuar, incluso después
de reanudarse el estado normal.
❒ Para obtener más detalles acerca de la activación o desactivación de las alertas de
sonido, consulte la Guía general de uso y configuración.
Referencia
Guía general de uso y configuración
4
Comprobación del estado y la configuración de la máquina
Comprobación del estado y la
configuración de la máquina
1
Es posible comprobar el estado del sistema de la máquina.
❖ Info mantenimiento
Puede comprobar los siguientes elementos en [Info mantenimiento]:
• [Tóner restante]
Muestra la cantidad de tóner que queda.
• [Bandeja de papel]
Muestra el tipo y tamaño del papel colocado en la bandeja.
• [Atasco de original]
Muestra el estado de atascos de originales y soluciones para eliminarlos.
• [Atasco de papel]
Muestra el estado de atascos de papel y soluciones para eliminarlos.
• [Tapa abierta]
Indica si la tapa delantera, la unidad dúplex, etc. está abierta.
❖ Almacenaje datos
Puede comprobar los siguientes elementos en [Almacenaje datos]:
• [Memoria restante HDD]
Muestra la cantidad de memoria disponible en el disco duro.
• [Archivos HDD]
Muestra el número total de trabajos almacenados en el disco duro.
• [Trabajo(s) impresión]
Muestra el número de trabajos para Impresión retenida/Impresión almacenada/Impresión bloqueada/Impresión de muestra.
• [Estado borrado memoria]
Muestra el estado de los datos de la memoria.
❖ Info dirección máquina
Puede comprobar los siguientes elementos en [Info dirección máquina]:
• [Dirección IPv4 de la máquina]
Muestra la dirección IPv4 de la máquina.
• [Dirección IPv6 de la máquina]
Muestra la dirección IPv6 de la máquina.
5
Si la máquina no funciona de la forma deseada
❖ Consultas
Puede comprobar los siguientes elementos en [Consultas]:
• [Reparaciones máquina]
Muestra el número de la máquina y el número de contacto necesarios para el
servicio técnico.
1
• [Consultor de ventas]
Muestra el número de teléfono del representante de ventas.
• [Pedido consumibles]
Muestra el número de contacto para realizar pedidos de suministros.
• [Detalles consumibles]
Muestra el nombre del tóner utilizado en la máquina.
A En el panel de mandos, pulse [Estado sistema].
B Seleccione cada ficha y compruebe su contenido.
6
Comprobación del estado y la configuración de la máquina
C Tras comprobar la información, pulse [Salir]. Aparece de nuevo la pantalla anterior.
1
Nota
❒ [Atasco de original], [Atasco de papel] y [Tapa abierta] aparecen sólo cuando se
producen estos errores.
❒ Para obtener más información sobre cómo localizar y eliminar atascos, consulte “Localización del papel atascado” o “Eliminación del papel atascado”.
Referencia
Pág.72 “Localización del papel atascado”
Pág.71 “Eliminación del papel atascado”
7
Si la máquina no funciona de la forma deseada
Si se ilumina un indicador a la derecha de
una tecla de función
1
Si se ilumina un indicador situado a la derecha de una tecla de función, pulse la tecla
de función correspondiente. A continuación, siga las instrucciones que aparecen en
el panel de mandos.
ATK001S
Si se produce un error en la función que está utilizando, compruebe el mensaje que
aparece en el panel de mandos y consulte la sección “Si se muestra un mensaje” correspondiente a la función.
A continuación se explican los principales motivos de que la tecla de función esté
iluminada.
Problema
Los documentos e informes no se imprimen.
Causa
No queda papel para
copia.
Se ha producido un error. La función con el indicador encendido no
funciona correctamente.
Solución
Añada más papel. Consulte Pág.61 “Carga
de papel”.
Apunte el número de código que aparece
en la pantalla y póngase en contacto con el
servicio técnico. Consulte la sección “Si
aparece un mensaje” de cada capítulo.
Las otras funciones pueden utilizarse con
toda normalidad.
La máquina no puede co- Se ha producido un
nectarse a la red.
error en la red.
8
• Compruebe el mensaje mostrado y emprenda la acción apropiada. Consulte la
sección “Si aparece un mensaje” de
cada capítulo.
• Compruebe que la máquina está conectada correctamente a la red y que está
adecuadamente configurada. Consulte
la Guía general de uso y configuración.
• Póngase en contacto con el administrador.
• Si la tecla de función sigue encendida
incluso después de tomar todas las medidas indicadas anteriormente, póngase en contacto con el servicio técnico.
Si hay problemas en el funcionamiento de la máquina
Si hay problemas en el funcionamiento de
la máquina
1
En el siguiente cuadro se ofrecen explicaciones de los problemas y mensajes más habituales.
Si aparecen otros mensajes, siga las instrucciones que se indican.
Importante
❒ Compruebe la dirección de contacto y el número de serie de la máquina que aparecen en el mensaje de llamada al servicio técnico (L) y póngase en contacto con
un representante del servicio técnico. Si no se muestra la dirección de contacto,
póngase en contacto con su distribuidor.
Problema
Causa
Solución
No ocurre nada cuando se El interruptor principal
Encienda el interruptor principal de alienciende el interruptor de de alimentación está apa- mentación.
funcionamiento.
gado.
Si bien aparece la pantalla Las funciones distintas de Espere un poco más.
de la copiadora cuando la la función de copiadora
máquina se enciende me- todavía no están listas.
diante el interruptor de alimentación principal, no
puede pasar a otra pantalla
al pulsar la tecla {Escáner}.
La máquina se acaba de encender y se muestra la pantalla Herramientas de
usuario, pero en el menú
Herr. usu. faltan opciones.
Las funciones distintas de Espere un poco más.
la función de copiadora
todavía no están listas. El
tiempo necesario varía
según la función. Las funciones aparecen en el
menú Herr. usu. cuando
pueden utilizarse.
Verifique si la máquina se comunica
El indicador de alimenta- Esto sucede en los sicon un ordenador.
ción principal sigue parpa- guientes casos:
deando y no se apaga
• La máquina se está cocuando se pulsa.
municando con un
equipo externo.
• El disco duro está activo.
La pantalla está apagada.
La máquina se encuentra Pulse la tecla {Ahorro de energía} para
en el modo Ahorro de
cancelar el modo de ahorro de energía.
energía.
La pantalla está apagada.
El interruptor de funcionamiento está apagado.
La pantalla está apagada.
El mando de contraste de Ajuste el mando de contraste de la panla pantalla está girado a la talla a la posición clara para ver la panposición oscura.
talla correctamente. Consulte Acerca de
esta máquina
Encienda el interruptor de funcionamiento.
9
Si la máquina no funciona de la forma deseada
Problema
1
Causa
Solución
Aparece “Por favor,
espere.”.
Este mensaje aparece
Espere a que la máquina esté lista.
cuando se enciende el interruptor de funcionamiento.
Aparece “Por favor,
espere.”.
Este mensaje aparece al
Espere a que la máquina esté lista.
cambiar el cartucho de tóner.
Aparece “La memoria
Los originales escanea-
está llena. ¿Desea dos superan el número
de hojas/páginas que
almacenar el archivo escaneado?”. pueden almacenarse en el
disco duro.
• Pulse [Almacenar archivo] para almacenar las páginas que se han escaneado. Elimine los archivos no
necesarios con [Eliminar archivo].
• Pulse [No] si no va a almacenar las
páginas que se han escaneado. Elimine los archivos no necesarios con
[Eliminar archivo].
“No tiene privile- Este código de usuario no Póngase en contacto con el administragios para utilizar está autorizado a utilizar dor.
esta función.” sigue la función seleccionada.
apareciendo a pesar de haber introducido un código
de usuario válido.
“No tiene privile- Este código de usuario no
gios para utilizar está autorizado a utilizar
esta función.” sigue la función seleccionada.
apareciendo a pesar de haber introducido un código
de usuario válido.
Pulse la tecla {Ahorro de energía}. Confirme que la pantalla se apaga y, a continuación, pulse de nuevo la tecla
{Ahorro de energía}. Volverá a aparecer
la pantalla de introducción del código
de usuario. Al imprimir con la función
de copiadora o impresora, pulse la tecla
{Ahorro de energía} sólo tras finalizar la
impresión.
Aparece “Se ha pro- El nombre de usuario o la Solicite al administrador de usuario el
nombre de usuario y la contraseña de
ducido un error en contraseña de inicio de
sesión
introducidos
no
inicio de sesión correctos.
la autenticación.”.
son correctos.
Aparece “Se ha pro-
La máquina no puede
Póngase en contacto con el administra-
ducido un error en efectuar la autenticación. dor.
la autenticación.”.
Aparece “Entre los
Ha intentado eliminar ar- Los archivos pueden ser eliminados
por la persona que los creó. Para eliminar un archivo sin estar autorizado
para ello, póngase en contacto con la
persona que lo creó.
chivos sin tener autorizaarch. espec. hay
arch. sin privile- ción para ello.
gios de acceso.
Solo los archivos
con privilegio de
acceso se eliminarán.”.
Se mantiene un mensaje de El papel sigue atascado
error, incluso después de en la bandeja.
retirar el papel atascado.
10
Retire el papel atascado, consulte
Pág.71 “Eliminación del papel atascado”.
Si hay problemas en el funcionamiento de la máquina
Problema
Aparece la pantalla de introducción del código de
usuario.
Causa
La gestión de usuarios
restringe el número de
usuarios.
Solución
Introduzca el código de usuario (hasta
8 dígitos) y, a continuación, pulse [OK].
Aparece la pantalla Auten- Está ajustada la autentiticación.
cación básica, la autenticación de Windows, la
autenticación LDAP o la
autenticación del servidor de integración.
Introduzca su nombre de usuario de
inicio de sesión y la contraseña de usuario. Consulte Acerca de esta máquina
Las imágenes originales se Ha cargado el papel de
imprimen en el reverso del forma incorrecta.
papel.
Cargue el papel correctamente. Coloque papel en la bandeja de papel de corte con la cara de impresión hacia abajo
y en la bandeja bypass con la cara de
impresión hacia arriba. Consulte Pág.61
“Carga de papel”.
A menudo se producen
atascos de papel.
Es posible que los topes • Retire el papel. Consulte Pág.71
laterales, el tope posterior
“Eliminación del papel atascado”.
o los topes finales latera- • Compruebe que los topes laterales,
les no se hayan ajustado
el tope posterior y los topes finales
correctamente en la banlaterales estén ajustados de la manedeja de papel de corte.
ra correcta. Consulte Pág.65 “Cambio del tamaño del papel”.
A menudo se producen
atascos de papel.
El papel está arrugado o
doblado.
1
Corte las zonas dobladas o arrugadas
de la bobina de papel.
Retire el papel de corte que está doblado o arrugado.
A menudo se producen
atascos de papel.
Hay papel atascado o ras- Retire el papel según sea necesario.
gado dentro de la máqui- Consulte Pág.71 “Eliminación del papel
na.
atascado”.
A menudo se producen
atascos de papel.
Puede que haya colocado • Retire el papel. Consulte Pág.71
papel de un tamaño dife“Eliminación del papel atascado”.
rente al de los ajustes de • Utilice los ajustes de tamaño de patamaño de papel.
pel de la bandeja para definir el tamaño del papel. Consulte la Guía
general de uso y configuración e
Acerca de esta máquina.
Se mantiene un mensaje C No ha abierto y cerrado la
de error, incluso después zona superior de la unide retirar el papel atasca- dad de fusión.
do.
Cuando aparece un mensaje C de atasco de papel, éste se mantiene hasta que
abra y cierre la zona superior de la unidad de fusión. Abra la tapa de la unidad de fusión situada en la parte
posterior y, después, la zona superior
de la unidad de fusión para comprobar
si queda papel en el interior. Consulte
Pág.71 “Eliminación del papel atascado”.
Los originales se atascan
con frecuencia.
Estire el papel ondulado e inténtelo de
nuevo.
Los originales están ondulados.
11
Si la máquina no funciona de la forma deseada
❖ Document Server
Problema
Aparece “Se ha excedido nº máx. págs.
por arch. ¿Desea
almacenar las páginas escaneadas
como 1 archivo?”.
1
Causa
Solución
El número de páginas es- • Para almacenar las páginas escacaneadas sobrepasa la
neadas como un archivo, pulse [Alcapacidad para cada armacenar archivo]. Los datos
chivo del Document Serescaneados se almacenan como un
ver.
archivo en el Document Server.
• Si no desea almacenar páginas escaneadas, pulse [No]. Los datos escaneados se borran.
• Puede almacenar hasta 1000 páginas de tamaño A4 por documento.
Aparece “El original
está siendo escaneado por otra
función. Espere
por favor.”.
“No se puede mostrar vista previa
de pág.” aparece en la
La función de Copiadora
o Escáner está en uso.
Para cancelar el trabajo actual, primero
pulse [Salir] y, a continuación, pulse la
tecla {Copia} o la tecla {Escáner}. Luego
pulse la tecla {Borrar/Parar}. Cuando
aparezca el mensaje “Ha pulsado
la tecla Parar. ¿Está seguro de que quiere parar el
copiado? ” o “Ha pulsado la
tecla Borrar/Parar. ¿Está
seguro de que quiere parar
el escaneo? ”, pulse [Parar].
Es posible que los datos
de la imagen se hayan
dañado.
Al pulsar [Salir] se muestra la pantalla
de vista previa sin una miniatura.
pantalla y no se puede
comprobar la imagen en
miniatura.
Ha olvidado la contraseña. No se puede acceder a un Póngase en contacto con el administraarchivo protegido sin in- dor.
troducir la contraseña.
Para eliminar los archivos almacenados en el Document Server, seleccione
[Elim. todos arch. Document Server]. Dado
que de esta forma se eliminarán los archivos individuales de forma permanente, asegúrese de que el servidor de
documentos no contiene archivos que
desea conservar. Consulte la Guía general de uso y configuración.
12
Si hay problemas en el funcionamiento de la máquina
Problema
Causa
Solución
No puede encontrar lo que
hay almacenado en un archivo.
Es posible que no pueda
averiguar el contenido
de un archivo simplemente a partir de su
nombre.
Puede alternar la pantalla Seleccionar
archivo entre [Lista] y [Miniaturas] para
comprobar el contenido del archivo. En
la vista de lista se muestran el nombre
y la fecha de almacenamiento del archivo, así como el nombre del usuario. En
vista de miniatura, aparece una imagen
del archivo almacenado. La imagen
puede ampliarse pulsando [Vista previa]. Utilice la pantalla Seleccionar archivo para comprobar otra
información, aparte del nombre de archivo. Consulte el Manual de referencia de copiadora/Document Server.
La memoria del servidor
de documentos está llena.
Elimine los archivos no necesarios. En
la pantalla de selección de archivos, seleccione los archivos que no necesite y,
a continuación, pulse [Eliminar archivo].
Si aún así no se aumenta la memoria
disponible, haga lo siguiente.
La memoria se llena con
frecuencia.
1
• Cambie a la pantalla del escáner y
elimine allí los archivos no necesarios almacenados en la función de
escáner.
• Cambie a la pantalla de impresora y
elimine los archivos no necesarios
almacenados en Impresión de
muestra, Impresión bloqueada, Impresión retenida e Impresión almacenada.
Desea comprobar la calidad de la impresión antes
de realizar una tirada
grande.
Puede imprimir una sola Compruebe la calidad de impresión
copia sin volver a especi- imprimiendo únicamente el primer
ficar el ajuste.
juego mediante la tecla {Copia de muestra}.
Nota
❒ La colocación de papel ondulado en la bandeja de papel de corte puede producir
atascos de papel y manchas en los bordes de papel. Para colocar papel ondulado
en la bandeja de papel de corte, primero debe aplanarlo con la mano y después
debe asegurarse de que la cara de impresión se coloca hacia abajo. Asimismo,
para evitar que el papel se curve, colóquelo sobre una superficie plana y no lo
apoye contra la pared.
❒ Si no puede realizar copias como desea debido a problemas con el tipo, tamaño
o capacidad del papel, utilice un papel recomendado. Consulte Acerca de esta
máquina
Referencia
Acerca de esta máquina
13
Si la máquina no funciona de la forma deseada
Si un trabajo no se realiza
Si no puede ejecutar una función, puede ser que la máquina esté retenida por otra
función.
1
Si no puede ejecutar una función, finalice todas las demás funciones activas actualmente e intente de nuevo ejecutar la función. En determinados casos, puede realizar
otro trabajo (copiadora, Document Server, impresora, escáner) sin cancelar el trabajo actual que se está realizando. La realización de varias tareas de forma simultánea
se denomina “Acceso múltiple”.
Cuadro de combinaciones
❖ Compatibilidad de funciones
El cuadro muestra la compatibilidad de funciones cuando la prioridad de impresión está establecida en “Intercalar”. Consulte la Guía general de uso y configuración.
: Se pueden realizar operaciones simultáneas.
: La función se activa cuando la tecla de función correspondiente se pulsa y se
realiza la conexión remota (del escáner/extensión remota).
: La función se activa cuando se pulsa la tecla {Interrumpir} para detener la operación anterior.
→: La función se realiza automáticamente cuando la operación anterior concluye.
×: La función debe comenzar una vez terminada la operación anterior. (Las operaciones simultáneas no son posibles.)
14
Interrumpir
copia
Copia
Escáner
TWAIN
Operaciones para
copiar
Operaciones para
copiar
Impresora
Recepción de datos
Escaneo
×
×
Copia
*1
Copia
×
×
×
×
×
×
×
Impresión
Operaciones para
escanear
Escaneo
*2
×
→
*1
→
*2
×
→
×
×
×
×
×
×
×
×
×
Document Server
Operaciones para Document Server
×
×
×
×
×
×
DeskTopBinder
Web Document Server
Impresión
Modo tras seleccionar
Impresión
Impresión desde Document Server
Escaneo de un documento para almacenarlo en el Document Server
TWAIN
Escáner
Impresora
Interrumpir copia
Copia
Escaneo
Escaneo
Operaciones para escanear
Impresión
Recepción de datos
Copia
Operaciones para copiar
Copia
Modo antes de seleccionar
Operaciones para copiar
Si un trabajo no se realiza
1
*2
→ →
→
→
*2
×
15
Web
DeskTopBinder Document Server
Document
Server
Modo antes de seleccionar
16
Escaneo de un documento para almacenarlo en el
Document Server
Impresión desde
Document Server
Impresión
Impresión
×
*2
×
×
×
×
×
*3
*3
*3
Web Document Server
×
Impresión
Impresión desde Document Server
×
DeskTopBinder
Escaneo de un documento para almacenarlo en el Document Server
Modo tras seleccionar
Impresión
Document Server
Operaciones para Document Server
Escáner
Impresora
TWAIN
Operaciones para
Document Server
Escaneo
Escaneo
Operaciones para escanear
Impresión
Recepción de datos
Copia
Interrumpir copia
Copia
1
Operaciones para copiar
Copia
Operaciones para copiar
Si la máquina no funciona de la forma deseada
Si un trabajo no se realiza
*1
*2
*3
Las operaciones simultáneas sólo son posibles cuando se han escaneado todos los documentos del trabajo anterior y aparece la tecla [Nuevo trab.].
Puede escanear un documento una vez escaneados todos los documentos del trabajo
anterior.
El funcionamiento simultáneo resulta posible después de pulsar [Nuevo trab.].
1
Nota
❒ Si la máquina es capaz de ejecutar varias funciones simultáneamente, especifique
qué función tendrá prioridad en “Prioridad impresión”. Esta configuración está
preajustada a “Modo visualización”. Para configurar la función de prioridad de
impresión, consulte la Guía general de uso y configuración.
❒ Mientras la impresión está en curso, el escaneo de un documento utilizando otra
función puede llevar más tiempo.
Referencia
Guía general de uso y configuración.
17
Si la máquina no funciona de la forma deseada
1
18
2. Solución de problemas
cuando se utiliza la función
de Copiadora
En este capítulo se explican causas probables y posibles soluciones a problemas de
la función de copiadora.
Si aparece un mensaje
En esta sección se explican los mensajes principales de la máquina. Si aparecen otros
mensajes, siga las instrucciones que le indiquen.
Importante
❒ Compruebe la dirección de contacto y el número de serie de la máquina que aparecen en el mensaje de llamada al servicio técnico (L) y póngase en contacto con
un representante del servicio técnico. Si no se muestra la dirección de contacto,
póngase en contacto con su distribuidor.
❒ Para los mensajes que no se incluyen aquí, consulte “Si hay problemas en el funcionamiento de la máquina”.
Mensaje
Causa
Solución
Por favor, espe- Se acaba de encender el in- Espere hasta que la máquina se haya caterruptor de alimentación lentado por completo.
re.
principal, se ha cambiado el Cuando “Puede empezar a estipo de papel (papel norcanear los originales.” y
mal/papel traslúcido/film)
“Seleccione la copia y coo bien la máquina se está
loque el original.” se muespreparando de otra manera.
tran de forma alternativa, puede
realizar los ajustes de sus copias y escanear los originales. Una vez que los originales se hayan escaneado, la máquina
comenzará a copiar automáticamente
cuando se haya calentado. Consulte el
Manual de referencia de copiadora/Document Server.
No se puede detectar el tamaño
del original.
La máquina no puede detectar el tamaño del original.
Seleccione una bandeja de papel de forma manual sin utilizar [Selec. papel auto.] y especifique una escala de
reproducción sin utilizar [Reduc/Ampl.
automática].
La memoria está
llena.
La memoria de la máquina • Cuando se ha seleccionado Clasifiestá llena debido a que se
cación, pulse [Salir] para copiar los
están escaneando originales
originales escaneados y después coo se está realizando alguna
pie los originales que falten.
función. El número de origi- • Cuando la función Preconfiguración
nales que se pueden almade trabajos esté seleccionada, comcenar en la memoria
pruebe el número trabajos preconfidepende del tamaño de los
gurados y, a continuación, intente
originales y de los ajustes de
escanear los originales de nuevo.
la función.
19
Solución de problemas cuando se utiliza la función de Copiadora
Mensaje
Compruebe el tamaño del papel.
No se puede clas.
con giro este tamaño de papel.
Selec. otro tamaño papel o cancele modo clas. con
giro.
El número máximo
de juegos es nn.
2
(n equivale a una cifra).
20
Causa
Se ha colocado un tamaño
de papel inadecuado.
Solución
Compruebe los ajustes de Reducir/Ampliar, etc. e inténtelo de nuevo.
La función de clasificación No puede utilizar la clasificación con
con giro no admite el tama- giro con los tamaños de papel A0, B4,
ño del original escaneado. A4 ni el tamaño personalizado. Consulte el Manual de referencia de copiadora/Document Server.
El número de copias supera Puede cambiar la cantidad máxima de
la cantidad de impresión
copias. Consulte la Guía general de uso
máxima.
y configuración.
El arch. que se
está guardando
supera el nº máx.
de págs. por arch. Se parará de
copiar.
No tiene privilegios para utilizar esta función.
No tiene privilegios para utilizar esta función.
Los originales escaneados Pulse [Salir] y, a continuación, almacétienen demasiadas páginas nelos de nuevo con un número de págipara almacenarse como un nas apropiado.
solo documento.
Se ha producido
un error en la
autenticación.
El nombre de usuario o la Solicite al administrador de usuario el
contraseña de inicio de se- nombre de usuario y la contraseña de
sión introducidos no son co- inicio de sesión correctos.
rrectos.
Se ha producido
un error en la
autenticación.
Entre los arch.
espec. hay arch.
sin privilegios
de acceso. Solo
los archivos con
privilegio de acceso se eliminarán.
La máquina no puede efec- Póngase en contacto con el administratuar la autenticación.
dor.
Este código de usuario no Póngase en contacto con el administraestá autorizado a utilizar la dor.
función seleccionada.
Este código de usuario no Si el mensaje continúa mostrándose y
está autorizado a utilizar la no es posible cambiar de pantalla, pulse
función seleccionada.
la tecla {Ahorro de energía}. Confirme
que la pantalla se apaga y, a continuación, pulse de nuevo la tecla {Ahorro de
energía}. Volverá a aparecer la pantalla
de introducción del código de usuario.
Al imprimir con la función de copiadora o impresora, pulse la tecla {Ahorro de
energía} sólo tras finalizar la impresión.
Ha intentado eliminar archivos sin tener autorización para ello.
Los archivos pueden ser eliminados por
la persona que los creó. Para eliminar
un archivo sin estar autorizado para
ello, póngase en contacto con la persona
que lo creó.
Si aparece un mensaje
Mensaje
Causa
La función de Document
El orig. está
siendo escaneado Server o escáner está en uso.
por otra función.
Espere.
Solución
Para cancelar el trabajo actual, pulse
[Salir] y, a continuación, pulse la tecla
{Document Server} o {Escáner}. Luego
pulse la tecla {Borrar/Parar}. Cuando
aparezca el mensaje “Ha pulsado
la tecla Borrar/Parar.
¿Está seguro de que quiere
parar el escaneo? ”, pulse [Pa-
2
rar].
Por favor, espe- La lista de destinos se está
actualizando desde la red
re.
Espere hasta que desaparezca el mensaje. No apague la máquina mientras apamediante SmartDeviceMo- rezca este mensaje.
nitor for Admin. En función
del número de destinos que
deben actualizarse, puede
producirse alguna demora
antes de que pueda reanudar la operación. No se pueden realizar operaciones
mientras aparezca este
mensaje.
Referencia
Pág.9 “Si hay problemas en el funcionamiento de la máquina”
21
Solución de problemas cuando se utiliza la función de Copiadora
Si no puede realizar copias claras
En esta sección se explican causas probables y posibles soluciones para copias que
no son de buena calidad.
Problema
Causa
Solución
En las copias aparecen ra- El cristal de exposición o Limpie el cristal de exposición o la placa
yas blancas o negras.
la placa del cristal de ex- del cristal de exposición. Consulte
posición están sucios.
Pág.83 “Mantenimiento de la máquina”.
2
En las copias aparecen ra- El original tiene polvo.
yas blancas o negras.
Limpie el original e intente realizar la copia de nuevo.
Extreme el cuidado cuando utilice los siguientes tipos de original:
• Con dibujos realizados a mano o con
dibujos realizados con otras formas
de lápiz o bolígrafo, como un plotter.
• El papel traslúcido, el film u otros tipos de originales pueden atraer la
electricidad estática.
• Originales muy largos.
El fondo está sucio.
La densidad de imagen es Cambie el ajuste de densidad de imagen.
demasiado oscura.
Consulte el Manual de referencia de copiadora/Document Server.
El fondo está sucio.
No se ha seleccionado
Densidad automática de
la imagen.
Seleccione la densidad automática. Consulte el Manual de referencia de copiadora/Document Server.
Las copias son demasiado La densidad de imagen es Cambie los ajustes de densidad de imaclaras.
demasiado clara.
gen. Consulte el Manual de referencia de
copiadora/Document Server.
Las copias son demasiado Puede producirse una coclaras.
pia clara cuando se utiliza papel húmedo o de
grano grueso.
Utilice el papel recomendado. Además,
utilice papel que se haya almacenado a la
temperatura y humedad recomendadas.
Consulte Acerca de esta máquina
Las copias son demasiado El cartucho de tóner está
claras.
casi vacío.
Añada tóner. Consulte Pág.68 “Reposición del tóner”.
Hay partes de las imágenes que no se imprimen.
Use papel que se haya almacenado a la
temperatura y humedad recomendadas.
Consulte Acerca de esta máquina
El papel está húmedo.
La fusión del tóner es de- El grosor del papel no se Defina de nuevo el grosor del papel.
ficiente.
ha definido de forma co- Consulte la Guía general de uso y confirrecta.
guración.
La fusión del tóner es de- El papel de copia es deficiente.
masiado grueso.
Defina de nuevo el grosor del papel.
Consulte la Guía general de uso y configuración.
Siempre se ensucia la mis- El cristal de exposición o Limpie el cristal de exposición o la placa
ma zona de copia cuando la placa del cristal de ex- del cristal de exposición. Consulte
se hacen copias.
posición están sucios.
Pág.83 “Mantenimiento de la máquina”.
22
Si no puede realizar copias claras
Problema
Causa
Solución
Siempre se ensucia la mis- El original que ya se ha
ma zona de copia cuando impreso es escaneado.
se hacen copias.
Seleccione [Copia de copia] y, a continuación, inicie la copia. Consulte el Manual
de referencia de copiadora/Document
Server.
La densidad de la imagen El original tiene zonas
es desigual.
con colores sólidos o bien
se ha seleccionado Positivo/Negativo al copiar
varias hojas.
Cuando utilice la copia con repetición en
originales con zonas con colores sólidos,
ajuste el número de los originales de la
forma siguiente: A0 - A2 (E - C): 1 hoja,
A3 (B) o menor: 3 hojas. Para obtener
más información sobre los tamaños de
los originales, consulte el Manual de referencia de copiadora/Document Server.
La densidad de la imagen Los originales con mees desigual.
dios tonos pueden producir este problema.
Inténtelo mediante “Texto/Foto” o “Foto”.
2
Las imágenes aparecen
El papel traslúcido se uti- Seleccione un grosor de papel adecuado
borrosas cuando se utiliza liza cuando se copian va- para el papel de copia. Consulte la Guía
papel traslúcido.
rias hojas.
general de uso y configuración.
Se producen muchas
Se ha seleccionado un
arrugas cuando se utiliza grosor de papel inadepapel traslúcido.
cuado.
Seleccione un grosor de papel adecuado
para el papel de copia. Consulte la Guía
general de uso y configuración.
Se producen fuertes arru- El tipo de papel se acaba Espere un minuto aproximadamente.
gas cuando se utiliza pa- de cambiar del papel norpel traslúcido.
mal al papel traslúcido.
Aparecen rayas, arañazos El papel de copia se ha
o arrugas en las zonas con cambiado del papel nornegro sólido.
mal al traslúcido o del papel traslúcido al normal.
Después de cambiar del papel normal al
traslúcido, espere un minuto. Después
de cambiar del papel traslúcido al normal, espere dos minutos antes de realizar copias.
Se copia el reverso de una La densidad de imagen es Ajuste la densidad de imagen Consulte
imagen original.
demasiado alta.
el Manual de referencia de copiadora/Document Server.
Se copia el reverso de una No se ha seleccionado
imagen original.
Densidad automática de
la imagen.
Seleccione la densidad automática. Consulte el Manual de referencia de copiadora/Document Server.
Las copias están borrosas. Se han realizado copias
Espere dos minutos aproximadamente e
continuas en papel de ta- intente realizar de nuevo la copia.
maño pequeño.
Aparece una sombra en
La densidad de imagen es Ajuste la densidad de imagen Consulte
copias si utiliza originales demasiado alta.
el Manual de referencia de copiadopegados.
ra/Document Server.
Cambie la orientación del original.
Coloque cinta correctora en la parte pegada.
Partes de las imágenes no El original no está bien
se copian.
colocado.
Coloque los originales correctamente.
Consulte el Manual de referencia de copiadora/Document Server.
23
Solución de problemas cuando se utiliza la función de Copiadora
Problema
Causa
Partes de las imágenes no No se ha seleccionado el
se copian.
tamaño de papel correcto.
2
Solución
Seleccione el tamaño de papel adecuado.
Aparecen líneas blancas.
El cristal de exposición o Limpie el cristal de exposición o la placa
la placa del cristal de ex- del cristal de exposición. Consulte
posición están sucios.
Pág.83 “Mantenimiento de la máquina”.
Aparecen líneas blancas.
Cuando D parpadea, el Añada tóner. Consulte Pág.68 “Repositóner comienza a agotar- ción del tóner”.
se.
Las copias están en blanco.
El original no está bien
colocado.
Cuando use el cristal de exposición, coloque los originales con la cara hacia abajo.
Consulte el Manual de referencia de copiadora/Document Server.
Aparece un patrón muaré El original tiene una ima- Coloque el original en el cristal de expoen las copias.
gen de trama de puntos o sición ligeramente en ángulo.
muchas líneas.
Aparecen arrugas en la
copia.
24
El papel está húmedo.
• Sustituya el papel con otro nuevo.
• Para evitar que el papel absorba humedad, encienda el interruptor del
calentador antihumedad. Consulte
Acerca de esta máquina
Si no puede realizar las copias como desea
Si no puede realizar las copias como
desea
En esta sección se explican causas probables y posibles soluciones para copias que
no son de buena calidad.
❖ Básicas
Problema
2
Causa
Solución
A menudo se producen El número de hojas colocaatascos de papel.
das en la bandeja de papel
de corte supera la capacidad de la máquina.
Cargue papel sólo hasta las marcas de límite superiores de los topes laterales de
la bandeja de papel de corte. Consulte
Pág.61 “Carga de papel”.
A menudo se producen Los topes laterales de la
atascos de papel.
bandeja de papel de corte
están demasiado apretados.
Empuje los topes laterales de la bandeja
de papel de corte para separarlos ligeramente y, a continuación, vuelva a ajustar
la bandeja.
A menudo se producen El papel está húmedo.
atascos de papel.
Use papel que se haya almacenado a la
temperatura y humedad recomendadas.
Consulte Acerca de esta máquina
A menudo se producen El papel es demasiado
atascos de papel.
grueso o demasiado fino.
Utilice el papel recomendado. Consulte
Acerca de esta máquina
A menudo se producen El papel está doblado o
atascos de papel.
arrugado.
Corte las zonas dobladas o arrugadas de
la bobina de papel.
Retire el papel de corte que está doblado
o arrugado.
A menudo se producen Hay papel atascado o ras- Retire el papel correctamente. Consulte
atascos de papel.
gado dentro de la máquina. Pág.71 “Eliminación del papel atascado”.
A menudo se producen El papel está ondulado.
atascos de papel.
Suavice las ondas del papel e inténtelo de
nuevo.
A menudo se producen Se utiliza papel ya impreso. Utilice el papel recomendado. No utilice
atascos de papel.
papel de copia usado o en el que ya se
haya impreso. Consulte Acerca de esta
máquina
El papel de copia se
arruga.
El papel está húmedo.
Sustituya el papel con otro nuevo. Corte
el papel a 1000 mm (40") antes de realizar
la copia.
El papel de copia se
arruga.
El papel está húmedo.
Encienda el interruptor del calentador
antihumedad. Consulte Acerca de esta
máquina
El papel de copia se
arruga.
El papel es demasiado fino. Utilice el papel recomendado. Consulte
Acerca de esta máquina
Las copias están inclinadas.
El original se ha colocado
recto.
Coloque el original de modo que esté
bien alineado con las guías de originales.
El tamaño del original y La humedad puede provo- Defina el ajuste Ampliación detallada
el de la copia no coinci- car que el papel encoja.
para la copia adicional. Consulte el Maden.
nual de referencia de copiadora/Document Server.
25
Solución de problemas cuando se utiliza la función de Copiadora
Problema
No se pueden escanear
de forma continua originales de papel de la
serie A y la serie JIS B
mezcladas.
2
Causa
No se pueden escanear de
forma continua originales
de diferentes series de papel al mismo tiempo.
Solución
Escanee los originales de cada serie de
forma separada.
No es posible combinar Las funciones seleccionavarias funciones.
das no pueden utilizarse
conjuntamente.
Compruebe la combinación de funciones
y realice los ajustes de nuevo. Consulte el
Manual de referencia de copiadora/Document Server.
Las imágenes están inclinadas.
Los topes laterales de la
bandeja de papel de corte
no están bloqueados.
Asegúrese de que los topes laterales están bloqueados. Consulte Pág.65 “Cambio del tamaño del papel”.
Las imágenes están inclinadas.
El papel está entrando lige- Cargue el papel correctamente. Consulte
ramente inclinado.
Pág.61 “Carga de papel”.
La máquina no comien- Los originales no se escaza a realizar las copias nean.
aunque haya colocado
papel en la bandeja
bypass.
Después de escanear los originales, coloque papel en la bandeja bypass.
Las copias se mueven
lateralmente.
La bobina de papel no está Ajuste la bobina de papel correctamente
bien colocada.
y compruebe que está derecha y no suelta. Consulte Pág.61 “Carga de papel”.
Las copias se mueven
lateralmente.
El original no coincide con Ajuste las guías de originales según el tael tamaño del ajuste del so- maño especificado y, a continuación, inporte de originales.
serte el original siguiendo las guías.
Consulte el Manual de referencia de copiadora/Document Server.
Las copias se mueven
lateralmente.
El papel no está colocado
Asegúrese de que el tamaño del papel cocorrectamente en la bande- incide con las guías de papel de la bandeja bypass.
ja bypass. Consulte el Manual de
referencia de copiadora/Document Server.
Las copias se mueven
en la dirección de la alimentación del original
(o en la opuesta).
El modo de ajuste de la posición de impresión o el
modo Ajuste de margen
está seleccionado.
Cancele el modo de ajuste de la posición
de impresión o el modo Ajuste de margen. Consulte el Manual de referencia de
copiadora/Document Server.
El tamaño de las copias
es inferior al seleccionado o se ha recortado antes del final.
El modo de ajuste de la posición de impresión o el
modo Ajuste de margen
está seleccionado.
Cancele el modo de ajuste de la posición
de impresión o el modo Ajuste de margen. Consulte el Manual de referencia de
copiadora/Document Server.
Causa
Solución
❖ Editar
Problema
En el modo Copias do- La combinación de original Seleccione A3L para los originales
bles, partes de la ima- y papel de copia no es co- A4K.
gen del original no se
rrecta.
copian.
26
Si no puede realizar las copias como desea
Problema
Causa
Solución
En el modo Borrar bor- Ha ajustado un margen de
de, Borrar interior o Bo- borrado ancho.
rrar exterior, hay partes
de la imagen del original que no se copian.
Especifique un ancho de margen más estrecho. Puede ajustarlo entre 2 y 99 mm
(0,1" - 3,9"). Consulte la Guía general de
uso y configuración.
En el modo Borrar bor- Los originales no se escade, Borrar interior o Bo- nean correctamente.
rrar exterior, hay partes
de la imagen del original que no se copian.
Coloque los originales correctamente.
Hay partes de la imagen que no se copian.
El modo de ajuste de la posición de impresión o el
modo Ajuste de margen
está seleccionado.
Cancele el modo de ajuste de la posición
de impresión o el modo Ajuste de margen. Consulte el Manual de referencia de
copiadora/Document Server.
Hay partes de la imagen que no se copian.
Ha colocado un original de Introduzca el tamaño del original o defitamaño personalizado.
na un área de escaneo más amplia. Consulte el Manual de referencia de
copiadora/Document Server.
En el modo Repetir
imagen, la imagen del
original no se copia repetidamente.
Ha seleccionado papel de Seleccione papel de copia más grande
copia del mismo tamaño
que los originales o la escala de reproducque los originales o no ha
ción adecuada.
seleccionado la escala de reproducción correcta.
2
❖ Combinar
Problema
Causa
Solución
Cuando se utiliza Com- Ha especificado una escala
binar, partes de la ima- de reproducción que no cogen no se copian.
incide con los tamaños de
los originales y el papel de
copia.
Cuando especifique una escala de reproducción utilizando el modo de selección
manual del papel, asegúrese de que la escala coincide con sus originales y el papel
de copia. Seleccione la escala de reproducción correcta antes de utilizar el
modo Combinar.
Las copias no están en
el orden correcto.
Comience con la primera página que se
va a copiar.
Ha colocado los originales
en el orden incorrecto.
❖ Finisher de plegado
Problema
El finisher de plegado
no se reconoce (está
fuera de línea).
Causa
Solución
El finisher de plegado está
apagado o bien éste y la
máquina no se han encendido en el orden correcto.
Si el finisher de plegado está fuera de línea, apague los interruptores de la alimentación principal de la máquina y del
finisher de plegado y, a continuación, enciéndalos de nuevo en el orden siguiente:
primero el finisher de plegado y, después, la máquina.
A continuación, compruebe si el finisher
de plegado está en línea.
27
Solución de problemas cuando se utiliza la función de Copiadora
Problema
“Por favor, espere.” aparece en la
Causa
Solución
El finisher de plegado está
fuera de línea.
Apague los interruptores de la alimentación principal de la máquina y del finisher de plegado y, a continuación,
enciéndalos de nuevo en el orden siguiente: primero el finisher de plegado y,
después, la máquina.
pantalla y no se puede
imprimir.
A continuación, compruebe si el finisher
de plegado está en línea.
2
No se puede especificar Se ha seleccionado papel
el plegado.
traslúcido o film.
No es posible plegar papel traslúcido ni
film. Se entregan en el apilador de salida
superior pero no plegados. Seleccione
otro tipo de papel y, después, especifique
el plegado.
Si la memoria está llena
En esta sección se explican causas probables y posibles soluciones a problemas que
surgen cuando la memoria se llena.
Mensaje
Causa
La memoria está
llena.
Se han escaneado
nn originales.
Pul. [Imprimir]
para copiar
orig. escan. No
retire los originales restantes.
Los originales escaneados
superan el número de páginas que pueden almacenarse en la memoria.
Solución
Pulse [Imprim] para copiar los originales
escaneados y cancelar el escaneo de datos. Pulse [Parar] para cancelar los datos
escaneados y no copiar.
“n” en el mensaje representa un número variable.
Pulse [Continuar] para escanear y copiar
los originales
restantes.
28
La máquina ha comproba- Para continuar copiando, retire todas las
do si los originales restantes copias y pulse [Continuar]. Para detener la
deben copiarse una vez im- copia, pulse [Parar].
presos los originales escaneados.
3. Solución de problemas
cuando se utiliza la función
de impresora
En este capítulo se explican causas probables y posibles soluciones a problemas de
la función de impresora.
Si aparece un mensaje durante la
instalación del driver de impresora
En esta sección se explica qué hacer si aparece un mensaje al instalar el driver de impresora.
El mensaje número 58 o 34 indica que el driver de impresora no puede instalarse utilizando el programa de ejecución automática. Instale el driver de impresora utilizando [Agregar impresora] o [Instalar impresora].
Aparecerá el mensaje número 58 si hay una versión más reciente del driver de impresora ya instalado.
Windows 95/98/Me, Windows 2000 o Windows NT 4.0
En esta sección se explica el procedimiento para Windows 95/98/Me, Windows
2000 o Windows NT 4.0.
A En el menú [Inicio], seleccione [Configuración] y, a continuación, haga clic en [Impresoras].
B Haga doble clic en el icono [Agregar impresora].
C Siga las instrucciones del [Asistente para agregar impresora].
Si el driver de impresora se encuentra en un CD-ROM, la ubicación del driver de
impresora RPCS es \DRIVERS\RPCS\WIN9X_ME o bien \DRIVERS\RPCS\WIN2K_XP.
Si se inicia el programa de instalación, haga clic en [Cancelar] para salir.
D Especifique un puerto.
Para conocer el procedimiento de ajuste, consulte la descripción del puerto que
utiliza.
Nota
❒ Los puertos disponibles varían según el sistema operativo Windows o el tipo
de interface. Para obtener más información, consulte el Manual de referencia
de impresora.
Referencia
Manual de referencia de impresora
29
Solución de problemas cuando se utiliza la función de impresora
Windows XP Professional, Windows Server 2003
En esta sección se explica el procedimiento para Windows XP Professional o Windows Server 2003.
A En el menú [Inicio], haga clic en [Impresoras y faxes].
B Haga clic en [Agregar impresora].
C Siga las instrucciones del [Asistente para agregar impresora].
Si el driver de impresora se encuentra en un CD-ROM, la ubicación del driver de
impresora RPCS es \DRIVERS\RPCS\WIN2K_XP.
3
Si se inicia el programa de instalación, haga clic en [Cancelar] para salir.
D Especifique un puerto.
Consulte la explicación del puerto que utiliza para conocer el procedimiento de
ajuste.
Nota
❒ Los puertos disponibles varían según el sistema operativo Windows o el tipo
de interface. Para obtener más información, consulte el Manual de referencia
de impresora.
Referencia
Manual de referencia de impresora
Windows XP Home Edition
En esta sección se explica el procedimiento para Windows XP Home Edition.
A En el menú [Inicio], haga clic en [Panel de control].
B Haga clic en [Impresoras y otro hardware].
C Haga clic en [Impresoras y faxes].
D Haga clic en [Agregar una impresora].
E Siga las instrucciones del [Asistente para agregar impresora].
Si el driver de impresora se encuentra en un CD-ROM, la ubicación del driver de
impresora RPCS es \DRIVERS\RPCS\WIN2K_XP.
Si se inicia el programa de instalación, haga clic en [Cancelar] para salir.
30
Si aparece un mensaje durante la instalación del driver de impresora
F Especifique un puerto.
Para conocer el procedimiento de ajuste, consulte la descripción del puerto que
utiliza.
Nota
❒ Los puertos disponibles varían según el sistema operativo Windows o el tipo
de interface. Para obtener más información, consulte el Manual de referencia
de impresora.
Referencia
Manual de referencia de impresora
3
31
Solución de problemas cuando se utiliza la función de impresora
Si la conexión USB falla
En esta sección se explica cómo solucionar un problema relacionado con la conexión
USB.
Problema
3
Causa
Solución
La máquina no se recono- El cable USB no está coce automáticamente.
nectado correctamente.
Desconecte el cable USB y, a continuación, apague la máquina y después vuelva a encenderla. Después de confirmar
que la máquina está encendida, conecte
de nuevo el cable USB.
Windows ya ha configurado los ajustes de USB.
Abra el Administrador de dispositivos
de Windows y en [Controladoras de bus
serie universal], elimine todos los dispositivos conflictivos. Los dispositivos conflictivos tienen un icono [!] o [?] junto a
su nombre. Hay que tener cuidado de no
eliminar por error dispositivos necesarios. Para obtener más información, consulte la Ayuda de Windows.
Compruebe que el ordenador ha identificado la
máquina como dispositivo no compatible.
Cuando utilice Windows 2000 / XP o
Windows Server 2003, se muestra un
dispositivo erróneo en [Controlador USB]
en el cuadro de diálogo [Administrador de
dispositivos].
Windows Me y la máqui- Es necesario descargar
na no se pueden conectar. USB Printing Support
para Windows Me.
32
Descargue USB Printing Support del sitio Web del proveedor.
En el sitio Web del proveedor busque el
nombre de modelo correspondiente y
descargue USB Printing Support.
Si aparece un mensaje
Si aparece un mensaje
En esta sección se describen los mensajes principales que aparecen en pantalla. Si
aparece un mensaje que no se describe aquí, siga las instrucciones del mensaje.
Nota
❒ Antes de apagar el interruptor principal, consulte Acerca de esta máquina.
Referencia
Acerca de esta máquina
3
Mensajes de estado
En esta sección se describen los mensajes de estado de la máquina.
Mensaje
Estado
Lista
Éste es el mensaje por defecto que indica el estado “Lista”. La máquina está preparada para su uso. No se requiere ninguna acción.
En espera...
La máquina está esperando imprimir los siguientes datos. Espere unos segundos.
Fuera de línea
La máquina está fuera de línea. Para iniciar la impresión,
ponga la máquina en línea mediante la tecla [En línea].
Por favor, espere.
Este mensaje puede aparecer durante un segundo o dos
mientras la máquina se prepara, realiza los ajustes iniciales o añade tóner. Espere unos segundos.
Trabajo suspendido...
Todos los trabajos de la máquina se interrumpen. Espere
unos segundos.
Modo Hex Dump
En modo Hex Dump, la máquina recibe datos en formato
hexadecimal. Apague la máquina después de imprimir y
vuelva a encenderla.
Cancelando trabajo...
La máquina está restableciendo el trabajo de impresión.
Espere a que en la pantalla aparezca “Lista”.
Aplicando cambio...
La máquina está ajustando los cambios. No puede utilizar el panel de mandos mientras se muestra este mensaje. Espere unos segundos.
33
Solución de problemas cuando se utiliza la función de impresora
Mensajes de alerta
En esta sección se describen los mensajes de alerta de la máquina.
3
Mensaje
Causa
Solución
No se puede conectar con la tarjeta
inalámbrica. Apague la alimentación principal y
compruebe la tarjeta.
No se introdujo la unidad de interface IEEE
802.11b cuando se encendió la máquina.
Apague la máquina y compruebe que la
unidad de interface está insertada correctamente. A continuación, encienda
de nuevo la máquina. Si el mensaje vuelve a aparecer, póngase en contacto con
el servicio técnico.
No se puede conectar con la tarjeta
inalámbrica. Apague la alimentación principal y
compruebe la tarjeta.
No se retiró la unidad
de interface IEEE
802.11b después de encender la máquina.
Apague la máquina y compruebe que la
unidad de interface está insertada correctamente. A continuación, encienda
de nuevo la máquina. Si el mensaje vuelve a aparecer, póngase en contacto con
el servicio técnico.
Problemas con la
tarjeta inalámbrica.
Se ha instalado una tarjeta inalámbrica que la
máquina no puede utilizar.
Apague la máquina y compruebe que la
unidad de interface está insertada correctamente. A continuación, encienda
de nuevo la máquina. Si el mensaje vuelve a aparecer, póngase en contacto con
el servicio técnico.
Problemas con la
tarjeta inalámbrica.
Es posible acceder a la
tarjeta inalámbrica en la
que la unidad de interface IEEE 802.11b está
insertada, pero se ha
detectado un error.
Apague la máquina y compruebe que la
unidad de interface está insertada correctamente. A continuación, encienda
de nuevo la máquina. Si el mensaje vuelve a aparecer, póngase en contacto con
el servicio técnico.
Problema con disco
duro.
Se ha producido un
error en el disco duro.
Apague el interruptor de alimentación
principal y vuelva a encenderlo. Si el
mensaje vuelve a aparecer, póngase en
contacto con el servicio técnico.
La contraseña in- La contraseña del archi- Introduzca la contraseña correcta.
troducida es inco- vo PDF cifrado se ha introducido
rrecta.
incorrectamente.
34
Se ha producido un
error.
Se ha producido un
error de sintaxis, etc.
Compruebe que el archivo PDF no está
dañado.
USB tiene un problema.
Se ha producido un
error en el interface
USB.
Apague el interruptor de alimentación
principal y vuelva a encenderlo. Si el
mensaje vuelve a aparecer, póngase en
contacto con el servicio técnico.
Si aparece un mensaje
Mensaje
Problema hw:
Ethernet
Causa
Se ha producido un
Apague el interruptor de alimentación
error en la tarjeta Ether- principal y vuelva a encenderlo. Si el
net.
mensaje vuelve a aparecer, póngase en
contacto con el servicio técnico.
No se han ajustado Ha intentado imprimir
privilegios de im- un documento protegipresión para este do contra impresión.
documento.
No tiene privilegios para utilizar
esta función.
Solución
El uso de esta función
está restringido.
Se ha producido un • El nombre de usuario o la contraseña
error en la autende inicio de sesión
ticación.
introducidos no son
correctos.
No puede imprimir este documento.
Póngase en contacto con el administrador.
3
• Compruebe el nombre de usuario y
la contraseña de inicio de sesión.
• Póngase en contacto con el administrador.
• La máquina no puede realizar la autenticación.
La tarjeta de I/F
paralelo tiene un
problema.
Se ha producido un
Apague el interruptor de alimentación
error en la tarjeta del in- principal y vuelva a encenderlo. Si el
terface paralelo.
mensaje vuelve a aparecer, póngase en
contacto con el servicio técnico.
Error fuente impresora.
Se ha producido un
error en los ajustes de
fuentes.
Póngase en contacto con su representante del servicio técnico.
Sistema arch. está
lleno.
No hay suficiente espacio libre en el sistema de
archivos para imprimir
archivos PDF.
Elimine los archivos no necesarios del
disco duro.
Desbordamiento de
memoria
De forma alternativa, reduzca el número
de archivos enviados a la máquina.
Se ha excedido la capa- Reduzca el valor de [Resolución] en el
cidad máxima de la vis- driver de impresora. También puede seta de lista PostScript 3. leccionar [Prioridad de trama] en [Uso de
memoria] en [Sistema]. Consulte la Guía
general de uso y configuración.
Si este mensaje continúa apareciendo
después de realizar estas operaciones,
reduzca el número de archivos enviados
a la máquina.
35
Solución de problemas cuando se utiliza la función de impresora
Comprobación del registro de errores
Si se han producido errores de impresión que han impedido almacenar los archivos,
identifique la causa de los mismos comprobando el registro de errores en el panel
de mandos.
A Pulse la tecla {Impresora} para mostrar la pantalla de la impresora.
3
ATK002S
B Pulse [Reg. de errores].
Aparece una lista de registros de errores.
Nota
❒ En el registro se almacenan los últimos 30 errores. Si se añade un error nuevo
cuando ya hay 30 errores almacenados, se eliminará el error más antiguo. No
obstante, si el más antiguo es un error de impresión de muestra, bloqueada,
retenida o almacenada, no se eliminará. El error se almacena por separado
hasta que el número de errores llega a 30.
❒ No puede ver [Reg. de errores] en la pantalla simplificada.
❒ Si se apaga el interruptor de alimentación principal, el registro se elimina.
36
Si no se puede imprimir
Si no se puede imprimir
Utilice los siguientes procedimientos si la impresión no se inicia cuando se imprime
desde un ordenador.
Problema
Causa
Solución
La impresión no
se inicia.
La máquina está apagada. Compruebe que el cable esté bien conectado a la toma eléctrica y a la máquina. Encienda el interruptor principal de
alimentación.
La impresión no
se inicia.
La máquina se ha definido Pulse [En línea].
como “Fuera de línea”.
La impresión no
se inicia.
La causa se muestra en la Compruebe el mensaje de error o la situapantalla del panel de man- ción de aviso en la pantalla y emprenda las
dos.
acciones oportunas. Consulte Pág.33 “Si
aparece un mensaje”.
La impresión no
se inicia.
El cable de interface no está Conecte bien el cable del interface. Consulconectado correctamente. te la Guía general de uso y configuración.
La impresión no
se inicia.
No se utiliza el cable de in- El tipo de cable de interface que debe usarterface apropiado.
se depende del ordenador. Asegúrese de
usar el correcto. Si el cable está dañado o
desgastado, cámbielo. Consulte la Guía general de uso y configuración.
La impresión no
se inicia.
El cable de interface se ha
conectado después de encender la máquina.
Conecte el cable del interface antes de encender la máquina.
La impresión no
se inicia.
Si la máquina está funcionando en una LAN inalámbrica ampliada, la
imposibilidad de imprimir
podría proceder de una señal inalámbrica débil.
Para comprobar el estado de la señal, pulse
la tecla {Herram. usu./Contador} y, a continuación, pulse [Ajustes del sistema] en la
pantalla. En la ficha [Ajustes de interface],
seleccione [IEEE 802.11b] y, a continuación,
pulse [Señal de la LAN inalámbrica]. Si la calidad de la señal es mala, traslade la máquina a un lugar donde lleguen las ondas de
radio o quite los objetos que causan las interferencias.
3
Sólo se puede comprobar el estado de la
señal cuando se utiliza una LAN inalámbrica en el modo de infraestructura.
La impresión no
se inicia.
Si la máquina está operan- Compruebe en la pantalla de la máquina si
do en una LAN inalámbri- el SSID está bien configurado. Consulte la
ca ampliada, los ajustes de Guía general de uso y configuración.
SSID son incorrectos.
La impresión no
se inicia.
Si la máquina funciona en
una LAN inalámbrica ampliada, la dirección MAC
del receptor puede estar
impidiendo la comunicación con el punto de acceso.
Compruebe los ajustes del punto de acceso
en el modo de infraestructura. Dependiendo del punto de acceso, el acceso de clientes puede limitarse con la dirección MAC.
Además, compruebe que no hay problemas en la transmisión entre el punto de acceso y los clientes conectados por cable, y
entre el punto de acceso y los clientes con
conexión inalámbrica.
37
Solución de problemas cuando se utiliza la función de impresora
Problema
3
Causa
Solución
La impresión no
se inicia.
La LAN inalámbrica ampliada no se ha iniciado.
Confirme que el indicador LED naranja
esté encendido, y que el verde esté encendido o parpadee durante la transmisión.
La impresión no
se inicia.
El nombre de usuario o la Compruebe el nombre de usuario y la concontraseña de inicio de se- traseña de inicio de sesión o la clave de cisión o la clave de cifrado
frado del driver.
del driver no son válidos.
La impresión no
se inicia.
Se ha configurado cifrado
avanzado utilizando la
función de seguridad ampliada.
Compruebe con el administrador los ajustes de la función de seguridad ampliada.
El indicador de entrada Si el indicador de entrada • Cuando la máquina se conecta a un ordenador a través de un cable, compruede datos no parpadea de datos está apagado o no
be que los ajustes del puerto de
ni está encendido.
parpadea incluso después
de ejecutar [Imprim], la máimpresión del ordenador sean correcquina no ha recibido los
tos. Consulte “Si la máquina está conectada al ordenador con el cable de
datos.
interface”.
• En caso de conexión en red con un ordenador, póngase en contacto con el
administrador.
El indicador de estado La causa se muestra en la Compruebe el mensaje de error en la pande la impresora está
pantalla del panel de man- talla y adopte las medidas oportunas. Coniluminado.
dos.
sulte Pág.33 “Si aparece un mensaje”.
Aparece “Actualizando la lista
de destinos.
Por favor espere. Se han borrado los
destinos especificados o el
nombre del remitente.”.
La lista de destinos se está
actualizando desde la red
mediante SmartDeviceMonitor for Admin.
[Imprimir lista/prueba]
está desactivado.
Podría haberse producido Póngase en contacto con su representante
un error mecánico.
del servicio técnico. Consulte la Guía general de uso y configuración.
La impresión no se ini- No se ha ajustado el modo
cia cuando se utiliza la de comunicación correcto.
LAN inalámbrica ampliada en el modo Ad
hoc.
Espere hasta que desaparezca el mensaje.
No apague la máquina mientras aparezca
este mensaje. En función del número de
destinos que deben actualizarse, puede
producirse alguna demora antes de que
pueda reanudar la operación. No se pueden realizar operaciones mientras aparezca este mensaje.
Apague el interruptor de alimentación
principal y vuelva a encenderlo. Consulte
Acerca de esta máquina
O cambie los ajustes para [Ajustes del sistema], [Ajustes de interface] y [Red]. Consulte
la Guía general de uso y configuración.
Si la impresión no se inicia, consulte a su servicio técnico.
38
Si no se puede imprimir
❖ Si la máquina está conectada al ordenador con el cable de interface
A continuación se muestra cómo comprobar el puerto de impresión cuando el indicador de entrada de datos no se enciende ni parpadea.
Compruebe que los ajustes del puerto de impresión sean correctos. Si está conectado mediante un interface paralelo, conéctelo a LPT1 o LPT2.
Para Windows 95/98/Me
A
Haga clic en el botón [Inicio], seleccione [Configuración] y, a continuación, haga
clic en [Impresoras].
B
Haga clic en el icono de la máquina. En el menú [Archivo] haga clic en [Propiedades].
C
Haga clic en la ficha [Detalles].
3
D
Confirme que se ha seleccionado el puerto correcto en la lista [Imprimir en el siguiente puerto:].
Para Windows 2000 o Windows NT 4.0
A
Haga clic en el botón [Inicio], seleccione [Configuración] y, a continuación, haga
clic en [Impresoras].
B
Haga clic en el icono de la máquina. En el menú [Archivo] haga clic en [Propiedades].
C
Haga clic en la ficha [Puertos].
D
Confirme que se ha seleccionado el puerto correcto en la lista [Imprimir en los
siguientes puertos].
Para Windows XP Professional o Windows Server 2003
A
Haga clic en [Inicio], y, a continuación, en [Impresoras y faxes].
B
Haga clic en el icono de la máquina. En el menú [Archivo] haga clic en [Propiedades].
C
Haga clic en la ficha [Puertos].
D
Confirme que se ha seleccionado el puerto correcto en la lista [Imprimir en los
siguientes puertos].
Para Windows XP Home Edition
A
Haga clic en el botón [Inicio] y, a continuación, en [Panel de control].
B
Haga clic en [Impresoras y otro hardware].
C
Haga clic en [Impresoras y faxes].
D
Haga clic en el icono de la máquina. En el menú [Archivo] haga clic en [Propiedades].
E
Haga clic en la ficha [Puertos].
F
Confirme que se ha seleccionado el puerto correcto en la lista [Imprimir en los
siguientes puertos].
39
Solución de problemas cuando se utiliza la función de impresora
Otros problemas de impresión
En esta sección se explican causas probables y posibles soluciones a problemas que
pueden producirse al imprimir desde un ordenador.
❖ Si las impresiones no son claras
Problema
3
Causa
Solución
La impresión de la pá- Cuando D parpadea,
gina es borrosa.
el tóner comienza a
agotarse.
Añada tóner. Consulte Pág.68 “Reposición
del tóner”.
La impresión de la pá- El papel está húmedo.
gina es borrosa.
Use papel que se haya almacenado a la temperatura y humedad recomendadas. Consulte Acerca de esta máquina
La impresión de la pá- La papel no es apropia- Utilice el papel recomendado. La impresión
gina es borrosa.
do.
en papel de grano grueso o tratado podría
producir una imagen borrosa. Consulte Acerca de esta máquina
Hay partes de las imá- El papel está húmedo.
genes que no se imprimen.
Aparecen líneas blancas.
Cuando D parpadea,
el tóner comienza a
agotarse.
Use papel que se haya almacenado a la temperatura y humedad recomendadas. Consulte Acerca de esta máquina
Añada tóner. Consulte Pág.68 “Reposición
del tóner”.
❖ Es necesario configurar el driver de la impresora
Problema
40
Causa
Solución
La imagen impresa es
distinta de como aparece en la pantalla del
ordenador.
Con determinadas fun- En la aplicación, cambie la presentación y el
ciones, como la amplia- tamaño y ajustes de los caracteres.
ción y la reducción, la
presentación de la imagen puede ser distinta
de como aparece en la
pantalla del ordenador.
La imagen impresa es
distinta de como aparece en la pantalla del
ordenador.
Puede haber seleccionado la sustitución de
las fuentes True Type
por las de la máquina
en el proceso de impresión.
Para imprimir una imagen similar a la del ordenador, realice los ajustes para imprimir las
fuentes True Type como una imagen. Consulte la Ayuda del driver de impresora.
Al imprimir gráficos,
el resultado impreso
difiere de lo que se ve
en la pantalla.
Si el driver de impresora está configurado
para utilizar el comando de gráficos, se utiliza el comando de
gráficos de la máquina
para imprimir.
Si desea imprimir con exactitud, ajuste el driver de impresora para imprimir sin utilizar el
comando de gráficos. Consulte la Ayuda del
driver de impresora.
Otros problemas de impresión
Problema
Se imprimen caracteres ininteligibles.
Causa
Solución
Podría no haberse seleccionado el lenguaje
de impresora correcto.
Configure el lenguaje de impresora correcto.
Las imágenes se impri- La orientación de alimen en la orientación mentación que ha elegierrónea.
do y la seleccionada en
la configuración de opciones del driver de impresora podrían no ser
iguales.
Configure la orientación de alimentación de
la máquina y del driver de impresora de la
misma forma. Consulte la Ayuda del driver
de impresora.
Las imágenes se cortan Puede que utilice papel
o se imprimen páginas de tamaño más pequeen exceso.
ño que el seleccionado
en la aplicación.
Utilice el mismo tamaño de papel que el seleccionado en la aplicación. Si no puede cargar
papel del tamaño correcto, utilice la función
de reducción para reducir la imagen y, a continuación, imprima. Consulte la Ayuda del
driver de impresora.
La presentación de pá- Las zonas de impresión
gina no es la esperada. son distintas dependiendo de la máquina
utilizada. La información que cabe en una
página en una determinada máquina puede
no caber en una página
de otra máquina.
Ajuste la configuración [Área de impresión:] en
el cuadro de diálogo [Configuración de impresora...] de la ficha [Ajustes de impresión] del driver
de impresora RPCS. Consulte la Ayuda del
driver de impresora.
3
Las imágenes fotográ- Algunas aplicaciones
Utilice los ajustes de la aplicación para especificas están poco nítiimprimen a una resolu- ficar una resolución mayor.
das.
ción inferior.
Las líneas continuas se Las tramas de difumiimprimen como líneas nado no coinciden.
discontinuas.
Realice los siguientes ajustes con el driver de
impresora: cambie el ajuste [Difuminado:] de la
ficha [Ajustes de imagen] del cuadro de diálogo
[Cambiar Ajustes usuario...], en la ficha [Calidad
de impresión] del driver de impresora RPCS.
Consulte la Ayuda del driver de impresora.
Los componentes op- La comunicación bidicionales conectados a reccional no funciona.
la máquina no se reconocen en Windows
95/98/Me, Windows
2000/XP, Windows
Server 2003 y Windows NT 4.0.
Configure dispositivos opcionales en las propiedades de la impresora.
Consulte la Ayuda del driver de impresora.
41
Solución de problemas cuando se utiliza la función de impresora
3
Problema
Causa
Solución
Los resultados de impresión cuando se utiliza la impresión
combinada o la reducción/ampliación automática no son los
esperados en Windows
95/98/Me/2000/XP,
Windows Server 2003
o Windows NT 4.0.
No se han realizado los
ajustes correctos de la
aplicación o del driver
de impresora.
Compruebe que los ajustes de tamaño y
orientación del papel de la aplicación coinciden con los del driver de la impresora. Si están configurados unos ajustes diferentes, elija
el mismo tamaño y orientación.
Cuando se imprime en
un papel con tamaño
personalizado en Windows, la imagen aparece en la posición
equivocada.
No se ha especificado el
tamaño de papel personalizado correcto en los
ajustes del driver de
impresora.
Para imprimir en un papel de tamaño personalizado desde la bandeja de papel, especifique el tamaño en los ajustes del driver de
impresora. Consulte la Ayuda del driver de
impresora.
❖ El papel no se alimenta correctamente
Problema
42
Causa
Solución
La impresora no toma
el papel de la bandeja
seleccionada.
Cuando utiliza un siste- Configure la bandeja de entrada deseada utilima operativo Windozando el driver de impresora. Consulte la Ayuws, los ajustes del
da del driver de impresora.
driver de impresora
anulan los especificados en la pantalla.
La impresión está inclinada.
Los topes laterales de la Compruebe si los topes laterales están bloqueabandeja de papel de
dos. Consulte Pág.65 “Cambio del tamaño del
corte podrían no estar papel”.
bloqueados.
La impresión está inclinada.
El papel está entrando
ligeramente inclinado.
Cargue el papel correctamente. Consulte Pág.61
“Carga de papel”.
A menudo se producen atascos de papel.
El número de hojas colocadas en la bandeja
de papel de corte supera la capacidad de la
máquina.
Cargue papel sólo hasta las marcas de límite superiores de los topes laterales de la bandeja de
papel de corte. Consulte Pág.61 “Carga de papel”.
A menudo se producen atascos de papel.
El papel está húmedo.
Use papel que se haya almacenado a la temperatura y humedad recomendadas. Consulte
Acerca de esta máquina
A menudo se producen atascos de papel.
El papel es demasiado Utilice el papel recomendado. Consulte Acerca
grueso o demasiado fi- de esta máquina
no.
A menudo se producen atascos de papel.
El papel del copia está Utilice el papel recomendado. Use papel que se
arrugado o se ha dobla- haya almacenado a la temperatura y humedad
do.
recomendadas. Consulte Acerca de esta máquina
A menudo se producen atascos de papel.
Se utiliza papel ya impreso.
Utilice el papel recomendado. Consulte Acerca
de esta máquina
Otros problemas de impresión
Problema
Causa
Solución
El papel de copia se
arruga.
El papel está húmedo.
Use papel que se haya almacenado a la temperatura y humedad recomendadas. Consulte
Acerca de esta máquina
El papel de copia se
arruga.
El papel es demasiado
fino.
Utilice el papel recomendado. Consulte Acerca
de esta máquina
Hay una demora considerable entre la instrucción de inicio de
impresión y la impresión real.
El tiempo de procesa- Si el indicador de entrada de datos está parpamiento depende del vo- deando, la impresora ha recibido los datos. Eslumen de datos. Datos pere un momento.
de gran volumen, como
documentos con muchos gráficos, tardan
más en procesarse.
Hay una demora considerable entre la instrucción de inicio de
impresión y la impresión real.
La máquina podría estar en “modo En reposo”.
Hay una demora considerable entre la instrucción de inicio de
impresión y la impresión real.
El ajuste del tipo de pa- Si el ajuste del tipo de papel ha cambiado, popel ha cambiado.
dría haber un desfase antes de que se inicie la
impresión. Espere un momento.
Los trabajos de impre- El tiempo de procesasión tardan mucho
miento depende del votiempo en finalizar.
lumen de datos. Datos
de gran volumen, como
documentos con muchos gráficos, tardan
más en procesarse.
3
La máquina precisa tiempo para calentarse si ha
estado en el “modo En reposo”. Especifique el
“modo En reposo” en [Ajustes del sistema], [Temporizador apagado auto].
Espere un momento.
Si se aplica el siguiente ajuste en el driver de impresora se puede reducir la carga de trabajo del
ordenador.
• Seleccione [Velocidad] en [Prioridad de impresión] en la ficha [Calidad de impresión] del cuadro de diálogo de preferencias de impresión.
• Seleccione también la casilla de verificación
[Ajustes usuario] y, a continuación, haga clic
en [Cambiar Ajustes usuario...]. Seleccione el
valor menor para la lista [Resolución:] en la ficha [Ajustes de imagen] del cuadro de diálogo
[Cambie Ajustes usuario].
Consulte la Ayuda del driver de impresora.
Los trabajos de impre- Si un trabajo de impre- Si el indicador de entrada de datos está parpasión tardan mucho
sión contiene muchos deando, la impresora ha recibido los datos. Estiempo en finalizar.
datos, tardará más
pere un momento.
tiempo.
43
Solución de problemas cuando se utiliza la función de impresora
❖ Finisher de plegado
Problema
No se puede especificar el plegado.
Causa
El finisher de plegado
está fuera de línea.
Solución
Cuando el finisher de plegado está fuera de línea, no se puede especificar esta funcionalidad.
Apague los interruptores de la alimentación
principal de la máquina y del finisher de plegado y, a continuación, enciéndalos de nuevo
en el orden siguiente: primero el finisher de
plegado y, después, la máquina.
A continuación, compruebe si el finisher de
plegado está en línea.
3
No se puede especificar el plegado.
El dispositivo opcional
no está configurado correctamente en el driver
de impresora.
Configure el dispositivo opcional de forma
correcta mediante [Cambiar accesorios...] en el
driver de impresora. Consulte la Ayuda del
driver de impresora.
No se puede especificar el plegado.
Se ha especificado papel traslúcido o film.
No es posible plegar papel traslúcido ni film.
Se entregan en el apilador de salida superior
pero no plegados. Seleccione otro tipo de papel y, después, especifique el plegado.
“Por favor, es- El finisher de plegado
pere.” aparece en la está fuera de línea.
pantalla y no se puede
imprimir.
Apague el interruptor de la alimentación
principal de la máquina y del finisher de plegado y, a continuación, enciéndalo de nuevo
en el orden siguiente: primero el finisher de
plegado y, después, la máquina.
A continuación, compruebe si el finisher de
plegado está en línea.
❖ Otros problemas de impresión
Problema
Causa
Solución
El ordenador ha dado Puede que se haya con- • Pida el código de usuario al administrala orden de impresión, figurado la autenticador.
pero la máquina no ha ción de usuario.
• Especifique el código de usuario que ha
comenzado a impriconfirmado al imprimir desde el driver de
mir.
impresora. En la ficha [Configuración de impresora] del driver de impresora, haga clic
en [Código de usuario] y, a continuación, introduzca el código de usuario.
Los archivos PDF no se Los archivos PDF están
imprimen o no se pue- protegidos mediante
de ejecutar la imprecontraseña.
sión directa de PDF.
Para imprimir archivos PDF protegidos mediante contraseña, introduzca la contraseña
en [Menú PDF] o en Web Image Monitor.
• Para obtener más información sobre [Menú
PDF], consulte la Guía general de uso y
configuración.
• Para obtener más información sobre Web
Image Monitor, consulte la Ayuda de Web
Image Monitor.
44
Otros problemas de impresión
Problema
Causa
Solución
Los archivos PDF no se
imprimen o no se puede ejecutar la impresión directa de PDF.
Los archivos PDF no se Cambie los Ajustes de seguridad archivo
pueden imprimir si me- PDF.
diante los Ajustes de seguridad archivo PDF se
ha desactivado la impresión.
Los archivos PDF no se
imprimen o no se puede ejecutar la impresión directa de PDF.
Los archivos PDF de
alta compresión creados mediante la función de escáner de la
máquina no pueden
imprimirse directamente.
La impresión directa
Las fuentes no estaban
PDF produce caracte- incrustadas.
res extraños o con forma incorrecta.
Abra la aplicación utilizada para crear el PDF
e imprima el archivo mediante el driver de la
aplicación.
Vuelva a guardar el archivo en formato PDF
normal (no comprimido).
3
Algunos tipos de archivos PDF de alta compresión no se admiten. Póngase en contacto
con su representante comercial para averiguar los tipos de archivos compatibles.
Incruste las fuentes en el archivo PDF que desee imprimir y, a continuación, proceda con la
impresión.
La impresión median- El número de trabajos Reduzca el número de trabajos.
te LAN inalámbrica es supera la capacidad de
lenta.
la máquina.
La impresión median- • Podría haberse pro- • Compruebe si hay otros dispositivos inate LAN inalámbrica es
ducido un error de
lámbricos activos cerca de la máquina.
lenta.
comunicación.
• Aleje la máquina de dispositivos de LAN
• Las interferencias
inalámbrica IEEE 802.11b cercanos.
que se produzcan
desde otros dispositivos de LAN inalámbrica pueden
reducir la velocidad
de la comunicación.
Si no puede resolver el problema, póngase en contacto con el servicio técnico.
45
Solución de problemas cuando se utiliza la función de impresora
3
46
4. Solución de problemas
cuando se utiliza la función
de escáner
En este capítulo se explican causas probables y posibles soluciones a problemas de
la función de escáner.
El escaneo no se realiza de la forma
esperada
En esta sección se explican las causas y las soluciones cuando los resultados de escaneo no son los previstos.
Problema
Causa
Solución
La imagen escaneada
está sucia.
El cristal de exposición o la placa
del cristal de exposición están sucios.
Limpie el cristal de exposición o
la placa del cristal de exposición.
Consulte Pág.83 “Mantenimiento de la máquina”.
La imagen está distorsionada o mal colocada.
El original no se ha cargado en la
posición correcta.
Coloque el original siguiendo las
guías de originales para que quede recto. Consulte el Manual de
referencia de escáner.
La orientación de la
imagen escaneada no
es correcta.
El original se ha colocado en la
Coloque el original en la orientaorientación superior/inferior o iz- ción adecuada. Consulte el Maquierda/derecha incorrecta.
nual de referencia de escáner.
No se ha escaneado co- El original se ha colocado al revés. Cuando sitúe el original directarrectamente la imagen.
mente en el soporte de originales, debe colocar la cara que va a
escanear hacia abajo. Consulte el
Manual de referencia de escáner.
La imagen escaneada
• Si escanea originales utilizando El escaneo a una resolución macontiene espacios blanfunciones distintas a la función yor puede reducir los márgenes.
cos.
de escáner TWAIN de red, determinados ajustes de tamaño
y resolución del papel pueden
producir imágenes escaneadas
que son más grandes que el tamaño especificado, debido a
los márgenes que se añaden a
los lados.
• Si está instalado File Format
Converter (opcional ) está instalado, los márgenes pueden
hacerse más anchos.
El resumen de escáner
no se puede imprimir.
La bandeja de papel está abierta.
Cierre la bandeja de papel.
47
Solución de problemas cuando se utiliza la función de escáner
Problema
4
48
Causa
Solución
El resumen de escáner
no se puede imprimir.
El papel está colocado en la bande- Retire el papel de la bandeja
ja bypass pero se ha especificado
bypass.
otra bandeja de papel.
El resumen de escáner
no se puede imprimir.
La palanca de cambio de salida de
original se encuentra en la posición de salida posterior.
Cambie esta palanca a la salida
superior.
El tamaño de archivo
de la imagen comprimida es mayor que el
de la imagen no comprimida.
En el caso de imágenes detalladas
como dibujos lineales, el tamaño
del archivo aumenta tras la compresión.
Si los archivos de gran tamaño
suponen un problema, ajuste la
compresión a [Desactivado] en
Ajustes de escáner.
Si no se pueden enviar los archivos escaneados
Si no se pueden enviar los archivos
escaneados
En las siguientes secciones se explican causas probables y soluciones para los problemas relacionados con Entrega a través de la red y Envío de correo electrónico.
No se puede acceder a los archivos almacenados
En esta sección se explican causas probables y posibles soluciones a problemas relacionados con el acceso a trabajos.
Problema
Causa
Solución
El archivo almacenado
está bloqueado y no se
puede acceder a él.
El archivo, que está protegido
mediante contraseña, está bloqueado porque se ha introducido
la contraseña incorrecta diez veces.
Póngase en contacto con el administrador.
4
No se puede examinar la red para enviar un archivo escaneado
En esta sección se explican causas probables y posibles soluciones cuando la red del
explorador no funciona cuando se envían archivos.
Problema
La red no se puede explorar cuando se especifica la carpeta de
destino.
Causa
Solución
Es posible que los ajustes siguien- Compruebe los ajustes. Consulte
tes de la máquina no sean correc- la Guía general de uso y configuración.
tos:
• Dirección IPv4
• Máscara de subred
No se puede iniciar el driver de TWAIN
En esta sección se explican causas probables y posibles soluciones a problemas de
funcionamiento del driver TWAIN.
Problema
No se puede mostrar el
cuadro de diálogo de
propiedades del escáner.
Causa
Solución
Se ha especificado cifrado avan- Para obtener información sobre la
zado en la configuración de la se- configuración de la seguridad
guridad ampliada.
ampliada, póngase en contacto
con el administrador.
49
Solución de problemas cuando se utiliza la función de escáner
Los archivos almacenados no se pueden editar
En esta sección se explican causas probables y posibles soluciones a problemas de
funcionamiento del driver TWAIN.
Problema
Causa
Los archivos almacena- Se han impuesto límites utilizandos no se pueden elimi- do la función de seguridad amnar. Los nombres de
pliada disponible.
archivo y las contraseñas no se pueden cambiar. Los archivos no se
pueden volver a enviar.
4
Solución
Póngase en contacto con el administrador.
La función de entrega a través de la red no se puede utilizar
En esta sección se explican causas probables y posibles soluciones a problemas de
funcionamiento de Entrega a través de la red.
Problema
Causa
Solución
La función de entrega a
través de la red no se
puede utilizar.
El software de entrega puede ser
de una versión antigua o puede
haberse especificado un ajuste de
seguridad.
Póngase en contacto con el administrador.
La función de entrega a
través de la red no se
puede utilizar.
El ajuste de la función de entrega
a través de la red no es correcto.
Especifíquelo correctamente.
Consulte la Guía general de uso y
configuración.
No es posible realizar operaciones cuando aparecen mensajes
En esta sección se explican causas probables y posibles soluciones para mensajes
que aparecen cuando la máquina presenta problemas de funcionamiento.
Mensaje
Lista de destino/ajustes de
máquina actual.
Los dest. selec.
o ajustes de
funciones se han
borrado. Por favor vuelva a seleccionar los
ajustes.
50
Causa
Solución
La lista de destinos se está actua- Espere hasta que desaparezca el
lizando desde la red mediante
mensaje. No apague la máquina
SmartDeviceMonitor for Admin. mientras aparezca este mensaje.
En función del número de destinos que deben actualizarse, puede producirse alguna demora
antes de que pueda reanudar la
operación. No se pueden realizar
operaciones mientras aparezca
este mensaje.
Si aparece un mensaje
Si aparece un mensaje
En esta sección se explican causas probables y posibles soluciones para mensajes de
error que pueden aparecer en el panel de mandos de la máquina.
Aparece un mensaje en el panel de mandos
Esta sección explica las causas y soluciones si aparece un mensaje de error en la pantalla del panel de mandos.
Importante
❒ Si aparece un mensaje que no se describe aquí, siga las instrucciones del mensaje.
Para obtener más información sobre cómo se desconecta el interruptor de alimentación principal, consulte Acerca de esta máquina.
Mensaje
No hay ningún HDD
disponibles para
esta función, o el
conversor de formatos de archivo
no está conectado.
No se puede usar
la función de escáner.
Causa
No hay una unidad de
disco duro disponible
para esta función o el
File Format Converter
no está conectado.
Se ha producido un
La conex. con el
serv. LDAP ha fa- error en la red y ha fallado la conexión.
llado. Compruebe
el estado del servidor.
Solución
Póngase en contacto con su representante del servicio técnico.
Intente la operación una vez más. Si el
mensaje sigue apareciendo, es posible
que la red esté saturada. Compruebe la
información de Ajustes del sistema. Consulte la Guía general de uso y configuración.
Fallo autenticación servidor
LDAP. Compruebe
los ajustes.
El nombre de usuario y Realice los ajustes correctos en el nombre
la contraseña difieren de de usuario y la contraseña para la autenlos configurados para la ticación del servidor LDAP.
autenticación LDAP.
Se ha actualizado
la lista de destinos. Nombre remit.
o dest. espec. se
han borrado.
Se ha borrado un desti- Especifique de nuevo el destino o el
no o el nombre del remi- nombre del remitente.
tente especificado al
actualizar la lista de destinos del servidor de entrega.
Error de actuali- Se ha producido un
zación de la lista error en la red.
de destinos.
¿Quiere intentarlo
otra vez?
4
Compruebe si el servidor está conectado.
51
Solución de problemas cuando se utiliza la función de escáner
Mensaje
Actualizando la
lista de destinos.
Por favor espere.
Se han borrado los
destinos especificados o el nombre
del remitente.
Causa
Solución
La lista de destinos se ha Si ya ha seleccionado el destino o el nomactualizado.
bre del remitente, vuelva a seleccionarlo
después de que desaparezca este mensaje.
El número de archivos Reduzca el número de archivos y vuelva
Sobrepasa el nº
máx. de arch. que superó el número máxi- a enviarlos.
se pueden enviar a mo posible.
la vez. Reduzca el
nº de arch. seleccionados.
4
Nº máx. result. a
mostrar superado.
Máx.: nnn
(n equivale a una cifra).
Los resultados de la
Busque de nuevo después de cambiar las
búsqueda han superado condiciones de la búsqueda.
el número máximo de
resultados que pueden
mostrarse.
No tiene privile- La máquina no se ha
gios para utilizar ajustado para permitir
el uso de la función.
esta función.
Nº máx. arch. en
espera superado.Inténtelo después trans. arch.
actual.
Se ha superado el núme- Hay 100 archivos esperando en la cola de
ro máximo de archivos envío para las funciones de correo elecen espera.
trónico, Escanear a carpeta o entrega. Espere a que se envíen los archivos.
Fin tiempo máx. de Se ha producido un
error en la red y ha fallabúsq. para serv.
LDAP. Compruebe el do la conexión.
estado del servidor.
Algunos destinatarios del grupo seleccionado no
tienen privilegios
de acceso. ¿Quiere
seleccionar solo
los destin. privilegiados?
El grupo especificado
contiene algunos destinos para enviar por correo electrónico y otros
para enviar mediante
Escanear a carpeta.
No puede encontrar El nombre del ordenala ruta especifi- dor de destino o de la
carpeta no es válido.
cada. Por favor
compruebe los
ajustes.
52
Póngase en contacto con el administrador.
Intente la operación una vez más. Si el
mensaje sigue apareciendo, es posible
que la red esté saturada. Compruebe la
información de Ajustes del sistema. Consulte la Guía general de uso y configuración.
Para seleccionar destinos para enviar por
correo electrónico, pulse [Seleccionar] en
el mensaje que se muestra en la pantalla
de correo electrónico. Para seleccionar
destinos para enviar mediante Escanear
a carpeta, pulse [Seleccionar] en el mensaje que aparece en la pantalla Escanear a
carpeta.
Compruebe si el nombre del ordenador y
de la carpeta del destino son correctos.
Si aparece un mensaje
Mensaje
Causa
Solución
Nº máx. caracteres
alfanum. por ruta
superado.
Se ha superado el número máximo de caracteres
alfanuméricos que se
pueden especificar para
una ruta.
El número máximo de caracteres que se
pueden introducir para la ruta es 128.
Compruebe el número de caracteres que
introdujo y vuelva a indicar la ruta. Consulte el Manual de referencia de escáner.
Ha intentado eliminar
Entre los arch.
archivos sin tener autoespec. hay arch.
sin privilegios de rización para ello.
acceso. Solo los
archivos con privilegio de acceso
se eliminarán.
Los archivos se pueden eliminar mediante el administrador de archivos. Para eliminar un archivo para el cual no tiene
permiso de eliminación, póngase en contacto con el administrador.
No se puede eliminar un
archivo cuyo estado sea
“En espera...” o que se
esté editando con DeskTopBinder.
Cancele la transmisión (desaparece el estado “En espera...”) o el ajuste de DeskTopBinder y, a continuación, elimine el
archivo.
Impos. cancel. en- No se puede cancelar un
vío de todos arch. archivo que se está enselec. Algunos ar- viando actualmente.
ch. se están enviando ahora.
Sólo se pueden cancelar los archivos que
están en espera para enviarse. No se pueden cancelar archivos ya enviados o que
están enviándose actualmente, los archivos que se enviaron pero no llegaron al
destino ni los archivos que se han cancelado.
El archivo seleccionado está siendo utilizado. No
se puede cambiar
el nombre del archivo.
No se puede cambiar el
nombre de un archivo
cuyo estado sea “En espera...” o que se esté editando con
DeskTopBinder.
Cancele la transmisión (desaparece el estado “En espera...”) o el ajuste de DeskTopBinder y, a continuación, cambie el
nombre del archivo.
El archivo seleccionado está siendo utilizado. No
se puede cambiar
la contraseña.
No se puede cambiar la
contraseña de un archivo cuyo estado sea “En
espera...” o que se esté
editando con DeskTopBinder.
Cancele la transmisión (desaparece el estado “En espera...”) o el ajuste de DeskTopBinder y, a continuación, elimine la
contraseña.
El archivo seleccionado está siendo utilizado. No
se puede cambiar
el nombre del archivo.
No se puede cambiar el
nombre del remitente
cuyo estado sea “En espera...” o que se esté editando con
DeskTopBinder.
Cancele la transmisión (desaparece el estado “En espera...”) o el ajuste de DeskTopBinder y, a continuación, cambie el
nombre de usuario.
Algunos arch. selecc. se están
usando. No se han
podido borrar.
4
53
Solución de problemas cuando se utiliza la función de escáner
Mensaje
4
Causa
Solución
Impos. conexión
con destino. Compruebe el estatus
y la conexión.
Para compr. est.,
pul [Est. arch.
escan.].
No se han realizado los
ajustes correctos de la
red.
• Compruebe los ajustes de red del ordenador cliente.
Se ha producido un
error en la autenticación del destino. Compruebe
ajustes. Para comprobar estado actual, pulse [Est.
arch. escan.]
El nombre de usuario o • Compruebe que el nombre de usuala contraseña que se ha
rio y la contraseña sean correctos.
introducido no son váli- • Compruebe que el ID y la contraseña
dos.
de la carpeta de destino sean correctos.
• Compruebe que los componentes,
como el cable de LAN, estén conectados correctamente.
• Compruebe que los ajustes del servidor son correctos y que éste funciona
bien.
• Puede que una contraseña de 128 caracteres o más no se reconozca.
No se ha especifi- Los destinos o el nomcado el destino(s) bre del remitente no se
han especificado.
o el remitente.
Envíe el e-mail después de especificar los
destinos o el nombre del remitente.
No se han especificado
los destinos.
Envíe el e-mail después de especificar los
destinos.
El destino(s) no
se ha especificado.
No se ha especifi- No se ha especificado el Se debe especificar un nombre de remicado el remitente. nombre del remitente. tente antes de enviar el e-mail. Envíe el email después de especificar el nombre
del remitente.
Se ha superado el tamaTamaño máximo de
ño máximo de correo
e-mail superado.
Se ha cancelado la electrónico.
entrega de e-mail.
Compruebe [Tamaño
máximo de e-mail]
en Ajustes de escáner.
54
• Aumente el tamaño de [Tamaño máximo de e-mail].
• Ajuste [Dividir y enviar e-mail] en [Sí (por
página)] o en [Sí (por tamaño máximo)].
Consulte la Guía general de uso y configuración.
El envío de datos
ha fallado. Los
datos se reenviarán más tarde.
Se ha producido un
error de red y un archivo no se ha enviado correctamente.
Espere hasta que el envío vuelva a intentarse automáticamente después del intervalo establecido previamente. Si el
envío vuelve a fallar, póngase en contacto con el administrador de la red.
La transmisión ha
fallado. Para comprobar estado actual, pulse [Est.
arch. escan.].
Mientras se enviaba un
archivo, se ha producido un error en la red y el
archivo no se ha enviado correctamente.
Intente la operación una vez más. Si el
mensaje sigue apareciendo, es posible
que la red esté saturada. Póngase en contacto con el administrador. Pulse [Est. arch. escan.] para mostrar los resultados de
la transmisión y, a continuación, compruebe cuál es el trabajo que no se ha enviado. Consulte el Manual de referencia
de escáner.
Si aparece un mensaje
Mensaje
Causa
Solución
La transmisión ha No se ha producido la Asigne suficiente espacio.
transmisión. No había
fallado. Memoria
insuficiente en el suficiente espacio libre
disco duro de des- en el disco duro del sertino. Para compro- vidor SMTP, servidor
FTP u ordenador cliente
bar estado actual,
en el destino.
pulse [Est. arch.
escan.].
Búfer de salida
lleno. La transmisión de datos se
ha cancelado. Por
favor inténtelo
más tarde.
Hay demasiados traba- Vuelva a intentar el envío una vez enviajos con el estado En es- dos todos los trabajos en espera.
pera y se ha cancelado el
envío.
Se ha excedido nº
máx. págs. por arch. ¿Desea almacenar las páginas
escaneadas como 1
archivo?
El archivo que se está almacenando ha superado el número máximo
de páginas para un solo
archivo.
Especifique si desea usar los datos o no.
Escanee las páginas que no se escanearon
y almacénelas como un nuevo archivo.
Consulte el Manual de referencia de escáner.
Se ha excedido el Hay demasiados archivos en espera de ser ennº máx. arch. a
tregados.
almacenar. Borre
todos los archivos
innecesarios.
Seleccione menos archivos para la transmisión o elimine algunos innecesarios.
Para obtener más información sobre el
número de archivos que puede almacenar, consulte el Manual de referencia de
escáner.
Supera el nº máx. Hay demasiados archide arch. almacena- vos en espera de ser endos. Impos. enviar tregados.
datos esc. ya que
captura arch. no
está disp.
Seleccione menos archivos para la transmisión o elimine algunos innecesarios.
Para obtener más información sobre el
número de archivos que puede almacenar, consulte el Manual de referencia de
escáner.
Se ha superado el número máximo de archivos
que pueden almacenarse en el servidor de documentos.
Compruebe los archivos almacenados y,
a continuación, elimine los archivos innecesarios. Consulte el Manual de referencia de copiadora/Document Server o
el Manual de referencia de escáner.
El código introdu- No se ha introducido el
cido para el des- código de protección correcto.
tino es
incorrecto. Vuelva
a introducirlo.
Asegúrese de que el código de protección sea correcto y vuelva a introducirlo.
Consulte la Guía general de uso y configuración.
La contraseña in- Ha introducido una
contraseña incorrecta.
troducida no es
correcta. Vuelva a
introducirla.
Compruebe los ajustes de autenticación
y luego introduzca una contraseña correcta.
Supera el nº máx
de archivos que
puede utilizarse
en el Document
Server a la vez.
4
55
Solución de problemas cuando se utiliza la función de escáner
Mensaje
Se ha superado nº
máx. caract. alfanum.
Causa
Solución
Se ha superado el número máximo de caracteres
alfanuméricos que se
pueden introducir.
Compruebe el número máximo de caracteres que pueden introducirse y, a continuación, introdúzcalo de nuevo.
Consulte el Manual de referencia de escáner.
Se ha producido un El nombre de usuario o Compruebe el nombre de usuario y la
error en la auten- la contraseña de inicio contraseña de inicio de sesión. La máquide sesión introducidos na no puede autenticar. Póngase en conticación.
no son correctos.
tacto con el administrador.
La ruta introduci- El formato de la ruta in- Confirme el ordenador de destino y la
da no es correcta. troducida no es correc- ruta y vuelva a introducirlo.
Por favor vuelva a to.
introducirla.
4
El archivo capturado supera el nº
máx. de pág. por
archivo. No puede
enviar los datos
escaneados.
Se ha superado el núme- Reduzca el número de páginas en el arro máximo de páginas chivo transmitido y vuelva a enviar el arpor archivo.
chivo. Consulte el Manual de referencia
de escáner.
El original está
siendo escaneado
por otra función.
Espere por favor.
La máquina está utilizando otra función,
como la de copia.
Vuelva a intentar el escaneo una vez finalizada la operación con la otra función.
Orig. está siendo La máquina está utilizando otra función,
escan. por otra
func. Cambie a la como la de copia.
siguiente función,
y pulse tecla Parar para canc.
esc. o pulse la
tecla Inicio para
continuar.
Cambie a otra función como Copiadora,
Document Server, etcétera, y, a continuación, pulse la tecla {Borrar/Parar} para
cancelar el escaneado o la tecla {Inicio}
para continuar.
[Copiadora][Document Server]...
[Copiadora][Document Server]...
Especifique desti- No se han especificado
los destinos.
no(s) y coloque
originale(s).
Especifique los destinos y coloque los
originales.
Especifique el si- No se ha especificado el Especifique el siguiente destino y coloque el original.
guiente destino, y siguiente destino.
coloque el original.
Dir.e-mail no es
corr. Por favor
vuelva a introducirla.
56
La dirección de correo
electrónico introducida
no es correcta.
Asegúrese de que la dirección de correo
electrónica es correcta y vuelva a introducirla.
Si aparece un mensaje
Mensaje
Causa
Solución
Debido a que no hay su- Especifique si desea usar los datos o no.
La memoria está
llena. Pulse [En- ficiente espacio en el
viar] para enviar disco duro disponible
los datos escanea- en la máquina para la
dos o pulse [Can- entrega o el envío por
correo electrónico miencelar] para
tras se almacenan en el
borrarlos.
Document Server, sólo
se han podido escanear
algunas páginas.
La memoria está
llena. No se puede
escanear. Los datos escaneados se
eliminarán.
Debido a espacio insufi- Pruebe una de las medidas siguientes:
ciente en el disco duro, • Espere unos segundos y vuelva a inla primera página no se
tentar la operación de escaneo.
pudo escanear.
• Reduzca el área o la resolución de escaneo. Consulte el Manual de referencia de escáner.
4
• Elimine los archivos almacenados
que no necesite. Consulte el Manual
de referencia de escáner.
La memoria está
llena. ¿Desea almacenar el archivo
escaneado?
Debido a que no había Especifique si desea usar los datos o no.
suficiente espacio en
disco disponible en la
máquina para el almacenamiento en Document
Server, sólo se han podido escanear algunas páginas.
No hay papel. Car- No hay papel colocado Cargue papel de los tamaños enumeraen la bandeja especifica- dos en el mensaje.
gue papel de los
da.
tamaños sig. y
pulse [Iniciar impresión].
A3K, B4K,
A4K...
Se ha excedido el
tamaño máx. de datos.
Coloque la orientación original a
“R” y vuelva a
pulsar la tecla de
inicio.
El original escaneado
era demasiado grande o
su orientación no era la
correcta.
Especifique de nuevo el tamaño y la resolución de escaneo. Tenga en cuenta que
tal vez no sea posible escanear originales
de tamaño muy grande a una resolución
alta.
Vuelva a colocar el original con una
orientación diferente para que la máquina pueda escanear originales de gran tamaño.
Consulte el Manual de referencia de escáner.
57
Solución de problemas cuando se utiliza la función de escáner
Mensaje
Causa
Se ha excedido el Los datos escaneados
tamaño máx. de da- superaron la capacidad
tos.Compruebe re- máxima de datos.
sol. escaneo y
pulse Inicio de
nuevo.
4
Solución
Especifique de nuevo el tamaño y la resolución de escaneo. Tenga en cuenta que
tal vez no sea posible escanear originales
de tamaño muy grande a una resolución
alta. Consulte el Manual de referencia de
escáner.
Supera la capacidad máx. de pág.
por arch. Pulse
[Enviar] para enviar datos esc., o
pulse [Cancelar]
para eliminarlos.
El número de páginas
Seleccione si desea enviar los datos hasta
escaneadas superó la ca- el momento.
pacidad de páginas
máxima.
No se puede mostrar vista previa
de pág.
El tamaño de la imagen
de la que desea obtener
la vista previa es mayor
de A2.
No se puede obtener una vista previa de
las imágenes mayores de A2.
Especifique una imagen de tamaño A2 o
inferior o bien vuelva a escanear con un
tamaño A2 o inferior.
Referencia
Acerca de esta máquina
Aparece un mensaje en el ordenador cliente
En esta sección se explican causas probables y posibles soluciones para los mensajes
de error principales que se muestran en el ordenador cliente cuando se utiliza el driver TWAIN.
Importante
❒ Si aparece un mensaje que no se describe aquí, siga las instrucciones del mensaje.
Para obtener más información sobre cómo se desconecta el interruptor de alimentación principal, consulte Acerca de esta máquina.
Mensaje
Causa
Se ha producido un Se ha producido un
fallo de alimenta- atasco de papel.
ción del papel.
58
Solución
Retire los originales atascados y vuelva
a colocarlos.
Compruebe si los originales son adecuados para que se escaneen en la máquina.
El área de escaneo
no coincide con el
original.
El área especificada que Compruebe la ubicación del original.
se va a escanear es diferente del área escaneada
real del original.
La posición del
área de escaneo no
coincide con el
original.
El área especificada que Compruebe la ubicación del original.
se va a escanear es diferente del área escaneada
real del original.
Si aparece un mensaje
Mensaje
Causa
Solución
Tiempo en reposo
alcanzado.
No se ha cargado ninColoque un original en el límite de tiemgún original en el límite po especificado en [Tiempo en reposo].
de tiempo especificado.
Por favor, póngase
en contacto con su
servicio técnico.
Se ha producido un
Póngase en contacto con su representanerror irrecuperable en la te del servicio técnico.
máquina.
El escáner no está
disponible en el
dispositivo especificado.
La función de escáner
Póngase en contacto con su representanTWAIN no se puede uti- te del servicio técnico.
lizar en esta máquina.
El escáner no está • El interruptor de ali- • Ponga el interruptor de alimentación
mentación principal
principal en “Activada”.
disponible. Comde la máquina está
• Compruebe que la máquina esté copruebe el estado de
apagado.
nectada correctamente a la red.
conexión del escá•
La
máquina
no
está
•
Anule
la selección de la función de
ner.
correctamente conectada a la red.
cortafuegos (firewall) personal del
ordenador cliente.
• Utilice una aplicación como telnet
para asegurarse de que se ha definido SNMPv1 o SNMPv2 como protocolo de la máquina. Consulte la Guía
general de uso y configuración y la
Guía de red.
No se puede encontrar el escáner.
Compruebe el interruptor principal
del escáner.
El interruptor de alimentación principal de
la máquina está apagado.
Se ha producido un
error en el escáner. El escaneo se
cancelará.
Las condiciones de esca- Verifique si los ajustes de escaneo realineo específicas de la
zados con la aplicación superan los límiaplicación han superado tes de ajuste de la máquina.
el límite de ajustes de la
máquina.
Se ha producido un
error fatal en el
escáner.
Se ha producido un
Se ha producido un error irrecuperable
error irrecuperable en la en la máquina. Llame al servicio técnico.
máquina.
El escáner no está La tapa de originales
está abierta.
preparado. Compruebe el escáner y
las opciones.
4
Compruebe que el cable esté bien conectado a la toma eléctrica y a la máquina.
Ponga el interruptor de alimentación
principal en “Activada”.
Compruebe si la tapa de originales está
cerrada.
59
Solución de problemas cuando se utiliza la función de escáner
Mensaje
4
Causa
Memoria insuficiente.Reduzca el
área de escaneo.
Se ha producido un
error en el driver
del escáner.
Se ha producido un
error en el driver.
El escáner está
siendo usado por
otra función.
Se está utilizando otra
Espere un momento y vuelva a conecfunción de la máquina tarse.
distinta del escaneo, por
ejemplo la función de
copiadora.
• Compruebe que el cable de la red
esté conectado correctamente al ordenador cliente.
• Compruebe que Windows reconoce
correctamente la tarjeta Ethernet del
ordenador cliente.
• Compruebe que el ordenador cliente
puede utilizar el protocolo TCP/IP.
El ordenador no tiene
Memoria insuficiente. Reduzca la memoria suficiente.
resolución, el tamaño del original o
el área de escaneo.
Reduzca la resolución o el tamaño de escaneo. De forma alternativa, intente realizar de nuevo el escaneo después de
cerrar todas las aplicaciones abiertas.
No se ha registrado El acceso se restringe
mediante códigos de
ningún código de
usuario. Consulte usuario.
el administrador
del sistema.
Póngase en contacto con el administrador de la máquina.
El nombre de usuario de inicio de
sesión, la contraseña de inicio de
sesión o la tecla
de cifrado del driver es incorrecta.
El nombre de usuario o • Compruebe el nombre de usuario y
la contraseña de inicio
la contraseña de inicio de sesión y la
de sesión o la clave de
clave de cifrado del driver.
cifrado del driver intro- • No se ha concedido permiso para
ducidos no eran válidos.
utilizar esta función. Póngase en
contacto con el administrador.
Referencia
Acerca de esta máquina
60
Solución
La memoria del escáner • Vuelva a configurar el tamaño de eses insuficiente.
caneo.
• Baje la resolución.
• Configúrelo sin compresión. Consulte la Ayuda del driver TWAIN.
El problema puede deberse a la siguiente causa:
• Es posible que no siempre se pueda
aplicar la tabla “Relación entre la resolución y la superficie de escaneo”
de la ayuda para el escaneo con medios tonos. El escaneo no se puede
realizar si se configuran valores altos
de brillo cuando se utilizan medios
tonos o una resolución alta.
5. Reposición de papel y
tóner
En este capítulo se explican procedimientos de solución de problemas que son aplicables a todas las funciones de la máquina.
Carga de papel
En esta sección se explica qué hacer cuando el papel se agota y es necesario reponerlo.
R PRECAUCIÓN:
• Procure seguir las instrucciones de funcionamiento correctamente durante
la reposición del papel de bobina o al eliminar papel atascado. En caso contrario, podría herirse con la cuchilla para cortar papel que se encuentra en
el interior.
R PRECAUCIÓN:
• La zona de fijación, podría estar muy caliente. Tenga mucho cuidado al retirar papeles atascados.
R PRECAUCIÓN:
• Al reponer o colocar la bobina de papel, no lo haga en la parte superior de
la bandeja de la bobina de papel. En caso contrario, la bandeja podría caerse y dañarle.
• Sujete las bobinas de papel horizontalmente con las dos manos. Si sujeta
el soporte de papel y mantiene la bobina de papel en vertical, ésta podría
caerse y dañarle.
R PRECAUCIÓN:
• Para reponer o cargar el papel, o incluso para solucionar atascos de papel,
retire despacio la bandeja de papel de corte con las dos manos. No lo haga
con una sola mano. En caso contrario, la parte posterior de la bandeja de
papel de corte podría caerse y dañarle.
Importante
❒ Al retirar las bobinas de papel, levante los soportes de cada lado de la bobina antes de retirarla. No levante sólo un lado. Podría dañar la máquina.
ATJ012S
61
Reposición de papel y tóner
Nota
❒ Si el soporte colgante de originales (opcional) está instalado, retírelo antes de sacar la bandeja de bobina de papel o la bandeja de papel de corte.
❒ Para obtener más información sobre los tipos y tamaños de papel que se pueden
colocar en la bandeja de bobina de papel o en la bandeja de papel de corte, consulte Acerca de esta máquina.
❒ Para obtener más información sobre cómo se cambia el tamaño de papel en la
bandeja de bobina de papel o en la bandeja de papel de corte, consulte “Cambio
del tamaño del papel”.
❒ Para cargar papel en la bandeja bypass, consulte el Manual de referencia de copiadora/Document Server.
Referencia
Pág.65 “Cambio del tamaño del papel”
Acerca de esta máquina
Manual de referencia de copiadora/Document Server
5
62
Carga de papel
Colocación de la bobina de papel
En el procedimiento siguiente se explica cómo se coloca la bobina de papel.
Abra la bandeja de
bobina de
papel.Sujete ambos
lados de la bobina de
papel vacía y retírela
de la unidad.
Levante la palanca
verde del soporte de
papel ( ).
Retire el soporte de papel
del centro de la bobina de
papel vacío ( ).
Nota
Retire ambos lados
del soporte de papel.
Coloque el soporte de
papel en la nueva bobina
( ).Baje la palanca ( ).
Nota
Inserte el soporte de
papel con firmeza hasta
que haga tope.
Ajuste ambos lados del
soporte de papel.
Sujete ambos lados
del soporte de
papel.Ajústelo en el
soporte de la bobina.
5
Ajuste la bobina de papel.
Nota
El borde de la bobina
de papel debe estar
en la parte inferior.
Pase el borde del
papel por debajo de
la parte de goma del
rodillo.
Corte el borde del papel deslizando de
izquierda a derecha el mando del
dispositivo de corte o de derecha a
izquierda ( ) Retire la parte cortada ( ).
Gire el mando de
alimentación de
papel en la dirección
de las flechas hasta
que aparezca el
borde del papel.
Gire el mando de alimentación de
papel 90 grados hacia delante.
Nota
Para sacar cualquier fragmento que
pudiera haberse quedado, asegúrese
de que gira el mando de alimentación
de papel 90 grados hacia delante.
Cierre la bandeja de
bobina de papel.
ES ATK003S
Nota
❒ Cuando utilice la función de impresora, ajuste el volumen del papel de nuevo
después de colocar la bobina de papel. Consulte la Guía general de uso y configuración.
❒ Cuando cambie el tamaño o el tipo de papel, haga los ajustes necesarios en Ajustes del sistema. Consulte la Guía general de uso y configuración.
63
Reposición de papel y tóner
Referencia
Guía general de uso y configuración
Colocación de papel de corte
En el procedimiento siguiente se explica cómo se coloca el papel de corte.
Retire la bandeja de papel
de corte mientras la levanta
hacia arriba y afuera.
Nota
Asegúrese de que
coloca papel después
de que la bandeja se
quede sin papel.
5
Sujete ambos lados y
levante la parte delantera
de la bandeja; después,
retírela de la máquina.
Coloque papel con la cara de impresión hacia abajo.
Nota
Coloque papel hasta la marca de límite de la guía
de papel.
Mientras presiona la palanca de liberación,
ajuste el tope lateral al tamaño del papel.
Mientras presiona la palanca de liberación,
abra el tope lateral ( ).
Nota
Cuando cambie el tamaño de papel, ajuste el tope
del extremo del tamaño de papel mientras presiona
la palanca de liberación ( ).
Inserte la bandeja de papel de corte
elevándola dentro de la máquina y
empújela despacio hasta que se detenga.
Nota
Si empuja la bandeja de papel de
corte con fuerza, la guía de papel de
la bandeja se desencajará.
ES ATK004S
Nota
❒ Airee el papel antes de cargarlo.
❒ Desdoble o desarrugue el papel antes de cargarlo.
❒ Estire los topes laterales al cambiar a un tamaño de papel superior, como es A3.
Consulte “Cambio del tamaño del papel de la bandeja de papel de corte”.
Referencia
Pág.67 “Cambio del tamaño del papel de la bandeja de papel de corte”
64
Cambio del tamaño del papel
Cambio del tamaño del papel
En esta sección se explica cómo cambiar un tamaño de papel.
Los procedimientos que hay que seguir para cambiar el tamaño de papel dependen
de la bandeja que corresponda. Asegúrese de seguir el procedimiento adecuado antes de empezar.
Nota
❒ Asegúrese de seleccionar el tamaño del papel en Ajustes del sistema. Si no lo hace, se pueden producir atascos. Consulte la Guía general de uso y configuración.
❒ Para obtener más información sobre tipos y tamaños de papel, consulte Acerca
de esta máquina.
Referencia
Acerca de esta máquina
Guía general de uso y configuración
5
Cambio del tamaño del papel de la bandeja de bobina de papel
En el procedimiento siguiente se explica cómo cambiar un tamaño de papel en la
bandeja de bobina de papel.
Retirada del soporte de la bobina
En el procedimiento siguiente se explica cómo se retira el soporte de la bobina.
Importante
❒ Siga siempre las instrucciones que figuran a continuación para ajustar el soporte
de la bobina. No tire del soporte ni lo deslice con fuerza. Podría dañarlo.
Empuje el soporte de la bobina hacia el
interior y después tire de él hacia arriba.
Nota
El soporte de la bobina está
sujeto con imanes y un gancho.
ES ATK005S
65
Reposición de papel y tóner
Ajuste del soporte de la bobina
En el procedimiento siguiente se explica cómo se ajusta el soporte de la bobina.
Inserte el gancho del soporte de
la bobina en el orificio ( ).
Enganche en el exterior e inserte el
gancho en el orificio ( ).
Nota
Asegúrese de que los ganchos se
encuentran bien sujetos en los orificios.
Compruebe el tamaño del papel
en las ventanas del interior del
soporte de la bobina.
5
Nota
Realice el mismo ajuste para el lado
izquierdo y para el lado derecho.
ES ATK006S
Nota
❒ Para conocer los procedimientos de colocación del papel, consulte “Carga de papel”.
❒ Confirme el ancho del papel mediante la escala de la bandeja de la bobina de papel.
Referencia
Pág.61 “Carga de papel”
66
Cambio del tamaño del papel
Cambio del tamaño del papel de la bandeja de papel de corte
En el procedimiento siguiente se explica cómo cambiar un tamaño de papel en la
bandeja de papel de corte.
Gire hacia la izquierda los tornillos de los
topes finales laterales de la derecha y de
la izquierda para aflojarlos.
Nota
Quite todo el papel de la bandeja.
Mientras presiona la palanca
de liberación, abra los topes
laterales, el tope final y los
topes finales laterales.
Coloque papel con la cara de
impresión hacia abajo ( ).
Mientras presiona la palanca
de liberación, ajuste los topes
laterales, el tope final y los
topes finales laterales al
tamaño del papel ( ).
5
Gire hacia la derecha los tornillos de los
topes finales laterales de la derecha y
de la izquierda para apretarlos.
ES ATK007S
Nota
❒ Este procedimiento es necesario para colocar papel de tamaño A3K, B4K,
11" × 17"K o 12" × 18"K.
❒ Si va a colocar tamaños de papel A4K, 81/2" × 11"K, consulte “Colocación de papel de corte”.
❒ Cuando cambie el tamaño o el tipo de papel, haga los ajustes necesarios en Ajustes del sistema. Consulte la Guía general de uso y configuración.
❒ Airee el papel antes de cargarlo.
❒ Desdoble o desarrugue el papel antes de cargarlo.
Referencia
Pág.64 “Colocación de papel de corte”
Guía general de uso y configuración
67
Reposición de papel y tóner
Reposición del tóner
En esta sección se explica cómo reponer y almacenar tóner.
R ADVERTENCIA:
• No incinere nunca el tóner usado ni los cartuchos. El polvo de tóner
puede arder si se expone directamente a las llamas. Deseche los cartuchos de tóner usado de acuerdo con la normativa local.
R PRECAUCIÓN:
• Mantenga el tóner (esté o no usado) y los cartuchos de tóner fuera del alcance de los niños.
R PRECAUCIÓN:
• Si inhala tóner nuevo o usado, haga gárgaras con gran cantidad de agua y
salga al aire libre. Si fuera necesario, consulte a un doctor.
R PRECAUCIÓN:
• Si le entra tóner nuevo o usado en los ojos, lávelos inmediatamente con
gran cantidad de agua. Si fuera necesario, consulte a un doctor.
5
R PRECAUCIÓN:
• Si traga tóner nuevo o usado, dilúyalo, para lo que debe beber una gran
cantidad de agua. Si fuera necesario, consulte a un doctor.
R PRECAUCIÓN:
• Al eliminar un atasco de papel o sustituir el tóner, procure que el tóner no
entre el contacto con la ropa ni con la piel. Si el tóner entra en contacto con
la piel, lave profusamente el área afectada con agua y jabón.
• Si mancha la ropa de tóner, lávela con agua fría. El uso de agua caliente
hará que el tóner se introduzca en los tejidos y sea imposible eliminar la
mancha.
R PRECAUCIÓN:
• No abra los cartuchos de tóner a la fuerza. El tóner podría derramarse ensuciando su ropa o sus manos, e incluso podría ingerirlo accidentalmente.
❒
❒
❒
❒
❒
68
❒
Importante
Si utiliza un tóner diferente del tipo recomendado, se puede producir una avería.
Para agregar tóner, no apague el interruptor de encendido. Si lo hace, perderá la
configuración.
Añada siempre el tóner cuando la máquina lo solicite.
Si aparece el mensaje “DAñadir tóner” en la pantalla, reponga el tóner que corresponda.
Almacene los recipientes de tóner en un lugar fresco y seco donde no queden expuestos a la luz directa del sol.
Almacénelo en una superficie plana.
Reposición del tóner
Nota
❒ Puede comprobar el nombre del tóner necesario y el procedimiento de sustitución en la pantalla “DAñadir tóner”.
❒ Pulse [Estado sistema] para comprobar el teléfono de contacto donde puede solicitar suministros. Consulte “Comprobación del estado y la configuración de la
máquina”.
Referencia
Pág.5 “Comprobación del estado y la configuración de la máquina”
Insertar el tóner
A continuación se describe cómo sustituir los cartuchos de tóner.
Importante
❒ No agite el cartucho de tóner que ha retirado. El tóner restante podría esparcirse.
5
Levante ambas
palancas de apertura de
la unidad principal y,
después, abra la unidad
principal hacia arriba.
Abra la tapa
delantera de la
unidad principal.
Sujete el cartucho de
tóner en el extremo de
la derecha y gírelo en
la dirección de la
flecha.
Sujete el cartucho
de tóner en el
extremo de la
izquierda y retírelo
de la máquina.
Saque el nuevo
cartucho de tóner
( ) y agítelo
suavemente cinco
o seis veces ( ).
Inserte el extremo del
cartucho de tóner en el
soporte de tóner de la
izquierda ( ).Inserte el
cartucho de tóner a la
derecha en la dirección
de la flecha ( ).
Quite la cinta del
cartucho de tóner
lentamente.
Gire el cartucho de
tóner en la dirección
de la flecha hasta
que haga tope.
Cierre la tapa
delantera de la
unidad principal y
la unidad principal.
Nota
No gire el
cartucho hasta
que quite la cinta
(paso siguiente).
ES ATK008S
Nota
❒ La botella de tóner residual hace ruido cuando se repone el tóner. Este ruido no
indica que haya problemas de funcionamiento.
69
Reposición de papel y tóner
Envío de documentos escaneados cuando el tóner se ha agotado
Cuando se agota el tóner de la máquina, se ilumina el indicador correspondiente en
la pantalla. Tenga en cuenta que incluso si no queda tóner, todavía podrá enviar documentos escaneados.
A Asegúrese de que la máquina está en modo de escáner.
B Pulse [Salir] y, a continuación, realice la operación de transmisión.
Desaparece el mensaje de error.
Nota
❒ Si la pantalla del escáner no aparece en el paso A, pulse la tecla {Escáner}.
Tóner usado
El tóner no se puede volver a utilizar.
5
Lleve el cartucho usado almacenado a su distribuidor o al representante del servicio
técnico para su reciclado a través del sistema de reciclado. Si lo desecha por su cuenta, trátelo como un residuo de material plástico corriente.
70
6. Eliminación de atascos
En este capítulo se explica qué hacer cuando se atasca papel o los originales (en el
interior de la máquina).
Eliminación del papel atascado
R PRECAUCIÓN:
• La zona de fijación, podría estar muy caliente. Tenga mucho cuidado al retirar papeles atascados.
R PRECAUCIÓN:
• Tenga cuidado seguir las instrucciones de funcionamiento correctamente
durante la reposición del papel de bobina o al eliminar papel atascado. En
caso contrario, podría herirse con la cuchilla para cortar papel que se encuentra en el interior.
R PRECAUCIÓN:
• Para reponer o cargar el papel, o incluso para solucionar atascos de papel,
retire despacio la bandeja de papel de corte con las dos manos. No lo haga
con una sola mano. En caso contrario, la parte posterior de la bandeja de
papel de corte podría caerse y dañarle.
R PRECAUCIÓN:
• Mantenga las manos alejadas de la zona de salida de papel y del interior
del finisher de plegado. Si no lo hace podría pillarse los dedos.
Importante
❒ Para solucionar los atascos no apague el interruptor de encendido. Si lo hace, perderá la configuración.
❒ Para evitar atascos no deje sueltas tiras de papel dentro de la máquina.
❒ Póngase en contacto con el servicio técnico si se producen atascos de papel con
frecuencia.
Nota
❒ Para obtener más información sobre cómo localizar y eliminar atascos, consulte
“Localización del papel atascado” o “Eliminación del papel atascado”.
❒ En la tapa de originales, en la tapa de salida de papel o en la bandeja de bobina
de papel hay una pegatina donde se explica cómo se retira el papel atascado.
Referencia
Pág.72 “Localización del papel atascado”
Pág.73 “Eliminación del papel atascado”
71
Eliminación de atascos
Localización del papel atascado
Si se atasca el papel, retírelo o bien retire el original mediante los procedimientos
que se muestran en los diagramas expuestos en la tapa de originales, en la tapa de
salida de papel o en la bandeja de bobina de papel.
Se ha producido un atasco en el lugar correspondiente a la letra que se muestra en
el panel de mandos.
6
ATK009S
A Pulse la tecla de la sección desde la que desea retirar el papel atascado.
B Una vez finalizado cada paso, pulse [Av.pág.]. Para volver al paso anterior, pulse
[Anterior].
C Cuando haya retirado todo el papel atascado, restaure la máquina a su estado
original.
Nota
❒ Es posible que se indique más de un área de atasco. Si esto sucede, compruebe
todas las áreas que se indican.
72
Eliminación del papel atascado
Eliminación del papel atascado
En el procedimiento siguiente se explica cómo retirar papel atascado.
Importante
❒ Las piezas internas de la máquina pueden estar calientes. Espere a que la unidad
de fusión se enfríe antes de retirar un atasco de papel de la unidad.
❒ Para retirar papel atascado de la unidad de fusión, toque únicamente las zonas
que se especifiquen expresamente en este manual.
❒ No retire la unidad de fusión. Si lo hace, puede deteriorar la calidad de la impresión.
Nota
❒ En la tapa de originales, en la tapa de salida de papel o en la bandeja de bobina
de papel hay una pegatina donde se explica cómo se retira el papel atascado.
❒ Si aparecen, siga las instrucciones detalladas de retirada que se muestran a la derecha de la pantalla.
❒ También puede utilizar el procedimiento indicado en [Estado sistema] para retirar
el papel atascado.
6
Si A1 está encendido
Retire la bandeja
de papel de corte
mientras la
levanta hacia
arriba y afuera.
Sujete ambos
lados y levante la
parte delantera
de la bandeja;
después, retírela
de la máquina.
Retire el papel
atascado.
Nota
Si el papel
atascado se retira
con fuerza, puede
rasgarse y dejar
restos de papel
en la máquina.
Inserte la bandeja de papel
de corte elevándola dentro
de la máquina y empújela
despacio hasta que se
detenga.
Nota
Si empuja la bandeja de
papel de corte con fuerza,
la guía de papel de la
bandeja se desencajará.
ES ATK010S
73
Eliminación de atascos
Si A2 está encendido
Abra la bandeja de
bobina de papel y
tire despacio del
borde del papel
atascado.
Corte el borde de la bobina de papel
deslizando del mando del dispositivo de
corte de derecha a izquierda o de izquierda a
derecha ( ) y retire los restos cortados ( ).
Nota
Asegúrese de devolver al mando del
dispositivo de corte a la derecha o a la
izquierda de la zona del dispositivo de corte.
Gire el mando de alimentación de papel 90 grados
hacia delante.
Nota
Como puede quedar un corte de
la bobina de papel, debe girar el
mando 90 grados hacia delante.
6
Si no puede retirar el
papel atascado, gire
el papel en la
dirección de la flecha
hasta que aparezca
el borde.
Corte el borde del
papel mediante el
dispositivo de corte
o con unas tijeras.
Gire la bobina de
papel hasta que el
borde del papel esté
introducido en la parte
de goma del rodillo.
Nota
Gire el mando de
alimentación de
papel en la
dirección de la
flecha hasta que
aparezca el borde
del papel.
Asegúrese de que el
papel no está suelto
e insértelo recto en
el rodillo.
Corte el borde de la bobina de papel
deslizando el mando del dispositivo de
corte de derecha a izquierda o de
izquierda a derecha ( ) Retire la parte
cortada ( ).
Nota
Asegúrese de devolver al mando del
dispositivo de corte a la derecha o a la
izquierda de la zona del dispositivo de
corte.
Gire el mando de alimentación de
papel 90 grados hacia delante.
Nota
Como puede quedar un corte de la
bobina de papel, debe girar el
mando 90 grados hacia delante.
Cierre la bandeja de bobina de papel.
ES ATK011S
74
Eliminación del papel atascado
Si B está encendido
Levante ambas
palancas de
apertura de la
unidad principal y,
después, abra la
unidad principal
hacia arriba.
Retire el original
atascado.
Cierre la unidad
principal.
ES ATK012S
Si C está encendido
6
Abra con las dos
manos la tapa
posterior que sujeta
el C1 en la parte
posterior.
Sujete el mando C2
y, después, incline la
parte superior de la
unidad de fusión
hacia delante.
Retire el papel
atascado.
Cierre la unidad de
fusión y la tapa
posterior.
Si no puede retirar el
papel atascado
o no desaparece la
pantalla de atasco de
papel, continúe en “Si
B está encendido”.
ES ATK013S
Si P está encendido
Sujete con las dos
manos ambos
lados de la tapa
de originales y,
después, abra la
tapa de originales.
Retire el papel
atascado.
Cierre suavemente
con las dos manos la
tapa de originales.
ES ATK014S
75
Eliminación de atascos
Si N1 - N7 está encendido
❖ Si N1 está encendido
Abra la tapa superior ( ), gire el
mando N2 hacia la izquierda y retire
el papel atascado ( ).
Si no puede retirar el papel atascado,
córtelo con unas tijeras o con un dispositivo de
corte ( ) y, después, retire las partes de la unidad
principal y del lado del finisher.Para obtener más
información sobre cómo se retira el papel atascado
de la unidad principal, consulte “Si C está
encendido”.
Cierre la tapa del lado superior y coloque la
palanca N1 en su posición original.
Baje la palanca N1.
ES ATK015S
❖ Si N3 está encendido
6
Abra la tapa N3.
Abra la tapa N4.
Retire el papel atascado.
Cierre las tapas N4 y N3.
ES ATK016S
❖ Si N5 está encendido
Abra la tapa N5.
Abra la tapa N6.
Retire el papel atascado.
Cierre las tapas N6 y N5.
ES ATK017S
76
Eliminación del papel atascado
❖ Si N7 está encendido
Abra la tapa inferior.
Gire el mando N7 hacia la
izquierda ( ) y retire el
papel atascado ( ).
Cierre la tapa
inferior.
ES ATK018S
6
77
Eliminación de atascos
6
78
7. Observaciones
En este capítulo se describe cómo mantener y utilizar la máquina.
Dónde instalar la máquina
En esta sección se facilitan precauciones para la instalación, traslado y desecho de
piezas.
Entorno de la máquina
Elija con cuidado el lugar para instalar la máquina.
Las condiciones ambientales afectan considerablemente al rendimiento.
Traslado
A continuación se describen precauciones para trasladar la máquina.
R PRECAUCIÓN:
• Póngase en contacto con su representante del servicio técnico si necesita
levantar la máquina (como por ejemplo cuando desea ubicarla en otro tipo
de suelo). No intente levantar la máquina sin la ayuda de un miembro del
servicio técnico. La máquina se estropeará si se cae o se inclina, y esto provocará errores de funcionamiento y posibles lesiones a los usuarios de la
misma. El uso de los distintos asideros de la máquina queda reservado al
personal técnico. No toque estas áreas.
R PRECAUCIÓN:
• Antes de trasladar la máquina, no olvide desconectar todas las conexiones
externas, especialmente el cable de alimentación de la toma de corriente.
Los cables de alimentación dañados pueden producir incendios y descargas eléctricas.
R PRECAUCIÓN:
• Desenchufe el cable de alimentación de la pared antes de mover o desplazar la máquina. Cuando mueva la máquina, tenga cuidado de que el cable
de alimentación no se dañe bajo la misma.
Importante
❒ Tenga cuidado cuando mueva la máquina. Siga estas instrucciones:
• Apague la alimentación principal.
• Desenchufe el cable de alimentación de la toma de la pared. Cuando lo haga,
sujete el enchufe para evitar dañar el cable y reducir de esta forma el riesgo de
incendio o de descarga eléctrica.
• Cierre todas las tapas y bandejas, incluidas la tapa delantera y la bandeja
bypass.
79
Observaciones
❒ Mantenga la máquina nivelada y transpórtela con cuidado, teniendo cuidado de
no sacudirla ni inclinarla. Una manipulación incorrecta puede causar problemas
de funcionamiento o daños en el disco duro o la memoria, lo que daría como resultado la pérdida de archivos almacenados.
❒ No quite el soporte.
❒ Evite que la máquina reciba golpes. Podría dañar el disco duro y perder los archivos guardados. Como medida precautoria, los archivos se deben copiar en
otro ordenador.
Nota
❒ Para obtener más información sobre cómo se desconecta la alimentación principal, consulte Acerca de esta máquina.
Referencia
Acerca de esta máquina
Condiciones ambientales óptimas
A continuación se describen las precauciones que hay que tomar para trasladar la
máquina.
R PRECAUCIÓN:
• No exponga la máquina a condiciones de humedad o polvo. En caso contrario, podría producirse un incendio o una descarga eléctrica.
7
• No coloque el aparato sobre una superficie inestable o inclinada. Si se vuelca, puede causar lesiones.
R PRECAUCIÓN:
• Después de trasladar la máquina, fíjela con la sujeción pivotante. De lo contrario, puede moverse o caerse y provocar daños físicos.
R PRECAUCIÓN:
• Compruebe que la habitación donde desea utilizar la máquina sea espaciosa y tenga una buena ventilación. Un buen sistema de ventilación es especialmente importante cuando la máquina se usa con frecuencia.
• Temperatura: 10 - 30 °C (50 - 86 °F)
• Humedad: 15 - 90 %
• Una base firme y nivelada.
• La máquina deberá tener un desnivel máximo de 5 mm, 0,2 pulgadas, tanto de
delante a detrás como de lado a lado.
• Para evitar la posible acumulación de ozono, coloque esta máquina en una habitación amplia y bien ventilada en la que el aire se renueve a razón de más de 30
m3/h/persona.
80
Dónde instalar la máquina
Ambientes que se deben evitar
• Lugares expuestos a la luz directa del sol o a otras fuentes de luz intensa (más de
1.500 lux).
• Lugares directamente expuestos al aire frío de un aparato de aire acondicionado
o al aire caliente de un calefactor. (Los cambios bruscos de temperatura pueden
causar condensación en el interior de la máquina.)
• Lugares próximos a máquinas que generen amoníaco, como las diazocopiadoras.
• Lugares donde la máquina se vea afectada frecuentemente por vibraciones fuertes.
• Lugares polvorientos.
• Zonas con gases corrosivos.
Acceso a la máquina
Instale la máquina cerca de la fuente de alimentación, dejando el espacio que se indica a continuación.
❖ Espacio necesario sólo para la máquina
7
ATK019S
1. Parte posterior: 60 cm (23,6") o más
2. Derecha: 60 cm (23,6") o más
3. Parte
delantera: 100 cm (39,4") o
más
4. Izquierda: 60 cm (23,6") o más
❖ Espacio libre necesario para la máquina y el finisher de plegado opcional
ATK020S
1. Parte posterior: 100 cm (39,4") o más
2. Derecha: 80 cm (31,5") o más
3. Parte
delantera: 100 cm (39,4") o
más
4. Izquierda: 80 cm (31,5") o más
81
Observaciones
Conexión eléctrica
A continuación se explica la fuente de alimentación.
R ADVERTENCIA:
• Conecte el aparato únicamente a la fuente de alimentación indicada en
la parte interior de la portada de este manual. Enchufe el cable de alimentación directamente a la toma de corriente, no utilice nunca alargadores.
• No modifique de ninguna manera el cable de alimentación ni deje que
se rompa o estropee. No le ponga objetos pesados encima. No tire de
él con firmeza ni lo doble más de lo estrictamente necesario. Si no tiene en cuenta las precauciones anteriores, podría provocar un incendio o sufrir descargas eléctricas.
R ADVERTENCIA:
• Si el cable de alimentación está dañado (exposición del núcleo, desconexión, etc.), póngase en contacto con su representante del servicio técnico para cambiarlo por uno nuevo. El funcionamiento de la
máquina con un cable de alimentación dañado podría provocar descargas eléctricas o un incendio.
R PRECAUCIÓN:
• Cuando desconecte el enchufe de la pared, tire siempre del conector (no
del cable).
7
R PRECAUCIÓN:
• Para desconectar el cable de alimentación, sáquelo del enchufe. No arrastre el cable. Si lo hace, podría dañarlo y provocar un incendio o una descarga eléctrica.
• Cuando se desconecta el cable de alimentación, los calentadores anticondensación se apagan.
• Asegúrese de insertar firmemente la clavija en el enchufe.
• La tensión no debe fluctuar más del 10%.
• La toma de pared debe estar colocada cerca de la máquina y se debe poder acceder a ella fácilmente.
82
Mantenimiento de la máquina
Mantenimiento de la máquina
Si el cristal de exposición o la placa del cristal de exposición están sucios, la claridad
de las copias podría verse afectada negativamente. Limpie estas piezas si están sucias.
Importante
❒ No utilice limpiadores químicos ni disolventes orgánicos como aguarrás o benceno. Si estas sustancias entran en la máquina o dañan las partes plásticas, podría
producirse un error.
❒ Limpie únicamente las piezas especificadas en este manual. La limpieza de cualquier otra pieza debe ser realizada únicamente por el servicio técnico.
❖ Mantenimiento
Limpieza de la máquina: limpie la máquina con un paño suave y seco. Si de este
modo no se quita la suciedad, limpie la máquina con un paño húmedo y muy
bien escurrido. Si a pesar del paño húmedo, la suciedad se resiste, utilice un limpiador suave. Después de usar un paño húmedo, limpie la máquina con un paño
seco para eliminar la humedad.
Limpieza del interior de la tapa de originales
Si abre la tapa de originales, puede acceder al cristal de exposición y al mecanismo
de alimentación de originales.
7
A Abra la tapa de originales sujetándola por ambos lados.
ATJ038S
B Limpie el cristal de exposición con un paño suave y seco.
ATJ039S
83
Observaciones
C Limpie la placa del cristal de exposición con un paño suave y seco.
ATJ040S
D Limpie las guías de alimentación de originales con un paño suave y seco.
7
ATJ041S
E Cierre la tapa de originales con cuidado.
ATJ042S
Nota
❒ Si hay restos de papel o pelusas en el interior, retírelos.
84
Mantenimiento de la máquina
Limpieza de la unidad principal
Limpie el tóner que se puede haber quedado en la zona de toma de imágenes.
Importante
❒ No deje la unidad principal más de 10 minutos para evitar que la calidad de las
copias se deteriore.
A Levante las palancas de apertura de la unidad principal de cada lado y abra la
unidad principal.
ATJ043S
B Límpiela con un paño suave y seco.
7
ATJ044S
C Cierre la tapa de la unidad principal con cuidado.
85
ÍNDICE
Es necesario configurar el driver de la
impresora, 40
A
Acceso a la máquina, 81
Acceso múltiple, 14
Ajuste del soporte de la bobina, 66
Almacenaje datos, 5
Ambientes que se deben evitar, 81
Aparece un mensaje durante la
instalación del driver de impresora, 29
Aparece un mensaje en el ordenador
cliente, 58
Aparece un mensaje en el panel de
mandos, 51
C
Cambio del tamaño del papel, 65
Cambio del tamaño del papel de la
bandeja de bobina de papel, 65
Cambio del tamaño del papel de la
bandeja de papel de corte, 67
Carga de papel, 61
Colocación de la bobina de papel, 63
Colocación de la máquina, 79
Colocación de papel de corte, 64
Combinar, 25
¿Cómo se lee este manual?, 1
Compatibilidad de funciones, 14
Comprobación del estado y la
configuración de la máquina, 5
Comprobación del registro de errores, 36
Condiciones ambientales óptimas, 80
Conexión eléctrica, 82
Consulta, 5
D
Document Server, 9
E
Editar, 25
El escaneo no se realiza de la forma
esperada, 47
Eliminación de atascos, 71
Eliminación del papel atascado, 71, 73
El papel no se alimenta correctamente, 40
El trabajo no se realiza, 14
Entorno, 79
Entorno de la máquina, 79
Envío de documentos escaneados cuando
el tóner se ha agotado, 70
86
F
Finisher de plegado, 25, 40
Función de copia, 19
Función de escáner, 47
Función de impresora, 29
I
Indicadores, 3
Información de la dirección de la
máquina, 5
Información de mantenimiento, 5
Insertar el tóner, 69
L
La función de entrega a través de la red no
se puede utilizar, 50
La máquina no funciona de la forma
deseada, 3
La memoria está llena, 28
Limpieza de la unidad principal, 85
Limpieza del interior de la tapa de
originales, 83
Localización del papel atascado, 72
Los archivos almacenados no se pueden
editar, 50
M
Mantenimiento de la máquina, 83
Manuales para esta máquina, i
Mensajes de alerta, 34
Mensajes de estado, 33
N
No es posible acceder a los archivos
almacenados, 49
No es posible realizar operaciones cuando
aparecen mensajes, 50
Nombres de las opciones principales, 2
No puede realizar las copias
como desea, 25
No se puede examinar la red para enviar
un archivo escaneado, 49
No se puede imprimir, 37
No se puede iniciar el controlador
TWAIN, 49
No se pueden enviar los archivos
escaneados, 49
No se pueden realizar copias claras, 22
O
Observaciones, 79
Otros problemas de impresión, 40
P
Pitido del panel, 4
Problemas con el funcionamiento de la
máquina, 9
R
T
Tóner, 68
Tóner usado, 70
Traslado, 79
TWAIN, 49, 58
W
Windows 2000, 29
Windows 95/98/Me, 29
Windows NT 4.0, 29
Windows Server 2003, 30
Windows XP Home Edition, 30
Windows XP Professional, 30
Reg. de errores, 36
Reposición del tóner, 68
Reposición de papel, 61
Reposición de papel y tóner, 61
Retirada del soporte de la bobina, 65
S
Se ilumina un indicador a la derecha de
una tecla de función, 8
Si A1 está encendido, 73
Si A2 está encendido, 74
Si aparece un mensaje, 19, 33, 51
Si B está encendido, 75
Si C está encendido, 75
Si la conexión USB falla, 32
Si las impresiones no son claras, 40
Símbolos, 1
Si N1 está encendido, 76
Si N3 está encendido, 76
Si N5 está encendido, 76
Si N7 está encendido, 76
Si P está encendido, 75
87
88
SP
E
B286-7534
De acuerdo con IEC 60417, esta máquina utiliza los siguientes símbolos para el interruptor principal:
a significa ENCENDIDA.
c significa ESPERA.
De acuerdo con IEC 60417, esta máquina utiliza los siguientes símbolos para el interruptor del calentador antihumedad:
a significa ENCENDIDA.
b significa APAGADA.
Marcas comerciales
Microsoft®, Windows® y Windows NT® son marcas comerciales registradas de Microsoft Corporation
en Estados Unidos y otros países.
TrueType es una marca comercial registrada de Apple Computer, Inc.
Adobe®, PostScript® y Acrobat® son marcas comerciales registradas de Adobe Systems Incorporated.
PCL® es una marca comercial registrada de Hewlett-Packard Company.
Los demás nombres de productos que se utilizan aquí aparecen sólo a efectos de identificación y pueden ser marcas comerciales de sus respectivas empresas. Renunciamos a cualquier derecho sobre
estas marcas.
Los nombres propios de los sistemas operativos de Windows son los siguientes:
·
·
·
·
El nombre de producto de Windows® 95 es Microsoft® Windows® 95.
El nombre de producto de Windows® 98 es Microsoft® Windows® 98.
El nombre de producto de Windows® Me es Microsoft® Windows® Millennium Edition (Windows Me).
Los nombres de producto de Windows® 2000 son los siguientes:
Microsoft® Windows® 2000 Advanced Server
Microsoft® Windows® 2000 Server
Microsoft® Windows® 2000 Professional
·
Los nombres de producto de Windows® XP son los siguientes:
Microsoft® Windows® XP Professional
Microsoft® Windows® XP Home Edition
·
Los nombres de productos de Windows Server® 2003 son los siguientes:
Microsoft® Windows Server® 2003 Standard Edition
Microsoft® Windows Server® 2003 Enterprise Edition
Microsoft® Windows Server® 2003 Web Edition
·
Los nombres de los productos de Windows NT® son los siguientes:
Microsoft® Windows NT® Server 4.0
Microsoft® Windows NT® Workstation 4.0
Copyright © 2007
Instrucciones Solución de problemas
B286-7534
E
SP