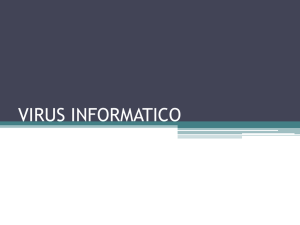1 Tema 19 Informática básica: conceptos fundamentales sobre el
Anuncio
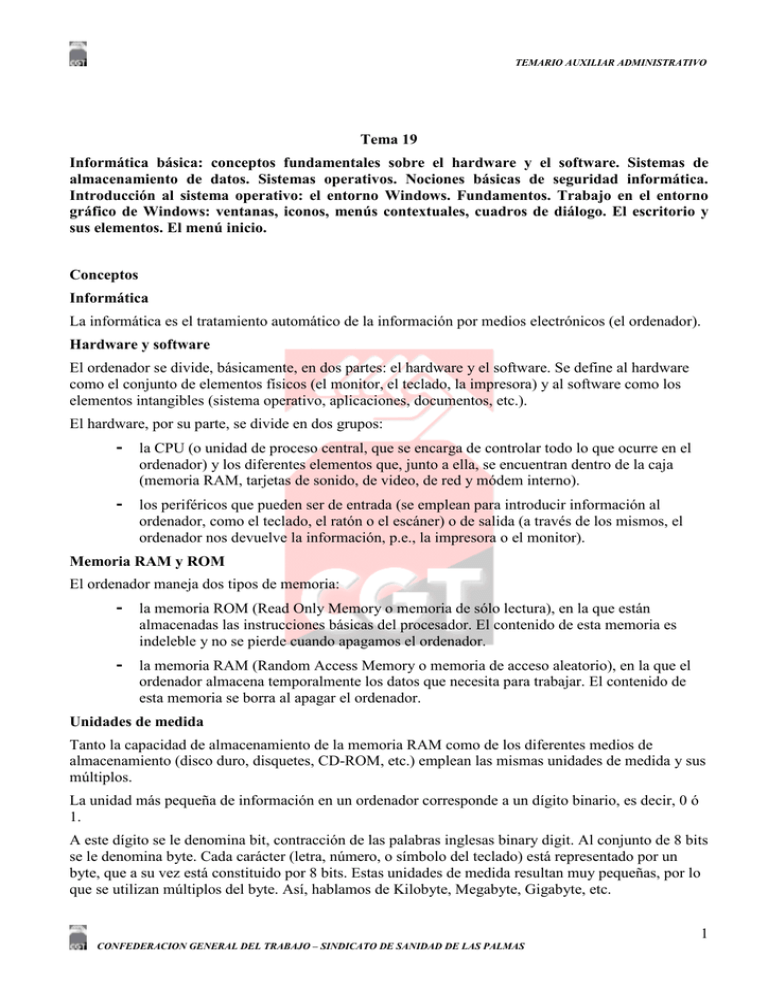
TEMARIO AUXILIAR ADMINISTRATIVO Tema 19 Informática básica: conceptos fundamentales sobre el hardware y el software. Sistemas de almacenamiento de datos. Sistemas operativos. Nociones básicas de seguridad informática. Introducción al sistema operativo: el entorno Windows. Fundamentos. Trabajo en el entorno gráfico de Windows: ventanas, iconos, menús contextuales, cuadros de diálogo. El escritorio y sus elementos. El menú inicio. Conceptos Informática La informática es el tratamiento automático de la información por medios electrónicos (el ordenador). Hardware y software El ordenador se divide, básicamente, en dos partes: el hardware y el software. Se define al hardware como el conjunto de elementos físicos (el monitor, el teclado, la impresora) y al software como los elementos intangibles (sistema operativo, aplicaciones, documentos, etc.). El hardware, por su parte, se divide en dos grupos: - la CPU (o unidad de proceso central, que se encarga de controlar todo lo que ocurre en el ordenador) y los diferentes elementos que, junto a ella, se encuentran dentro de la caja (memoria RAM, tarjetas de sonido, de video, de red y módem interno). - los periféricos que pueden ser de entrada (se emplean para introducir información al ordenador, como el teclado, el ratón o el escáner) o de salida (a través de los mismos, el ordenador nos devuelve la información, p.e., la impresora o el monitor). Memoria RAM y ROM El ordenador maneja dos tipos de memoria: - la memoria ROM (Read Only Memory o memoria de sólo lectura), en la que están almacenadas las instrucciones básicas del procesador. El contenido de esta memoria es indeleble y no se pierde cuando apagamos el ordenador. - la memoria RAM (Random Access Memory o memoria de acceso aleatorio), en la que el ordenador almacena temporalmente los datos que necesita para trabajar. El contenido de esta memoria se borra al apagar el ordenador. Unidades de medida Tanto la capacidad de almacenamiento de la memoria RAM como de los diferentes medios de almacenamiento (disco duro, disquetes, CD-ROM, etc.) emplean las mismas unidades de medida y sus múltiplos. La unidad más pequeña de información en un ordenador corresponde a un dígito binario, es decir, 0 ó 1. A este dígito se le denomina bit, contracción de las palabras inglesas binary digit. Al conjunto de 8 bits se le denomina byte. Cada carácter (letra, número, o símbolo del teclado) está representado por un byte, que a su vez está constituido por 8 bits. Estas unidades de medida resultan muy pequeñas, por lo que se utilizan múltiplos del byte. Así, hablamos de Kilobyte, Megabyte, Gigabyte, etc. 1 CONFEDERACION GENERAL DEL TRABAJO – SINDICATO DE SANIDAD DE LAS PALMAS TEMARIO AUXILIAR ADMINISTRATIVO 1 bit.......................................... 0 ó 1 1 byte ....................................... 8 bits 1 Kilobyte (Kb) ........................... 1.024 bytes 1 Megabyte (Mb) ........................ 1.024 Kilobytes 1 Gigabyte ................................. 1.024 Megabytes 1 Terabyte ................................. 1.024 Gigabytes A continuación, la capacidad de almacenamiento de algunos soportes: disquete 3,5" ............................. 1'44 Mb CD-ROM .................................... 700 Mb DVD .......................................... 4'6 Gb Sistemas de almacenamiento de datos. DISQUETES Es el primer sistema de almacenamiento extraible que se instaló en un PC. Con una capacidad en principio de 360 Kb (una sola cara) pasó en 1.986 al formato DS o Double Side (2 caras x 360 Kb.) y posteriormente, en el año 1.987, a los disquetes de alta densidad (HD o High Density), de 1.44 Mb. (2 caras x 720 Kb.). Estos son los que utilizamos hoy en día, convirtiendo a las disqueteras de 3.5' en el elemento que menos ha evolucionado en la historia del PC, ya que no ha cambiado en nada en los últimos 20 años (de hecho, una disquetera de 1.987 es exactamente igual a una de 2.006 y funciona perfectamente en cualquier ordenador actual, por potente y avanzado que sea, al igual que el disquete correspondiente). Los disquetes, aunque cada vez se usan menos, siguen siendo útiles como medio de arranque del PC y para transportar archivos de pequeño tamaño (hasta 1.4 megas). DISCOS DUROS Es el medio de almacenamiento por excelencia. Desde que en 1.955 saliera el primer disco duro hasta nuestros días, el disco duro o HDD ha tenido un gran desarrollo. El disco duro esta compuesto básicamente de: - Varios discos de metal magnetizado, que es donde se guardan los datos. - Un motor que hace girar los discos. - Un conjunto de cabezales, que son los que leen la información guardada en los discos. - Un electroimán que mueve los cabezales. - Un circuito electrónico de control, que incluye el interface con el ordenador y la memoria caché. - Una caja hermética (aunque no al vacío), que protege el conjunto. Normalmente usan un sistema de grabación magnética analógica. 2 CONFEDERACION GENERAL DEL TRABAJO – SINDICATO DE SANIDAD DE LAS PALMAS TEMARIO AUXILIAR ADMINISTRATIVO LAPICES DE MEMORIA Creados por IBM en 1.998 para sustituir a los disquetes en las IBM Think Pad, los lápices de memoria (también llamados Memory Pen y Pendrive) funcionan bajo el Estándar USB Mass Storage (almacenamiento masivo USB). Los actuales Pendrive usan el estándar USB 2.0, con una transferencia de hasta 480 Mbit/s, aunque en la práctica trabajan a 160 Mbit/s. TARJETAS DE MEMORIA Basadas en memorias del tipo flash, pero, a diferencia de los lápices de memoria, sin controladores, por lo que necesitan de unidades lectoras para poder funcionar. UNIDADES ZIP En la actualidad, en su formato domestico, hay ZIP de hasta 1.44 Gb (750 Mb sin comprimir). La salida de los ZIP, en buena parte, impidió el desarrollo de los LS-120, ya que eran mas económicos, mucho mas rápidos y menos sensibles al medio que estos. El ZIP, al igual que el disquete, se puede usar como si fuero un disco mas, pudiéndose ejecutar programas desde el (incluso SO, arrancando desde el ZIP), trabajar con los datos almacenados en él, etc. Si bien para su uso profesional son sumamente interesantes, para el uso domestico nunca han tenido una gran difusión, debido a la aparición en el mercado de los cds grabables y, posteriormente, de los dvd´s. CDs Los cds se han convertido en el medio estándar tanto para distribuir programas como para hacer copias de seguridad, grabaciones multimedia, etc., debido a su capacidad relativamente alta (hay cds de 800 mb y de 900 Mb) y, sobre todo, a su bajo coste. Es el medio idóneo para difundir programas y datos que no queramos que se alteren, ya que una vez cerrada su grabación, esta no se puede alterar, salvo en los cds del tipo regrabable, que nos permiten borrarlos para volver a utilizarlos, con una vida útil (según el fabricante) de unas 1.000 grabaciones. Dado el sistema de grabación por láser, el cual detecta tanto tamaño como forma, hay en el marcado gran variedad de formatos. Desde el estándar redondo de 12 cm y los de 8 cm, de 180 mb de capacidad, hasta sofisticados cds de diversas formas, empleados sobre todo en publicidad. DVDs Por su mayor capacidad (de 4.5 Gb en los normales y de 8,5 Gb en los de doble capa) y mayor calidad en la grabación, es el medio ideal para multimedia de gran formato y copias de seguridad de gran capacidad. Existen dos tipos diferentes de e DVD: DVD –R y DVD +R. Ambos tipos son 3 CONFEDERACION GENERAL DEL TRABAJO – SINDICATO DE SANIDAD DE LAS PALMAS TEMARIO AUXILIAR ADMINISTRATIVO compatibles en un 90% de los lectores y su diferencia se debe mas a temas de patentes que a temas técnicos (aunque existen algunas pequeñas diferencias). Al igual que ocurre con los cds, una vez cerrada su grabación, esta no se puede alterar, pero también existen DVDs regrabables, tanto +R como –R. Hay también DVD de 8 cm. que son usados por algunas videocámaras digitales en sustitución de la tradicional cinta de 8 mm. Mención especial en este apartado merecen los DVD-RAM, muy poco difundidos, pero que permiten trabajar con ellos como si de una unidad más de disco se tratara (leer, modificar, grabar...). El sistema operativo (S.O.) El sistema operativo es un software básico, necesario en el ordenador, en el que se apoyan todas las aplicaciones para funcionar y que, además actúa de intérprete entre el usuario y el propio ordenador. Los sistemas operativos pueden ser textuales (las órdenes se teclean en pantalla) o gráficos (todas las operaciones o, al menos, la gran mayoría de ellas se ejecutan mediante el empleo de iconos y diferentes elementos gráficos). Nociones básicas de seguridad informática Hace algún tiempo, el único mecanismo capaz de comprometer la seguridad de nuestros datos era insertar un disco contaminado en nuestro PC. En esa época, para mantener a salvo, prácticamente bastaba con evitar “prácticas de riesgo” y disponer de un buen antivirus. Más tarde, el desarrollo de las redes internas y externas, así como la llegada de Internet, abrieron nuevas posibilidades de ataques, y nos llevaron a la era de la seguridad de red. En la actualidad, el uso masivo de las aplicaciones y servicios web entraña nuevos riesgos, con lo que la seguridad informática ha alcanzado su tercera etapa: la era de la seguridad de las aplicaciones. Como resultado de esta evolución, los virus actuales suponen una terrible amenaza que no puede ser ignorada por ningún tipo de usuario y que crece exponencialmente. Concepto de Virus Informático En términos generales, podemos decir que un virus es un fragmento de código, un programa que se adjunta a un archivo o se oculta dentro de otro programa sin que el usuario sea consciente de su presencia. Su nombre viene de la similitud con los virus biológicos, ya que al igual que estos, los virus informáticos son capaces de replicarse o transmitirse a otros ficheros “infectando” incluso a otros ordenadores. Las tres propiedades más importantes de los virus serían: • Son dañinos • Son capaces de replicarse o transmitirse • Actúan de manera subrepticia o maliciosa, sin el consentimiento del usuario, camuflándose o intentado pasar inadvertidos. Existen multitud de tipos distintos de programas maliciosos diferentes. Cada una de las distintas variantes recibe un nombre diferente (gusanos, troyanos, etc..) y no todos encajan exactamente dentro del concepto genérico de virus que acabamos de exponer. Tipos de Virus 4 CONFEDERACION GENERAL DEL TRABAJO – SINDICATO DE SANIDAD DE LAS PALMAS TEMARIO AUXILIAR ADMINISTRATIVO Aunque existen criterios de clasificación de carácter más técnico, la forma más sencilla de caracterizar a los virus es según en virtud de sus métodos de infección. Pese a que muchos de los virus actuales combinan características de varios tipos diferentes para conseguir ser más “letales”, en general podemos distinguir los siguientes tipos: - Virus de Fichero Es sin duda el tipo más antiguo de virus. Estos virus se encargan de infectar ficheros ejecutables o programas (aunque como veremos también pueden adjuntarse a otros tipos de archivos). Al ejecutar uno de los programas infectados activamos el virus, produciendo los efectos dañinos que el virus desee. - Gusanos (Worms) Estos programas se ocupan principalmente de hacer copias de sí mismos haciendo uso de las facilidades de comunicaciones del equipo (conexiones de red, correo electrónico,…). La mayoría no tienen efectos directamente destructivos, pero su crecimiento exponencial puede colapsar por saturación las redes en las que se infiltran. A diferencia de los virus de fichero, no necesitan infectar ni dañar otros archivos. Posiblemente, en la actualidad, los gusanos de correo electrónico y sus variantes son los virus más populares. - Bulos o Falsos Virus (Hoaxes) Se trata de mensajes de correo electrónico que contienen información falsa, normalmente relacionada con temas de seguridad. Se trata de la versión actualizada de las antiguas pirámides o cadenas de correo utilizadas con fines lucrativos o para difundir leyendas urbanas. - Vulnerabilidades o agujeros de seguridad (exploits) Tanto el sistema operativo como el resto de programas instalados en nuestro ordenador son susceptibles de contener fallos (o bugs en la jerga informática). A veces, estos errores pueden pasar inadvertidos o causarnos pequeños inconvenientes, mientras que en otros casos pueden llegar a provocar daños más severos, como pérdida o corrupción de datos. La situación más peligrosa es cuando los fallos afectan a la seguridad del sistema y pueden ser utilizados por usuarios maliciosos para acceder o ejecutar programas en nuestro ordenador. En estos casos se habla de vulnerabilidades o agujeros de seguridad. - Troyanos (Trojans) Los troyanos o caballos de Troya son ligeramente diferentes. Actúan de forma similar al mítico caballo de madera que, aparentando ser un regalo, fue utilizado por los soldados griegos para introducirse en la sitiada ciudad de Troya. Llegan al ordenador como aplicaciones o utilidades aparentemente inofensivas, pero cuando los ejecutamos, dejan instalado en nuestro equipo un segundo programa oculto de carácter malicioso. Este programa oculto es el que propiamente denominamos troyano. - Puertas traseras o Troyanos de Administración remota (backdoors) Una vez introducidos en nuestro ordenador, estos virus abren una “puerta trasera” (backdoor) que permite a un atacante acceder o controlar nuestro PC a través de una 5 CONFEDERACION GENERAL DEL TRABAJO – SINDICATO DE SANIDAD DE LAS PALMAS TEMARIO AUXILIAR ADMINISTRATIVO red local o de Internet. En cierto modo convierten nuestro equipo en una especie de servidor de red al alcance de usuarios malintencionados. - Redes de robots o “botnets” Un gran número de equipos infectados con un determinado troyano de control remoto, constituyen una auténtica red de ordenadores esclavizados, denominadas “botnets” en inglés. Dado el enorme “poder de fuego” de estas redes, a menudo son utilizadas como plataforma para el envío de correo basura o para ataques de denegación de servicio contra servidores web o de otros tipos. Esto se ha convertido en un negocio lucrativo, ya que algunos hackers llegan incluso a alquilar estas redes a los spammers, por supuesto sin el consentimiento de los propietarios de los ordenadores. - Software espía (Spyware) Se trata de programas que de forma encubierta, extraen cualquier tipo de información sobre nuestro ordenador o el uso que hacemos de él. Al igual que los backdoors, el software espía suele hacer uso de los medios de comunicación existentes (Internet, e-mail, red local,…) para enviar la información recolectada a ciertos servidores o direcciones de correo electrónico. Resultan difíciles de detectar y suelen permanecer instalados durante mucho tiempo, ya que no se trata de programas destructivos y normalmente no producen efectos visibles, a lo sumo cierta ralentización de las comunicaciones, ya que utilizan parte del ancho de banda para su propio servicio. - Publicidad no deseada (Adware) De manera similar al spyware, los programas Adware son aplicaciones que se instalan al modo troyano y que permiten visualizar banners publicitarios durante la ejecución de determinados programas gratuitos. - Secuestradores de navegador y de DNS A caballo entre troyanos, spyware y adware, son programas maliciosos que modifican el comportamiento de nuestro navegador de Internet (literalmente lo “secuestran”). - Marcadores telefónicos (dialers) Son un tipo de troyano cuyo efecto es modificar o suplantar nuestro acceso telefónico sin que el usuario lo advierta. Habitualmente modifican el número de teléfono de nuestro acceso a Internet (o crean una nueva conexión por defecto) con lo que cada vez que nos conectamos estaríamos llamando a un número extranjero o con tarificación especial. El resultado es una factura telefónica desmesurada. Los usuarios de banda ancha están libres de estos virus, ya que sólo pueden afectar a las conexiones de marcado con módem a través de la red telefónica básica (RTB). Mecanismos que utilizan para infectarnos y esconderse No hay que perder de vista que los virus no son más que programas de alguna clase. Para “contagiarnos”, es decir, para que el virus pueda actuar, es necesario que ejecutemos su código 6 CONFEDERACION GENERAL DEL TRABAJO – SINDICATO DE SANIDAD DE LAS PALMAS TEMARIO AUXILIAR ADMINISTRATIVO (al menos una vez). En principio, esto sólo puede ocurrir cuando abrimos un programa o archivo ejecutable malicioso o infectado. Este archivo puede llegarnos por cualquier vía: bien en un disco que nos han prestado, o incluso que hemos comprado en una tienda (aunque es menos probable), o bien descargado de Internet ya sea desde una página web o un servidor FTP, mediante un programa de intercambio de archivos (P2P), o como adjunto de un mensaje de correo (con diferencia, la forma de infección más común actualmente). Prevención, consejos y programas recomendados Es importante entender que ningún mecanismo puede garantizarnos la seguridad al 100%. No hay nada más peligroso que la falsa sensación de seguridad de algunos usuarios ignorantes que piensan que todo está resuelto por instalar un antivirus o un cortafuegos. Prácticas para la prevención de los virus es la siguiente: - Mantener actualizado el sistema operativo y las aplicaciones instaladas - Utilizar siempre un antivirus - Instalar un cortafuegos - Utilizar software anti spyware/adware - No visitar sitios web potencialmente peligrosos y evitar la descarga de archivos desde lugares no seguros. - Evitar los programas de intercambio de archivos (P2P). - Utilizar aplicaciones alternativas para la conexión a Internet. - Ser especialmemente cuidadoso con el correo y la mensajería instantánea. Las principales precauciones a tomar son: • Borrar inmediatamente el spam y los mensajes de origen dudoso. Si nuestro cliente de correo permite filtrarlos automáticamente, mejor. • No abrir NUNCA un archivo adjunto si no estamos absolutamente seguros de su contenido. Conocer al remitente no es una garantía, ya que muchos virus leen la libreta de direcciones del ordenador infectado. • Cortar las pirámides y cadenas de correo. Aunque fuesen ciertas se comportan como hoaxes o spam, por lo que no debemos difundirlas. • No dar crédito a los bulos y falsas alarmas, por convincentes que resulten. • Cuidado con la ingeniería social. Muchos hackers recopilan información relevante para los ataques haciéndose pasar por usuarios novatos que piden ayuda en toda clase de chats. No debemos aceptar ficheros de desconocidos, n tampoco acceder a enviárselos. - Estar atentos a cualquier anomalía o indicio de infección. - Copias de seguridad periódicas 7 CONFEDERACION GENERAL DEL TRABAJO – SINDICATO DE SANIDAD DE LAS PALMAS TEMARIO AUXILIAR ADMINISTRATIVO Introducción al sistema operativo: el entorno Windows. Este es el sistema operativo más popular de todos los tiempos. De hecho lo utilizan la inmensa mayoría de usuarios de informática a nivel mundial. Windows XP está basado, casi en su totalidad, en un entorno gráfico por el que los usuarios pueden operar con el sistema. La gran ventaja de Windows XP es su compatibilidad con una basta colección de hardware perteneciente a casi todos los fabricantes mundiales. Este hecho le da a este sistema operativo una grandísima ventaja frente a otros sistemas que están naciendo como Ubuntu. En este curso de Windows XP aprenderemos a operar con el ordenador a través de este sistema operativo. Pero no nos quedaremos a un nivel de usuario, sino que aprenderemos a administrar nuestro sistema: a configurarlo, a mantenerlo en óptimas prestaciones, a administrar el software y, en definitiva, todo lo relacionado a nuestro sistema. El ratón El ratón es uno de los periféricos más usados en Windows. Con el ratón evitamos tener que pulsar largas sucesiones de teclas para realizar distintas operaciones en los programas. Aunque algunos ratones vienen con 3 botones, generalmente se utilizan solamente dos: el botón izquierdo o botón principal y el botón derecho o botón secundario. El botón izquierdo se emplea para ejecutar o arrancar los programas, seleccionar ficheros, arrastrar las ventanas, modificar su tamaño y otras operaciones, dependiendo de la aplicación usada. El botón derecho tiene como principal función la de acceder a los menús contextuales, aunque su uso puede variar según el programa utilizado. Hay tres tipos de acciones básicas a ejecutar con los botones del ratón: - clic: se pincha una sola vez con el botón izquierdo del ratón (por ejemplo: para seleccionar un archivo). - doble clic: se pincha dos veces seguidas con el botón izquierdo del ratón sin mover el ratón entre cada clic (por ejemplo: para activar un programa). - arrastrar y soltar: esta operación consiste en hacer un clic, mantener el botón pulsando, mover el ratón y soltar el botón (por ejemplo: para cambiar un icono de sitio). El escritorio El escritorio es la pantalla que vemos cuando iniciamos Windows. Sobre él, podemos ver varios elementos: la barra de tareas, los iconos, y las ventanas. La barra de tareas Es la barra de color gris situada en la parte inferior del escritorio. Posee un botón INICIO, a la izquierda, y un reloj, a la derecha, que indica la hora del sistema. Los iconos Son unos pequeños gráficos que sirven para iniciar los programas instalados en nuestro ordenador. Las ventanas Son unas áreas rectangulares que representan la zona de trabajo de una determinada aplicación. Estas pueden cambiar de tamaño y de posición. 8 CONFEDERACION GENERAL DEL TRABAJO – SINDICATO DE SANIDAD DE LAS PALMAS TEMARIO AUXILIAR ADMINISTRATIVO Mediante los siguientes botones, controlamos las dimensiones de las ventanas: minimizar: decimos que hemos minimizado el tamaño de una ventana cuando ésta ha desaparecido del escritorio y se ha convertido en un botón en la barra de tareas. Este efecto se consigue pinchando en el primero de los tres botones que cada ventana tiene en su esquina superior derecha. Ventana minimizada El Explorador de Windows está abierto, pero al estar minimizado, su ventana no es visible. Sin embargo, su botón se puede ver en la barra de tareas, a la derecha del botón INICIO. maximizar: se dice del tamaño de la ventana que ocupa todo el escritorio. Se maximiza una ventana pinchando sobre el botón central de los tres de su esquina superior derecha. Ventana maximizada La ventana del Explorador de Windows está maximizada. Ocupa todo el escritorio y no se puede ver el fondo. restaurar: restauramos el tamaño de una ventana cuando ésta no está ni maximizada, ni minimizada. En este caso, las ventanas pueden tener cualquier ancho y alto y encontrarse en cualquier parte de la pantalla. Para cambiar el tamaño de una ventana, debemos acercar el cursor del ratón a uno de sus bordes y, sólo cuando éste cambie a forma de doble flecha (horizontal, vertical u oblicua), pincharemos y arrastraremos. Ventana restaurada Hemos personalizado el tamaño del Explorador y, por lo tanto, podemos ponerlo en cualquier lugar de la pantalla. cerrar: El tercer botón, de color rojo y con un aspa en su interior, sirve para cerrar la ventana cuando hemos terminado nuestro trabajo. No hay que confundirlo con minimizar, ya que, en esta ocasión, la ventana de la aplicación no queda convertida en un botón en la barra de tareas. La barra de tareas La barra de tareas es la barra horizontal que se encuentra en la parte inferior del escritorio. Tiene varios elementos: 9 CONFEDERACION GENERAL DEL TRABAJO – SINDICATO DE SANIDAD DE LAS PALMAS TEMARIO AUXILIAR ADMINISTRATIVO La barra de tareas con el botón Inicio (a la izquierda), la bandeja de sistema con el reloj y varios iconos de programas residentes (a la derecha) y dos botones, correspondientes a aplicaciones abiertas (situados a la derecha del botón Inicio). El botón Inicio Se encuentra a la izquierda de la barra de tareas y permite acceder al Menú Inicio. Se utiliza, básicamente, para ejecutar los programas que tenemos instalados en nuestro ordenador. Al pinchar sobre él, se abre el Menú Inicio. La bandeja de sistema La bandeja de sistema, situada a la derecha de la barra de tareas, es el recuadro donde se encuentran el reloj de Windows y los iconos de los programas residentes. Los programas residentes son programas que funcionan en segundo plano. El número de estos iconos puede variar, dependiendo de la configuración de nuestro ordenador. Los botones de programas Son unos botones que aparecen en la barra de tareas según vamos abriendo aplicaciones. Nos permiten pasar de una a otra sin tener que cerrar o minimizar la ventana del programa que está en primer plano. El menú Inicio Se despliega cuando pinchamos sobre el botón Inicio y está dividido en dos columnas: la de la izquierda, de color blanco, contiene accesos directos a los programas más frecuentemente utilizados y, también, a Todos los programas instalados en el sistema, y la de la derecha, de color azul, con, entre otros, varios accesos a carpetas como Mis documentos, Mis imágenes y Mi música, el acceso al Panel de control e Impresoras y faxes y a la Ayuda de Windows y la herramienta Buscar. Además, en la parte inferior, nos encontramos con las opciones de Cerrar sesión y Apagar. Todos los programas Si bien disponemos en la columna blanca de la izquierda accesos a los programas que más empleamos, la cantidad de iconos que caben en la misma es limitado, por lo que, para acceder al resto de las aplicaciones instaladas en el sistema, tendremos que pinchar sobre la opción Todos los programas para acceder a los que no se muestran a primera vista. El Menú Inicio, al que se accede haciendo clic sobre el botón Inicio, situado a la izquierda de la barra de tareas de Windows. Mis documentos, Mis imágenes y Mi música Accesos directos a las carpetas del mismo nombre. Documentos recientes 10 CONFEDERACION GENERAL DEL TRABAJO – SINDICATO DE SANIDAD DE LAS PALMAS TEMARIO AUXILIAR ADMINISTRATIVO Al hacer clic sobre esta opción, se despliega un submenú con accesos directos a los documentos con los que hemos trabajado recientemente. Mi PC Desde este icono podemos acceder a las diferentes unidades de disco de las que dispone nuestro ordenador. Panel de control Para cambiar aspectos relativos a la configuración del sistema. Impresoras y faxes Nos permite instalar impresoras y faxes y acceder a sus opciones de configuración. Ayuda y soporte técnico Esta opción nos abre la ayuda del sistema operativo, donde podremos resolver nuestras dudas sobre el funcionamiento del mismo. Buscar La herramienta Buscar nos permite localizar los archivos contenidos en nuestras unidades de disco, según los criterios que deseemos (nombre del archivo, contenido, fecha de creación y tamaño). Ejecutar Esta opción se emplea para iniciar una aplicación de forma manual. Está cada vez más en desuso ya que las aplicaciones crean su propio acceso en el menú Todos los programas. Apagar Es la opción que debemos emplear obligatoriamente para apagar el ordenador. El reloj de Windows Se encuentra a la derecha de la barra de tareas, dentro de la bandeja de sistema, y debe estar siempre en hora. Generalmente, sólo se ve la hora, pero si colocamos el cursor del ratón encima sin pinchar, también veremos la fecha del sistema. Ajustar la hora y la fecha, en caso de que no fueran las correctas es muy sencillo. Basta con hacer doble clic sobre la hora y cambiar los datos en la nueva ventana que aparece. Pestaña Fecha y hora Cambiar la fecha: - hacer clic sobre la lista desplegable del mes y elegir el correcto. - aumentar o reducir el valor del año con los botones flecha arriba o abajo. - pinchar sobre la fecha correcta en el calendario. Cambiar la hora: - en el reloj digital (el analógico sólo es un adorno), hacer doble clic sobre el valor a cambiar (horas, minutos o segundos) y emplear los botones flecha arriba o abajo. 11 CONFEDERACION GENERAL DEL TRABAJO – SINDICATO DE SANIDAD DE LAS PALMAS TEMARIO AUXILIAR ADMINISTRATIVO Pestaña Zona horaria En esta pestaña, debemos indicar nuestra zona horaria empleando la lista desplegable situada sobre el mapa. En la zona inferior, encontramos una opción que, en caso de estar activada, cambiará automáticamente la hora del sistema según el horario de verano. Pestaña Hora de Internet Aquí podemos indicar al sistema, siempre que dispongamos de conexión a Internet, que contacte con un servidor de horario para que el reloj se ajuste automáticamente. La papelera La papelera es una carpeta especial donde se envían los archivos que queremos eliminar. Cuando decidimos borrar un fichero, éste no es destruido de inmediato, sino que pasa a la papelera, de donde podremos recuperarlo si, en un futuro, elegimos recuperarlo. Para vaciar la papelera, basta con hacer clic sobre su icono con el botón derecho del ratón y después pinchar sobre VACIAR PAPELERA DE RECICLAJE. Los archivos contenidos dentro serán destruidos definitivamente. Para recuperar un fichero que hemos eliminado por equivocación, basta con hacer doble clic sobre el icono de la papelera, seleccionar los archivos a recuperar, y pinchar sobre ARCHIVO y RESTAURAR, con lo que el fichero volverá a la carpeta de donde lo eliminamos. Podemos saber en todo momento si la papelera contiene o no archivos en su interior mirando su icono. Si está vacía, el icono será una papelera vacía; si contiene archivos, veremos una papelera llena. Icono de Papelera vacía. Icono de Papelera llena. Para configurar sus propiedades, hacer clic sobre su icono con el botón derecho del ratón y pinchar sobre PROPIEDADES. 12 CONFEDERACION GENERAL DEL TRABAJO – SINDICATO DE SANIDAD DE LAS PALMAS TEMARIO AUXILIAR ADMINISTRATIVO En la ventana de Propiedades de Papelera de Reciclaje configuramos el comportamiento de la misma. 13 CONFEDERACION GENERAL DEL TRABAJO – SINDICATO DE SANIDAD DE LAS PALMAS